Selles õpetuses saame teada Photoshop CC 2017 värskendatud avaekraani või ametliku tööruumi Start kohta . Alguskuva tutvustati tegelikult tagasi Photoshop CC 2015-s, kuid CC 2017-s on Adobe seda natuke sujuvamaks muutnud ja teinud paar olulist muudatust, mida kõike vaatame siin.
Suurim muudatus pole aga tegelikult avaekraanil endal, vaid dialoogiboksil Uus dokument, mis on Photoshop CC 2017. aastal täielikult ümber kujundatud. Vaatleme seda siin lühidalt, kui teeme ülevaate avaekraani funktsioonidest, kuid kaan seda palju detailsemalt ka omaette õpetuses.
Selle järgimiseks peate kasutama Photoshop CC (Creative Cloud) ja veenduma, et teie Photoshop CC eksemplar on ajakohane. Alustame!
Photoshopi punkt "Alusta siit"
Photoshopi Start-ekraan saab oma nime sellest, mida ta teeb; see annab meile koha alustamiseks. Enne Photoshopis töötamist vajame kõigepealt midagi, millega töötada, ja sinna tuleb siis Start ekraan. Uue Photoshop-dokumendi loomiseks saame kasutada ekraani Start või kasutada seda olemasoleva pildi avamiseks. . Ekraan Start kuvatakse iga kord, kui käivitame eraldi Photoshop, mis tähendab, et me pole veel valinud dokumenti või pilti, mille kallal töötada, ning see ilmub alati, kui dokumendi sulgeme ja kui meil pole ühtegi muud dokumenti ekraanil avatud.
Tavaliselt kuvatakse avakuval viimati avatud failide loend, nii et saate faili kiiresti uuesti avada ja tööd jätkata. Kuid kui see on Photoshop'i esmakordne käivitamine või kui olete hiljutiste failide ajaloo kustutanud (näeme, kuidas seda hiljem teha), kuvatakse vaikeolekus Start ekraan koos lühikeste näpunäidete ja juhistega ekraani keskel, kuidas alustada:

Photoshop CC 2017 avakuva.
Menüü suvandid
Alguskuva vasakus servas on peamenüü. Katame kõik menüüvalikud (neid kõiki 4), kui läheme, kuid nüüd pange tähele, et vaikimisi on ülaosas valitud JUHTKONNA Failid . Kui mul oleks hiljuti avatud faile (mida teen varsti), ilmuvad need ekraani keskele, kus juhiseid praegu kuvatakse.
UUDISTE Failide all on CC FILES, mis on Photoshop CC 2017. aasta avakuvale uhiuus lisand. CC tähistab Creative Cloud ja see suvand võimaldab meil avada kõik Photoshop PSD-failid, mida pole salvestatud meie kohalikku arvutisse, vaid pilves - veebisalvestusruum, mille Adobe annab meile meie Creative Cloudi tellimuse osana.
Altpoolt leiame kaks lihtsat nuppu. Nupp Uus … võimaldab meil luua täiesti uue Photoshopi dokumendi, samal ajal kui nupp Ava … võimaldab meil olemasoleva dokumendi või pildi avada. Need ei pruugi välja näha kuigi palju, kuid need kaks nuppu on avaekraani funktsioonid, mida kasutate kõige rohkem. Saame teada, kuidas nad hetkega töötavad:
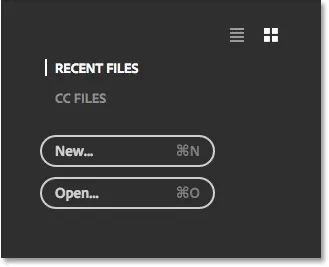
Avaekraani põhimenüü valikud.
Plaadid
Avaekraani teine peamine omadus on allosas olev plaatide rida. Plaadid on dünaamilised, mis tähendab, et nende sisu muutub aeg-ajalt. Ainus paan, mis ei muutu, on vasakul olev esimene paan, mis võimaldab meil pilte otsida Adobe Stock teenuse abil. Muud plaadid pakuvad kas õpetusi või allalaaditavat sisu. Paanil klõpsates avaneb teie veebibrauser ja teid suunatakse Adobe veebisaidile, kust leiate selle teema kohta lisateavet:
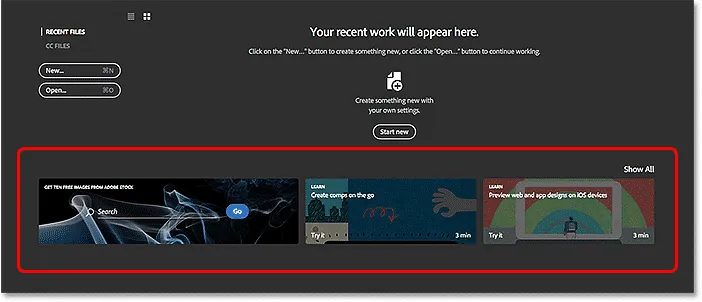
Dünaamilised plaadid stardikuva allosas.
Alumisel põhiekraanil kuvatakse ainult mõned klotsid. Rohkemate paanide kuvamiseks klõpsake paremal asuva paani kohal nuppu Näita kõiki :
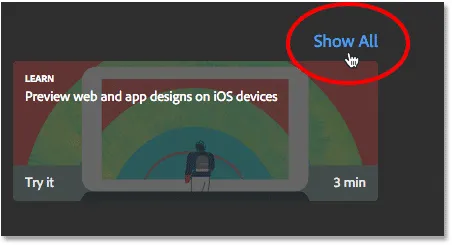
Klõpsates nuppu Kuva kõik.
Seejärel naasmiseks põhiaknasse Start klõpsake nuppu Tagasi :

Klõpsates nuppu Tagasi.
Uue Photoshop-dokumendi loomine
Vaatame kahte peamist põhjust, miks Start-ekraan eksisteerib - uute Photoshopi dokumentide loomine ja olemasolevate piltide avamine. Alustame sellest, kuidas luua uus dokument. Uhiuue Photoshopi dokumendi loomiseks klõpsake vasakul nuppu Uus … :
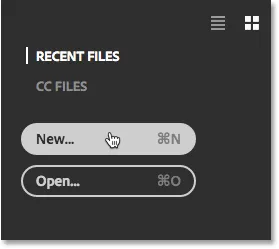
Klõpsates nuppu "Uus …".
Või kui teil pole hiljuti avatud faile, võite klõpsata ekraani keskel oleval nupul Alusta uut . Pange siiski tähele, et see nupp kuvatakse ainult siis, kui kuvamiseks pole hiljuti avatud faile:
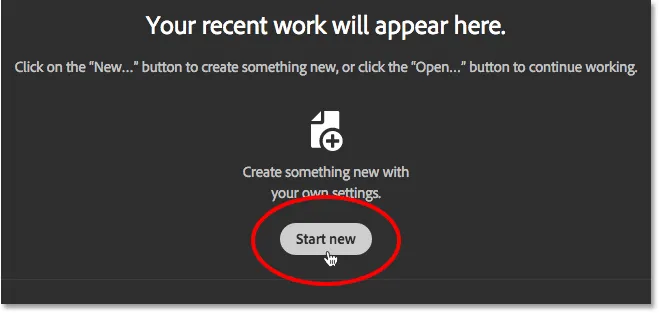
Nupp "Alusta uut".
Mõlemal juhul avatakse dialoogiboks Uus dokument, mis on täielikult ümber kujundatud Photoshop CC 2017. Nagu juba varem mainisin, vaatame seda siin lühidalt ja käsitleme seda üksikasjalikumalt eraldi õpetuses:
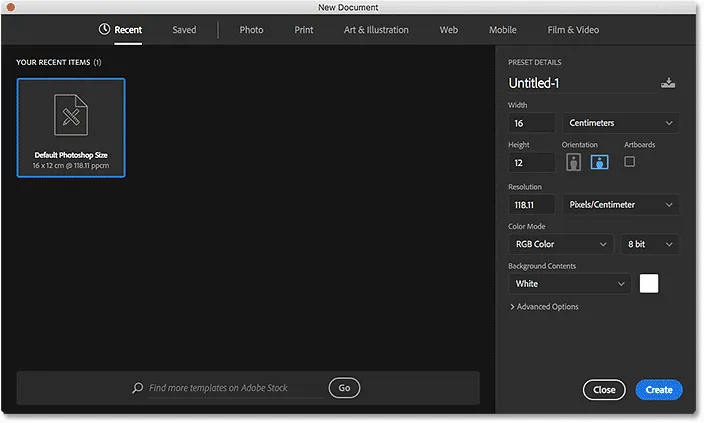
Uue dokumendi uue dokumendi dialoogiboks Photoshop CC 2017-s.
Uue dokumendi loomiseks valime kõigepealt dialoogiboksi ülaosas asuva menüü abil vajaliku dokumendi tüübi ( Foto, Prindi, Kunst ja Illustratsioon, Veeb, Mobiil või Film ja Video ). Valin foto ainult näitena:
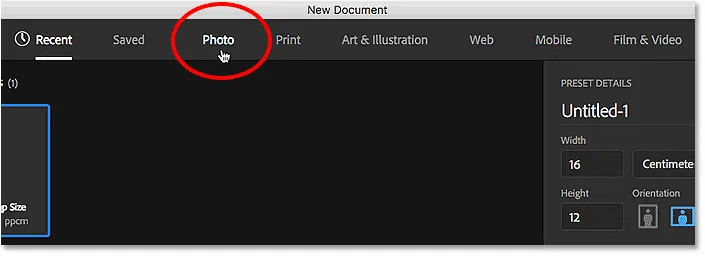
Dokumendi tüübi valimine menüüst.
Kuvatakse eelseadistatud dokumendisuuruste kogum, mille hulgast saame valida valitud dokumendi tüübi põhjal. Kuna valisin foto, näen ma tavaliste fotosuuruste, näiteks Maastiku 2x3, Maastiku 4x6 ja Maastiku 5x7, eelseadeid.
Eelseadete all on mallide kollektsioon (uus Photoshop CC 2017-s), mille saame alla laadida Adobe Stock-ist. Mallid võimaldavad meil oma pilte lisada eelnevalt tehtud paigutustele ja efektidele. Näete erinevaid malle, sõltuvalt sellest, millist dokumenditüüpi olete valinud. Mallide kasutamine on täiesti teine teema, nii et jätame need praegu vahele ja keskendume ainult eelseadetele.
Esialgu kuvatakse ainult mõned eelseaded. Veelgi eelseadete kuvamiseks klõpsake nuppu Kuva kõik eelseaded :
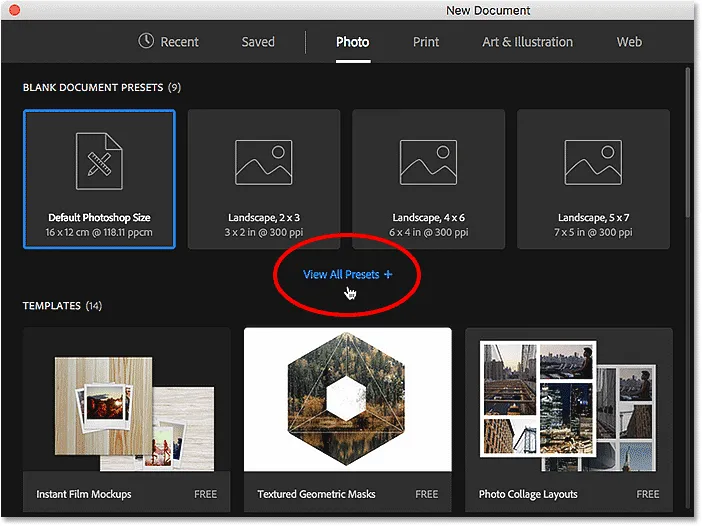
Klõpsates nuppu "Kuva kõik eelseaded".
Võimalik, et kogu eelseadete loendi sirvimiseks peate kasutama parempoolset kerimisriba. Kui näete teie vajadustele vastavat eelseadet, klõpsake selle valimiseks lihtsalt sellel. Klõpsan maastikul 8x10:
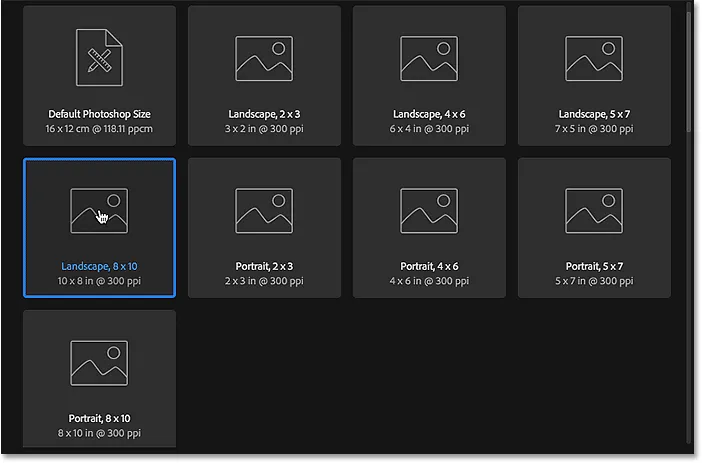
Eelhäälestatud dokumendi suuruse valimine.
Eelseadistuse üksikasjad, sealhulgas selle laius, kõrgus ja eraldusvõime, kuvatakse dialoogiboksi paremal asuvas veerus PRESET DETAILS :
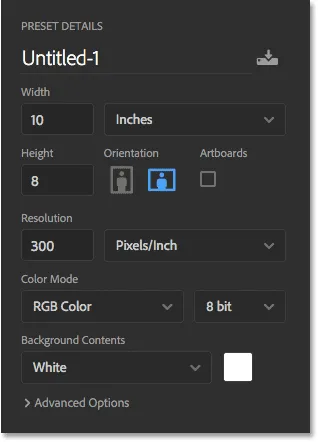
Veerus PRESET DETAILS kuvatakse kasutatavad sätted.
Kui olete seadetega rahul, klõpsake paremas alanurgas nuppu Loo . Kui ükski eelseadetest pole just see, mida vajate, asendage mõni eelseadistatud väärtustest lihtsalt oma kohandatud väärtustega. Näiteks oletame, et maastiku 8x10 dokumendi asemel on mul tõesti vaja luua 11x14 dokument. Photoshop ei sisalda 11x14 eelseadet, kuid see pole probleem. Kõik, mida ma pean tegema, on muuta laiuse väärtust 10 tolli 14 tolli ja kõrguse väärtust 8 tolli 11 tolli . Seejärel klõpsan dokumendi loomiseks nuppu Loo :
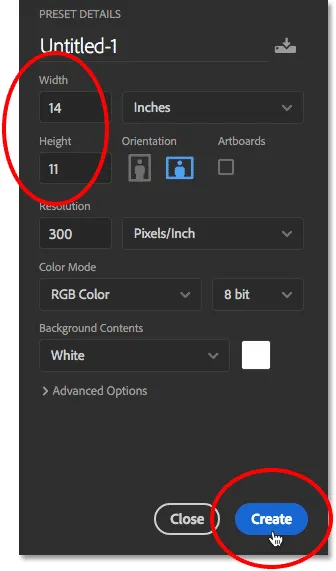
Seadete kohandamine ja nupu Loo loomine klõpsamine.
Photoshopis avaneb uus tühi dokument teie valitud sätete põhjal:
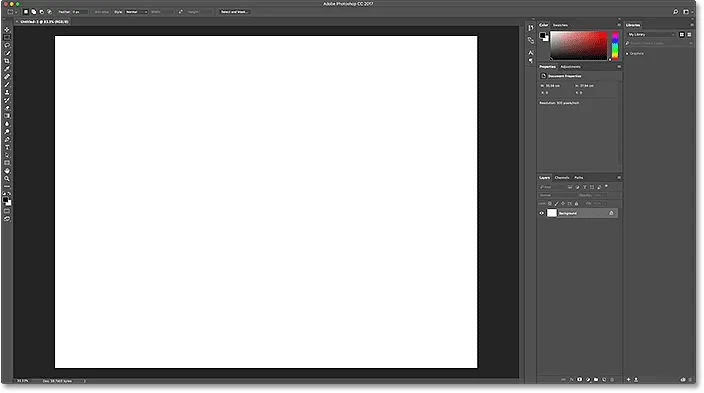
Uus dokument avaneb Photoshopis.
Suletan dokumendi praegu, minnes ekraani ülaosas menüüribal menüüsse File ja valides Close :

Minge menüüsse File> Close.
Kuna minu ekraanil pole praegu ühtegi muud dokumenti avatud, naaseb Photoshop mind avakuvale:
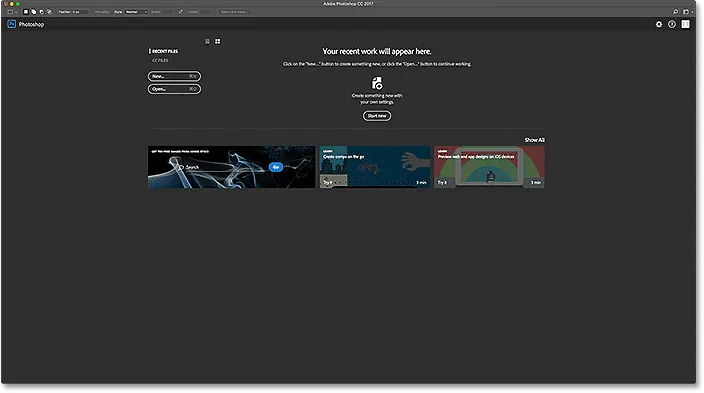
Pärast dokumendi sulgemist ilmub uuesti ekraan Start.
See oli vaid põgus pilk CC 2017. aastal kujundatud uue dokumendi dialoogiboksi. Seal on palju veel katet ja kõik selle kohta saate lisateavet meie juhendist Kuidas luua uusi dokumente Photoshop CC-s.
Piltide avamine Photoshopis
Uute tühjade Photoshop-dokumentide loomise võimalus on suurepärane kujunduse, maketi ja paigutuse jaoks. Kuid kui olete fotograaf, peate kõige tõenäolisemalt alustama olemasoleva pildi avamisega. Kujutise avamiseks avaekraanil klõpsake nuppu Ava …
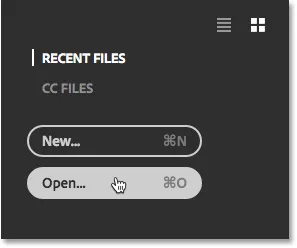
Klõpsates nuppu "Ava …".
Seejärel kasutage Windowsi personaalarvutis oma arvutis oleva pildi juurde navigeerimiseks File Explorerit. Macis (mida ma siin kasutangi) kasutage pildil navigeerimiseks Finderit. Kui olete pildi leidnud, tehke selle avamiseks topeltklõps:
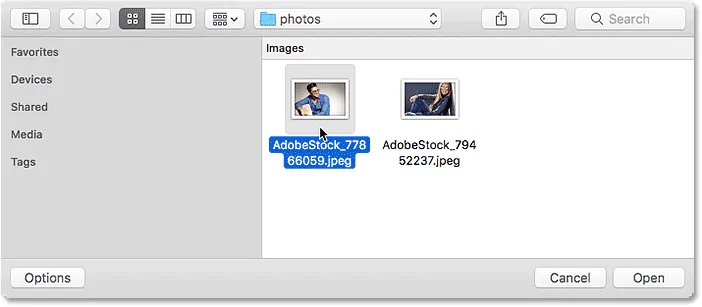
Photoshopis avatava pildi navigeerimine ja valimine.
Pilt avaneb Photoshopis, valmis redigeerimiseks (foto Adobe Stockilt):
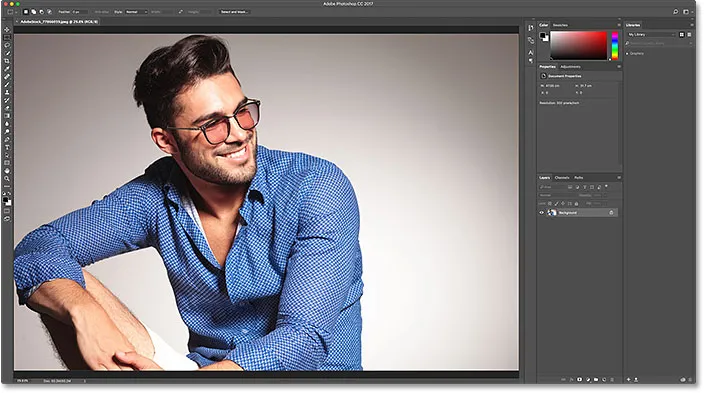
Valitud pilt avaneb Photoshopis. Kujutise krediit: Adobe Stock.
Sulen pildi praegu, minnes ekraani ülaosas menüüsse Fail ja valides Sule :

Minge menüüsse File> Close.
Ja kuna mul polnud ühtegi muud pilti ega dokumenti avatud, naasen taas Start-ekraanile. Pange tähele, et midagi on muutunud. Ekraani keskel olevate juhiste asemel, mis räägivad mulle, kuidas alustada, näen loendis Viimati failid pildi pisipilti. Kui mul oleks vaja see kiiresti edasiseks redigeerimiseks uuesti avada, peaksin klõpsama ainult selle pisipildil:
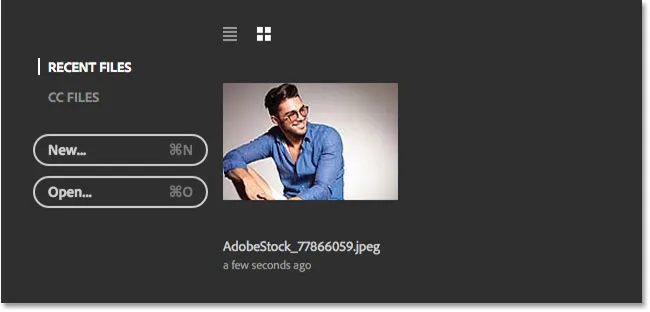
Pilt kuvatakse viimaste failide loendis.
Sama pildi uuesti avamise asemel avan teise foto, klõpsates veel kord nuppu Ava …
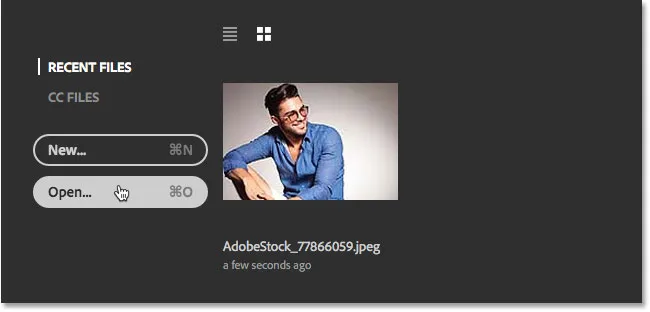
Uue pildi avamiseks klõpsake nuppu "Ava …".
See avab uuesti minu Finderi akna (Windowsi arvutis File Explorer). Valin oma teise pildi, topeltklõpsates sellel:

Teise avatava pildi valimine.
Ja just nii avaneb uus pilt Photoshopis (foto Adobe Stockilt):
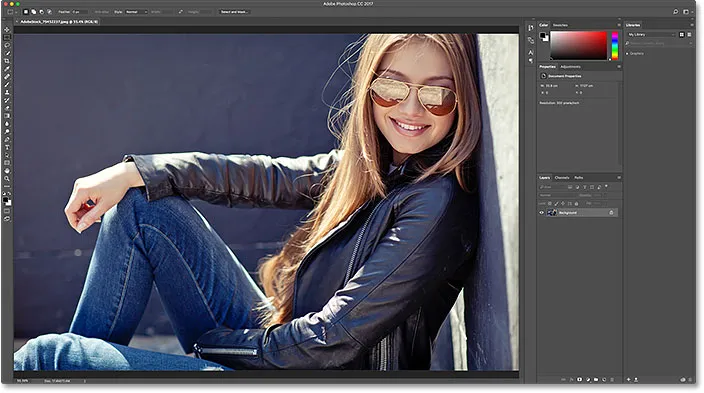
Teise avatava pildi valimine. Foto krediit: Adobe Stock.
Sulgeksin selle, minnes uuesti menüüsse Fail ja valides Sule . Photoshop viib mind tagasi ekraanile Start, kus mul on nüüd loendis Viimati olevad failid kaks pilti, mida kuvatakse pisipiltidena ja mis on valmis igal ajal uuesti avada:
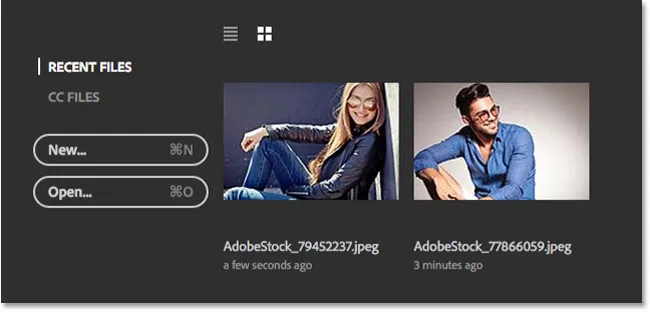
Hiljutiste failide loend näitab nüüd kahte viimast pilti, mille avasin.
Loendivaade või pisipiltide vaade
Vaikimisi kuvab Photoshop teie hiljutisi faile pisipiltidena, kuid saate neid kuvada ka tekstipõhise loendina. Loendisse lülitamiseks klõpsake pisipiltide kohal oleval loendivaate ikoonil:
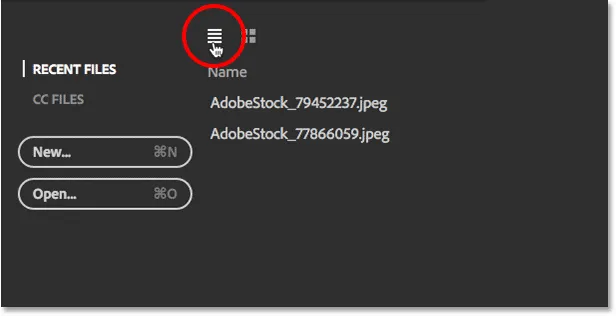
Klõpsates loendivaate ikooni.
Pisipiltide juurde naasmiseks klõpsake pisipiltide kuvamise ikooni:
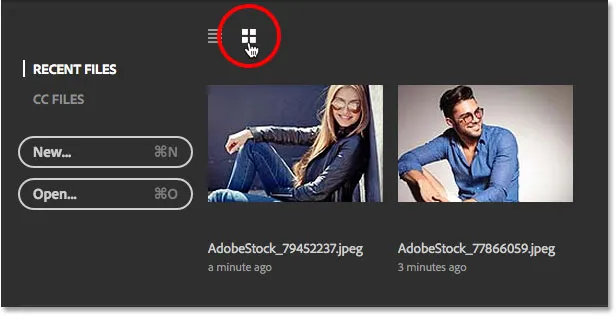
Klõpsates pisipildi ikoonil.
Hiljutiste failide maksimaalse arvu muutmine
Ehkki minu hiljutiste failide loend sisaldab praegu ainult kahte pilti, ei lähe kaua aega, kuni loend hiljuti avatud failidega sassi läheb. Saame kontrollida maksimaalset kuvatavate piltide arvu, kasutades Photoshopi eelistuste menüüs Failide käsitsemine.
Minge Windowsi personaalarvutis ekraani ülaosas menüüsse Redigeerimine, valige Eelistused ja siis File Fileing . Minge Macis üles Photoshop CC menüüsse, valige Eelistused ja siis File Fileing :
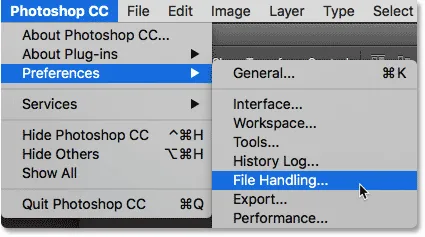
Minge jaotisse Redigeerimine (Win) / Photoshop CC (Mac)> Eelistused> File Handing.
See avab dialoogiboksi Preferences, mis on seatud kategooriasse File Handling. Otsige suvandit, mille allosas on hiljutine faililoend . Vaikeväärtus on 20, mis tähendab, et Photoshop kuvab 20 viimast avatud faili. Kui teil on vaja jälgida isegi rohkem kui 20 faili, sisestage suurem väärtus, maksimaalselt 100. Või sisestage väiksem väärtus, et kuvada vähem hiljutisi faile. Kui te ei soovi oma avaekraanil üldse ühtegi hiljutist faili näha, määrake väärtuseks 0. Peate sulgema ja taaskäivitama Photoshop, et kõik muudatused kuvataks avakuval:
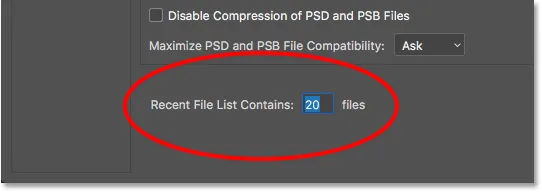
Failihalduse eelistuste suvand „Viimati sisalduv faililoend sisaldab”.
CC (Creative Cloud) failide avamine
Lisaks teie arvutis lokaalselt talletatud failide avamisele võimaldab Photoshop CC 2017 avaekraan avada ka veebis loomingulises pilves salvestatud faile. Iga Creative Cloudi tellimus sisaldab teatud hulgal veebisalvestusruumi ( pilv ) ja meie töö pilve salvestamine teeb selle hõlpsaks juurdepääsu igast vajalikust arvutist. Ainus asi, mida tuleks meeles pidada, on see, et avaekraanil kuvatakse ainult pilve üles laaditud failid PSD-failidena, mis on Photoshopi algne failivorming. JPEG.webp-pilte ega muid failitüüpe ei kuvata.
Creative Cloudis talletatud PSD-failide kuvamiseks lülitage uusimad failid CC-failide juurde :
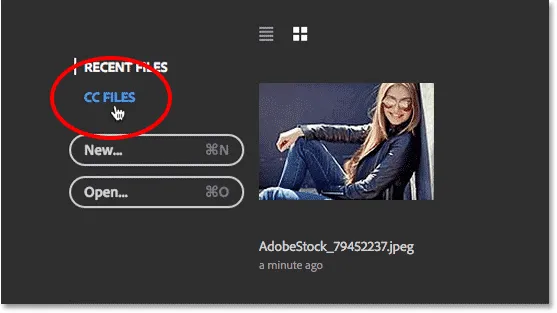
Klõpsates menüüvalikul „CC FILES”.
Siin näeme, et mul on üks PSD-fail, mille laadisin hiljuti oma Creative Cloudi salvestusse. Selle avamiseks Photoshopis on vaja vaid klõpsata selle pisipildil:
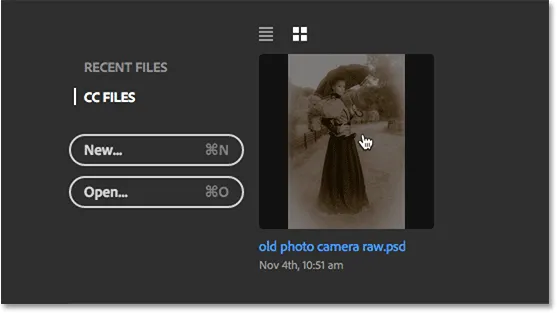
PSD-faili avamine Creative Cloudist.
PSD-fail avaneb Photoshopis. See on lõpule viidud PSD-fail meie vanast antiiksest fotoefektist koos Camera Raw Filter-i õpetusega:
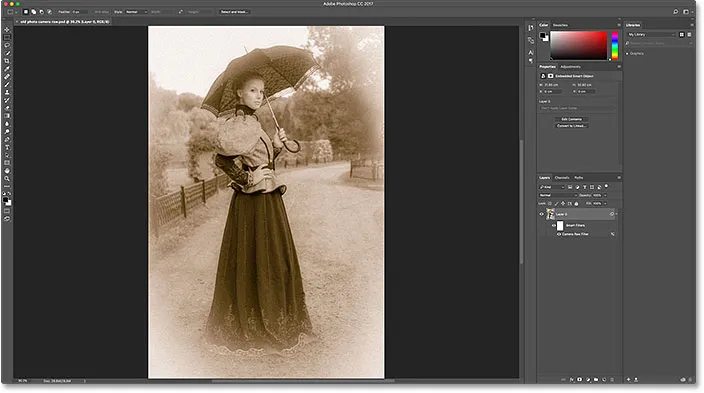
PSD-fail avaneb Photoshopis.
Ma sulgen faili, minnes menüüsse Fail ja valides Sule :

Minge menüüsse File> Close.
Seejärel naasen oma hiljutiste failide loendisse, valides menüü Start menüüst HILJUTISED failid, kus näeme nüüd kõiki kolme minu pilti, sealhulgas pilvest pärit PSD-faili:
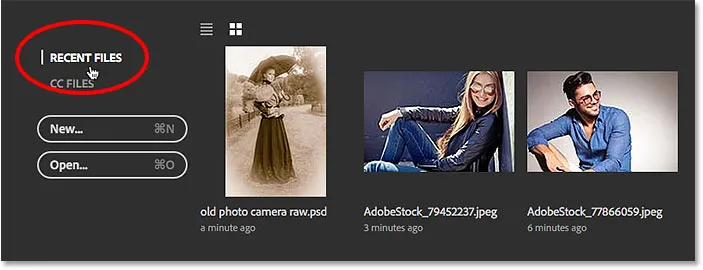
Naastes viimaste failide loendisse.
Hiljutiste failide kustutamine
Kui teil on kunagi vaja pilte hiljutiste failide loendist kustutada, minge ekraani ülaosas menüüsse Fail, valige Ava hiljutised ja seejärel Kustuta hiljutiste failide loend :
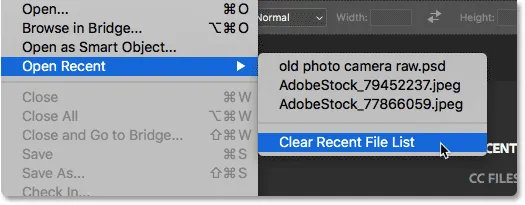
Minge menüüsse Fail> Ava hiljutised> Kustuta hiljutiste failide loend.
Sellega naasete te avaekraani alg olekusse koos juhistega, mis asuvad keskel alustamiseks:

Pärast hiljutiste failide loendi tühjendamist kuvatakse avakuva.
Avakuva väljalülitamine
Lõpuks, kui te ei soovi Photoshopi käivitamisel või piltide sulgemisel üldse avaekraani näha, saate selle Photoshopi eelistustes keelata. Minge Windows PC-s menüüsse Redigeerimine, valige Eelistused ja seejärel valige Üldine . Minge Macis üles Photoshop CC menüüsse, valige Preferences ja valige General :
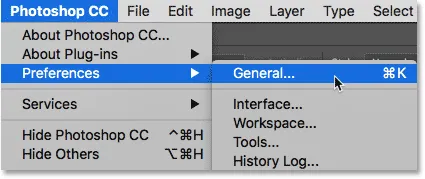
Minge jaotisse Redigeerimine (Win) / Photoshop CC (Mac)> Eelistused> Üldine.
See avab dialoogiboksi Eelistused, mis on seatud kategooriasse Üldine. Algkuvale keelamiseks tühjendage märkeruut, mille kohaselt kuvatakse tööala "Alusta", kui ühtegi dokumenti pole avatud . Muudatuse jõustumiseks peate loobuma ja taaskäivitama Photoshop. Kui soovite avaekraani hiljem uuesti sisse lülitada, siis naaske sama valiku juurde ja valige see uuesti:

Ekraani Start aktiveerimiseks või keelamiseks kasutage tööala 'Kuva "START", kui ühtegi dokumenti pole avatud.'
Muidugi võib teil tekkida küsimus: "Kuidas saaksin luua uue dokumendi, avada pildi või pääseda juurde oma hiljuti avatud failidele, kui ma olen akna Start välja lülitanud?" Kuigi pole kahtlust, et Start-ekraan on suurepärane lähtepunkt, eriti algajatele Photoshopi kasutajatele, on tõde see, et siin pole tegelikult palju, mida me ei saaks ilma Start-ekraani kasutamata teha. Nii et kui avaekraanil hakkab tekkima ebavajalik segadus ja otsustate selle välja lülitada, siis järgmises õpetuses, kuidas keelata Photoshop CC tööruum Start, uurime kiiresti, kuidas luua uusi Photoshopi dokumente ja avada pilte ilma kasutades ekraani Start.