Selles õpetuses õpime, kuidas Photoshopil pildi värve ühendada ! Ma kasutan siin Photoshop CC-d, kuid kõik, mida me õpime, ühildub täielikult Photoshop CS6 ja Photoshopi varasemate versioonidega, nii et kõik saaksid ka ise järele vaadata.
Fotograafide, kunstnike ja disaineritena on värv üks võimsamaid tööriistu, mis meil pildi sõnumi, meeleolu või teema edastamiseks on. Kuid nagu kõik head asjad, võib ka liiga suur osa sellest olla halb. Fotograafias on liiga lihtne stseenile liiga palju värve jäädvustada, mis häirib vaataja pilku ja vähendab pildi üldist mõju.
Muidugi, enne võtte tegemist võime alati proovida värve kontrollida või minimeerida. Kuid see pole alati võimalik ega otstarbekas. Seejärel vajame pilti värvide ühendamiseks. "Värvide ühendamise" all pean silmas üksteisest väga erinevate värvide võtmist ja nende sarnasemaks muutmist.
Kuidas me seda teeme? Nagu sellest õpetusest teada saame, on see tegelikult väga lihtne, eriti Photoshopiga. Peame ainult valima ühe värvi, mida kasutatakse pildi üldise teema jaoks, ja seejärel segada või segada see värv foto algsete värvidega. Vaatame, kuidas see töötab!
Miks peame värve ühendama?
Liiga palju värve
Esiteks vaatame probleemi ja lahenduse lihtsustatud versiooni. Kui see on valmis, võtame õpitu ja rakendame selle tegelikule fotole. Siin on kiire kujundus, mille tegin Photoshopis, kasutades kuut kuju, millest igaüks oli erineva värviga täidetud. Üleval on meil punane, kollane ja roheline, ja allosas on tsüaan, sinine ja magenta:
 Kuus kuju, millest igaüks lisab pildile erinevat värvi.
Kuus kuju, millest igaüks lisab pildile erinevat värvi.
Kui ma kavandaksin midagi näiteks lapse sünnipäevaks, võiks see toimida. Kuid enamasti arvan, et te nõustute, et sellel pildil on liiga palju erinevaid värve. Värviteooria osas ütleksime, et erinevaid toone on liiga palju, kusjuures "toon" on see, mida enamik inimesi arvab tegelikust värvist endast (erinevalt värvi küllastumisest või kergusest ).
Nii et kui värve on liiga palju, mida saaksime selle vastu teha? Noh, me saaksime pildi alati mustvalgeks teisendada, mis kindlasti probleemi lahendaks. Või saaksime värve ühtlustada, et nad näeksid üksteisega sarnasemad välja. Kuidas me seda teeme? Me teeme seda nii, et valime ühe pildi olemasolevatest värvitoonidest või valime hoopis teise värvi ja segame selle värvi siis teistega.
Ühendava värvi valimine
Kui vaatame minu kihtide paneeli, näeme pilti, mis asub taustkihil (olen siin kihte lamedamaks teinud, et asi lihtsamaks jääks):
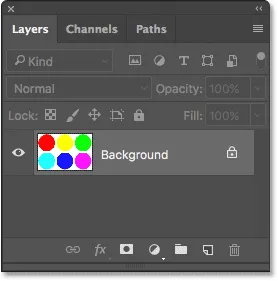
Kihtide paneel, mis näitab pilti kihil Taust.
Värvide ühtlustamiseks peame kõigepealt kogu pildi ühevärvilisena täitma. Selleks võime kasutada ühte Photoshopi täisvärvide täitmise kihti. Selle lisamiseks klõpsan Kihtide paneeli allosas ikooni Uus täitmine või Reguleerimise kiht :
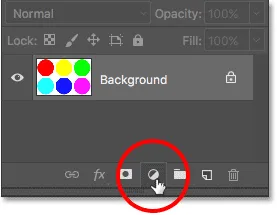
Klõpsake ikoonil Uus täidis või Reguleerimise kiht.
Seejärel valin nimekirja ülaosast lausvärvi:

Täisvärvi täitekihi valimine.
Photoshop avab oma värvivalija, kus saame valida värvi, mida soovime kasutada. Vajalik värv võib sõltuda meeleolust, mida proovite edastada, või suurema üldise kujunduse teemast. Selle näite jaoks valin oranži tooni:

Värvi valimine värvivalijast.
Klõpsan nupul OK, et sulgeda värvivalija, ja kui ma seda teen, täidab Photoshop kogu pildi minu valitud värviga, blokeerides ajutiselt mu kujundid vaate alt. Olen kindlasti praegusel hetkel värve ühendanud, kuid see pole tegelikult see, mida otsin:
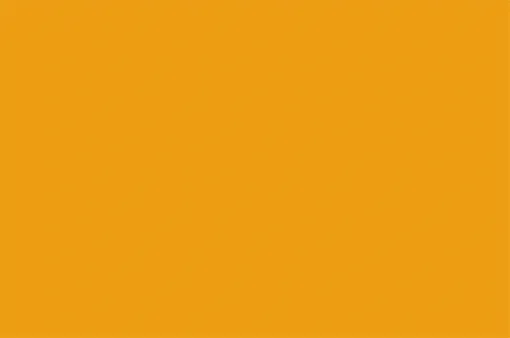 Photoshop täidab dokumendi värviga.
Photoshop täidab dokumendi värviga.
Värv blokeerib pilti seetõttu, et kui vaatame kihtide paneeli, näeme, et Photoshop on paigutanud minu lausvärvi täitekihi, mille nimi on "Color Fill 1", pildi taustale. Kõik kihid, mis asuvad kihtide paneelil mõne muu kihi kohal, kuvatakse dokumendis selle kihi ette:
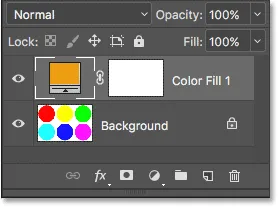
Kihtide paneel, mis näitab täitekihti taustkihi kohal.
Seotud: kihtide mõistmine Photoshopis
Värvide segamine - režiim "Värv"
Minu värvi ja pildi originaalvärvide sulandamiseks on vaja teha kaks asja. Esiteks tuleb muuta Solid Colour täitmiskihi segamisrežiimi. Valiku Blend Mode leiate kihtide paneeli vasakus ülanurgas. Vaikimisi on segamise režiimiks seatud Normal. Klõpsan sõna "tavaline" ja muudan segurežiimi värviks :
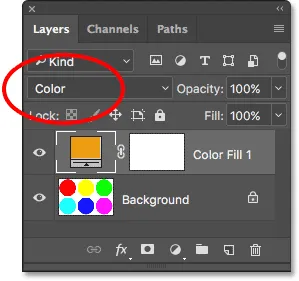
Täitekihi segamisrežiimi muutmine värviks.
Kui muudate segamisrežiimi väärtuseks Värv, lubame meie värvilise täitekihi mõjutada ainult selle all oleva pildi värve . See ei mõjuta enam pildi tonaalväärtusi (heledust).
Kui vaatame minu dokumenti pärast segurežiimi muutmist värviks, näeme, et minu kujundid on nüüd jälle nähtavad. Kuid selle asemel, et näidata oma algseid värve, on nad nüüd sama värvi eri tooni (värv, mille valisin värvivalijas):

Kujundid ilmuvad uuesti, kuid nüüd on nad kõik sama värvi.
Värvide segamine - kihi läbipaistmatus
Oleme õigel teel, kuid kuna meie eesmärk on muuta värvid sarnasemaks, mitte muuta need kõik ühesuguseks, siis vajan ikkagi viisi, kuidas segada täitekihi värv kujude algvärvidega . Selleks on vaja vaid reguleerida täitekihi läbipaistmatust. Suvandi Läbipaistmatus leiate paneeli Kihid paremas ülanurgas otse suvandist Blend Mode.
Läbipaistmatus kontrollib kihi läbipaistvust . Läbipaistmatuse väärtuseks on vaikimisi seatud 100%, mis tähendab, et kiht on 100% nähtav. Läbipaistmatuse väärtuse vähendamine muudab kihi läbipaistvamaks, võimaldades selle all olevatel kihtidel seda osaliselt läbi vaadata. Kui vähendame meie lausvärvi täitekihi läbipaistmatust, lubame algse pildi värvidel näidata läbi täitekihi värvi, segades mõlema kihi värvid tõhusalt kokku!
Näitamaks teile, mida ma mõtlen, alustan tegelikult sellega, et vähendan läbipaistmatuse väärtust lõpuni 0% -ni :
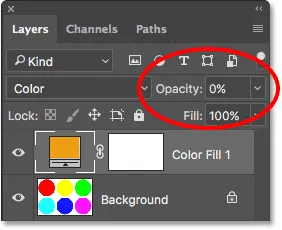
Täitekihi läbipaistmatuse alandamine 0% -ni.
Kui läbipaistmatus on 0%, muutub täitekiht 100% läbipaistvaks ja näeme kuju uuesti nende algsetes värvides, mida täitekiht ei mõjuta:
 Lahust värvi täitekihi läbipaistmatuse tulemus on 0%.
Lahust värvi täitekihi läbipaistmatuse tulemus on 0%.
Vaata aga, mis juhtub, kui hakkan täitmiskihi läbipaistmatust suurendama. Alustuseks suurendan seda 25% -ni :
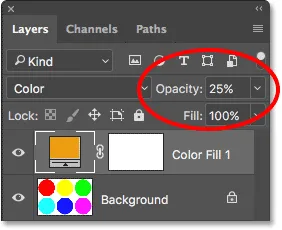
Täitekihi läbipaistmatuse suurendamine 25% -ni.
Suurendades läbipaistmatust 25% -ni, ütlen Photoshopile, et segada 25% täitekihi värvist 75% originaalvärvidega ja siin on tulemus. Kuna igas vormis on nüüd segatud osa täitekihist oranži, ühendab apelsin nende värve, nii et nad ei näe enam nii erinevad. Mõju on praegu väike, kuid isegi siis näeme juba, et nad muutuvad sarnasemaks:
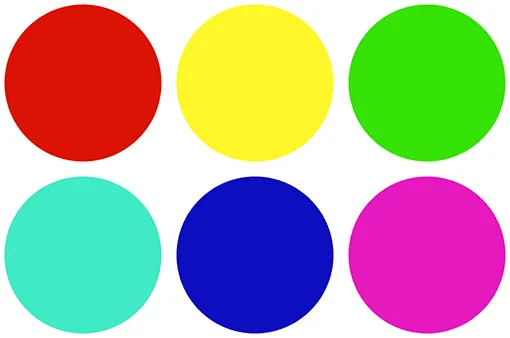 Tulemus täitekihi läbipaistmatusega 25%.
Tulemus täitekihi läbipaistmatusega 25%.
Kui suurendan täitekihi läbipaistmatust 50% -ni :
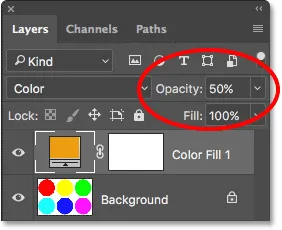
Täitekihi läbipaistmatuse suurendamine 50% -ni.
Ma segan nüüd 50% täitekihi värvist 50% originaalvärvidega ja nüüd näevad kujundid veelgi sarnasemad välja:
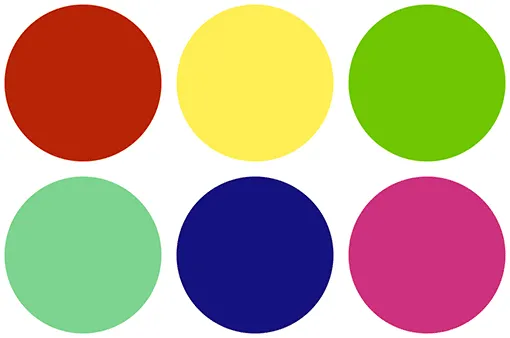 Tulemus täitekihi läbipaistmatusega 50%.
Tulemus täitekihi läbipaistmatusega 50%.
Ja kui suurendan täitekihi läbipaistmatust 75% -ni :
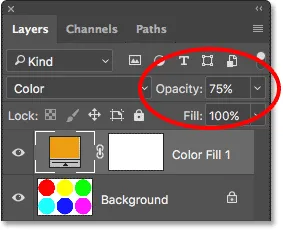
Täitekihi läbipaistmatuse suurendamine 75% -ni.
Photoshop segab nüüd 75% täitekihi värvist ainult 25% originaalvärvidega, luues väga tugeva värviteema:
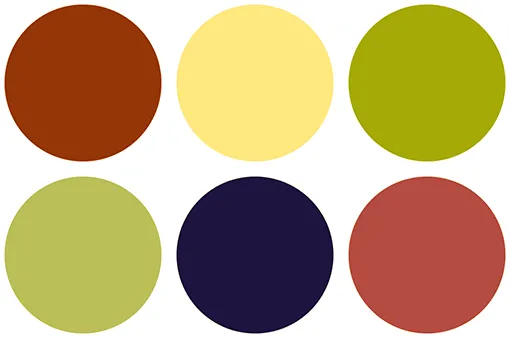 Tulemus täitekihi läbipaistmatusega 75%.
Tulemus täitekihi läbipaistmatusega 75%.
Ühendava värvi muutmine
Siiani olen ühendava värvina kasutanud oranži, kuid oranži valisin ainult seetõttu, et noh, mulle lihtsalt meeldib. Mis saab, kui tahan värvi muuta? Kõik, mida ma pean tegema, on topeltklõps paneelil Kihid täitmiskihi värvisüsteemil :
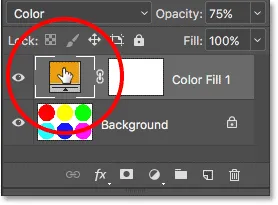
Topeltklõpsake värvilahendusel.
Photoshop avab uuesti värvivalija, lubades mul valida mõne muu värvi. Seekord valin roosakaslilla:
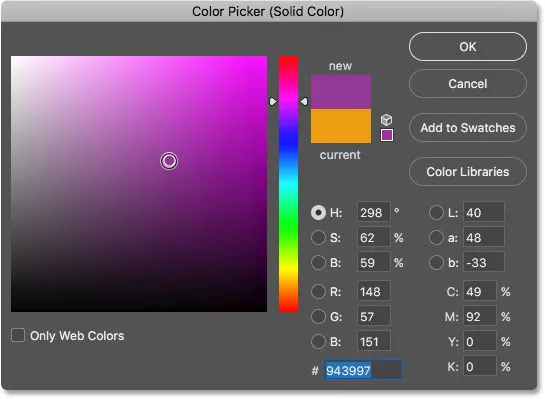
Värvivalijast uue värvi valimine.
Klõpsan nuppu OK, et sulgeda värvivalija, ja niisama olen ma oma kujude värviteema koheselt muutnud:
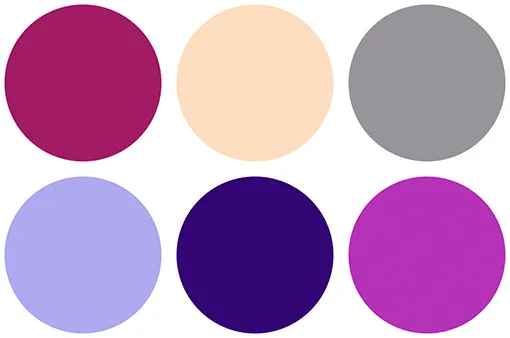 Tulemus pärast täitevärvi muutmist.
Tulemus pärast täitevärvi muutmist.
Praegu on minu täitekihi läbipaistmatus endiselt 75%. Kui efekt on liiga tugev, pean vaid läbipaistmatust vähendama. Lasen selle alla 50% -ni:

Täitekihi läbipaistmatuse alandamine 50% -ni.
Ja nüüd ühendab kujusid endiselt uus värv, kuid efekt on peenem:
 Tulemus pärast täitekihi läbipaistmatuse vähendamist.
Tulemus pärast täitekihi läbipaistmatuse vähendamist.
Kuidas ühendada pildi värvid
Ja selleks on tõesti kõik olemas! Nüüd, kui oleme Photoshopiga värvide ühendamise alusteooriat vaadanud, võtame õpitu ja rakendame selle tegelikule fotole. Võite kasutada mis tahes fotot, mis teile meeldib. Ma kasutan seda, kuna see sisaldab palju erinevaid värve (värvika vihmavarjude foto Adobe Stock-ist:

Algne pilt. Foto krediit: Adobe Stock.
1. samm: lisage ühevärviline täitekiht
Kuna oleme juba sammudest üksikasjalikult läbi rääkinud, siis käin need siin üsna kiiresti läbi. Esiteks lisame meie täisvärvi täitekihi, klõpsates kihtide paneeli allosas ikoonil Uus täide või Reguleerimise kiht :

Klõpsake ikoonil Uus täidis või Reguleerimise kiht.
Seejärel valime loendi ülaosast lausvärvi:

Täisvärvi täitekihi valimine.
2. samm: valige oma värv
Photoshop hüpikaknad avavad värvivalija, et saaksime valida vajaliku värvi. Ma lähen sama oranži varjundiga, mille eelmisel korral valisin, et olla järjekindel. Kui olete lõpetanud värvilise valimise funktsiooni sulgemise, klõpsake nuppu OK. Seejärel täidab Photoshop kogu teie pildi värviga:

Valige värvivärvi hulgast oma värv.
3. samm: muutke täitekihi segurežiim olekuks "Värviline"
Järgmisena, tagasi kihtide paneelil, muutke lausvärvi täitekihi segamisrežiim Normal väärtusest Color :
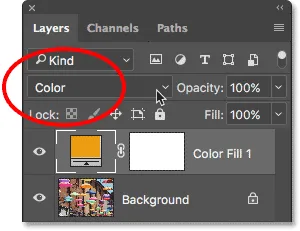
Täitekihi segamisrežiimi muutmine värviks.
Teie pilt ilmub uuesti, kuid praegu värvub see täitmiskihiga täielikult:

Pilt pärast segurežiimi muutmist värviks.
4. samm: vähendage täitekihi läbipaistmatust
Täitekihi värvi segamiseks pildi algvärvidega vähendage lihtsalt täitekihi läbipaistmatust . Vajalik täpne väärtus sõltub teie pildist, nii et jälgige läbipaistmatust, kuni tulemustega rahule jääte, siis jälgige seda. Selle pildi puhul vähendan läbipaistmatust 25% -ni :
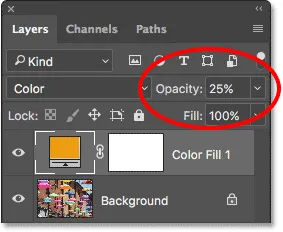
Värvide segamiseks vähendage läbipaistmatust.
See segab 25% täitekihist 75% originaalpildist, ühendades värvid kenasti:

Tulemus pärast täitekihi läbipaistmatuse vähendamist.
Enne ja pärast
Kui soovite tulemust oma algse kujutisega võrrelda, klõpsake täitmiskihi sisse ja välja lülitamiseks lihtsalt kihtide paneelil täitmiskihi nähtavuse ikooni . Klõpsake ikooni üks kord, et see välja lülitada ja vaadata oma algset pilti. Kihi uuesti sisselülitamiseks ja redigeeritud versiooni kuvamiseks klõpsake seda uuesti:
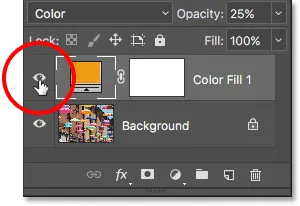
Lülitage täitmiskiht sisse ja välja, klõpsates selle nähtavusikoonil.
Minu pildiga erinevuste hõlbustamiseks on siin toodud vaade võrdlusele, kus on näha vasakpoolsed originaalvärvid ja paremal ühendatud värvid:

Algsed (vasakul) ja ühendatud (paremal) värvid.
Proovide võtmine ühendavast värvist
Lõpuks vaatame, kuidas valida ühendav värv otse pildilt endalt. Siiani oleme värve valinud värvivalijast. Kuid ütleme nii, et tahan valida ühe vihmavarju värvi. Selleks on esimene asi, mida ma teen, on täitekihi läbipaistmatuse täielik vähendamine 0% -ni . See muudab täitekihi hetkeks täiesti läbipaistvaks, nii et näen pildil originaalseid värve:
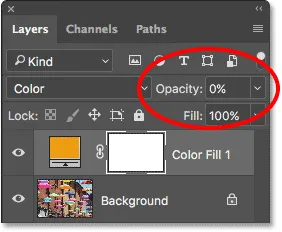
Pildilt värvi valimiseks vähendage esmalt täitekihi läbipaistmatust 0% -ni.
Siis, kui läbipaistmatus on alandatud 0% -ni, klõpsaksin oma praeguse värvi muutmiseks topeltklõpsuga täitekihi värvisemplil :
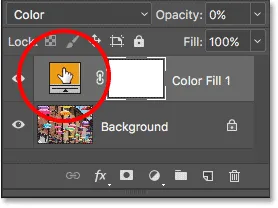
Topeltklõpsake täitmiskihi värvilist värvi.
Photoshop avab värvivalija uuesti nagu tavaliselt. Kuid seekord liigun selle asemel, et valida värvivalija hulgast värvi, vaid liigutan hiirekursorit pildi kohal. Kui ma seda teen, muutub kursor ajutiselt silmatilga ikooniks . Kõik, mida ma nüüd tegema pean, on pildi valimiseks klõpsa pildi värvil. Klõpsan sinist vihmavarju:

Värvi proovimiseks klõpsake pildil.
Niipea kui klõpsan, värskendatakse värvivalija, et näidata mulle värvi, mille olen valinud:
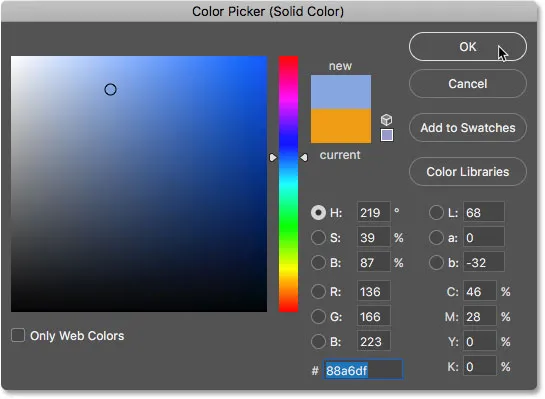
Valitud värv ilmub värvivalijasse.
Ma klõpsan nuppu OK, et värv vastu võtta ja sulgeda värvivalija. Seejärel suurendan pildi originaalvärve minu äsja proovivärviga, suurendan täitekihi läbipaistmatust, kuni leian õige koguse. Sel juhul on kõik, mida vajan, väärtus 20% :

Täitekihi läbipaistmatuse suurendamine 20% -ni.
Ja siin on tulemus. Nii nagu me varem nägime, suutsin pildi värviteema koheselt muuta, muutes oma täitekihi värvi ja seejärel vastavalt vajadusele läbipaistmatust:

Lõpptulemus.
Ja seal see meil on! Nii saate hõlpsalt pildi värve ühendada, kasutades Photoshopis ainult Solid Colour täitmiskihti, režiimi Color blend ja kihi läbipaistmatust! Piltide redigeerimise õpetuste saamiseks lugege meie jaotist Fotode viimistlemine. Ja ärge unustage, kõik meie Photoshopi õpetused on nüüd allalaaditavad PDF-failidena!