Selle seeria eelmises õpetuses tooni- ja värviprobleemide parandamise kohta saime teada, kuidas Photoshopi kolm automaatset kujutise korrigeerimist ( automaatne toon, automaatne kontrast ja automaatne värv ) toimivad ning kuidas need saavad meie piltide kontrastsuse suurendamise ja eemaldamise abil kiiresti meie piltide üldilmet parendada. soovimatud värvivalud.
Ehkki need käsud pole kaugeltki parim viis nende probleemide lahendamiseks, on nende eelised väga kiired ja väga hõlpsasti kasutatavad, muutes need populaarseteks valikuteks nende vähem oluliste igapäevaste hetktõmmiste parandamiseks ja retušeerimiseks.
Photoshopi automaatsete pildikäskude üks suur puudus on aga see, et need on staatilised kohandused, mis tähendab, et nad muudavad pildi piksleid püsivalt. Seda nimetatakse sageli hävitavaks redigeerimiseks ja nagu võite arvata, pole see parim viis töötamiseks. Hea pildi redigeerimise töövoog kasutab võimalusel mittepurustavaid kohandamiskihte . Nii õpime selles õpetuses, kuidas hõlpsalt kohaldada samu automaatseid käske kohandamiskihtidena!
Nagu näeme, on ka automaatsete käskude rakendamisel reguleerimise kihtidena olemas ka muid eeliseid. See mitte ainult ei muuda meil käskude vahel vahetamist ja tulemuste võrdlemist veelgi lihtsamaks, vaid lihtsustab ka automaatsete käskude kombineerimist, et tulemusi veelgi paremaks muuta!
See õpetus põhineb sellel, mida me eelmises õpetuses käsitlesime, nii et kui te pole veel automaatsete pildikäskudega kursis, lugege enne jätkamist kindlasti läbi automaatne toonimine, automaatne kontrastsus ja automaatvärvimine.
Et oleks hõlpsam näha, kas automaatkäskluste reguleerimise kihi versioonid on täpselt samad käsud (automaatne toon, automaatne kontrast ja automaatne värv), mis asuvad Photoshopi menüüs Pilt, kasutan siin sama pilti, mida kasutasin eelmises juhendaja, et näeksime, et tulemused, milleni ma jõuan, on täpselt samad, mis varem. Siin on foto, nagu see oli algselt tehtud, halva kontrasti ja roheka värvusega:

Algne foto.
Ja kuidas see välja näeb, kui oleme valmis, seekord pärast automaatsete käskude rakendamist kohanduskihina:

Kujutise automaatkorrigeeritud, kohandatud kihi versioon.
1. samm: lisage tasandite või kõverate kohandamise kiht
Kuigi Photoshopi automaatseid pildikäske on kohandamiskihtidena lihtne rakendada, pole see viis, kuidas te seda teete, nii ilmne. Alustuseks pole tegelikku automaatse tooni, automaatse kontrasti ega automaatse värvi reguleerimise kihti. Selle asemel tehakse käsud meile muude valimiskihtide, nimelt Tasemete ja Kõverate, võimalustena kättesaadavaks . Kui minu pilt on Photoshopis äsja avatud, lisan taseme Taseme reguleerimise kihi, klõpsates paneeli Kihid allosas ikooni Uus täitmine või Reguleerimise kiht :
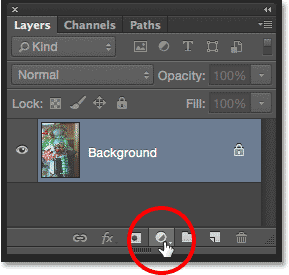
Klõpsake ikoonil Uus täidis või Reguleerimise kiht.
Siis valin ilmuvast loendist Tasemed . Ma võiksin siin valida ka kõverate reguleerimise kihi, mis annaks mulle juurdepääsu samadele automaatvalikutele, kuid enamus inimesi leiab, et tasemed pole vähem hirmutavad:
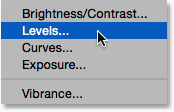
Tasemete reguleerimise kihi lisamine.
Kujutisega ei juhtu veel midagi, kuid kui vaatame kihtide paneeli, näeme, et Photoshop on pildi kohal lisanud taseme Taseme reguleerimise kihi:
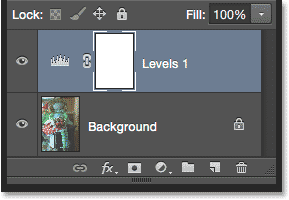
Taseme reguleerimise kiht ilmub taustakihi kohale.
2. samm: avage automaatne värviparanduse suvandid
Taseme reguleerimise kihi suvandid ja juhtelemendid asuvad paneelil Atribuudid ja siin pääseme juurde käskudele Automaatne. Nendeni jõudmiseks on paar võimalust. Üks võimalus on klõpsata atribuudide paneeli paremas ülanurgas asuval väikesel menüüikoonil :
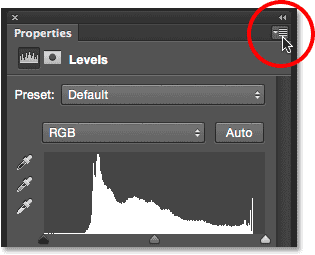
Klõpsates atribuutide paneeli menüüikooni.
Seejärel valite menüüst Automaatsed valikud :
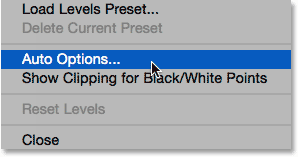
Valides paneeli menüüst Atribuudid suvandi Auto Valikud.
Teine võimalus automaatsete suvandite kasutamiseks on klaviatuuri Alt (Win) / Option (Mac) klahvi all hoidmine ja automaatse nupu klõpsamine:
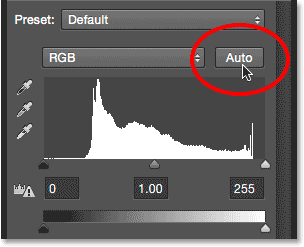
Vajutage ja hoidke all nuppu Alt (Win) / Option (Mac) ja klõpsake nuppu Automaatne.
Mõlemal juhul avaneb dialoogiboks Automaatse värvide parandamise suvandid . Jaotis, mis meid siin huvitab, on ülaosas jaotis Algoritmid . Pange tähele, et valida on nelja erineva valiku vahel. Selle õpetuse puhul keskendume ainult kolmele parimale ( ühevärvilise kontrastsuse suurendamine, kanali kontrastsuse suurendamine ja tumedate ja heledate värvide leidmine ), kuna need vastavad kolmele automaatse pildi käsklusele. Salvestame neljanda, heleduse ja kontrastsuse suurendamise, hilisemaks, kui vaatame lähemalt Photoshopi heleduse / kontrasti seadistamist:
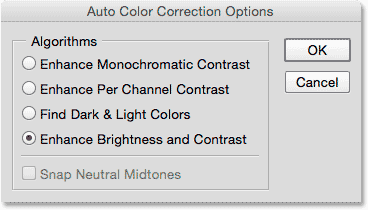
Kolm parimat suvandit vastavad kolmele automaatse pildi käsule.
3. samm: proovige erinevaid algoritme
Nagu ma mainisin, vastab iga kolmest parimatest valikutest üks kolmest automaatse pildi käsust. Neid ei nimetata tegelikult automaatseks tooniks, automaatseks kontrastsuseks ja automaatseks värviks, kuid kui olete eelmise õpetuse läbi lugenud, võisite märgata, et siin leiduvad nimed kirjeldavad tegelikult, kuidas iga automaatkäsklus töötab.
Lühikoodide, toimingute ja filtrite pistikprogramm: viga lühikoodis (ad-retouch-middle-floatleft)
Esimene ülaosa, Enhance Monochromatic Contrast, kirjeldab käsu Auto Contrast toimimist. Selle valiku valimine annab meile täpselt sama tulemuse, nagu oleksime menüü Pilt alt valinud staatilise käsu Automaatne kontrastsus. Kiireks kokkuvõtmiseks vaatab automaatne kontrastsus kõiki kolme värvikanalit (punane, roheline ja sinine) ühe liitpildina ja suurendab üldist kontrastsust, muutes pildi tumeimad pikslid mustaks, heledamad pikslid valgeks ja jagades seejärel kogu ülejäänud tonaalsuse ümber väärtused vahepeal. See mõjutab ainult kontrasti. Kujutise originaalvärvid jäävad samaks.
Kui te ei mäleta üksikasju selle kohta, kuidas iga automaatkäsklus töötab, kuid teil on Photoshopi eelistustes lubatud tööriista näpunäited, on lihtne viis öelda, milline neist suvanditest vastab sellele, milline automaatkäsklus vastab. Hõljutage lihtsalt hiirekursorit valiku nime kohal, et näha selle täpsemat kirjeldust. Pange tähele, et kirjelduse päris lõpus öeldakse tegelikult, millisele automaatkäsklusele see sobib. Selle esimese valiku (Enhance Monochromatic Contrast) korral kuvatakse sulgudes automaatne kontrast:

Tööriista näpunäide ütleb, et monokromaatilise kontrasti täiustamine on sama, mis automaatne kontrastsus.
Valiku valimiseks klõpsake selle nimest vasakul asuvas väikeses ringis lihtsalt siseruumides ja vaadake tulemust oma pildi järgi. Minu foto näeb välja, kui rakendatud on Enhance Monochromatic Contrast. Üldine kontrastsus on paranenud, kuid rohekas värv jääb. Kui võrrelda seda eelmise õpetuse automaatse kontrasti tulemusega, näete, et mõlemad versioonid näevad välja täpselt samad. Ainus erinevus on selles, et me kasutame automaatset kontrasti mitte hävitava reguleerimise kihina, mitte staatilise korrigeerimisena:
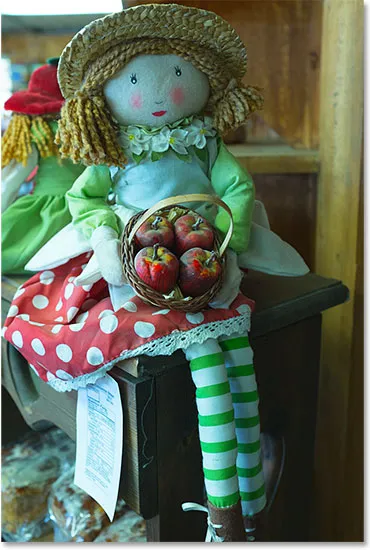
Pilt on rakendatud Enhance Monochromatic Contrast (Auto Contrast) abil.
Teine ülaosa, Enhance Per Channel Contrast, on sama, mis käsk Auto Tone . Kiireks kokkuvõtmiseks on automaatne toon sarnane automaatse kontrastiga selle poolest, et muudab tumedaimad pikslid mustaks, heledamad pikslid valgeks ja jagab seejärel muud toonitoonid vahepeal ümber, kuid seda tehakse kanalite kaupa. asemel komposiitbaasi, nii et iga üksikut värvikanalit käsitletakse erinevalt. See mitte ainult ei suurenda üldist kontrasti, vaid muudab ka pildi värve. Kui teie fotol on soovimatu värvivalik, võib automaatne toon seda parandada, kuid see võib sama hõlpsasti ka värvivalikut tutvustada, kui seda algselt polnud.
Liigutan hiirekursori suvandi Suurenda kanalikontrastsust kohal, et vaadata selle täpsemat kirjeldust. Lõpuks näeme, et sulgudesse on toodud automaatne toon:
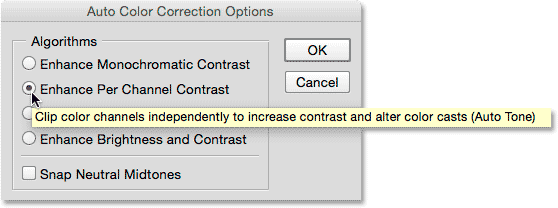
Kanali kontrastsuse suurendamine on sama, mis automaatne toon.
Valin selle valiku, klõpsates väikese ringi sees ja siin näeme täpselt sama tulemust, mida nägime, kui rakendasin eelmises õpetuses käsku Automaatne toon. Algversiooniga võrreldes on kena kontrast ja mõned, kuid mitte kõik rohelisest värvist on parandatud:
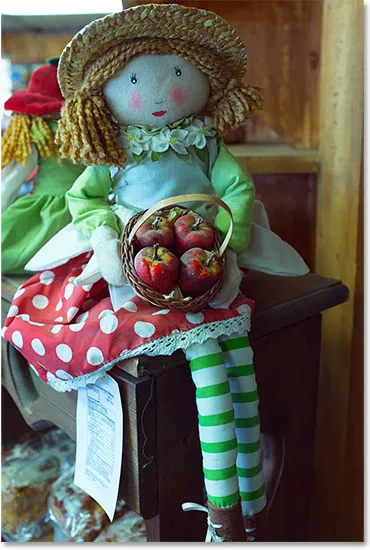
Pilt on kanali kontrastsuse suurendamise (automaatne toon) korral rakendatud.
Kolmas võimalus - leida tumedad ja heledad värvid - on sama, mis käsul Automaatsed värvid, mis muudab tumedaimad pikslid ka mustaks, heledamad pikslid valgeks ja jaotab muud tonaalväärtused kanalite vahel ümber samamoodi nagu automaatne toon. Erinevus automaatvärvist on see, et see proovib ka kesktoonid neutraliseerida, andes meile parima võimaluse soovimatu värvivaliku eemaldamiseks.
Liigutan kursori kirjelduse kuvamiseks hiirekursoriga valiku Tumete ja heledate värvide otsimise kohal ning näeme, et lõpus kuvatakse automaatne värv:
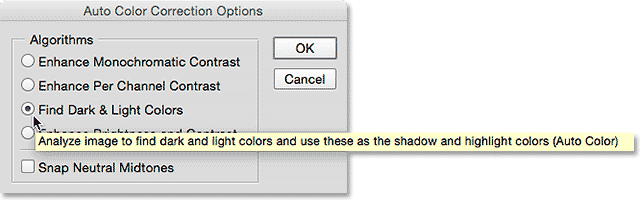
Leia tumedad ja heledad värvid on sama, mis automaatvärv.
Siin on üks lisaetapp sama efekti taasloomiseks nagu automaatvärvimisel. Kesktoonide neutraliseerimiseks peame sisse lülitama ka valiku Snap neutraalsed kesktoonid, klõpsates selle ruutu. Jällegi, pange tähele, et kui viite hiirekursori kirjelduse kuvamise valiku kohale, näete, et selle lõpus on automaatne värv:
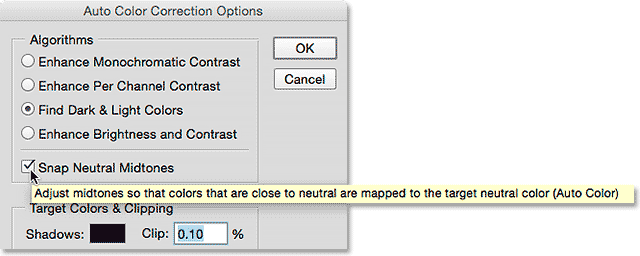
Suvandi Snap Neutral Midtones valimine.
Siin on minu tulemus, mille jaoks on valitud nii suvandid Leia tumedad kui ka heledad värvid ja Snap Neutral Midtones. Nii nagu eelmises õpetuses toodud automaatse värvuse tulemuse puhul, pole ka siin üldine kontrastsus nii tugev, kui nägime kahe eelneva valiku korral, kuid roheka värvi värvus on oluliselt vähenenud:
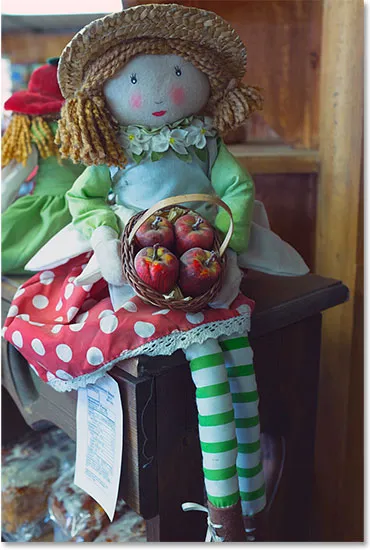
Pilt on rakendatud tumedate ja heledate värvitoonide ning neutraalsete vahetoonidega (automaatvärv) abil.
4. samm: ühendage "Snap Neutral Midtones" muude valikutega
Üks tõesti suur eelis automaatsete käskude rakendamisel sel viisil, mitte staatiliste kohandustena, on see, et me saame tegelikult ühendada suvandi Snap Neutral Midtones automaatsete käskudega, mitte ainult automaatsete värvidega! Näiteks jätan Snap neutraalsed kesktoonid valituks, kuid lülitan valiku Tumedate ja heledate värvide otsimine suvandile Suurenda kanali kontrastsust, ühendades tõhusalt käsud Automaatne värv ja Automaattoon.
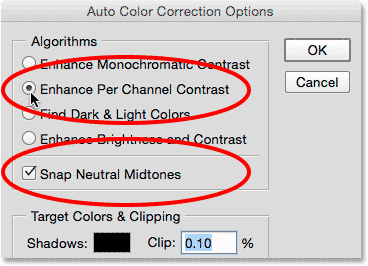
Proovige suvandit Enhance Channel Contrast (Kontrastsuse täiustamine), kui valitud on Snap Neutral Midtones.
Ja siin on minu tulemus. Üldine kontrastsus on originaaliga võrreldes märkimisväärselt paranenud tänu suvandile Enhance Per Channel Contrast (Auto Tone) ning värvivalik on eemaldatud tänu neutraalsete kesktoonide sidumisele. Tegelikult on see sama tulemus, mida nägime eelmises õpetuses, kui rakendasin pildile automaatse tooni kohe pärast automaatse värvuse rakendamist:

Pilt on kanali kontrastsuse suurendamise (automaatse tooni) ja neutraalsete sümbolitega lühikese nihutamisega rakendatud.
Nagu ma juba varem mainisin, salvestame neljanda valiku (heleduse ja kontrastsuse suurendamine) hilisemaks, kui vaatame Photoshopi pildi heleduse / kontrasti seadistamist. Kui olete proovinud kõik kolm suvandit ja valinud teie pildile kõige sobivama, klõpsake dialoogiboksis Automaatse värvide korrigeerimise suvandid sulgemiseks nuppu OK. Kui soovite parandada parandatud tulemust originaaliga, klõpsake korrigeerimiskihi ajutiseks väljalülitamiseks lihtsalt paneelil Kihid reguleerimise kihi nähtavuse ikooni :
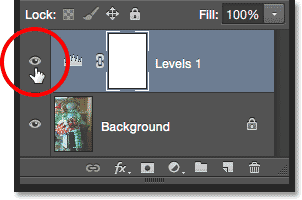
Klõpsake taseme reguleerimise kihi kihi nähtavuse ikoonil.
Kui reguleerimiskiht on välja lülitatud, näete dokumendis oma algset, parandamata versiooni:

Algne foto.
Reguleerimiskihi uuesti sisselülitamiseks klõpsake uuesti nähtavusikoonil:
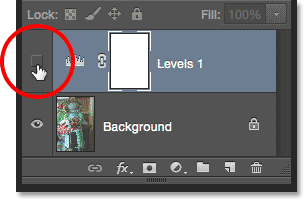
Klõpsates tühjal väljakul, kus varem oli väike silmamuna.
See viib teid automaatselt parandatud versiooni juurde:

Automaatselt parandatud tulemus.
Ja seal see meil on! Nii saate hõlpsalt rakendada Photoshopi automaattooni, automaatse kontrasti ja automaatse värvi käske paindlike, mittepurustavate reguleerimise kihtidena! Järgmises selle sarja tooni ja värviparanduse õpetuses vaatleme Photoshopi esimest manuaalset pildi kohandamist, käsku Heledus / Kontrastsus ja kuidas seda kasutada, et oma fotode üldist heledust ja kontrasti hõlpsalt parendada!