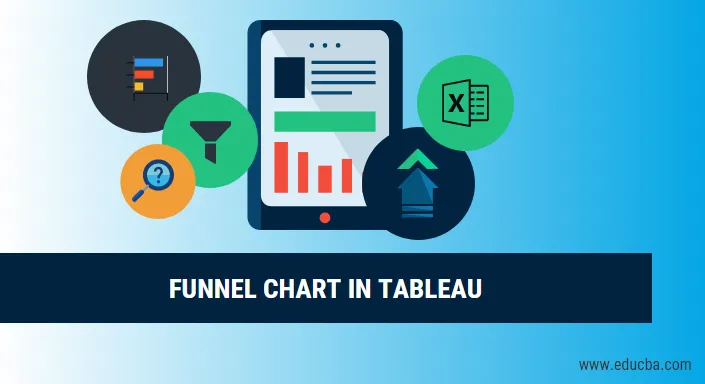
Sissejuhatus lehtri diagrammi tabelisse
Enne kui hakkame üksikasjalikumalt uurima, kuidas lehtri diagrammi tabelisse joonistatakse, tutvume kõigepealt, mis on lehtri diagramm? Niisiis, lehtridiagramm, nagu nimigi viitab, kujutab joonisel kujutatud lehtrit. See näitab väärtusi, mis vähendavad suhtarvu järk-järgult 100% -ni. Ülemist osa nimetatakse peaks ja alumist osa kaelaks. Nende abil saab näidata kõike, mille suurus väheneb. Võime öelda, et lehtridiagramm on mingi alternatiiv alternatiivsetele diagrammidele, kuna mõlema hõlmatav kogupindala on 100 protsenti ja ainus erinevus on see, et lehtrikaardil on meil näiteks alade suurus vähenev:
- Üks baar, mille pindala on 60 protsenti
- Teine, mille pindala on 20 protsenti
- Siis järgmine 15 protsendiga
- Ja viimane pindalaga 5 protsenti
Näiteks kui meil on erineva kvalifikatsiooniga kontoris kokku 500 töötajat ja soovime joonistada konkreetse oskusega töötajate arvu kahanevas järjekorras, võime valida lehtri. Nii et oletame, et meil on Pythoniga 300 töötajat, 150 R-teadmistega ja 50 SPSS-teadmistega töötajat. Lehtrikaardi pea võib Pythoniga olla 300 töötajat ja SPSS-ga kael olla 50 ja R-teadmistega keskmine kiht kuulub 150-le.
Nii et pärast lehtri diagrammi tutvustamist suuname nüüd oma tähelepanu tabelile, mida kasutatakse lehtri diagrammi visualiseerimiseks.
Tabel on visualiseerimiseks kasutatav tööriist. Seda kasutatakse andmete visuaalseks analüüsimiseks. Inimene saab luua interaktiivse jagatava armatuurlaua, kasutades programmi Tableau, ja seda armatuurlauda saab kasutada trendide, andmete variatsioonide kujutamiseks graafikute ja diagrammide abil. See pole avatud lähtekoodiga, kuid saadaval on tudengiversioon. Huvitav osa selle kohta on see, et see võimaldab andmete reaalajas analüüsi. Seda saab kasutada failidega, suurte andmeallikatega ühenduse loomiseks. Seda kasutatakse akadeemilistes ringkondades, ettevõtluses ja paljudes valitsusorganisatsioonides.
Tableau graafikute koostamine
Alustame nüüd tabeliplaanide koostamist. Jaotuslehe koostamiseks tabelis on meil kaks lähenemisviisi
1. lähenemisviis - (astmelise lehtri diagramm)
1. Avage Tableau ja leiate alloleva ekraani.
2. Ühendage failiga, kasutades ühendusetamisvõimalust, mis asub Tableau sihtlehel. Minu puhul on mul ühendamiseks exceli fail. Valige suvand excel ja sirvige ühenduse loomiseks oma faili 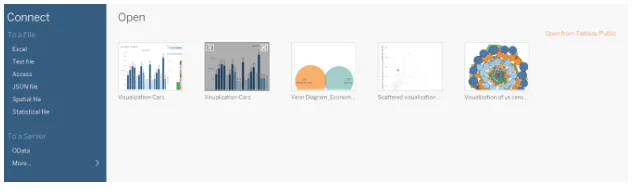
3. Kasutan kontoritarvete andmekogumit, millel on kuus atribuuti ja mis sisaldab nii arvulisi kui ka kategoorilisi väärtusi. Allolev ekraanipilt näitab, kuidas see pärast tabeli ühendamist tabelina välja näeb. Kui vaatate tähelepanelikult, on mõõtmispiirkonnas kaks atribuuti (ühikud ja ühikuhind) ja mõõtmepiirkonnas neli (piirkond, esindaja, üksus, kuupäev).

4. Klõpsake tööriistavihjega „Mine töölehele” näidatud lehte1. Siin saate oma visuaale ette valmistada. Allolev ekraanipilt näitab, kuidas see välja näeb. 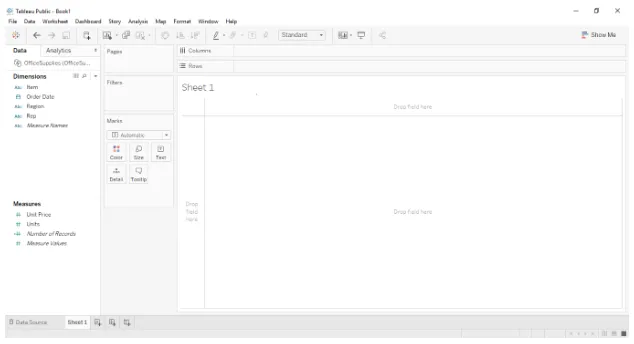
5. Kuna peame nüüd valmistama lehtridiagrammi, peame me kõik mõõdetud väärtused ridadesse lohistama. Pidage meeles ühte asja, mida enne oleks pidanud valima koondandmefunktsiooni väärtuseks „Loeb” või „Loeb (erinev)”. Pärast ridadesse lohistamist näete ühte riba, mis kajastab loendeid, nagu on näidatud alloleval ekraanipildil.
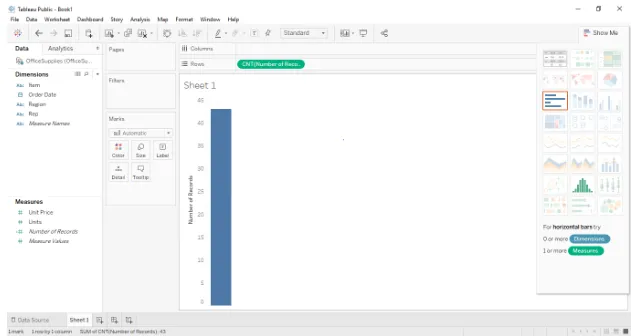
6. Nüüd, pärast seda saame lohistada mõõtmevälja tabeli töölehe kaardil “märgid” värvilisse piirkonda, mis antud juhul on piirkond, kuna see võimaldab meil riba ribadeks jagada. Siin on andmeallikas kolm rühma: ida, kesk ja lääs. Sama on näha ka allpool ekraanipildis. 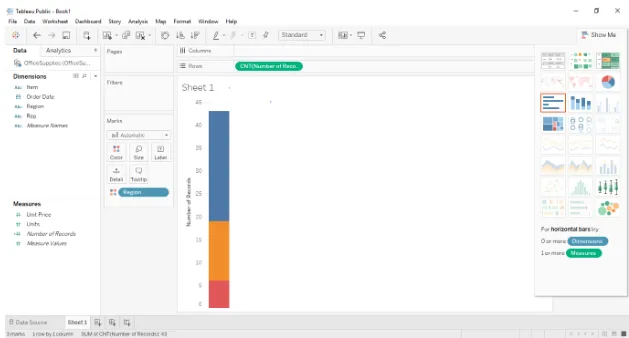
7. Nüüd on järgmine samm lihtsalt vajutada Ctrl ja lohistada ridades olev mõõdetud väärtus märkide kaardi suuruse jaotisse. Pidage meeles, et vajutage ja hoidke all ctrl, lohistades ridade jaotises olevate kirjete arvu, kuna see loob mõõdetud väärtusest uue koopia ja eristab riba jaotisi suuruse järgi veelgi. Niisiis, tulpdiagramm on nüüd piirkonna ja suuruse alusel veelgi jagatud. Allolev ekraanipilt näitab sama. 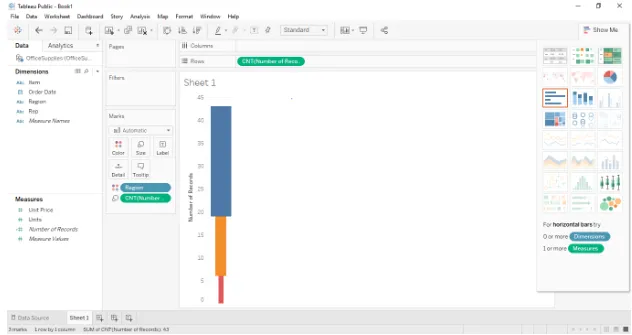
8. Nüüd teisendage ülaltoodud lehtridiagrammiks. Muutke lihtsalt tööriistaribal olev vaateriba väärtusest „tavaline“ väärtuseks „kogu vaade“ ja see teisendatakse lehtridiagrammiks, nagu on näidatud alloleval ekraanipildil. 
2. lähenemisviis - (sujuv lehtri diagramm)
1. Neli esimest sammu jäävad samaks ja alates 5. sammust lähenemisviis muutub. Selle lähenemisviisi jaoks peame kõigepealt sorteerima piirkonna mõõtmeväljalt, klõpsates hiire parema nupuga regioonil> vaikeseaded> sortimisel ja seejärel lohistades mõõtmevälja piirkonna ridade riiulisse. Allolev ekraanipilt illustreerib sedasama. 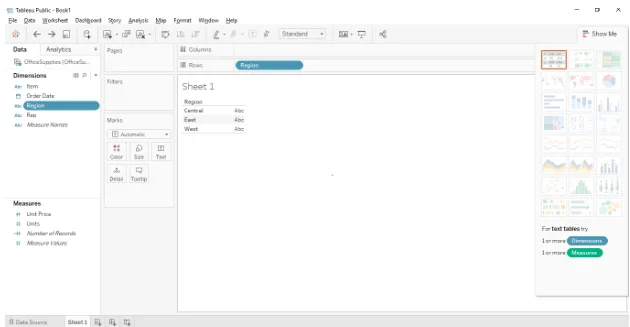
2. Järgmine samm on mõõdivälja “Rekordite arv” lohistamine veeru riiulile. Ärge unustage muuta vaikimisi atribuute loendusteks või loendusteks (erinevad). Ekraanikuva all on näha sama. 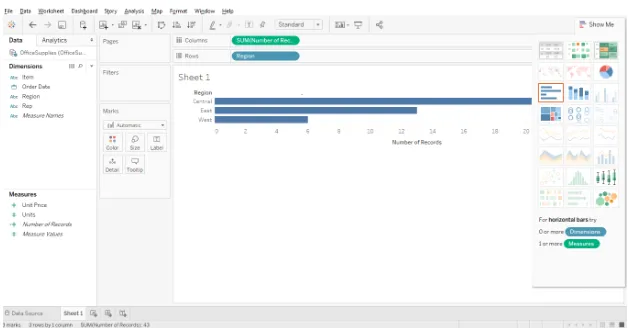
3. Kui olete seda teinud, muutke nüüd rippmenüü abil Marksi riiul väärtuseks “Piirkond” väärtusest “Automaatne”. Ekraanikuva all on näha sama. 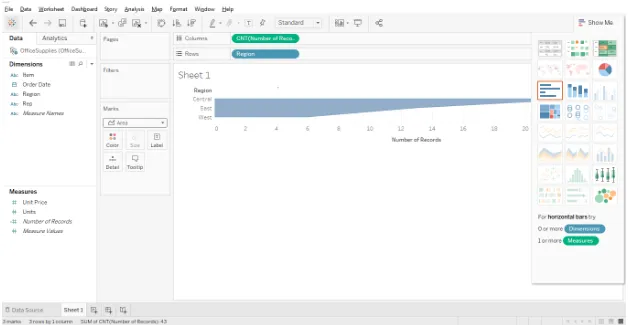
4. Järgmine samm on luua arvutatud väli või loendusvälja (kirjete arv) ümberpööratud arv ja lohistada arvutatud välja veeru riiulile. Kalkuleeritud välja loomine: paremklõpsake väljal (kirjete arv)> looge> arvutatud väli. Ekraanipiltide all kuvatakse arvutatud välja dialoogiboks. 
5. Viimane samm on faili veerus riiulisse lohistamine. Allolev ekraanipilt näitab sama. 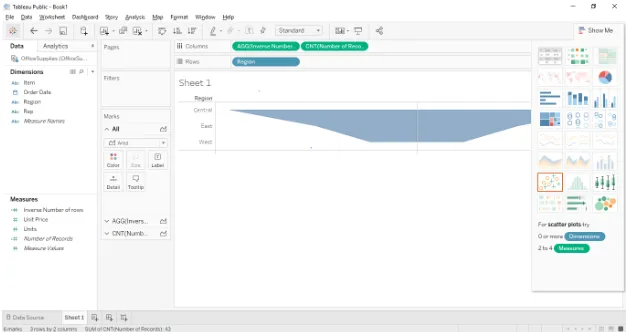
Järeldus
Jaotuslehti kasutatakse tavaliselt siis, kui kuvame midagi väiksemat. Allpool on mõned valdkonnad, kus neid saab kasutada.
- Visuaalseks tellimuse täitmise protsess.
- Müügiprotsessi visualiseerimiseks algusest lõpuni.
- Visuaalsemaks muuta teabe liikumist prioriteedi alusel.
Soovitatavad artiklid:
See on olnud tabel tabelis oleva lehtri diagrammi kohta. Siin arutasime erinevaid lähenemisviise lehtri diagrammide koostamiseks tabelis. Lisateabe saamiseks võite vaadata ka järgmisi artikleid -
- Kaardidiagramm Excelis
- Exceli graafikute tüübid
- Tableau virnastatud tulpdiagrammi sissejuhatus
- Ülevaade joonekaardist tabelis