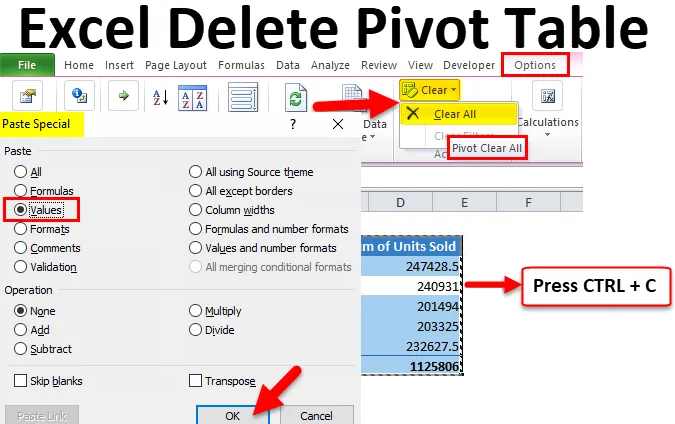
Excel Kustuta pivot-tabel (sisukord)
- Kustutage Excelis Pivot-tabel
- Kuidas kustutada Pivoti tabelit Excelis?
Kustutage Excelis Pivot-tabel
Pivoti tabelil on pöördeline roll loo analüüsimisel ja ekstraheerimisel suure hulga andmetest Excelis. Sagedamini vajame loo dünaamiliseks jutustamiseks pöördetabeleid, kuna andmed täienevad. Kuid mõnikord vajame loo pöördetabelist oma tulevaste viidete jaoks pöördetabelit. Sellistel juhtudel peame Excelis tabelid eemaldama või pöörama.
Tavaliselt näeme vaikimisi pöördetabelit, nagu on näidatud alloleval pildil.
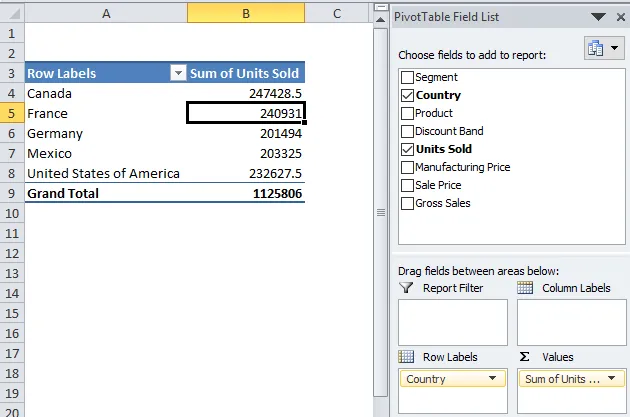
Tüüpiline pöördetabel sisaldab pöördetabeli välju, et lohistada andmepealkirjad meie väljadele vastavalt meie soovile. Tavaliselt saame exceli pöördetabeli töölehelt eemaldada kahel viisil. Järgige seda artiklit, et õppida ükshaaval.
Alustan pöördetabeli rakendamisest. Selle töövihiku saate alla laadida koos minuga harjutamiseks, et saada praktilist kogemust liikvel olles. Mul on riigi kaupa müügiandmeid, mis hõlmavad paljusid muid valdkondi, kuid praegu kaalun ainult kahte veergu st riiki ja müüdud ühikuid.
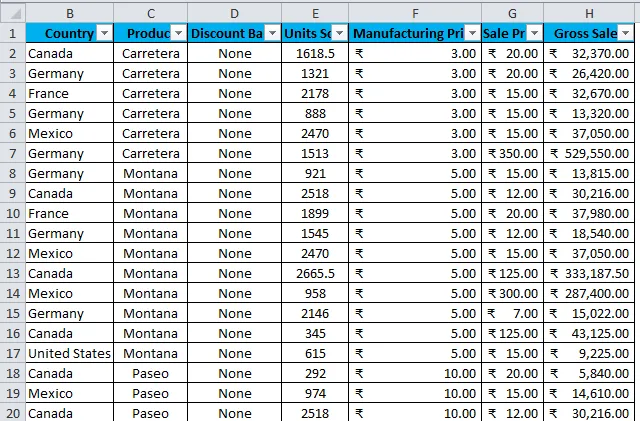
Andmeid on vahemikus A1 kuni H701. Pean andmed kokku võtma, kui palju on riigiti müüdud ühikuid. Alustame pöördetabeli kohaldamise protsessi.
- Valige kogu vahemik, st A1: H701.
- Minge lisamiseks ja klõpsake Pivot Table.

- Kui olete sellel klõpsanud, lisab see uue töölehe.
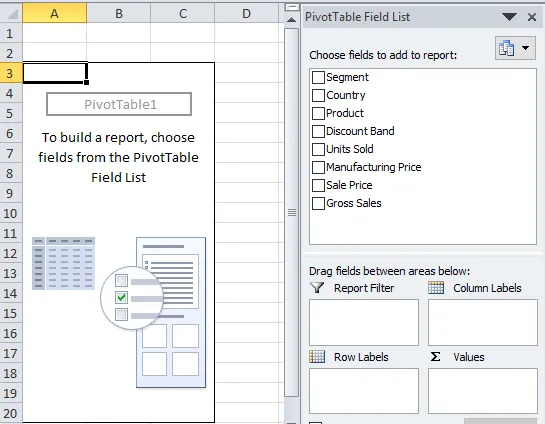
- Lohistage riigi rubriik ROWS ja ühikud, mida müüakse väärtusele VALUES.
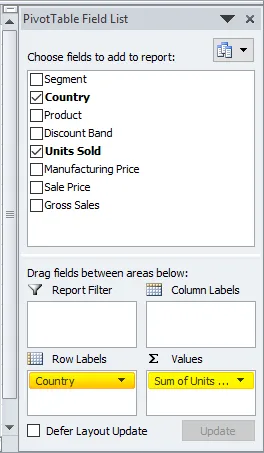
- Nüüd peaks teie kokkuvõte olema selline.
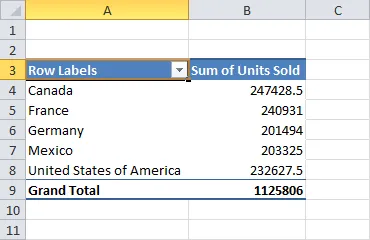
Kuidas kustutada Pivoti tabelit Excelis?
See on väga lihtne ja hõlpsasti kasutatav. Mõelgem mõne meetodi abil Pivoti tabeli kustutamine Excelis.
Selle kustutatava Pivoti tabeli Exceli malli saate alla laadida siit - kustutada Pivoti tabeli Exceli mall1. meetod - eemaldage pöördetabel, kopeerige ja kleepige väärtusena
Nüüd saan Exceli pöördetabeli eemaldada või kustutada kahel viisil.
1. samm: valige pöördetabeli vahemik.

Samm 1.1: saame ka pöördetabeli valida niimoodi. Pange kursor pöördetabelisse> minge valikutesse> Vali> Kogu pöördetabel.
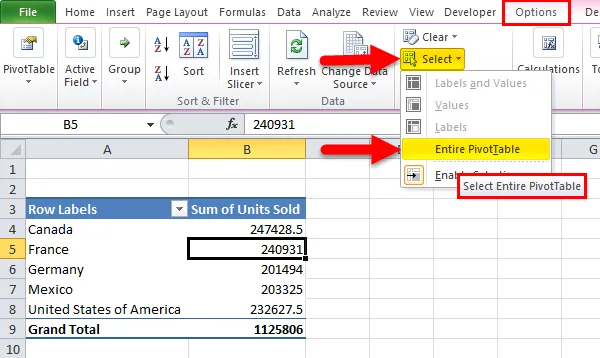
2. samm: kui kogu pöördetabel on valitud, vajutage andmete kopeerimiseks Ctrl + C.
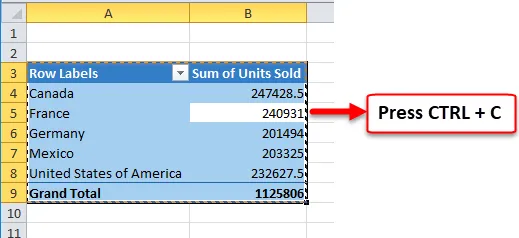
3. samm: Pärast pöördetabeli kopeerimist ärge muutke kursorit. Vajutage ALT + E + S, siis avaneks kohe dialoogiboks Paste Special. Valige siit väärtused ja klõpsake nuppu OK.
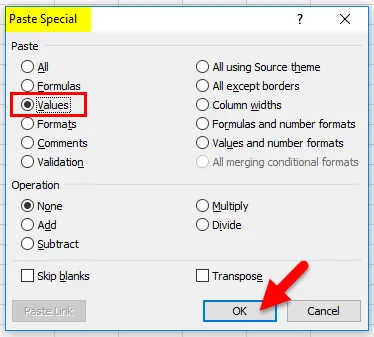
4. samm: Nüüd on pivot-tabeli andmed kleebitud väärtustena. Exceli pöördetabel eemaldatakse.
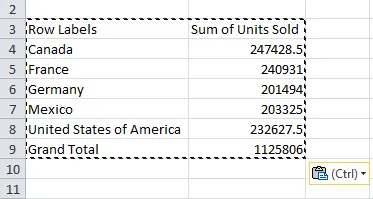
Kui jälgite kõiki vorminguid, nagu taustavärv, siis eemaldatakse excelist loendist fondi stiil, fondi nimi ja isegi pöördetabeli väljad.
2. meetod - eemaldage pöördetabel, kasutades nuppu Tühjenda valik
1. samm: valige pöördetabeli vahemik.
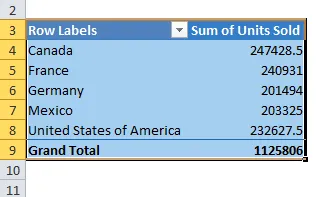
Samm 1.1: saame ka pöördetabeli valida niimoodi. Pange kursor pöördetabelisse> minge valikutesse> Vali> Kogu pöördetabel.
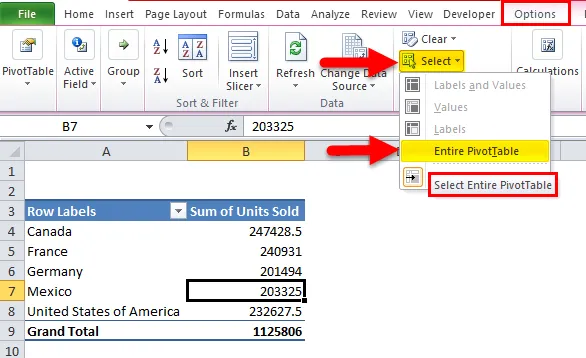
2. samm: kui olete valinud pöördetabeli vahemiku, klõpsate nuppu Kustuta, et Exceli pöördtabel kustutada või eemaldada.
Samm 2.1: Kui olete valinud pöördetabeli vahemiku, valige Valikud> Kustuta> Kustuta kõik.
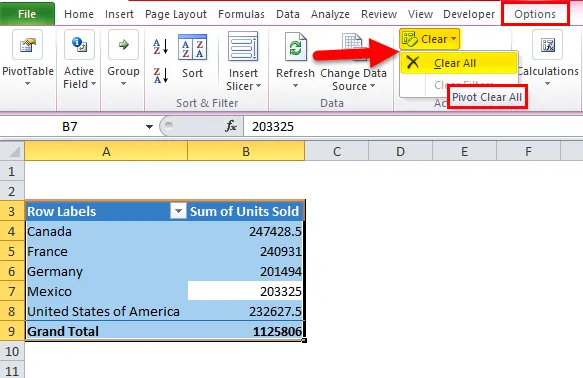
See eemaldab ainult olemasolevad pöördetabeli väljad, kuid tegelik leht, millel pöördetabeli valikud lohistatakse, jääb samaks.
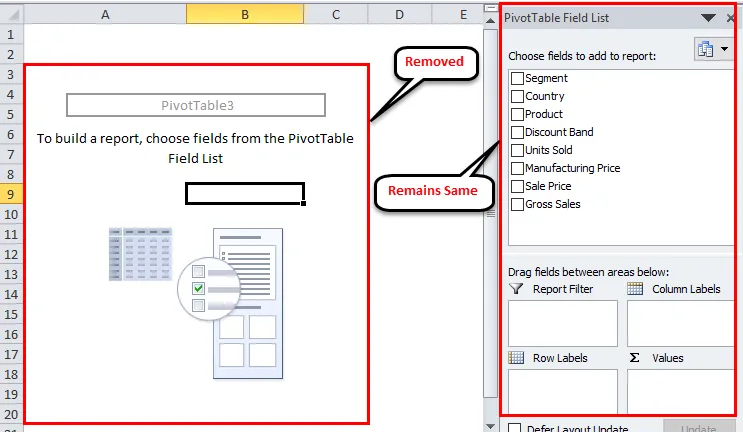
Ok, nende kahe meetodi abil saame eemaldada exceli pöördetabeli.
3. meetod - kustutage kõik pöördetabelid ühe korraga
Oleme õppinud Exceli lihttabeli eemaldamise või kustutamise lihtsat viisi. Kuid probleem on paljude pöördetabelite kustutamine töövihikust - see pole nii lihtne.
Pivot-tabeli eemaldamiseks on vaja VBA-koodi. Olen juba VBA-koodi kirjutanud, et kustutada kõik töövihiku olemasolevad pöördetabelid.
Kopeerige ja kleepige allolev kood oma VBA-moodulisse ja salvestage töövihik makro-toega töövihikuna.
Sub DeleteAllPivotTables ()
Dim Wb kui töövihik, Ws kui tööleht, Pt kui PivotTable
Kui MsgBox (“Kas soovite kustutada kõik pöördtabeleid?”, _
vbYesNo + vbDefaultButton2, “DELETE ALL?”) = vbNo Siis väljuge alammenüüst
On Error Resume Next
Iga WW jaoks ActiveWorkbook.Worksheets
Iga pt kohta Ws.PivotTables
Ws.Range (Pt.TableRange2.Aadress) .Delete Shift: = xlUp
Järgmine Pt
Järgmine Ws
Lõpu alam
1. samm: avage VBA-redaktor, vajutades ALT + F11.
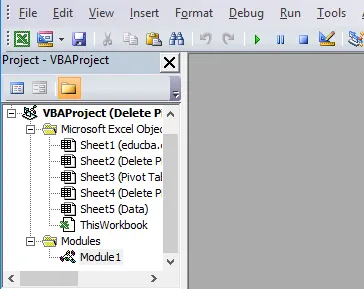
2. samm: minge sisestusse> Moodul
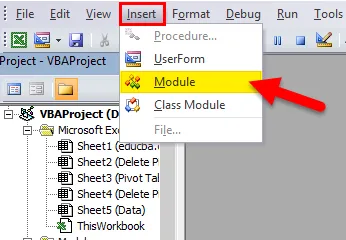
3. samm: kui moodul on sisestatud, kopeerige ja kleepige ülaltoodud kood ning salvestage töövihik makrofunktsioonidega töövihikuna.
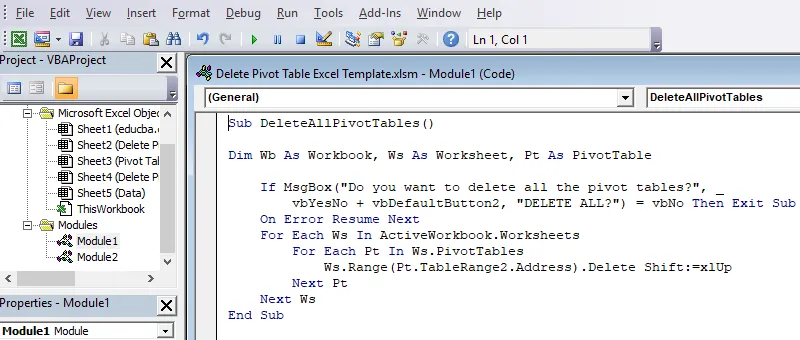
Asjad, mida meeles pidada
- Saame eemaldada ka exceli pöördetabeli ja pöörde töölehe.
- Kui exceli pöördetabel on VBA-koodi abil eemaldatud, ei saa me toimingut tagasi võtta, nii et varukoopia olemasolu on ohutu.
- Kui exceli pöördetabel on eemaldatud, ei kajasta muudatused andmebaasis eemaldatud välja.
Soovitatavad artiklid
See on juhend Excelis Pivot-tabeli kustutamiseks. Siin arutatakse, kuidas kustutada või eemaldada Pivot-tabelit Excelis kolme erineva meetodi ja allalaaditava excelimalli abil. Võite vaadata ka meie teisi soovitatud artikleid -
- Teage Exceli jugatabeli kohta
- Õppige funktsiooni ISERROR Excel
- Kuidas kasutada funktsiooni Excel GETPIVOTDATA?
- Parimad sammud Exceli lihtdiagrammi loomiseks