
Akvarelli pintsli efektid
Akvarellmaaling on väga intrigeeriv kunst nii kunstnike jaoks, kes maalivad lihtsalt kogu kunsti, kui ka graafikute jaoks, kes peavad välja töötama tööriistakombinatsioonid ja mõtlema välja meetodid selle suurepärase efekti kujundamiseks Photoshopile ja ka muule disaini tarkvarale. Photoshopis tõelise käsitsi maalitud akvarelliefekti nägemiseks peame kasutama filtreid, pintslitööriista, kihistiile ja maskeerimist.
Photoshop võimaldab teil luua ka oma pintslistiile, et neid hiljem salvestada, salvestada ja kasutada, või pakuvad mitmed veebisaidid ka täielikku komplekti erinevaid kasutusvalmis pintslite eelseadeid, et saaksite pähklit teha. Näeme kahte näidet väga hoolikalt ja proovime seda mõju mõista.
Akvarelliefekt Photoshopis
Seda efekti on väga lihtne rakendada. Teeme akvarelliefekti loomiseks illustratsiooni Tadž Mahali kohta.
1. samm: haarake veebis pilt Taj Mahal, milles soovite efekti rakendada. Valige File> Open. Ja valige sellest asukohast pilt, mida redigeeritakse niimoodi.
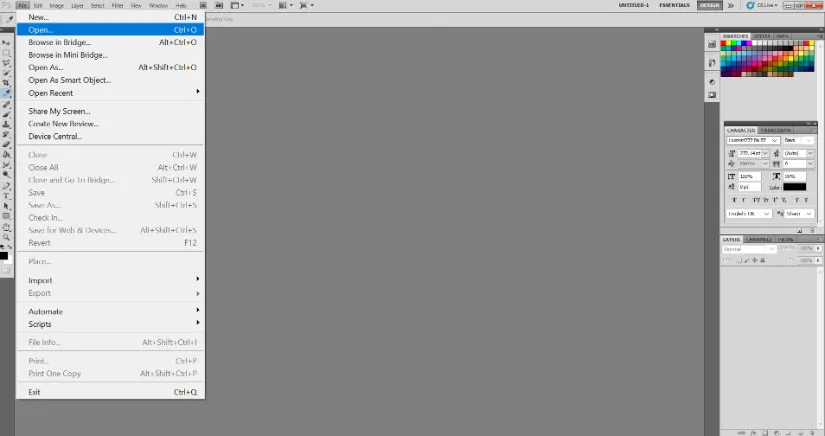
2. samm: paremklõpsake taustkihti ja valige suvand Teisenda nutikaks objektiks. See avab kihi ja nüüd on pilt valmis igasuguste Photoshopi efektide jaoks.

3. samm . Esialgse efekti saamiseks minge menüüsse Filter ja valige Filter> Filtreeri galerii> Kunstiline.
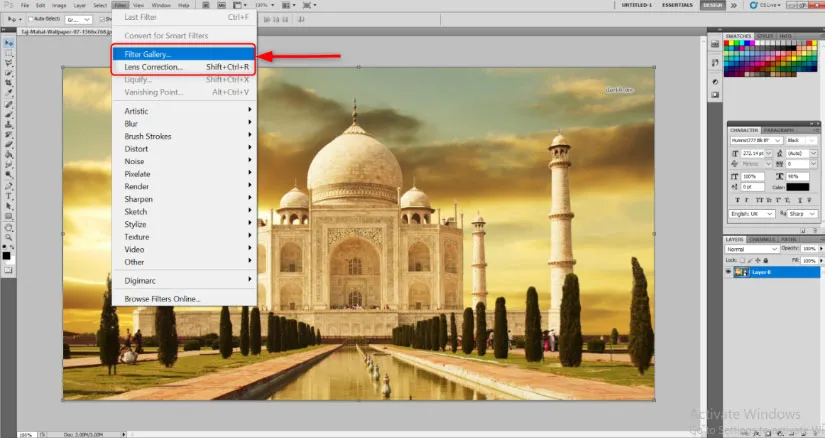
4. samm: avaneb suur aken juba kasutamiseks valmis efektidega, mis määravad tavaliselt kogu pildi tooni kohe. Valige kuiva pintsli efekt. Muutke järgmisi väärtusi, nagu mainitud: Pintsli suurus: 10, Pintsli detail: 10 ja Tekstuur: 1.
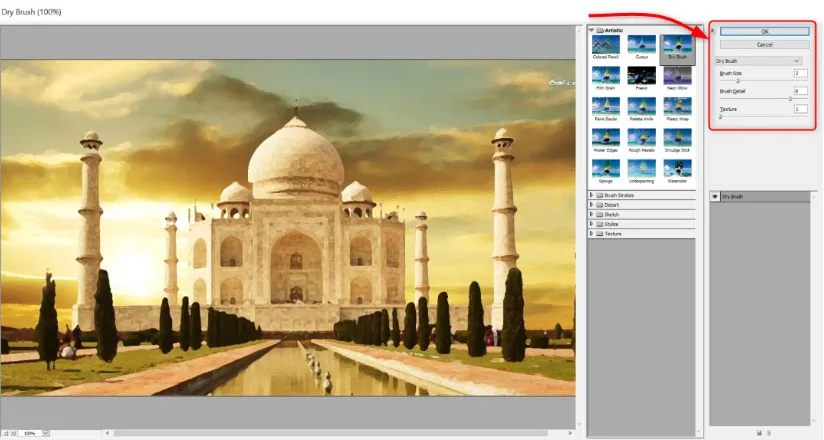
5. samm: nüüd näete, et esialgne paigutus on juba muutunud töötlemata akvarellilaadseks efektiks. Kuid Photoshop pakub meile tööriistu, sealhulgas pintslit, maskeerimist ja ka valgustust, et saaksime neid efekti veelgi üksikasjalikumaks kasutamiseks. Pärast seda minge Filter> Blur> Smart Blur. Seadistage järgmised väärtused. Raadius: 5, lävi: 100 ja kvaliteet: kõrge. Näete, et peened jooned ja teravad nurgad on pisut hägused, samas kui kese tundub endiselt puutumatu.

6. samm: see on meie jaoks oluline samm. Kihi paneelil näete nutika hägususefiltri kõrval pisikest noolt. Topeltklõpsake sellel. Avaneb dialoogiboks nimega Blending options (Smart Blur). Muutke järgmisi väärtusi. Režiim: ekraan, läbipaistmatus: 50%. See pehmendab hägususe efekti.
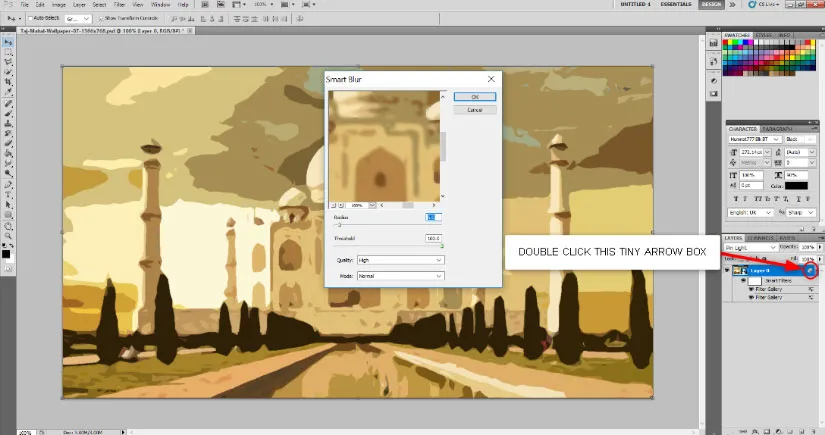
7. samm: minge filtrisse> Stiliseeri> Leia servad. Kui filter on kihtpaneelil kiht lisatud, klõpsake topeltklõpsu servade leidmise kõrval oleval pisikesel kastil ja muutke dialoogiboksis Segamissuvandid režiimi Korda. Näete, et pildi visandlik vorm on ilmunud. See on oluline samm mõistmiseks. Kihi paneelil näete nutika hägususefiltri kõrval pisikest noolt. Topeltklõpsake sellel. Avaneb dialoogiboks nimega Blending options (Smart Blur). Muutke järgmisi väärtusi. Režiim: ekraan, läbipaistmatus: 50%. See pehmendab hägususe efekti.
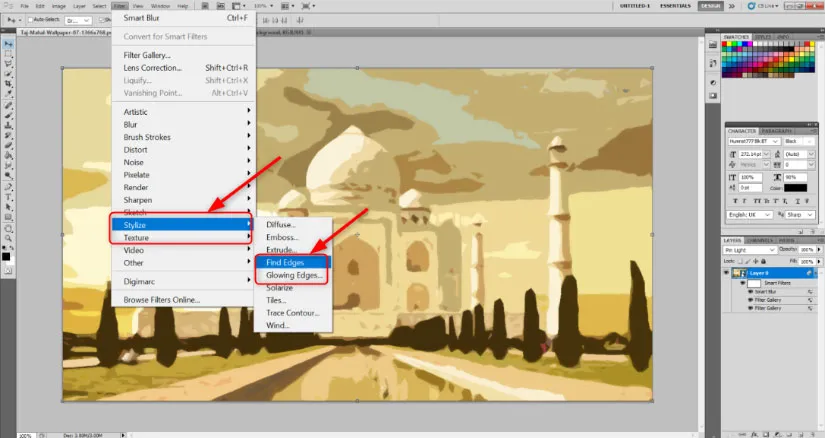
8. samm: haarake Internetis tasuta elevandiluu või lõuendi paberitekstuuri taust. Paigutage see kujutisele ja muutke selle suurust vastavalt Taj Mahali lõuendi suurusele. Vajutage sisestusklahvi, kui seda on kohandatud ja suurust muudetud.
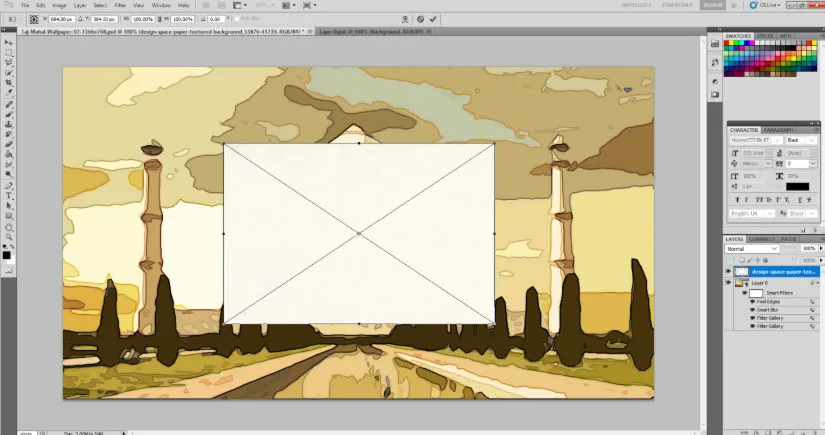
Paberi tekstuurikihil klõpsamise ajal muutke segamisrežiimi korrutamiseks.
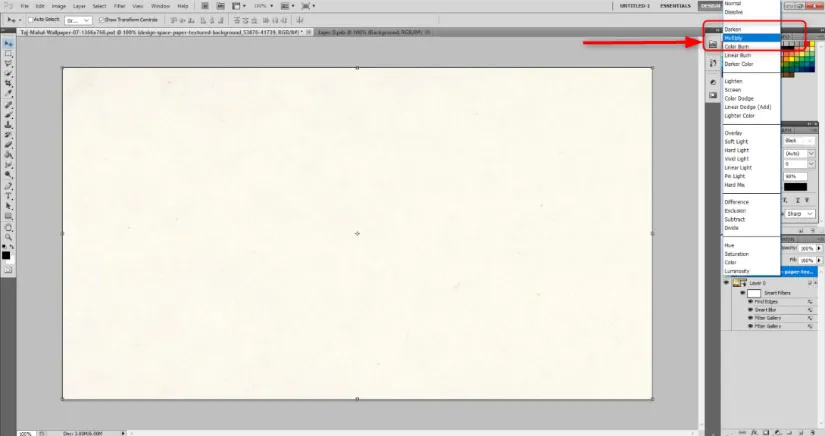
9. samm: lisage nüüd kiht kihti. värvige kihimask mustaks, kasutades värvi ämberriista. Näib, nagu oleks kogu pilt kadunud.
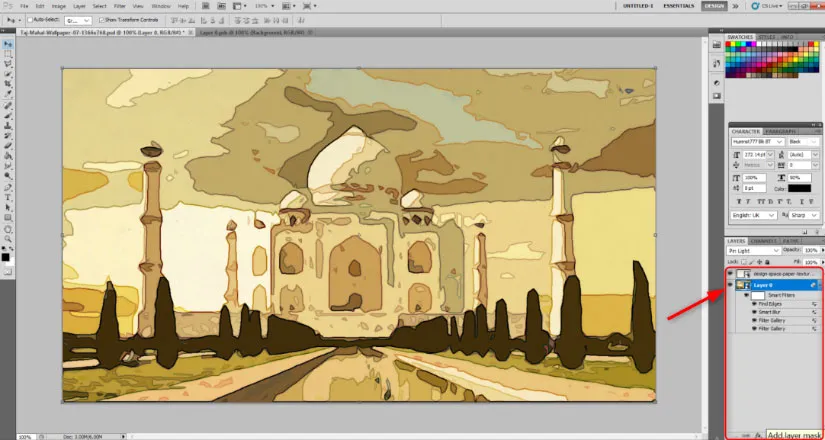
10. samm: valige harja tööriist. Tööriistaribal on võimalus valida valitud harja tüüp. Näete selle kõrval pisikest noolt. Klõpsake sellel noolel ja valige Looduslikud harjad.
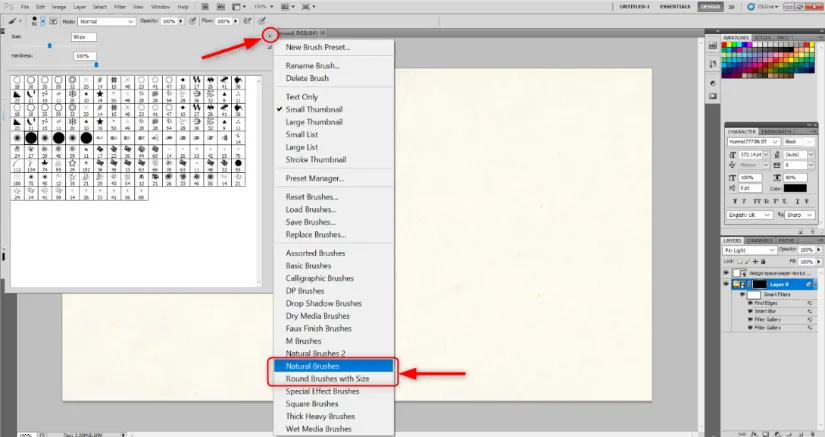
Klõpsake järgmisel dialoogiboksil Lisamine. See lisab harjamustrite valiku, mis näevad välja nagu looduslikud pintslitõmbed.
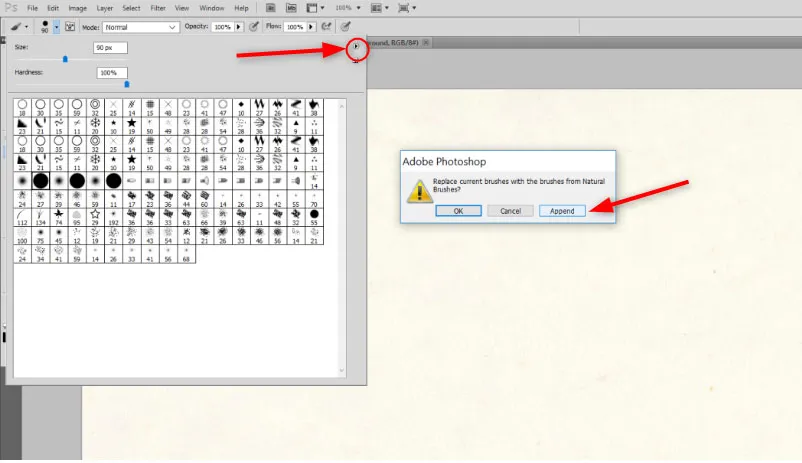
Saate valida oma valitud kujunduse. Reguleerige harja suurust umbes 101. Läbipaistmatus umbes 17% ja voolavus umbes 55%. Need on väärtused, mis on mulle meeldinud. Saate vastavalt oma eelistustele kitseneda.
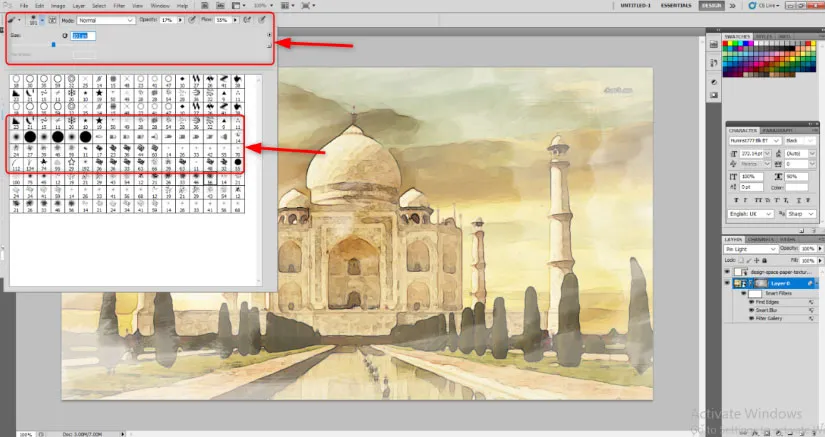
11. samm: alustage hiire lohistamist aeglaselt ja looge pintslijäljendeid ja lööke. Näete pilti, mis juba näeb välja nagu akvarell hakkab ilmuma. Kasutage pintsli efekti nii kaua, kui olete ilmega rahul.
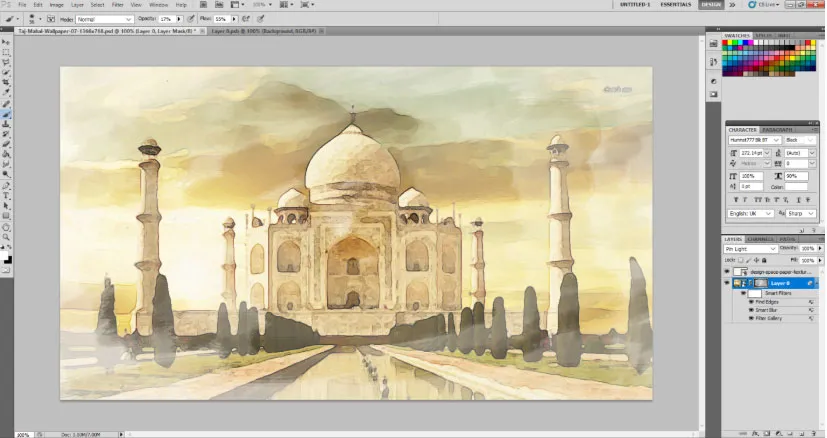
Akvarelli pintsli efektid Photoshopis
Järgmise pildi jaoks asume sarnaseid samme. Ainult paar sammu, et näidata, et akvarelliefekt on liiga kiire.
1. samm: proovige samamoodi nagu ülaltoodud pilti leida hernehirmutis tasuta veebipilt, millel oleks akvarelliefekt. Avage see Photoshopis ja teisendage see nutikaks objektiks.
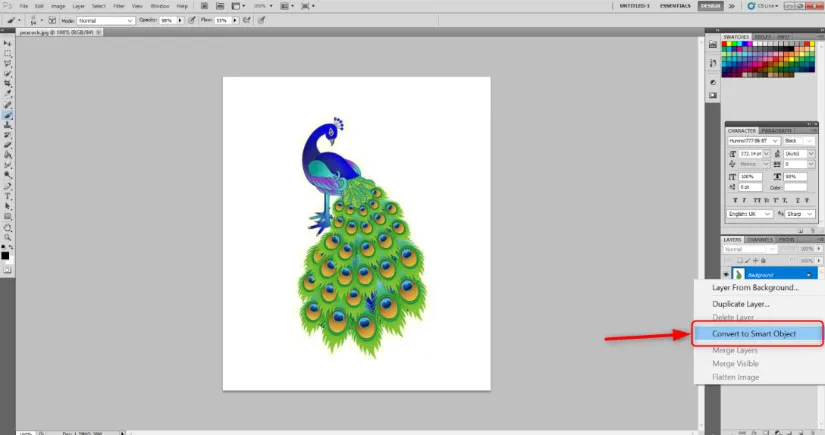
2. samm: minge valikule Filtreeri> Galerii filtreerimine> Kunstiline.

Valige suvand Kuiva pintsel ja hoidke väärtusi Pintsli suurus: 10, Pintsli detail: 10 ja Tekstuur: 1.
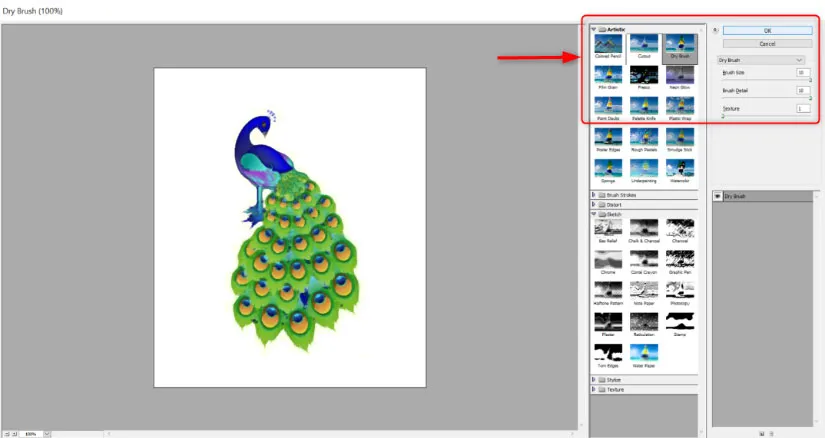
3. samm: looge taustakihi mask, valides allpool oleva pisikese kasti.
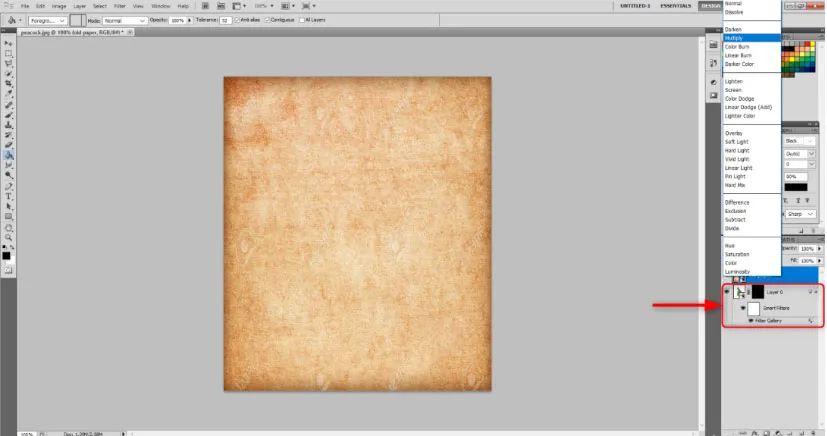
4. samm: hoidke kihi mask valitud. Nüüd värvige kopa tööriista kasutades mask mustaks.
5. samm: lõuendi või elevandiluupaberi tekstuuri tausta pildi paigutamiseks valige File> Place. Reguleerige paabulinnu suurust ja vajutage sisestusklahvi.
6. samm. Nüüd hoidke paberi tekstuurikiht valitud ja valige ülaltoodud segamissuvandites korrutamine. See võtab pildi kohe tagasi.
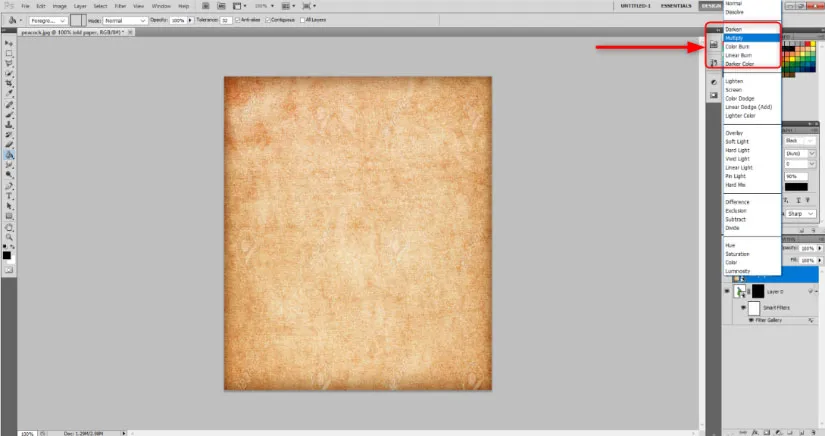
7. samm: valige pintslitööriist ja valige kihi mask. Valige pintslitööriista valge värv. Tööriistariba harja kujundamise suvandites valige enda valitud loomuliku pintsli stiil. Reguleerige pintsli suurust, läbipaistmatust ja voolu vastavalt oma valikule ning alustage värvimist. Näete akvarelliefektiga paabulinnu.
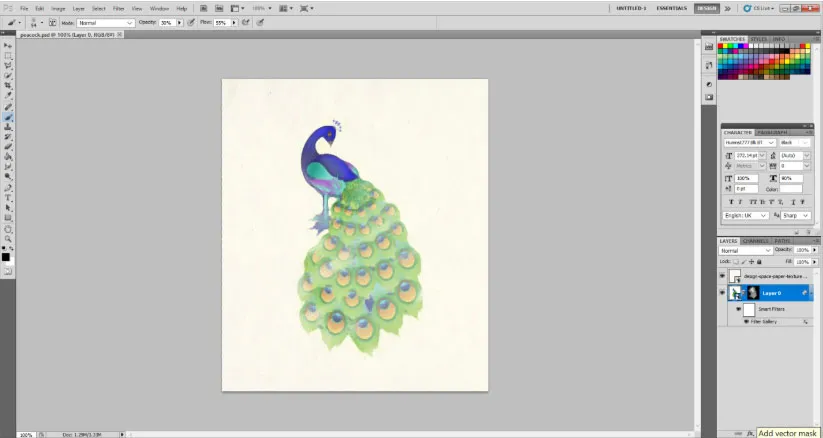
Järeldus
Juba mitu aastat pole see efekt ja akvarelli võlu surnud. Tegelikult on seda nüüd täiustatud, tutvustades üha enam erinevaid veebipõhiseid pintslite eelseadeid, mis aitavad kasutajal oma pildile realistliku efekti anda. Kõik, mida peate tegema, on filtri, kihi stiilide ja maskeerimise efektide õige seadistamine.
Soovitatavad artiklid
See on juhend akvarellpintslitele Photoshopis. Siin käsitleme sissejuhatust koos akvarelliefekti ja akvarellpintsli efektiga Photoshopis. Lisateabe saamiseks võite vaadata ka järgmisi artikleid -
- Kuidas luua Photoshopis lumiefekti?
- After Effect vs kino 4D | Suured erinevused
- Photoshopis 3 parimat Lasso tööriista
- Kuidas muuta lindude pilti suuremaks Nukutööriista abil?