Nagu olete juba omal käel avastanud, kui olete lugenud mõnda meie muud Photoshopi õpetust siin Photoshop Essentials, olen suur "miks" fänn. Paljud inimesed räägivad meile rõõmsalt, kuidas midagi teha, kuid mingil põhjusel jäetakse põhjus tavaliselt välja, piirates igavesti meie arusaamist sellest, mida me teeme.
Näiteks tehke valikud Photoshopis. Kujutistest asjade valimiseks Photoshopiga pole puudu. Saame teha lihtsaid geomeetrilisi valikuid ristkülikukujulise telgiriista või elliptilise telgiriistaga või vabakäe valikuid Lasso, polügoonilise Lasso või Magnetic Lasso Tools abil. Sarnase värvi või heleduse väärtustega alasid saame valida käsuga Magic Wand või Color Range. Saame valiku värvida või viimistleda käsitsi pintsliga kiirmaski režiimis või kihtmaski abil. Pliiatsi tööriista abil saame teha kirurgiliselt täpseid valikuid ja palju muud! Saame isegi erinevaid valikumeetodeid kombineerida, kui ükski neist iseenesest ei näi olevat väljakutsetega hakkama saanud.
Mitte ükski neist ei selgita, miks peame esmalt valikuid tegema, nii et selles õpetuses käsitleme lühidalt küsimust "miks". See ei ole üksikasjalik selgitus, kuidas valikuid teha. Salvestame selle muude õpetuste jaoks. Siinkohal vaatame lihtsalt, miks me üldse peame valikuid tegema.
Kas sa näed seda, mida ma näen?
Seda kirjutades on suvi taaskord lõppemas. Päevad muutuvad lühemaks, ööd on jahedamad ja siin, sügise kiire lähenemise korral, täituvad nädalavahetusel põllumeeste turud peagi õunte ja bušelitega. Tegelikult ootavad siin mõned alles valimist:

Punased maitsvad õunad. Kui muidugi õunad teile ei meeldi, aga kellele õunad ei meeldi?
Ilmselt on ülaltoodud fotol peamine teema õunad, eks? Aga miks see on ilmne? Kuidas me teame, et me vaatame õunu? Me teame, kuna enamik meist on minevikus näinud piisavalt õunu, et saaksime need kohe ära tunda. Me teame nende kuju, värvi ja tekstuuri, kuna oleme neid juba varem näinud. Võiksime isegi fotol osutada igale õunale, kui keegi paluks meil eksimatult osutada lehele või millelegi muule, mis pole õun, sest meil pole probleemi eristada kõiki pildil olevaid objekte. Me näeme asju oma silmaga ja meie aju ütleb meile, et see on see ja see on see, ega see pole see ja see pole see. Tegelikult, isegi kui me poleks kunagi varem õuna näinud, saaksime vähemalt osutada kõigile objektidele, mis näevad välja suhteliselt ühesugused. Oleme objektide äratundmisel ja tuvastamisel nii head, et teeme seda tavaliselt teadlikult mõtlemata.
See sobib meile suurepäraselt, aga kuidas oleks Photoshopiga? Kas Photoshop näeb õunu? Kas Photoshop tunneb nende kuju, värvi ja tekstuuri õuna kujul? Kas see osutab kõigile fotol olevatele õuntele, segamata õuna lehega, või vähemalt osutab kõigile sama välimusega objektidele?
Lihtne vastus on ei, seda ei saa. Pole tähtis, kui palju fotosid õuntest olete Photoshopis varem avanud (geez, mis see teiega on ja õunad?), Pole Photoshopil aimugi, mis õunad on või millised nad välja näevad. Põhjus on see, et kõik Photoshop näeb piksleid . Pole vahet, kas see on foto õuntest, apelsinidest või banaane söövatest ahvidest. Photoshopi jaoks on kõik sama. See kõik on vaid piksleid, need pisikesed ruudud, mis moodustavad digitaalse foto:
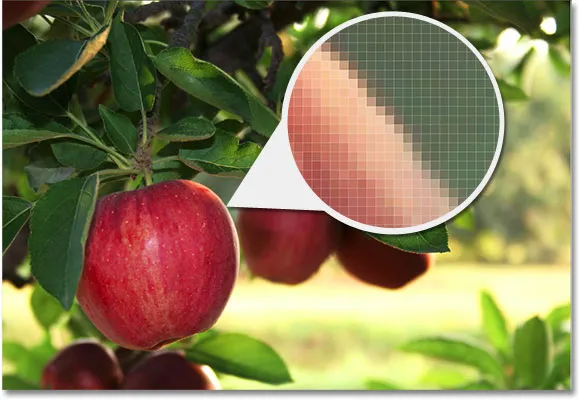
Lähivõte õuna servast, mis näitab, et see on tõesti lihtsalt hunnik pisikesi ruudukujulisi piksleid.
Mida see meie jaoks kahjuks tähendab, on see, et me ei saa lihtsalt fotol millelegi klõpsata ja eeldame, et Photoshop valib selle kohe meie jaoks, sest mida me näeme eraldi ja iseseisvate objektidena, Photoshop näeb kui kõike muud kui erinevat värvi piksleid. Niisiis, kuidas me sellest väikesest valesti suhtlemise probleemist mööda saame? Noh, kuna me ei saa eeldada, et Photoshop mõtleb nagu meie, peame mõtlema nagu Photoshop. Meil on vaja viisi, kuidas öelda Photoshopile, et tahame siin töötada nende pikslitega, kuid mitte nende pikslitega. Me ei saa Photoshopile öelda, et tahame muuta näiteks õuna värvi, kuid võime öelda, et tahame muuta nende pikslite värvi, mis meie jaoks selle õuna moodustavad. Teeme seda, valides esmalt fotol need pikslid, ja teeme seda nii, et te … arvasite seda … valikud!
Vali ükski, et neid kõiki valida
Siiani teame, et näeme asju väga erinevalt sellest, kuidas Photoshop neid näeb. Kui Photoshop näeb kõike pikslites, näeme sõltumatuid, äratuntavaid objekte ja teatame Photoshopile, millistel pikslitel me töötada tahame, valides need ühe või mitme erineva valikuvahendi abil. Tegelikult, enne kui saame pildi suhtes üldse midagi teha, peab Photoshop kõigepealt teadma, milliseid piksleid me muuta tahame.
Näiteks oletame, et tahan muuta fotol peamise õuna värvi. Ma tahan selle muuta punasest roheliseks. Äsja öeldu põhjal ei tohiks ma seda teha ilma õuna moodustavate pikslite valimiseta. Proovime seda niikuinii, lihtsalt lõbu pärast. Valin paneelilt Tööriistad pintsli tööriista :

Pintslitööriista valimine.
Seejärel valin rohelise värvi, millega värvida, klõpsates tööriistapaneeli allosas esiplaanil olevat värviriba :

Photoshop värvib praeguse esiplaani värviga.
Värvimustil klõpsates avaneb Photoshopi värvivalija . Valin helerohelise:
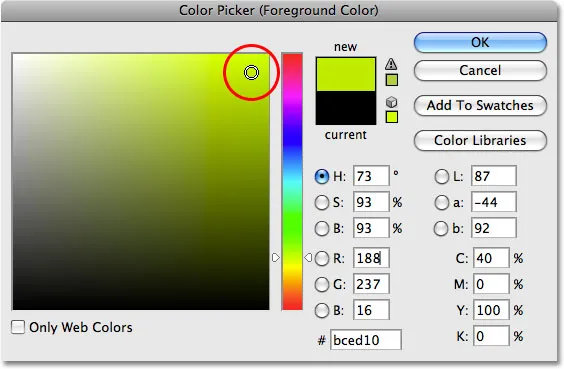
Värvivalija on kõige tavalisem viis Photoshopis värvide valimiseks.
Klõpsan nupul OK, et väljuda värvivalijast ja nüüd, kui mul on pintslitööriist valitud ja esiplaani värviks roheline, proovin üle õuna värvida. Kuna ma ei vaevunud enne maalimist ühtegi pikslit valima, siis teame juba, et raiskan siin oma (ja teie) aega. Photoshop ei lase mul midagi teha. Tegelikult, niipea kui proovin õunaga üle värvida, viskab see minu juurde suure hoiatusekasti, ähvardades kõvaketta krahhi alla tõmmata, kui ma üritan sellest uuesti lahti saada:
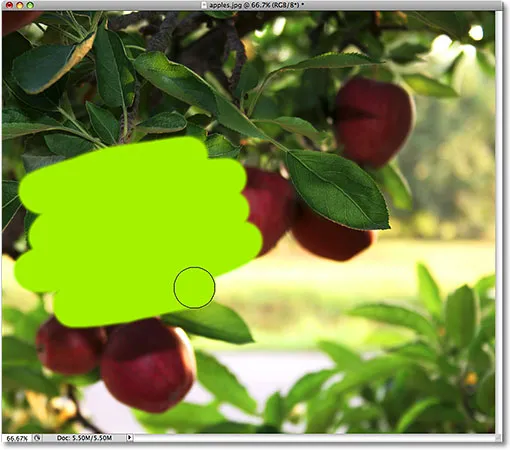
Ultrarealistlik fotoefekt. Ainult asjatundlikud kasutajad.
Oota hetk, mis just juhtus?! Ma sain üle õuna maalida! Photoshop ei kaevanud üldse! Olgu, meenutagem uuesti. Ütlesin, et me ei saa pildi suhtes midagi teha, kui me pole kõigepealt valinud pikslid, mida tahame muuta. Siis haarasin selle tõestamiseks oma Pintslitööriista ja proovisin pildi osa üle värvida, ilma et oleksin enne midagi valinud, kuid suutsin selle siiski üle värvida. See võib tähendada ainult ühte asja … Mul pole aimugi, millest ma räägin!
Tõsiselt, tegelik põhjus, miks ma sain ikkagi õunaga üle värvida, ilma et oleksin enne ühtegi pikslit valinud, on vähetuntud fakti tõttu. Kui meil pole pildil midagi valitud, on meil tegelikult kõik valitud. Photoshop eeldab, et kui me ei valinud kõigepealt ühtegi konkreetset pikslit, võib see olla ainult seetõttu, et me soovisime iga valitud pikslit, et saaksime kogu fotot redigeerida. Või vähemalt on meil võimalus redigeerida kogu fotot. Nagu nägime selles näites, sain ma maalida vaid väikese osa pildist, isegi kui ma ei valinud kõigepealt ühtegi pikslit, kuid kui oleksin tahtnud, oleksin võinud sama hõlpsalt kogu pildi üle maalida ja sinna see poleks midagi takistanud mul seda teha.
Ehkki kui teil on vabadus minna sinna, kuhu tahame, ja teha seda, mis meile meeldib, kõlab see suurepäraselt, võib see tegelikult olla väga halb asi, vähemalt siis, kui tegemist on fototöötlusega. Selles näites soovisin teha ainult õuna värvi muutmist, kuid kuna ma kõigepealt õuna ei valinud, lubas Photoshop mul maalida kuhu iganes soovisin, ja kõik, mis ma lõpuks tegin, oli asjade segadus. Vaatame, mis juhtub, kui valin kõigepealt õuna.
Maalimine joonte sees
Kujutisele lisatud värvitõmbed tühistan, vajutades Ctrl + Z (Win) / Command + Z (Mac), ja seekord valin kõigepealt õuna enne selle üle värvimist. Nagu ma selle õpetuse alguses mainisin, salvestame üksikasjad selle kohta, kuidas tegelikult teisi õpetusi valida. Praegu lähen lihtsalt edasi ja joon õuna ümber valiku.
Photoshop kuvab valikujooned meie jaoks kui animeeritud kriipsjoonte seeria või see, mida paljud inimesed nimetavad "marssivateks sipelgateks". Ilmselt ei näe me neid ekraanipildil "marsimas", kuid vähemalt näeme valiku kontuuri, mis nüüd õuna ümber ilmub:
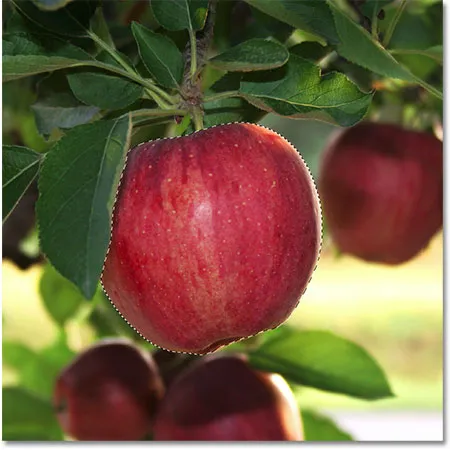
Valiku piirjooned kuvatakse animeeritud "sipelgana marssides".
Muidugi tundub meile, et olen õuna valinud, kuid pidage meeles, et Photoshopi osas on kõik, mida ma teinud olen, valitud mõne pildi pikslist. Nad juhtuvad lihtsalt olema pikslid, mis moodustavad selle, mida teie ja mina õuna näeme. Pikslid, mis jäävad valikujoone piiridesse, on nüüd valitud, mis tähendab, et neid võivad mõjutada kõik järgmised muudatused, mida ma järgmisena teen, samal ajal kui ülejäänud valikujoonist väljaspool asuvaid piksleid ei valita ja neid ei mõjuta midagi, mida ma teha.
Vaatame, mis juhtub nüüd, kui proovin uuesti õuna üle maalida. Haaran pintslitööriista samamoodi nagu enne, ja kui esiplaani värv on endiselt roheline, proovin üle õuna maalida. Ainus erinevus seekord on see, et valisin kõigepealt õuna:
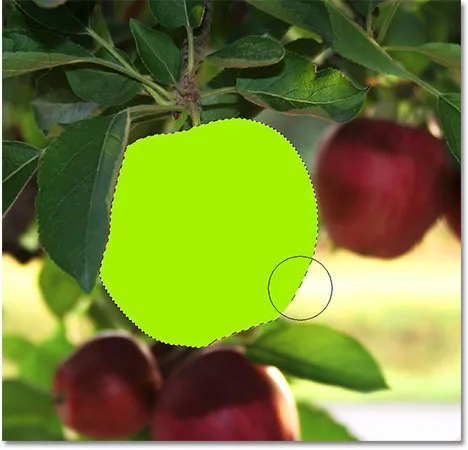
Nüüd ilmnevad värvitõmbed ainult valitud alal.
Tänu valikule, mille tegin enne maalimist, lubas Photoshop maalida ainult minu valitud ala sees. Vaatamata sellele, et liikusin maalimise ajal pintslit valiku piiridest kaugemale ja ei üritanud joonte sees püsida, ei mõjutanud see ühtegi valiku piirjoonest väljaspool olevat pikslit. Need jäid ohutuks ja vigastamata hoolimata sellest, kui lohakas ma pintsliga olin ja tänu oma valikule suutsin hõlpsalt õuna üle värvida, muretsemata ülejäänud pildi pärast!
Muidugi ei tähenda see, et oleme valinud teatud pikslite ala, seda, et peame tingimata redigeerima iga valiku piirjoonis olevat pikslit. Ma eemaldan veelkord oma rohelised värvitõmbed, vajutades Ctrl + Z (Win) / Command + Z (Mac), et viimane samm tühistada, ja seekord, kui minu valik on endiselt aktiivne, kasutan palju suurem pehmete servadega pintsel, mida saab värvida ainult piki õuna alumist poolt, andes mulle keskel kena ülemineku rohelise pintsli värvi ja õuna loodusliku punase vahel. Ehkki õuna ülemises pooles olevad pikslid on osa minu tehtud valikust, jäävad need muutumatuks, kuna otsustasin neid mitte üle värvida. Photoshop ei huvita tegelikult seda, kas teeme valitud pikslitega midagi. Hoolib vaid see, et me ei puutu pikslitesse, mida me ei valinud:

Valikujoone sees olevat pikslit saab redigeerida, kuid miski ei ütle, et peate iga pikslit redigeerima.
Nii nagu ka varem, piirdub minu värvipilt pikslitega valikukontuuris, ehkki liikusin oma pintsliga sellest hästi välja. Et asjad natuke realistlikumad välja näeksid, segan rohelise värvi õunaga, kasutades ühte Photoshopi segurežiimist. Läheksin ekraani ülaosas olevasse menüüsse Redigeerimine ja valin valiku Fade Brush Tool :
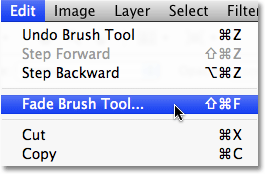
Suvandi Fade tegelik nimi muutub sõltuvalt viimati tehtud muudatusest.
See avab Photoshopi dialoogiboksi Fade (Fade), mis võimaldab meil eelmises redigeerimises mõned muudatused teha. Rohelise õunaga segamiseks muutan pintsli segamisrežiimi värviks ja rohelise intensiivsuse vähendamiseks vähendan läbipaistmatuse määra umbes 80% -ni:

Värvilise segu režiim võimaldab meil muuta objekti värvi, muutmata selle algseid heleduse väärtusi.
Klõpsan nuppu OK, et väljuda dialoogiboksist Fade (Fade), ja et valikukontuuri ajutiselt peita õuna ümber, et saaksime tulemusi hõlpsamini hinnata, vajutan Ctrl + H (Win) / Command + H (Mac) . Tänu häälestuse käsuga tehtud muudatustele on meil nüüd õun, mis võiks enne korjamist puu otsas veel natuke aega kasutada:

Valikujoonte ajutiseks peitmiseks vajutage Ctrl + H (Win) / Command + H (Mac). Nende tagasi toomiseks vajutage uuesti.
Järgmisena vaatleme veel ühte olulist põhjust, miks valikuid teha - kihtidega töötamine!
Lühikoodide, toimingute ja filtrite pistikprogramm: viga lühikoodis (reklaamid-põhitõed - keskel)
Valikud muudavad kihid kasulikumaks
Siiani olen teinud kõiki oma muudatusi otse taustakihil, mis on väga halb viis töötada, kuna see tähendab, et olen teinud muudatusi oma algses fotol. Kui ma peaksin muudatused salvestama ja dokumendiaknast välja minema, läheks originaalpilt igaveseks kaduma. Mõnikord võib see olla hea, kuid kipub jääma halva mulje, kui olete sunnitud kliendi üles kutsuma ja küsima: "Kas teil oleks teist fotot, mille te saatsite?" hehe … ma rikkusin just selle koopia, mille sa mulle andsid ".
Palju parem viis Photoshopis töötamiseks on kihtide kasutamine. Kihtide abil saame töötada pildi koopia kallal, jättes originaali vigastamata. Tänu valikutele saame kopeerida pildi erinevad osad ka nende enda kihtidesse, et saaksime nendega iseseisvalt töötada! Ilma valimisvõimaluseta pole Photoshopi kihid aga nii lähedal kui praegu.
Taastan oma pildi tagasi algsesse, redigeerimata olekusse, minnes menüüsse Fail ja valides Taasta . See seab mu pildi tagasi selliseks, nagu see oli mul selle esmakordsel avamisel:
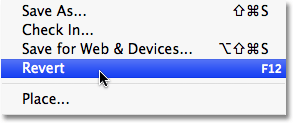
Käsk Taasta ennistab pildi tagasi algsesse olekusse või viimati salvestatud olekusse.
Väga levinud Photoshopi efekt on jätta pildile midagi värvilist, muutes ülejäänud foto mustvalgeks. Vaatame, kuidas valikud aitavad meil seda teha. Esiteks, kuna me just ütlesime, et otse töötamine taustakihiga on halb asi, dubleerige taustkiht, mis annab meile selle koopia, millega saaksime töötada. Selleks liigun ekraani ülaosas menüüsse Kihi, siis valin Uus ja siis Kihi kopeerimise kaudu :
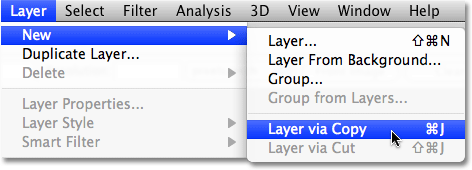
Algpildi koopia loomine.
Kui vaatame kihtide paneeli, näeme, et nüüd on meil kaks kihti - alumine taustkiht, mis hoiab algset fotot, ja uus kiht selle kohal, mille Photoshop on nimetanud kihiks 1, mis sisaldab koopiat foto, mida saame ohutult redigeerida, kahjustamata originaali:
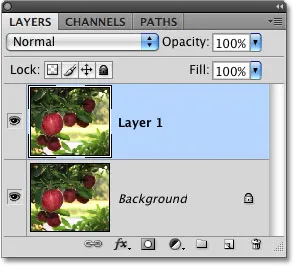
Kujutise koopiaga töötamine hoiab originaali turvalisena.
Pange tähele, et kogu taustkiht oli kopeeritud. Tuleme selle juurde mõne hetke pärast tagasi. Kuna me tahame jätta õuna oma algsete värvidega, muutes kõik muu mustvalgeks, peame õuna valima enne, kui midagi muud teeme, nii et ma joonistan selle ümber veel kord valiku. Meie tuttav valikkontuur ilmub uuesti:

Õuna ümber ilmub taas valiku ülevaade.
Kui õun on valitud, loon pildi uue koopia, minnes tagasi menüüsse Kiht, valides Uus ja valides seejärel Kihi kopeerimise kaudu . Pidage meeles, et viimati, kui seda tegime, kopeeris Photoshop kogu kihi. Seekord on aga juhtunud midagi teistmoodi. Nüüd on meil kihtide kihis kolmas kiht, mis asub "1. kihi" ja taustakihi kohal, kuid kui vaadata uue kihi nimest vasakul asuvat eelvaate pisipilti, näeme, et kõik, mida seekord kopeerisime, oli õun ise, mitte kogu kiht:
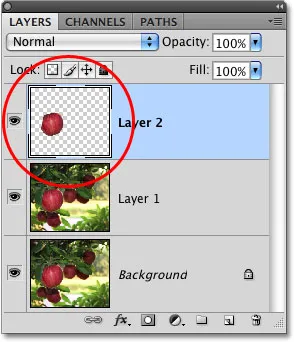
Oma nimele eelvaate pisipilt annab meile eelvaate iga kihi sisust.
Igal ajal, kui mõni kiht kopeerimisel on valik aktiivne, kopeeritakse ainult valiku kontuuris olev ala, mistõttu sel juhul kopeeriti ainult õun. See võime fotol konkreetse objekti isoleerida ja selle oma kihile asetada on see, mis muudab kihid nii uskumatult kasulikuks. Kui me ei suutnud kõigepealt midagi valida, võiksime teha ainult kogu pildi kopeerimise, mis on tavaliselt umbes nii mõttetu, kui see kõlab.
Nüüd, kui mu õun istub iseenesest teiste kihtide kohal, klõpsan paneelil Kihid nupul "Kiht 1", et see valida. Valitud kihid kuvatakse kihtide paneelil siniselt esile tõstetud ja nüüd rakendatakse kõik, mida ma järgmisena teen, 1. kihi algpildi koopiale, jättes ülemise kihi õuna puutumata:
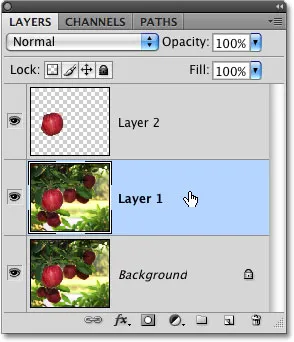
Valitud kihid on siniselt esile tõstetud.
Kujutise mustvalgeks teisendamiseks desatureerin selle kiiresti, avades menüü Pilt, valides Adjustments ja valides Desaturate :
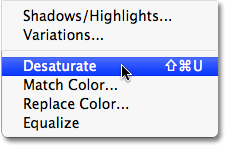
Käsklus Desaturate on pildi värvist kiire eemaldamise viis.
Kujutise destilleerimine pole kindlasti parim viis värvifoto mustvalgeks teisendamiseks, kuid see töötab kiirustades. Vaatame uuesti kihtide paneelil, kus "Kihi 1" eelvaate pisipildil näeme, et meie algse pildi koopia on nüüd mustvalge, samal ajal kui selle kohal oleva kihi õun on puutumata ja jääb värviga :
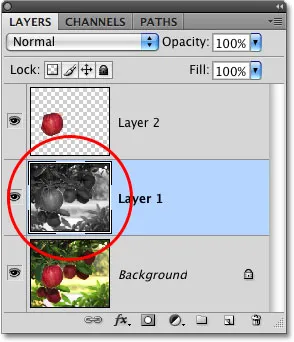
Ainult 1. kiht on desatureeritud.
Kuna õun istub pildi mustvalge versiooni kohal oleval kihil, kuvatakse see dokumendiaknas mustvalge pildi ees värvilisena:

Valikute ühendamine kihtidega loob suurepärase loomingulise meeskonna.
Muidugi on Photoshopis tehtud valikutega palju enamat kui lihtsalt nende sees maalimine või uutele kihtidele kopeerimine, kuid loodetavasti andis see meile aimu, miks valikud on nii olulised. Photoshop näeb ainult piksleid, kus näeme iseseisvaid objekte, mistõttu vajame valikuid, et ületada lõhe meie maailma ja Photoshopi maailma vahel. Ja kuigi kihid võivad oma väidet kaaluda kui Photoshopi ühte suurimat ja parimat omadust, võlgnevad nad valikutele rohkem nende kasulikkust, kui nad arvatavasti arvaksid.