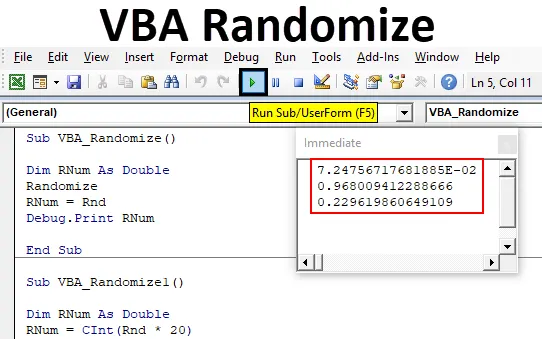
Excel VBA juhuslikult
VBA juhuslik kasutamine on funktsioon, mida kasutatakse juhusliku arvu funktsiooni loomiseks, mis on RND. Me kõik teame, et VBA RND-d kasutatakse juhuslike numbrite loomisel, mida kasutatakse peamiselt arvelduseks, piletinumbrite tõstmiseks ja paljudes rakendustes. Siin kasutatakse VBA juhuslikku kasutamist seemne väärtuse muutmiseks, mida toidame RND funktsiooni jaoks. Paremaks mõistmiseks kasutame juhuslike arvude saamiseks RND-funktsiooni, seejärel RND-ga funktsiooni Randomize, mis annab suvalisema arvu juhuslikke numbreid. Kuna see muutub seemnesisendi väärtuses, mille võrra muutuvad ka väljundid. Mis tähendab, et see genereerib numbrid vastavalt seemnesisendile RND funktsioonis ja genereeritud arv jääb samasse vahemikku.
VBA Randomize'i peamine asi on see, et sellel puudub süntaks. Peame seda lihtsalt kasutama koos RND- funktsiooniga, mille süntaks on rakendatav.
Kuidas arvu randomiseerida Excel VBA-s?
Allpool on toodud erinevad näited, kuidas randomiseerida arv Excelis, kasutades VBA funktsiooni.
Selle VBA juhusliku Exceli malli saate alla laadida siit - VBA juhusliku Exceli malliExcel VBA juhuslikult - näide # 1
VBA Randomize abil on väga lihtne luua kohandatud juhuslikke numbreid. Selleks toimige järgmiselt.
1. samm: minge aknasse VBA. Valige vahekaardi Lisamine menüü alt Moodul, nagu allpool näidatud.
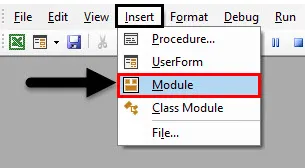
2. samm: kirjutage nüüd VBA juhusliku alamkategooria või võime VBA koodi määratlemiseks kasutada mis tahes nime.
Kood:
Alam VBA_Randomize () End Sub
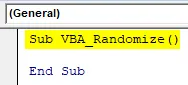
3. samm: määratlege nüüd muutuja. Siin on muutuja RNum käsitletud andmetüübina Double. Doublei kasutamise loogika seisneb selles, et genereeritud juhuslikes arvudes saame väikesed muudatused. Topeltklahv aitab meil numbreid kümnendkohtades näha.
Kood:
Alam VBA_Randomize () Dim RNum topelt otsa alammena
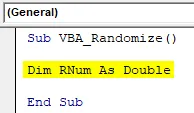
4. samm: määrake funktsioon VBA RND määratletud muutujale RNum .
Kood:
Sub VBA_Randomize () Tühjenda RNum Kuna Double RNum = Rnd End Sub
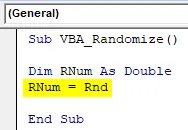
5. samm . Juhuslike numbrite genereerimise nägemiseks kasutame sõnumi printimiseks Debug.Printi.
Kood:
Alam VBA_Randomize () Tühjenda RNum topelt RNum = Rnd silumine.Rindi RNum lõpp Sub
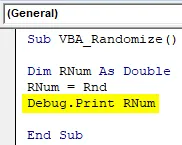
6. samm: väärtuse või numbri genereerimise nägemiseks avage menüüloendist Vaade kohene aken . Või võime selle akna saamiseks kasutada kiirklahvi Ctrl + G.
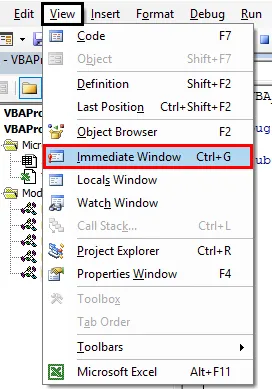
7. samm. Nüüd kompileerige kood ja käivitage see, klõpsates menüüriba all asuvat nuppu Esita. Esimest juhuslikku arvu näeme kohe aknas, nagu allpool näidatud.
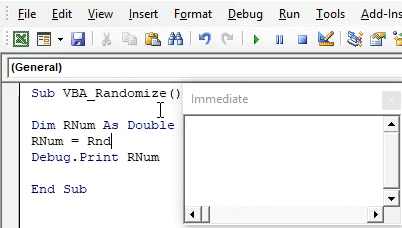
Ja kui me käivitame koodi korduvalt ja uuesti, siis näeksime veel mõnda juhuslikku arvu.

8. samm: Kui rakendame funktsiooni Randomize before RND, muudab see seemnesisendi, mille RND funktsioon sai.
Kood:
Alam VBA_Randomize () Tühjenda RNum topeltjuhusena RNum = Rnd Silumine.Rindi RNum lõpp Sub
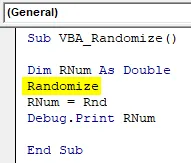
9. samm: käivitage kood mitu korda uuesti, et näha, milliseid numbreid genereeritakse.
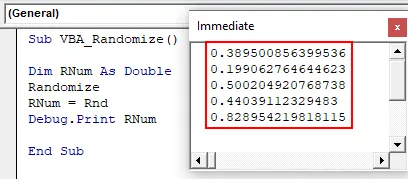
Nii töötab funktsioon Randomize VBA-s, kui seda kasutatakse koos RND- funktsiooniga.
Vaatame veel mõnda katset sama kodeerimisega. Nüüd kasutame RND-ga funktsiooni CInt, mida kasutatakse andmetüübi teisendamiseks. Mis tähendab, et see teisendab loodud juhusliku arvu topeltarvudeks.
Kood:
Alam VBA_Randomize1 () Dim RNum topelt RNum = CInt (Rnd) Debug.Print RNum End Sub
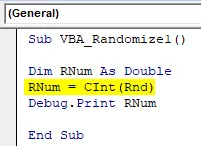
Nüüd jälle käivitage kood. Me näeme, nüüd genereeritakse juhuslikke numbreid täisarvudena. Kuid väärtused jäävad vahemikku 0 ja 1.

Oleme juba näinud, et kui jätkame topelt kasutamist, siis olid väärtused vahemikus 0 kuni 1. Selle põhjuseks on asjaolu, et kasutasime juhuslikult funktsiooni koos RND funktsiooniga. Korrutame RND funktsiooni suvalise arvuga. Ütleme 20.
Kood:
Alam VBA_Randomize1 () Tühjenda RNum kui topelt RNum = CInt (Rnd * 20) Debug.Print RNum End Sub

Nüüd jälle käivitage kood.
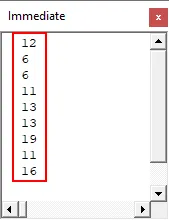
Nüüd on stseen muutunud. Loodud juhuslikud väärtused on suuremad kui 0, kuid alla 20.
Excel VBA juhuslikult - näide # 2
On veel üks viis näha, kuidas VBA Randomize töötab. Rakendame koos juhusliku valikuga mõnda matemaatilist valemit ja näeme, kuidas juhuslikke väärtusi genereerides aitab randomiseerida. Kuid selles näites näeme väljundit sõnumikastis. Selleks toimige järgmiselt.
1. samm: kirjutage moodulis VBA suvalise kategooria alamkategooria, nagu allpool näidatud.
Kood:
Alam VBA_Randomize2 () Lõpeta alam
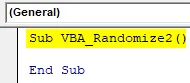
2. samm: kaaluge sama muutujat, mille määratlesime eelmises näites, kuid täisarvuna.
Kood:
Alam VBA_Randomize2 () Dim RNum täisarvuna Lõpp-alam

3. samm. Enne matemaatilise valemi koostamist alustage siin funktsiooni Juhuslik valik.
Kood:
Alam VBA_Randomize2 () Dim RNum Nagu täisarv Juhuslik lõpp Sub
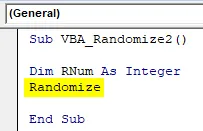
4. samm. Nüüd kaaluge kõiki matemaatilisi valemeid, nagu liitmine, lahutamine, vastavalt oma nõudele, nagu allpool näidatud.
Kood:
Alam VBA_Randomize2 () Tühjenda RNum täisarvuna Randomise RNum = Int ((300 - 200 + 1) End Sub
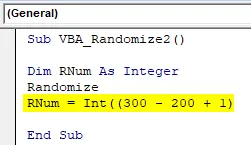
5. samm: kasutage nüüd RND-funktsiooni, nagu allpool näidatud.
Kood:
Alam VBA_Randomize2 () Dim RNum täisarvuna Randomize RNum = Int ((300 - 200 + 1) * Rnd + 200) End Sub
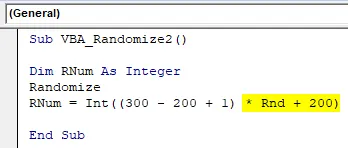
Olete märganud, et oleme kasutanud enamikku matemaatilisest väljendist, mida tavaliselt kasutatakse.
6. samm: genereeritud juhuslike numbrite nägemiseks kasutage nüüd Msgboxi koos määratletud muutujaga.
Kood:
Alam VBA_Randomize2 () Dim RNum täisarvuna Randomize RNum = Int ((300 - 200 + 1) * Rnd + 200) MsgBox RNum End Sub
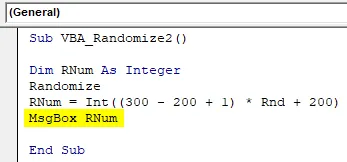
7. samm: käivitage nüüd kood. Saame juhusliku arvu 234-ga. Selle põhjuseks on see, et arv korrutatakse (300-200 + 1) ja lisatakse siis 200-ga. Mis tähendab, et juhuslik arv on oma olemuselt üsna vähe ja kasutatud matemaatiliste avaldiste tõttu on see tulevad kui 234.
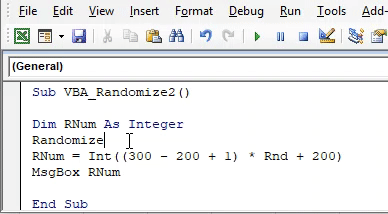
Ja käitame koodi uuesti, see annab meile sõnumi 294 .
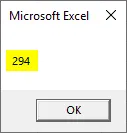
Excel VBA plussid juhuslikult
- Saame genereerida suvalise arvu mis tahes soovitud vahemiku vahel.
- Kuna vahemik on piiratud, kuid juhuslike numbrite genereerimisel pole siiski mingit piirangut.
- Saame piirata juhuslike arvude genereerimise vahemikku, mis oleks suurem kui 0.
Asjad, mida meeles pidada
- Juhuslikku kasutamist saab kasutada ka erinevate funktsioonidega. Kuid selle kasutamine RND-funktsiooniga annab tulemuse, mida vajame.
- Juhuslik kasutamine annab juhuslikud arvud vahemikus 0 kuni 1, kui neid kasutatakse RND-ga üksi.
- Kui kasutame RND-ga mõnda muud arvu või matemaatilist avaldist, siis genereeritakse suvaline suurus juhuslike arvudega, mille vahel võib tekkida suurim väärtus.
- Kui see on valmis, salvestage fail makromaksi Enable exceli vormingus.
- Juhuslikku arvu saab kasutada juhuslike arvude genereerimiseks, kuid mõne vahemiku seemnesisendi vahel.
Soovitatavad artiklid
See on juhend VBA juhuslikuks muutmiseks. Siin arutleme, kuidas arv juhuslikult arvutada Excelis, kasutades VBA-koodi, koos praktiliste näidete ja allalaaditava excelimalliga. Võite vaadata ka meie teisi soovitatud artikleid -
- Kirjutage tekstifail Excel VBA-s
- Genereerige juhuslikud numbrid Excelis
- Exceli VBA muutuja deklaratsioon
- Exceli juhtiv null (näited)