Photoshopi käsk Vaba teisendamine on üks selle kõige kasulikumaid ja populaarsemaid funktsioone, see on universaalteenus dokumentide piltide ja valikute muutmiseks, ümberkujundamiseks, pööramiseks ja teisaldamiseks. Selles õpetuses õpime olulisi oskusi ja otseteid selle võimsa funktsiooni maksimaalseks kasutamiseks, sealhulgas kuidas lülituda muudele kasulikele teisendusrežiimidele, jätmata vaba teisendust!
See õpetus on mõeldud Photoshop CS5 ja varasemate versioonide jaoks. Kui kasutate Photoshop CS6 või Photoshop CC (Creative Cloud), võiksite vaadata meie täielikult värskendatud Photoshop Free Transform Essential Skills õpetust.
Siin on minu ekraanil avatud lihtne muster:

Teemantkujuga muster annab teile võimaluse Photoshopi kohandatud kujudest.
Enne kui läheme kaugemale, peaksin rõhutama, et muster istub kihil paneelil Kihid valge tausta kohal ja kiht on aktiivne (sinisega esile tõstetud). See on oluline, kuna käsk Vaba teisendus ei ole valiku tööriist ja ei saaks mustrit ise valida, kui see poleks oma kihis. See töötab kõigi valitud juhtude korral või siis, kui midagi pole valitud, aktiivsel kihil (minu puhul muster), kuid sellel pole võimalust tegelikkuses valikuid teha:
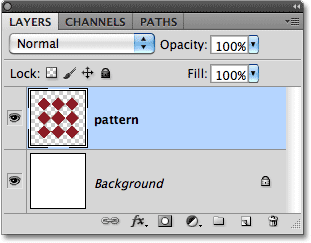
Muster asetseb oma kihil taustkihi kohal.
Vaatame seda kõike, mida Free Transform meie heaks teha saab.
Vaba teisenduse valimine
Käskluse Free Transform valimiseks on ametlik viis minnes ekraani ülaosas menüüribal menüüsse Redigeerimine ja valides loendist Free Transform :
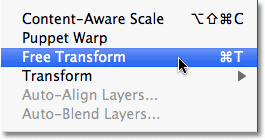
Vaba teisendus asub menüü Redigeerimine all.
See on ametlik viis, kuid miski ei ütle "Tere! Ma olen uus!" üsna nagu ametlik viis. Lihtsam ja kiirem viis Free Transform valimiseks on klaviatuuri otsetee Ctrl + T (Win) / Command + T (Mac) (mõelge "T" väärtusele "Transform"). Isegi kui teile ei meeldi klaviatuuri otseteed, peaksite selle meeldejätmiseks tõesti natuke aega võtma, kuna võimalused on, võite kasutada palju funktsiooni Free Transform ja valides selle iga kord menüüst Redigeerimine, aeglustab see teid lihtsalt.
Kuna minu mustrikiht on aktiivne kiht ja midagi muud pole valitud, ilmub kohe, kui valin vaba teisenduse, mustri ümber õhuke piirdekast ja kui vaatame lähemalt, näeme ülemist keset, alumist keskelt väikest ruutu, vasak ja parem keskel, samuti ruut igas neljas nurgas. Neid väikeseid ruute nimetatakse käepidemeteks ja me saame ümber muuta kõik, mis piirdekastis asub, lihtsalt neid käepidemeid ümber lohistades, nagu näeme hetkega:
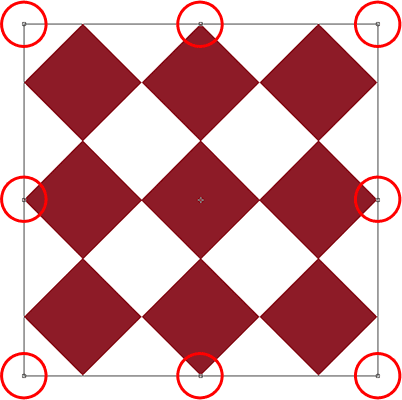
Väikeste käepidemete abil muudetakse kõike, mis piirdekarbis sees on.
Valitud ala ümberkujundamine
Alustame kõige lihtsamate võimalustega, kuidas valitud ala ümber kujundada tasuta muundamise abil. Piirkonna laiuse reguleerimiseks klõpsake vasakul või paremal käepidemel ja lohistage käepidet vasakule või paremale, hoides hiirenuppu endiselt all. Kõrguse reguleerimiseks klõpsake kas ülemist või alumist käepidet ja lohistage seda hiirenupuga uuesti alla või alla, hoides seda endiselt all. Lohistan siin parempoolset käepidet paremale. Pange tähele, et teemantkujud venivad lohistades laiemaks:
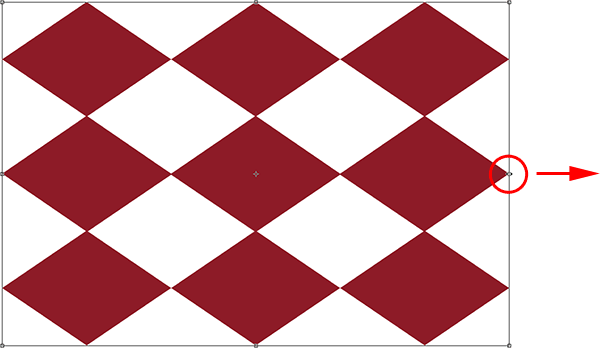
Laiuse või kõrguse reguleerimiseks lohistage vasakut, paremat, ülemist või alumist käepidet.
Ühte neist külgkäepidemetest lohistades liigub ainult see külg, mida lohistate, kuid kui hoiate käepidet lohistades all klahvi Alt (Win) / Option (Mac), kujundate piirkonna ümber selle keskel, põhjustades vastaspoole liikumise samal ajal, kuid vastupidises suunas. Hoides all klahvi Alt / Option all, lohistades parempoolset käepidet paremale, liigub vasak külg ka vasakule. Sama oleks ka siis, kui tõmbaksin kas üla- või alakäepidet, hoides samal ajal Alt / Option all. Vastaskülg liiguks samal ajal ka vastassuunas:
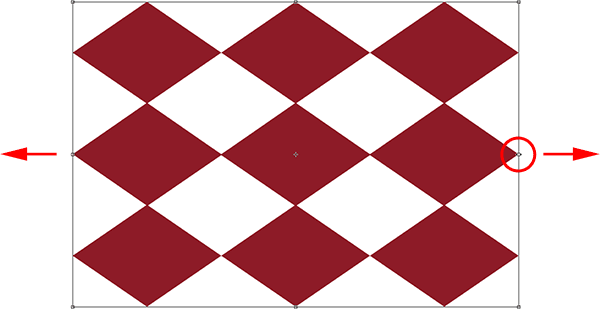
Hoidke klahvi Alt (Win) / Option (Mac) all, kui lohistate, et ala ümber kujundada selle keskpunktist.
Nii laiuse kui ka kõrguse ühiseks reguleerimiseks klõpsake ja lohistage ükskõik millist nurga käepidet. Veelkord, kui all hoida klahvi Alt (Win) / Option (Mac), kui nurga käepidet lohistada, kujundab ala ümber selle keskpunkti, pannes seekord kõik neli külge korraga liikuma:
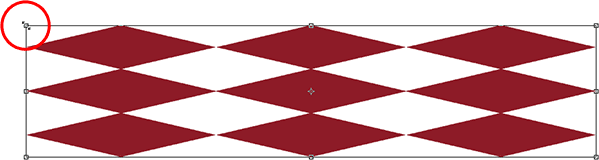
Laiuse ja kõrguse ühiseks reguleerimiseks lohistage ükskõik millist nurga käepidet.
Suuruse muutmine
Üks võimalik probleem probleemide vabakujunduse ümberkujundamisel on see, et noh, me oleme need ümber kujundanud. Need võivad olla laiemad, õhemad, pikemad või lühemad, kuid nad ei näe enam välja sellised, nagu nad algselt tegid. Mõnikord soovime just seda, kuid sagedamini tahame lihtsalt millegi suurust muuta, muutes selle üldiseks väiksemaks või suuremaks, kuid hoides algkuju puutumata. Näiteks peate võib-olla tegema foto väiksemaks, nii et see sobib paremini kollaažiks või muuks kujunduspaigutuseks. Te ei soovi, et fotol olev inimene näeks äkki pikk ja kõhn või lühike ja paks, kuna olete pilti ümber kujundanud. Peate lihtsalt foto olema väiksem.
Vaba teisenduse abil millegi suuruse muutmiseks hoidke all Shift- klahvi, mis piirab kuvasuhet ja hoiab ära nurga käepidemete lohistamise algse kuju moonutamise. Nii nagu oleme juba paar korda näinud, kui lisate ka klahvi Alt (Win) / Option (Mac), muudate selle keskpunkti suurust:

Kujutise või valiku suuruse muutmiseks hoidke all tõstuklahvi, seejärel lohistage ükskõik millist nurga käepidet.
Pöörlev
Kujutise või valiku pööramine rakendusega Free Transform on pisut erinev ja see ei nõua meilt ühegi käepideme lohistamist. Selle asemel liigutage kursorit otse piirdekastist väljapoole. Näete, et see muutub kumeruseks, mille mõlemas otsas on väike nool. Seejärel klõpsake hiirega ja lohistage selle pööramiseks. Kui hoiate lohistades Shift- klahvi all, pöörake seda 15 ° sammuga (näete, et see pöörleb oma kohale klõpsates):
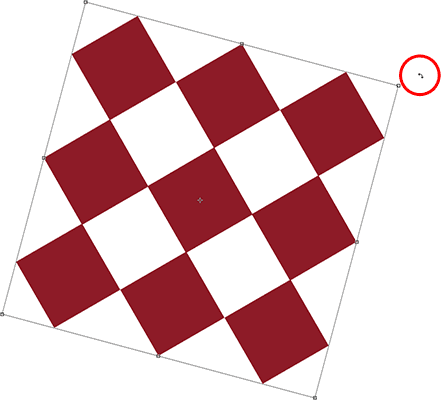
Ala pööramiseks liigutage kursorit piirdekastist väljapoole, seejärel klõpsake ja lohistage.
See võib olla raskesti nähtav, kuid kui vaatate piirdekasti keskelt tähelepanelikult, on seal väike sihtmärk . See sümbol tähistab teisenduse keskpunkti, mistõttu asub see vaikimisi keskel. See on ka põhjus, miks mu muster pöördus selle keskpunkti ümber, kuna see tegelikult tiirles selle sihtsümboli ümber. Pööramispunkti saame muuta lihtsalt klõpsates märgisümbolil ja lohistades selle kuhugi mujale. Näiteks kui soovin, et mu muster pöörduks ümber selle parempoolse alumise nurga, siis pean vaid lohistama sihtmärgi sümboli sellesse nurka (see klõpsub oma kohale, kui jõuab nurgale piisavalt lähedale):
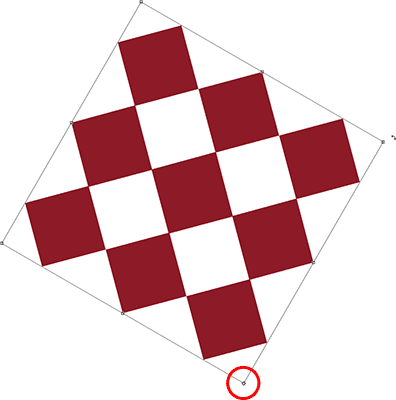
Sihtmärgi liigutamine muudab pöördepunkti. Muster pöörleb nüüd ümber parempoolse alumise nurga.
Kolimine
Kujutise või valitud ala teisaldamiseks dokumendi sees, kus Free Transform on aktiivne, klõpsake kuskil piirdekasti sees (st kõikjal, välja arvatud sihtmärgi sümbol) ja lohistage see hiirega ringi.
Veel teisendamise suvandeid
Ainuüksi saab Free Transform oma tegevuses natuke piiratud olla. Seetõttu sisaldab Adobe täiendavaid teisendusrežiime, mis laiendavad Photoshopi võimeid. Kui lähete menüüsse Redigeerimine ja valite Teisendus (mitte tasuta teisendamine, vaid lihtsalt teisendamine), näete nende lisavalikute loendit, nagu Skew, Distort ja Perspective, ning ka mõnda pöörlevat ja pööratavat võimalust:
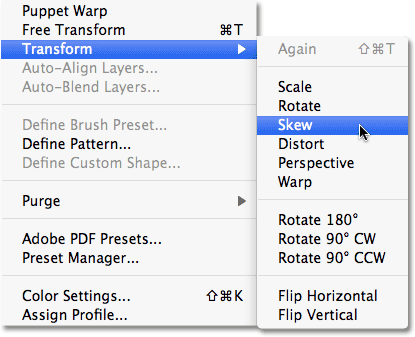
Rohkem viise piltide ja valikute teisendamiseks leiate jaotisest Redigeerimine> Teisendus.
Kui peate valima ühe neist lisavalikutest ja teil on juba vaba teisendus aktiivne, pole neid vaja menüüst Redigeerimine valida. Tehke lihtsalt paremklõps (Win) / Control-hiireklõps (Mac) kõikjal dokumendis ja samad suvandid kuvatakse ka mugavas alammenüüs. Vaatame, kuidas mõned neist töötavad:
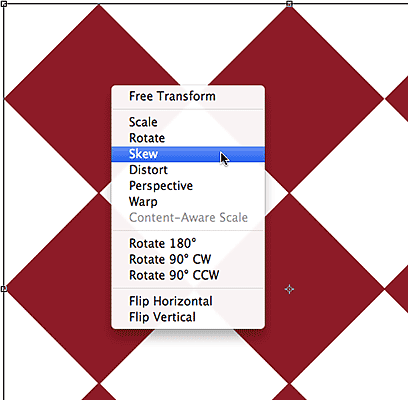
Samadele täiendavatele teisendussuvanditele juurdepääsemiseks paremklõpsake (Win) / Control klõps (Mac).
Kaldus
Kui valitud on Skew, klõpsate ja lohistate mõnd külgmist käepidet, kallutate pilti, hoides küljed paralleelselt. Alt (Win) / Option (Mac) all hoides külgmist käepidet lohistades, kaldub pilt selle keskelt üles, liigutades samal ajal vastaskülge, kuid vastupidises suunas:
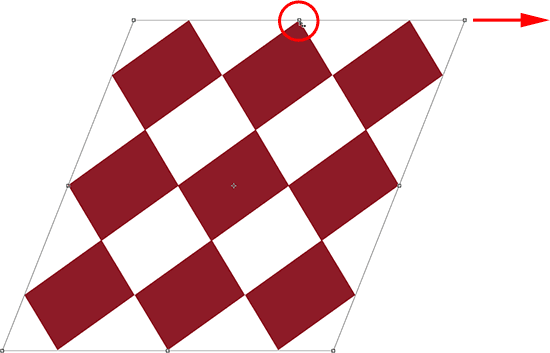
Kujutise kallutamiseks lohistage külgmist käepidet, mille Skew on valitud.
Nurga käepideme lohistamisel, kui valitud on Skew, mõõdetakse nurgas kohtuvad kaks külge. Alt (Win) / Option (Mac) all hoides liigub diagonaalis vastasnurk samal ajal vastassuunas:
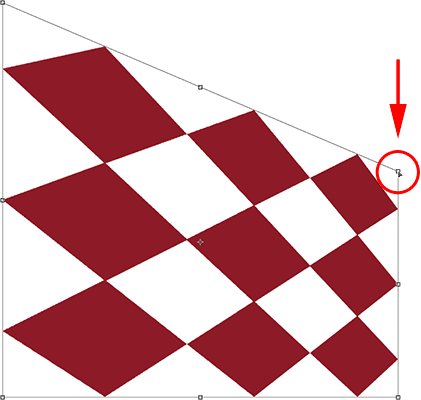
Nurga käepideme lohistamine mõjutab nurga all olevaid kahte külge.
Moonutama
Kui Distort on valitud, klõpsake nurga käepidemel ja lohistage see lihtsalt ümber ükskõik millises suunas. See sarnaneb Skewiga, kuid täieliku liikumisvabadusega. Alt (Win) / Option (Mac) all hoides nurka lohistades, liigub diagonaalselt vastassuunaline nurk samal ajal ka vastassuunas (kui te juba ei osanud arvata, et ma seda ütlen):
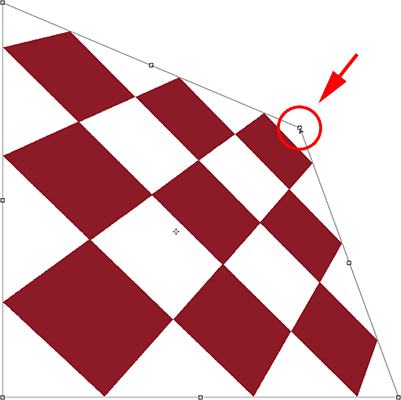
Distorti abil saab nurgakäepidemeid iseseisvalt liigutada.
Külgmise käepideme lohistamine režiimis Distort on samuti sarnane Skew-ga, kuna see kallutab pilti või valikut, kuid teile antakse jällegi täielik liikumisvabadus, mis võimaldab teil nii viltu kui ka mõõta ala ühe tõmbega. Ja jah, Alt (Win) / Option (Mac) all hoides liigub koos sellega vastaskülg:
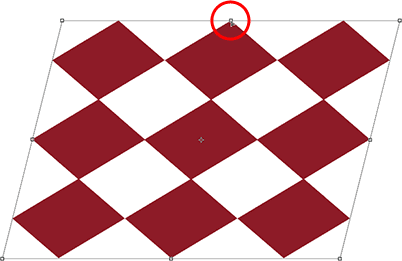
Kujutise viltu ja mõõtkava suurendamiseks lohistage külgmist käepidet, kui valitud on Distort.
Perspektiiv
Perspektiivrežiimis põhjustab nurga käepideme horisontaalselt või vertikaalselt lohistamine vastasnurka vastassuunas, mis võib luua pseudo-3D efekti. Siin lohistan vasakut ülanurka horisontaalselt sissepoole. Lohistades liigub ka parem ülanurk sissepoole:
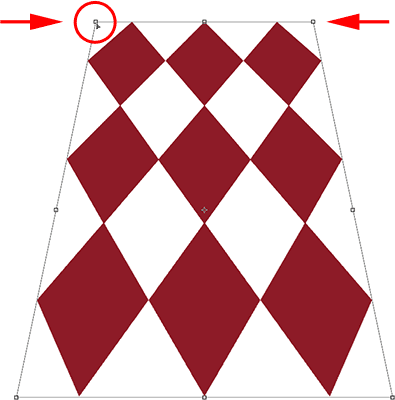
Parempoolse ülanurga käepide liigub sissepoole, kui ma lohistan vasakut ülanurka käepidet sissepoole.
Seejärel lohistan endiselt perspektiivrežiimis vasakut alumist nurka horisontaalselt väljapoole, mis liigutab ka alumist paremat nurka horisontaalselt väljapoole:
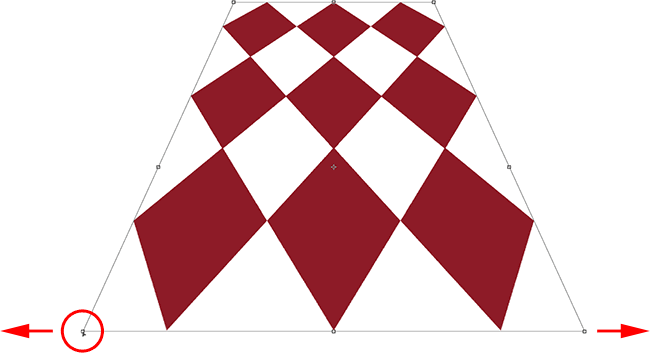
Perspektiivirežiim võib luua lihtsaid 3D-stiilis efekte.
Klahvistiku Skew, Distort ja perspektiivi valimine
Kui funktsioon Free Transform on aktiivne, saate ajutiselt lülituda režiimidele Skew, Distort või Perspective otse klaviatuurilt, ilma et peaksite neid ühestki menüüst valima. Režiimi Skew või Distort vahetamiseks hoidke külg- või nurga käepidet lohistades lihtsalt all Ctrl (Win) / Command (Mac) klahvi. Perspektiivrežiimi lülitumiseks hoidke nurga käepidet lohistades all klahve Shift + Ctrl + Alt (Win) / Shift + Command + Option (Mac). Klahvide vabastamine viib teid tagasi tavalisse vabarežiimi režiimi.
Võta ümber või tühista ümberkujundamine
Kui olete pildi või valiku suuruse muutmise, ümberkujundamise ja / või teisaldamise lõpetanud, vajutage teisenduse aktsepteerimiseks ja teisendusrežiimist väljumiseks sisestusklahvi (Win) / Return (Mac). Teisenduse tühistamiseks vajutage klahvi Esc . Või kui eelistate seda "ametlikku" toimimisviisi, millest me varem rääkisime, võite kinnitamiseks klõpsata suvandiriba linnukesel või tühistamise sümbolil Ghostbusters:

Ikoonid "Kinnita" (linnuke) ja "Tühista" (ring läbi kaldkriipsuga).