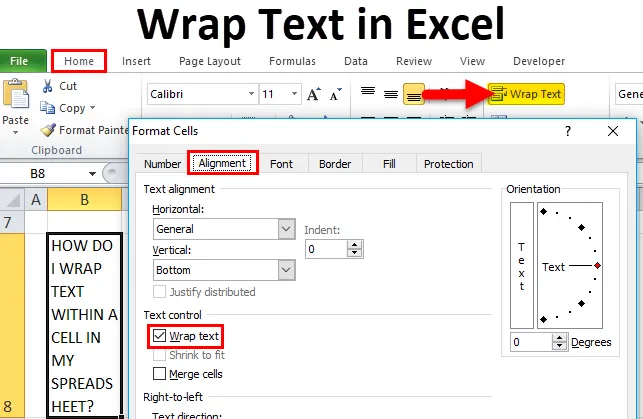
Mähi tekst Excelisse (sisukord)
- Mähi tekst Excelisse
- Kuidas Excelis teksti mähkida?
- Teksti mähise kasutamine
- Lahtrite vormindamine
Mähi tekst Excelisse
Exceli tähemärgipiirang on 32 767 tähemärki, see tähendab, et Excel võimaldab teil sisestada igasse lahtrisse kuni 32 767 teksti- või numbrimärki. Kõik need 32 767 tähemärki kuvatakse või kuvatakse valemiribal, kuid kuvamise piirangu tõttu ei pruugi see lahtris olla nähtav.
Exceli lahtri piirang on see, et see kuvab igas lahtris ainult esimesed 1024 märki. kui see ületab, kuvatakse see kui **
Mõnikord võite märgata või oleksite kohanud allpool mainitud stsenaariume, st
- Kui sisestate lahtrisse pika teksti, st pika üherealise teksti, mis on pikem kui lahtri laius.
või
- Lahtris juba olemasolev pikk pikk tekstring, mis ületab lahtri laiuse.
või
- Lahter ei ole ühendatud lahter, vaid lahter, mis sisaldab pikka tekstistringi,
Ülaltoodud stsenaariumid Exceli lahtris kuvatakse järgmiselt:
- Pikem tekstistring kirjutab tühjade külgnevate lahtrite üle
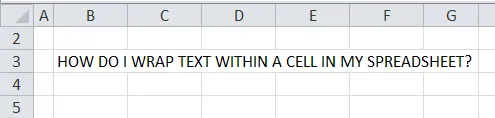
Kui paremal külgnev veeru lahter on tühi, ulatub pikk tekstiandmete string üle lahtri piiri neisse veergudesse.
- Pikem tekstirida katkestati teksti olemasolu tõttu külgnevas lahtris.
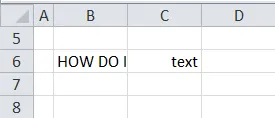
Kui külgnev paremal asuv veeru lahter sisaldab teksti- või arvandmeid, katkestatakse tekstirida lahtri piiril.
Seda suurt tekstihulka tuleb hoida arvutustabelites ja see peaks mahtuma lahtrisse.
Nagu me saame parandada kahe olukorra kohaldamisel, tehes veeru lihtsalt lahtri piiril laiemaks, kus saate seda käsitsi reguleerida, või tehes veeru piiril topeltklõpsu, laiendatakse veerg automaatselt pika teksti jaoks.
Mõlemad variandid ei toimi, kui teil on tohutul hulgal veerge ja kuvatavaid tekstiandmeid.
Teksti on võimalik käsitsi või automaatselt mähkida (selgitatud näidetes). Parem võimalus on mähkida tekst lahtritesse, kus on rohkem teksti sisu.
Definitsioon
Wrap Text on Exceli arvutustabelis sisalduv funktsioon, mis märab või mahutab lahtri teksti sisu.
Teksti Excelisse kleepimisel muudab see automaatselt rea kõrguse ja veeru laiuse
See mähitakse või sobib lahtri sisu mitmele reale, mitte ühele või ühele pikale reale, ilma et teksti tekst kattuks teise külgneva lahtriga.
Excel pakub lingi vahekaardil Kohandamine rühmas Joondus suvandit “Wrap Text” . See nupp või suvand aitab teil teksti ümberlülitamist sisse ja välja lülitada.
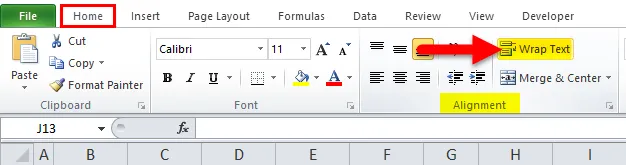
Pakendatud teksti ilmumine Exceli lahtrisse.
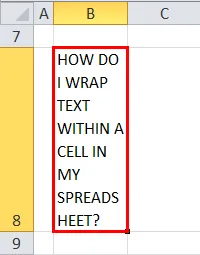
Teksti mähkimise eelis
- Lahtris on täisteksti sisu hõlpsam lugeda.
- Väljatrüki tegemine sobib paremini ja seda on lihtne teha.
- Kui pakendate teksti kogu Exceli töölehel, on veeru laius ühtlane ja parema väljanägemise või väljanägemisega.
Kuidas Excelis teksti mähkida?
Vaatame erinevaid WRAP-i teksti excelis pakutavaid võimalusi.
Selle Wrap Text Exceli malli saate alla laadida siit - Wrap Text Excel TemplateNäide nr 1
Automaatne teksti mähkimine arvutustabeli lahtrisse
See excelis teksti mähkimismeetod on väga lihtne protsess ja seda saab teha kiiremini.
Allpool nimetatud näites on mul lahtri B5 ja B8 lahtris pikk tekst, oletame, et tahan mähkida teksti lahtrisse “B8”
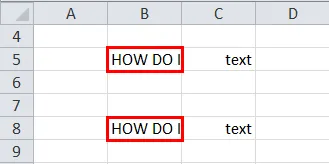
Esimene samm on lahtri valimine “B8”. Kui olete lahtri valinud, saate piiridel jälgida musta värvi
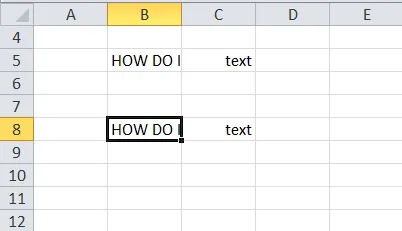
Nüüd valige Exceli lindi vahekaardil H ometi joondusrühm suvand „Wrap Text” .
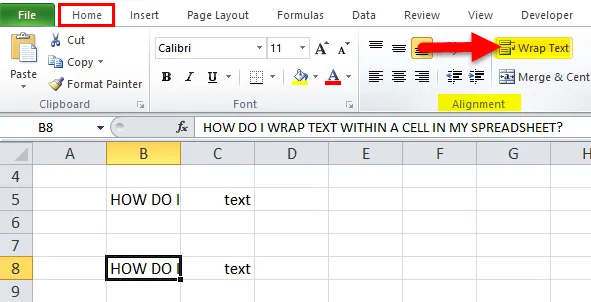
Nüüd saate vaadata lahtri “B8” sisu, see on pakitud lahtrisse.

Märge:
- Kui olete algselt määranud rea kõrguseks mis tahes numbri või käsitsi seadnud rea kõrguse või
- Reguleerige veeru laiust, klõpsates rea päise paremal alumisel serval ja lohistades eraldaja vasakule või paremale.
Kui olete enne mähisteksti kasutamist kasutanud üle kahe valiku, ei näe te teksti mähistamise nupul klõpsates rea kõrguse ega veeru laiuse muutusi.
Kui kogemata on mingeid muudatusi näha, siis topeltklõpsake selle parandamiseks rea päise alumisel äärel.
Näide 2
Mähkige arvutustabeli lahtrisse tekst valikuga „vormindada lahtrid”
Esimene samm on valida lahter või lahtrigrupp, kuhu soovite teksti sisu mähkida.
Allpool nimetatud näites on lahtri B5 ja B8 lahtris pikk tekst, oletame, et tahan mähkida teksti lahtrisse “B8”
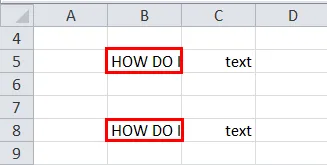
Valige lahter “B8”, kui olete lahtri valinud, saate piiridel jälgida musta värvi.
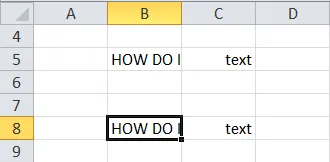
Nüüd paremklõpsake valitud lahtrit ja minge lahtrite vormindamine.
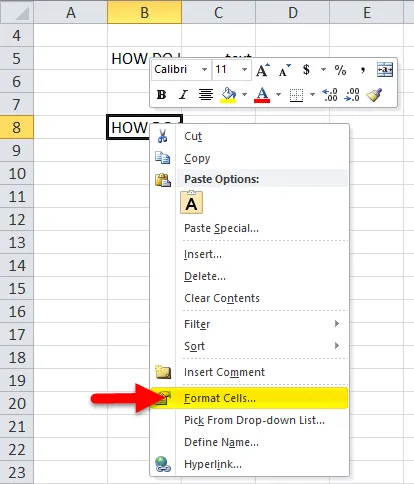
Või valige fontrühma rippmenüü font noolt Exceli lindi vahekaardil Avaleht.
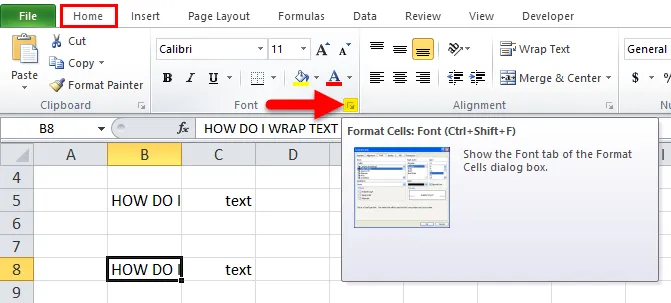
Kui olete valinud lahtri, mida soovite mähkida, saate dialoogi Format Cells avamiseks vajutada Ctrl + 1

Valige dialoogiboksis Vormingud lahtrid joondamine alamtabel, valige ruut Wrap Text ja klõpsake nuppu OK.
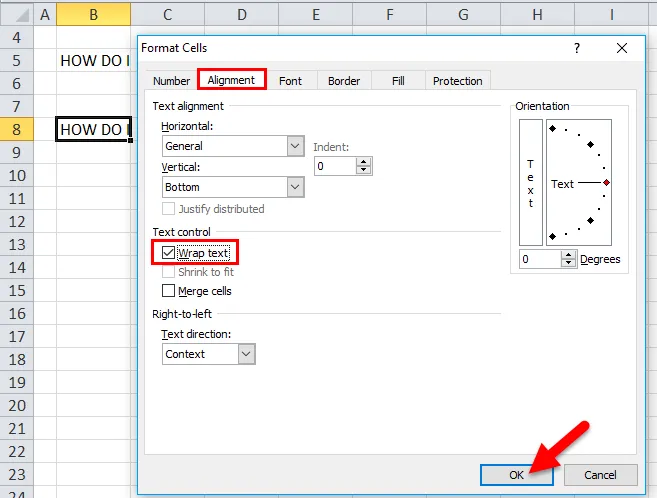
Nüüd saate jälgida lahtri “B8” teksti sisu, mis on pakitud lahtrisse mahutamiseks.
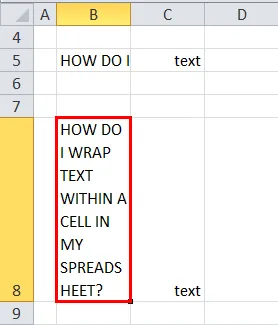
Esimese meetodiga võrreldes võib see võtta lisaaega ja võtta paar täiendavat klõpsu, kuid ühe võtte korral aitab see teil lahtri vormingus muid muudatusi teha, kasutades erinevaid valikuid lahtrite vormindamise aknas.
Wordi teksti mäletamisvõimalused Excelis
- Kui tekst on mähitud ja soovite seda lahti pakkida, valige lahter või lahtrigrupp, mis tuleb lahti pakkida.
- Nüüd peate jälle valima Exceli lindi vahekaardil Joondus rühmas Joondamine suvandi “Wrap Text” .
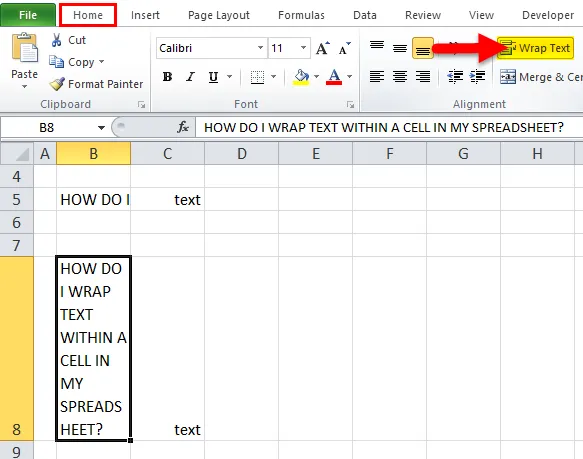
- Mõnikord pole mähitud teksti nähtav. Fikseeritud reakõrguse tõttu, mida oleksite varem teinud, saab seda parandada automaatse paigaldamise suvanditel klõpsates. st valides lahtri jaotises Exceli lindi vahekaardil valiku „Vorming” . Ekraanile ilmub lahtri suurus, kus valige AUTOFIT ROW HEIGHT
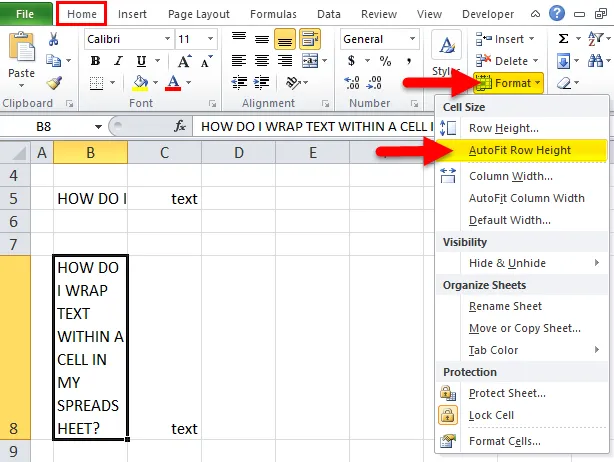
- Suvand Wrap Text Excelis pole ühendatud lahtrite puhul kohaldatav.
Soovitatavad artiklid
See on olnud Excel Wrap Text'i juhend. Siin räägime sellest, kuidas teksti Excelisse mähkida vormingu lahtrite abil ja teksti suvandit mähkida koos praktiliste näidete ja allalaaditava excelimalliga. Võite vaadata ka meie teisi soovitatud artikleid -
- Exceli juhuslike numbrite juhend
- Kuidas lisada lehenumbreid Excelis?
- Kuidas eemaldada hüperlinke Excelis?
- Juhend põhiliste Exceli valemite kohta