Siit saate teada, kuidas muuta Photoshopiga mis tahes foto hõlpsalt mustvalgeks pliiatsi visandiks ja seejärel õppida kolme suurepärast viisi visandi värvimiseks! Sisaldab nii õppematerjali video- kui ka kirjalikku versiooni.
Selles õpetuses õpime, kuidas hõlpsalt luua klassikalise Photoshopi efekti, muutes foto pliiatsijooniseks ! Tegelikult õpime tegelikult, kuidas luua visandiefekti neli varianti, alustades lihtsast mustvalgest versioonist. Seejärel võtame oma mustvalge visandi ja õpime selle värvimiseks mitu erinevat viisi, kasutades kõigepealt foto algseid värve, seejärel ühevärvilisi ja seejärel gradiendiga!
Samuti õpime, kuidas hoida oma pliiatsijoonistust paindlikuks ja redigeeritavaks, lastes meil tagasi minna ja asju vastavalt vajadusele täpsustada, kasutades ära Photoshopi nutifiltrite, täitmis- ja reguleerimise kihtide ning kihtide segamise režiime.
Ma kasutan siin Photoshop CC-d, kuid sammud, mida käsitleme, on täielikult ühilduvad Photoshopi kõigi uusimate versioonidega, nii et saate hõlpsalt jälgida, ükskõik millist versiooni te kasutate. Photoshop CS6 kasutajad võivad soovida tutvuda eelneva fotopliiatsi visandiga Photoshop CS6 õpetusel, Photoshop CS5 ja varasemate versioonide kasutajad saavad seda jälgida koos meie algse portreega Photo to Color Sketch õpetusega. Pange siiski tähele, et eskiisi ühevärvilise ja gradiendiga värvimise etappe ei olnud varem käsitletud ning need on juhendi selle uuema versiooni jaoks uued.
Siin on pilt, mida kasutan (stiilne iluportreefoto Shutterstockilt):

Algne pilt.
Kuidas see esialgse mustvalge visandina välja näeb:

Visandi mustvalge versioon.
Siin on sama visand, mis on värvitud foto algsete värvidega:

Visandi esimene värvitud versioon.
Siin on jälle sama visand, seekord värviti ühevärviliseks (võite valida mis tahes värvi, mis teile meeldib):

Visandi teine värvitud versioon.
Ja lõpuks, siin on, kuidas visand välja näeb, kui see on värvitud gradiendiga. Õpetuse lõpus näeme, kuidas hõlpsalt kõigi nelja versiooni vahel ümber lülituda, et saaksite valida endale meelepäraseima versiooni:

Eskiisi kolmas värvitud versioon.
Alustame!
Kuidas muuta foto Photoshopiga pliiatsijooniseks
1. samm: kopeerige taustkiht
Kui oma Photoshopis äsja avatud pilt kuvatakse paneelil Kihid, näete pilti, mis asub taustkihis, mis on praegu dokumendi ainus kiht:
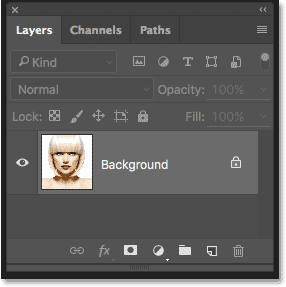
Kihtide paneel, millel kuvatakse foto taustkihil.
Vajame hiljem seda originaalset pilti uuesti, kui hakkame visandit värvima, mis tähendab, et peame veenduma, et me ei tee selles muudatusi. Selle turvalisuse tagamiseks teeme kõigepealt pildist koopia, kopeerides taustakihti.
Selleks klõpsake taustkihti ja lohistage see uue kihi ikoonile kihtide paneeli allosas (teine ikoon paremal):
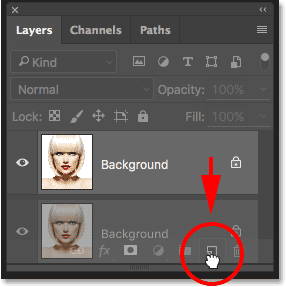
Taustakihi lohistamine uue kihi ikoonile.
Vabastage hiirenupp, kui kursor asub otse uue kihi ikooni kohal. Photoshop teeb taustakihi koopia, paneb sellele nimeks "Taustakoopia" ja asetab selle originaali kohale:
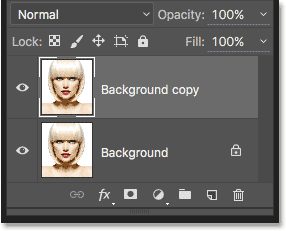
Kihtide paneel näitab uut kihti "Taustkoopia".
2. samm: kihi destilleerimine
Järgmisena tuleb kogu kiht "Taustakoopia" eemaldada kogu värv ja seda saab teha kiiresti, kasutades Photoshopi käsku Desaturate. Minge ekraani ülaosas menüüribal menüüsse Pilt, valige Adjustments ja valige Desaturate . Võite kasutada ka kiirklahvi Shift + Ctrl + U (Win) / Shift + Command + U (Mac):

Minge valikule Pilt> Seadistused> Desaturate.
Mõlemal juhul desatureerib pilt, jättes meile foto mustvalge versiooni:

Pilt pärast värvi desatureerimist.
3. samm: küllastunud kihi kopeerimine
Järgmisena peame tegema oma desatureeritud kihist koopia. Klõpsake paneelil Kihid taustkoopia kihil ja lohistage see, nagu ka algse taustakihi puhul, uue kihi ikoonile:
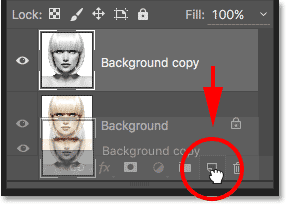
Kihi "Taustakoopia" lohistamine uue kihi ikoonile.
Kui hiirenuppu vabastate, teeb Photoshop kihist koopia, paneb sellele nimeks "taustkoopia 2" ja asetab selle teiste kihtide kohale:
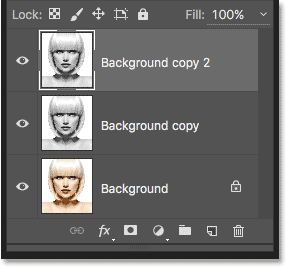
Uus kiht "Background copy 2" ilmub kihi virna ülaossa.
4. samm: pöörake kiht ümber
Peame selle kihi heledustasemed ümber pöörama, muutes heledad alad tumedateks ja tumedateks aladeks heledaks ning saame seda teha Photoshopi käsu Inverteerimine abil. Minge ekraani ülaosas menüüsse Pilt, valige Adjustments ja seejärel Invert (klaviatuuri otsetee: Ctrl + I (Win) / Command + I (Mac)):
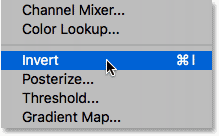
Minge valikule Pilt> Seadistused> Inverteerimine.
See muudab pildi ümber, luues filmi negatiivse efekti:

Pilt pärast heleduse ümberpööramist.
5. samm: muutke segurežiim värviliseks Dodge'iks
Järgmisena peame muutma kihi segamise režiimi . Valiku Blend Mode leiate kihtide paneeli vasakus ülanurgas. Vaikimisi on segamise režiimiks seatud Normal . Teiste segurežiimide menüü kuvamiseks klõpsake sõna "Tavaline" ja valige loendist Color Dodge :
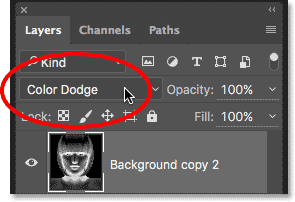
Kihi segamisrežiimi muutmine Normal (normaal) -st Color Dodge (värviliseks väldimiseks).
See muudab dokumendi täiesti valgeks või vähemalt enamasti valgeks (sõltuvalt teie pildist võite näha mõnda musta hajutatud ala):
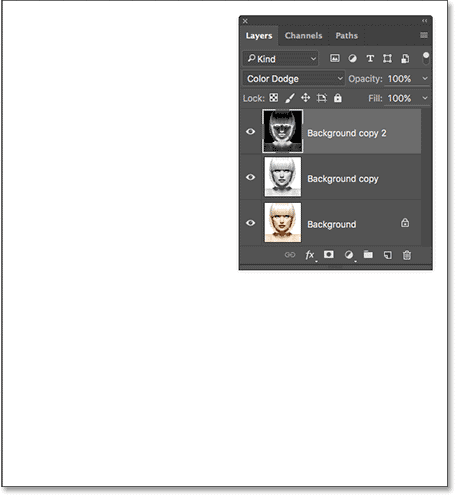
Segamisrežiimi muutmine Color Dodge'iks muudab dokumendi ajutiselt valgeks.
6. samm: teisendage kiht nutikaks objektiks
Hetke pärast loome põhiosa oma visandiefektist, hägustades kihti Photoshopi Gaussi hägususe filtriga. Kuid selle asemel, et seda tavalise filtrina rakendada, rakendame Gaussi hägusust nutifiltrina.
Mis on nutikas filter ja kuidas see erineb tavalisest filtrist? Nutikad filtrid on nagu Photoshopis tavalised filtrid, ainult targemad! Neid nutikamaks teeb see, et kuigi tavalised filtrid annavad staatilisi tulemusi (see tähendab, et nad muudavad kihi piksleid püsivalt), pole nutikad filtrid hävitavad ja jäävad täielikult redigeeritavaks . Need võimaldavad meil igal ajal hõlpsalt tagasi minna ja filtri sätteid muuta ilma pildi kvaliteeti kaotamata. Kui rakendate Gaussian Bluri nutifiltrina, anname endale võimaluse minna tagasi ja hiljem oma visandiefekti hilisemaks muuta, selle asemel et end oma algsete filtriseadetega lukustada.
Niisiis, kuidas rakendada Gaussi hägusust nutifiltrina? Selleks peame kõigepealt kihi teisendama nutikaks objektiks . Miks peame selle nutikaks objektiks teisendama? Selle põhjuseks on asjaolu, et kui filter rakendatakse tavalisele kihile, jääb see normaalseks, staatiliseks filtriks. Kuid kui nutikale objektile rakendatakse täpselt sama filter, muutub see automaatselt nutikaks filtriks!
Kihi muutmiseks nutikaks objektiks klõpsake kihtide paneeli paremas ülanurgas asuvat väikest menüüikooni :
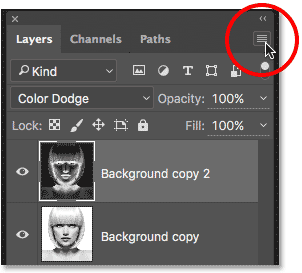
Klõpsates paneeli Kihtide menüü ikooni.
Seejärel valige kuvatavast menüüst Teisenda nutikaks objektiks :
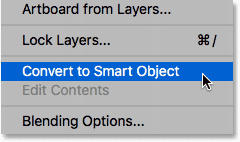
Käsu "Teisenda nutikaks objektiks" valimine.
Võib tunduda, et midagi pole juhtunud, kuid kui vaatame uuesti kihtide paneeli, näeme nüüd kihi eelvaate pisipildi paremas alanurgas väikest nutika objekti ikooni . See ütleb meile, et kiht on nüüd nutikas objekt:
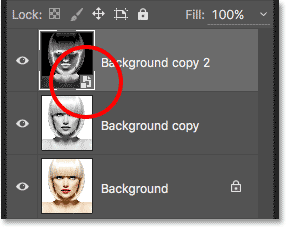
Kihi eelvaate pisipildil nutika objekti ikoon.
7. samm: rakendage Gaussi hägususe filter
Nüüd, kui oleme kihi teisendanud nutikaks objektiks, rakendame Gaussi hägususe filtrit. Minge ekraani ülaosas menüüribal menüüsse Filter, valige Blur ja siis valige Gaussian Blur :

Filtri mine> Hägusus> Gaussi hägusus.
See avab dialoogiboksi Gaussi hägusus. Meie peamise visandiefekti loomiseks peame ainult kihile (nutikas objekt) mõne hägususe rakendama. Hägususe arvu kontrollime dialoogiboksi all asuva liuguri Radius abil. Mida kaugemale libistame liugurit paremale, seda rohkem suurendame raadiuse väärtust ja seda tugevam hägusus ilmub.
Teie saavutatud efekt sõltub sellest, kui palju hägusust olete rakendanud. Madalamad raadiuse väärtused loovad peenikeste, õhukeste joontega visandi, suuremad väärtused annavad teile fotorealistlikuma tulemuse. Näiteks kui valin üsna madala raadiuse väärtuse, umbes 10 pikslit:
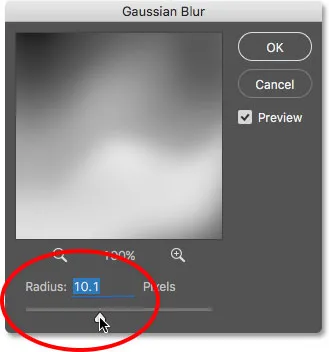
Alustades madalama raadiuse väärtusest.
Selle efekti lõpetan siin väga peente joontega:
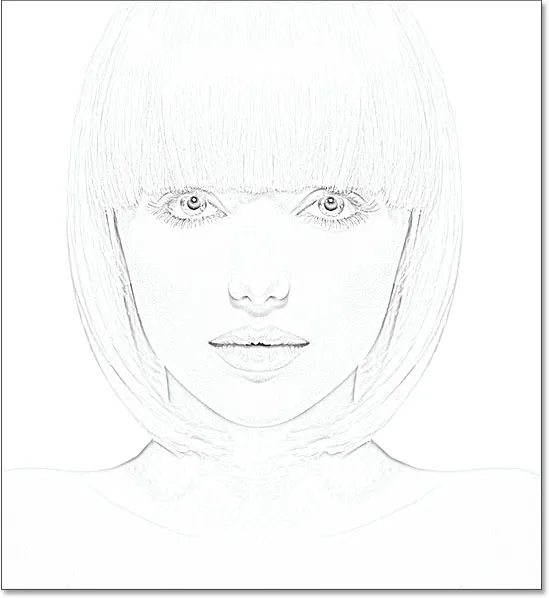
Visandiefekt, kasutades väiksemat raadiuse väärtust.
Kui suurendan raadiuse väärtuse palju suuremaks, võib-olla kuskil 45 piksli ümber:
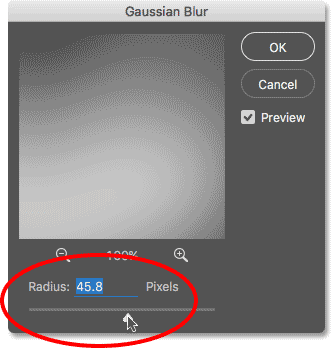
Raadiuse väärtuse suurendamine tugevama hägususe efekti saavutamiseks.
Lõpetuseks saan efekti, mis sarnaneb rohkem originaalfotoga. Teie valitud täpne raadiuse väärtus sõltub nii teie pildist kui ka soovitud efekti tüübist, nii et kõige parem on silma peal hoida, kui soovite raadiuse liugurit lohistada ja tulemusi hinnata. Minu jaoks, isegi kui mulle meeldivad mõlemad versioonid, meeldib mulle see teine, fotoreaalsem versioon natuke paremini, nii et lähen selle juurde. Kui olete lõpetanud dialoogiboksi Gaussi hägusus, klõpsake nuppu OK.
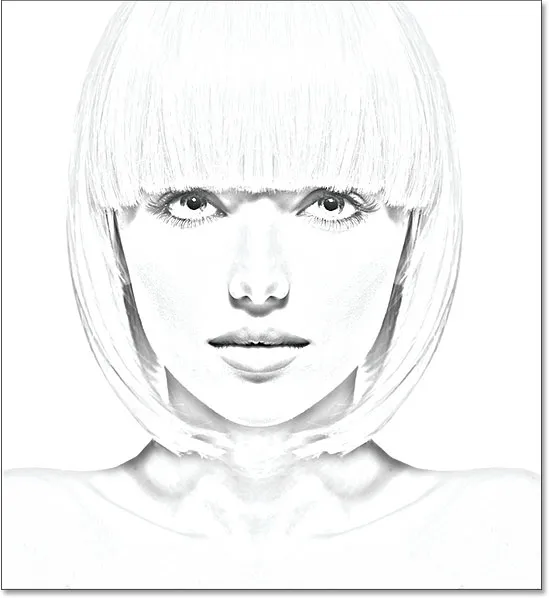
Suurema raadiuse väärtusega visandiefekt.
Meil on peamine visandiefekt ja selle lõime Gaussi hägususe nutifiltri abil. Nagu ma varem mainisin, jäävad nutikad filtrid täielikult redigeeritavaks, võimaldades meil vajadusel hõlpsalt tagasi minna ja filtri sätteid hiljem muuta. Kuidas me seda teeme? Noh, kui me vaatame uuesti kihtide paneeli, näeme Gaussi hägususe filtrit nutika filtrina nutika objekti all, millele me seda rakendasime. Kui hakkate mingil hetkel mõtlema, et teie visand võiks natuke täpsustatumalt kasutada, topeltklõpsake lihtsalt sõnadel "Gaussi hägusus", et uuesti avada Gaussi hägususe dialoogiboks ja lohistage raadiuse raadius vastavalt vajadusele:
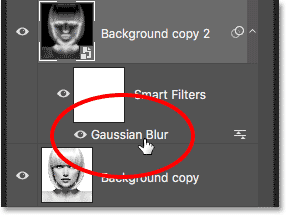
Topeltklõpsuga Gaussi hägususe nutifiltril avatakse uuesti selle dialoogiboks.
8. samm: lisage taseme reguleerimise kiht
Oleme loonud oma peamise visandiefekti, kuid sõltuvalt sellest, kui palju hägusust te rakendasite, võite leida, et visand näib liiga hele. Kui see nii on, saame seda taseme Tume korrigeerimise kihi abil hõlpsalt tumendada. Tasemete reguleerimise kihi lisamiseks klõpsake paneeli Kihid allosas ikooni Uus täitmine või Reguleerimise kiht :
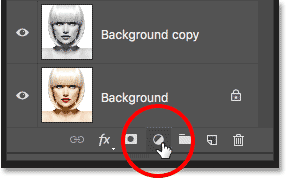
Klõpsake ikoonil Uus täidis või Reguleerimise kiht.
Valige kuvatavast loendist Tasemed :
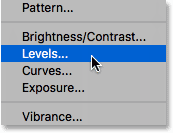
Tasemete reguleerimise kihi valimine.
Photoshop lisab taseme reguleerimise kihi, paneb sellele nimeks "Tase 1" ja paigutab selle kihtide paneeli muude kihtide kohale:
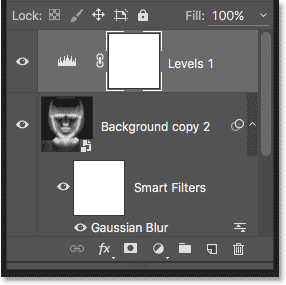
Kihtide paneel näitab uut taseme reguleerimise kihti.
9. samm: muutke kihi segu režiimi korrutamiseks
Taseme reguleerimise kihi suvandid ja juhtelemendid kuvatakse Photoshopi atribuutide paneelil, kuid siin pole midagi vaja teha. Sketši tumedamaks muutmiseks on vaja vaid muuta tasandite reguleerimise kihi segurežiim Normaalsest väärtuseks Korrutamine :
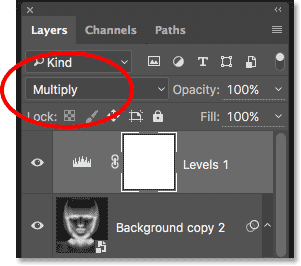
Reguleerimiskihi segurežiimi muutmine korrutiseks.
Režiim Korruta segu on üks Photoshopi segurežiimide grupist, mis pilti tumendab, ja kohe näeme, et minu visand näib nüüd palju tumedam:
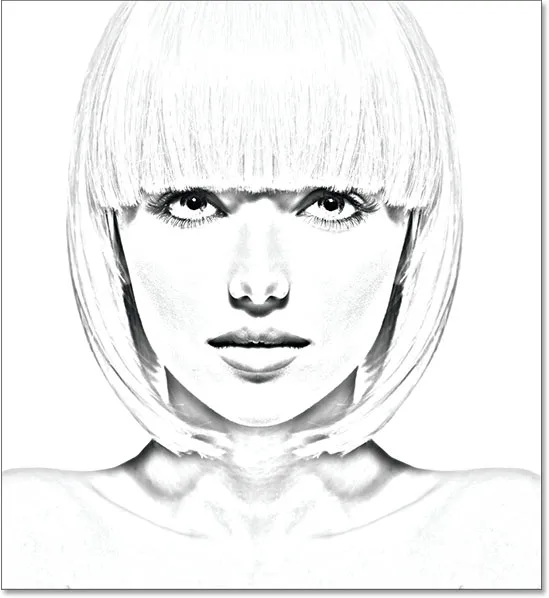
Efekt pärast taseme Taseme segamise režiimi muutmist Korruta.
Kui leiate, nagu mina, et teie visand näib nüüd liiga tume, saate tumenemise suurust peenhäälestada, kohandades reguleerimise kihi Tasemed läbipaistmatust . Suvandi Läbipaistmatus leiate otse segurežiimi suvandi alt kihtide paneeli ülaosas.
Mida rohkem avatad läbipaistmatuse väärtust allapoole vaikeväärtust 100%, seda rohkem kuvatakse tasandite reguleerimise kihi all olevad kihid, helendades visandit uuesti. Lasen miini umbes 40% -ni, kuid jälgige oma pilti, kui kohandate läbipaistmatust, et leida kõige paremini toimiv väärtus:
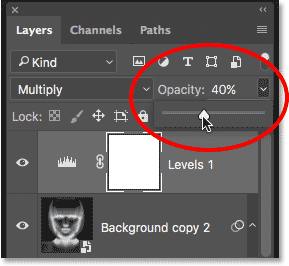
Tasemete reguleerimise kihi läbipaistmatuse vähendamine.
Pärast läbipaistmatuse vähendamist näeb üldine heledus nüüd parem välja:

Läbipaistmatuse vähendamine tõi osa heledusest tagasi.
10. samm: kopeerige uuesti taustkiht
Praegu on meil peamine visandiefekt, kuid praegu on see mustvalge. Vaatame mõnda erinevat viisi selle värvimiseks. Alustuseks kasutame foto enda originaalseid värve. Selleks peame tegema veel ühe taustakihi koopia, nii et klõpsake taustkihti (algne taustkiht, mis istub teiste kihtide all) ja lohistage see, nagu oleme juba paar korda teinud, alla uue kihi ikoon kihtide paneeli allosas:
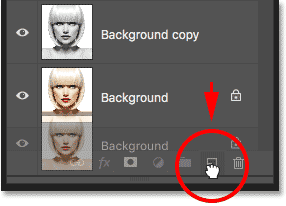
Taustkihi teise koopia tegemine.
Photoshop teeb kihist koopia, paneb sellele nimeks "taustkoopia 3" ja asetab selle otse algse taustkihi kohale:
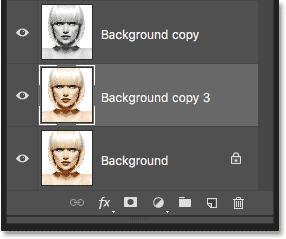
Kiht "Taustakoopia 3" ilmub algse Taustakihi kohale.
11. samm: nimetage uus kiht ümber
Oleme sellel hetkel loonud oma taustakihist nii palju koopiaid, et meie kihtide paneel muutub nendega segaseks ja neil kõigil on nimed ("taustkoopia", "taustkoopia 2", "taustkoopia 3"), mis ei tähenda t ei ütle meile midagi selle kohta, milleks kihti kasutatakse. Murrame tsükli ümber ja nimetame äsja loodud kihi ümber.
Kasutame visandi värvimiseks kihti "Taustakoopia 3", nii et anname sellele kirjeldavama nime. Kihi ümbernimetamiseks topeltklõpsake selle nime esiletõstmiseks otse:
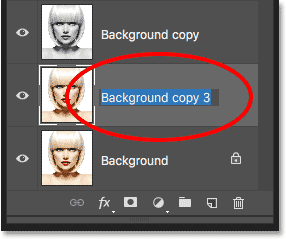
Praeguse nime esiletõstmiseks topeltklõpsates seda.
Kui nimi on esiletõstetud, tippige uus nimi. Nimetagem seda "Värv". Kui olete nime muutmisega nõus, vajutage klaviatuuril Enter (Win) / Return (Mac):
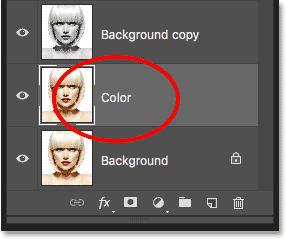
Kihi nime muutmine värviks.
12. samm: liigutage kiht "Värviline" kihtide virna tippu
Selle kihi kasutamiseks visandi värvimiseks peame selle nihutama kihi virna ülaossa; teisisõnu teisaldage see kõigi teiste kihtide kohal. Üks viis selleks on klõpsata sellel ja lohistada see lihtsalt teistest kihtidest kõrgemale, kuid seal on kiirem viis. Kihi otse kih virna ülaossa hüppamiseks veenduge, et see oleks valitud paneelil Kihid. Seejärel hoidke all klaviatuuri klahve Shift + Ctrl (Win) / Shift + Command (Mac) ja vajutage parempoolset sulguklahvi (). See hüppab valitud kihi koheselt otse ülaossa:
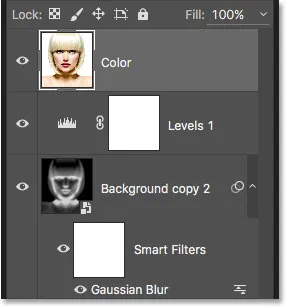
Kiht "Värv" asub nüüd kihipaki ülaosas.
13. samm: muutke segurežiim olekuks "Värviline"
Kuna kiht "Värv" on nüüd dokumendi kõige ülemine kiht, ilmub uuesti teie algne pilt, blokeerides selle all olevad muud kihid vaateväljast, mis ilmselgelt pole see, mida me tahame. Tahame värvi, mis originaalpildilt on meie visandisse sulandatud. Selleks muutke lihtsalt kihi "Värv" segurežiim Normaalsest väärtuseks Värv :
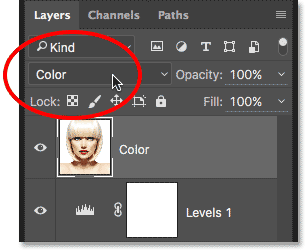
Kihi segamise režiimi muutmine värviks.
Värvilise segamise režiim käsib Photoshopil segada sellest kihist ainult värvi ja ignoreerida kõike muud ning niimoodi on visand nüüd värvitud:

Visand värviti foto algsete värvidega.
Kui värv tundub liiga tugev, saate seda vähendada, vähendades kihi "Värv" läbipaistmatust. Lasen miini 50% -ni:
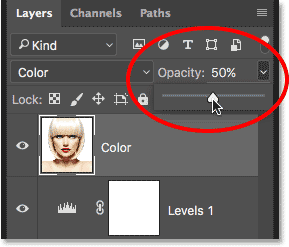
Kihi "Värv" läbipaistmatuse vähendamine.
Ja nüüd, värv tundub peenem:

Efekt pärast kihi "Värv" läbipaistmatuse vähendamist.
Lisateave: viiekihiline segurežiim, mida peate teadma
14. samm: lülitage kiht "Värv" välja
Kui teile meeldib see, kuidas teie visandiefekt näeb välja foto originaalseid värve kasutades, võite siin peatuda. Vastasel juhul vaatame selle värvimiseks teist viisi, seekord ühevärvilist. Enne kui teeme, lülitame kihi "Värv" välja, klõpsates kihtide paneelil selle nähtavuse ikooni ("silmamuna" ikooni). See toob tagasi visandi mustvalge versiooni:
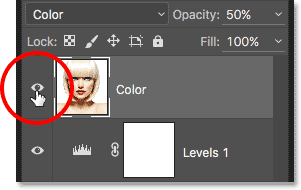
Kihi "Värv" väljalülitamiseks klõpsake selle nähtavuse ikooni.
15. samm: lisage lausvärvi täitekiht
Visandi ühevärviliseks värvimiseks kasutame ühte Photoshopi lausvärvi täitekihti. Klõpsake veel kord ikoonil Uus täide või Reguleerimise kiht kihtide paneeli allosas:

Klõpsake ikoonil Uus täidis või Reguleerimise kiht.
Seejärel valige kuvatava loendi ülaosast Lausvärv:
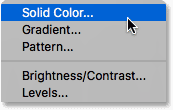
Täisvärvi täitekihi valimine.
Niipea kui olete valinud ühevärvilise täitekihi, avab Photoshop hüpikvaliku, milles palutakse teil valida oma värv. Ärge muretsege siin vale värvi valimise pärast, sest nagu näeme hetke pärast, võime hõlpsalt tagasi tulla ja valida mõne muu. Valin sinise tooni, et näha, milline see välja näeb:
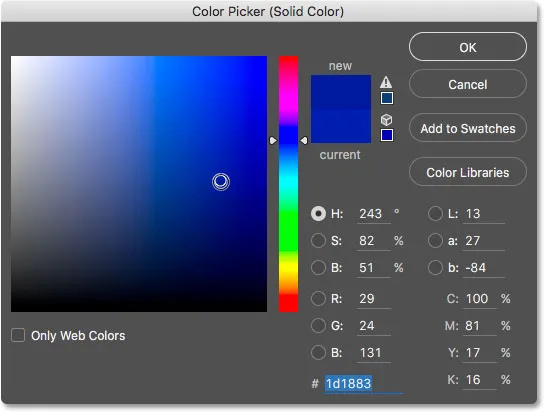
Värvivalijast sinise valimine.
16. samm: muutke segurežiim värviliseks
Kui olete värvi valinud, klõpsake värvilise valija sulgemiseks nuppu OK. Teie dokument täidetakse ajutiselt selle värviga ja kui vaatate kihtide paneeli, näete ülaosas uut täitekihti nimega "Color Fill 1".
Värvi segamiseks visandiga muutke lihtsalt täitekihi segamise režiim Normal (Tavaline) väärtuseks Color (Värv) :
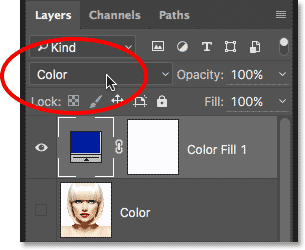
Täitekihi segamise režiimi muutmine värviks.
Ja nüüd näib, et visand on värvitud, minu puhul sinisega:
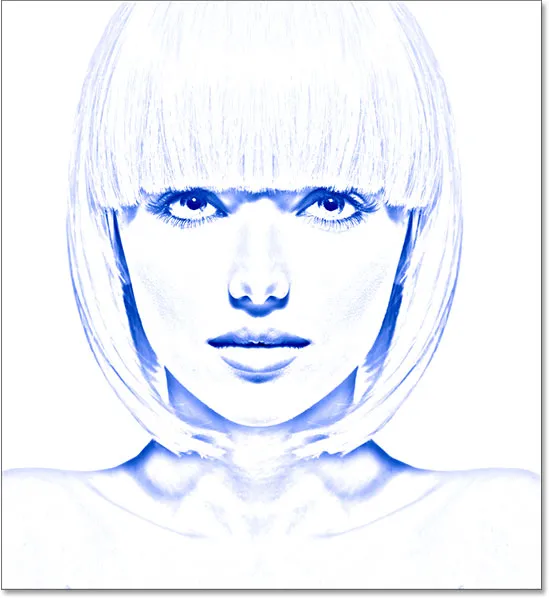
Visand värviti sinisega.
Kui soovite proovida mõnda muud värvi, topeltklõpsake paneelil Kihid täitmiskihi värviskeemi :
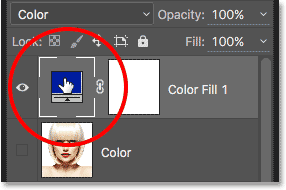
Topeltklõpsake täitmiskihi värvilist värvi.
See avab värvivalija uuesti, võimaldades teil valida midagi muud. Proovin seekord roosakas-lillat värvi:

Värvivalijast erineva värvi valimine.
Klõpsake nuppu OK, et sulgeda värvivalija, ja nüüd ilmub minu visand koos minu uue värviga. Võite minna tagasi ja proovida nii palju erinevaid värve kui soovite, kuni leiate kõige paremini toimiva:

Visand värviti lillaga.
Värvi intensiivsuse vähendamiseks vähendage täitekihi läbipaistmatust, hoides liuguri lohistamisel tulemusi silma peal.
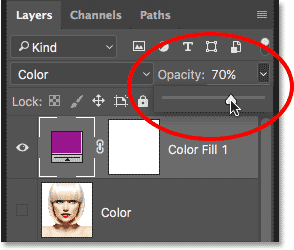
Täitekihi läbipaistmatuse vähendamine.
17. samm: lülitage täitekiht välja
Vaatame veel ühte visandi värvimise viisi, seekord gradiendi abil. Esiteks lülitage täitekiht välja, klõpsates paneelil Kihid selle nähtavuseikoonil . See naaseb teid taas visandi mustvalge versiooni juurde:

Klõpsake täitmiskihi nähtavuseikoonil.
18. samm: lisage Gradiendi täitekiht
Visandi värvimiseks gradiendiga kasutame täitekihti Gradient. Klõpsake veel kord ikoonil Uus täide või Reguleerimise kiht kihtide paneeli allosas:

Klõpsake ikoonil Uus täidis või Reguleerimise kiht.
Seekord vali nimekirjast Gradient :
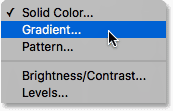
Gradiendi täitekihi valimine.
See avab dialoogiboksi Gradient Fill . Kaustasin kõike, mida peate teadma Photoshopis gradientide joonistamise ja redigeerimise kohta lõigus Gradient Tool Gradient joonistamine ja kuidas Gradient Editori õpetusi kasutada, nii et ma ei hakka siin üksikasjalikult laskuma. Vaatame selle asemel, kuidas kiiresti Photoshopis eelseadistatud kaldeid valida ja kuidas seda meie visandile rakendada.
Gradiendi valimiseks klõpsake dialoogiboksi ülaosas asuvast gradientvärvimustest paremal asuval väikesel noolel . Ärge klõpsake ise värvilisel valikul või avate Gradient Editori, mis jääb selle õpetuse ulatusest välja. Klõpsake kindlasti värvilisest joonest paremal asuvat noolt:
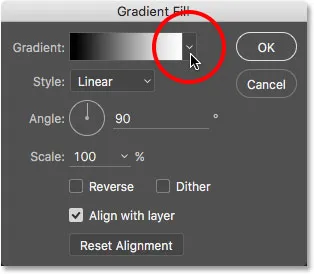
Kui klõpsate gradientvärvist paremal asuvat noolt.
See avab gradientvalija, näidates meile eelhäälestatud gradientide pisipilte, mille hulgast me valida võime. Gradiendi valimiseks topeltklõpsake selle pisipilti. Nii gradient valitakse kui ka gradientkorjaja suletakse. Selle õpetuse jaoks valin spektrigradiendi (esimene pisipilt vasakul, alumine rida):
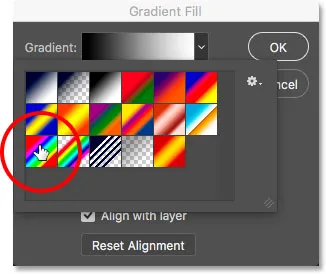
Spektrigradiendi valimine.
Dialoogiboksis Gradient Fill muutan kalde nurga vaikimisi 90 ° väärtusele 135 °, mis põhjustab selle kulgemise diagonaalis üle pildi, tekitades pisut suurema huvi:
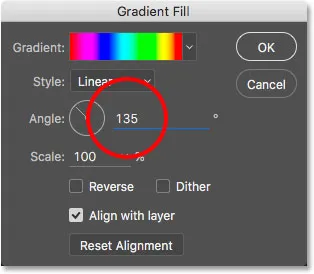
Gradiendi nurga muutmine.
Kui olete lõpetanud, klõpsake dialoogiboksi sulgemiseks nuppu OK. Teie dokument täidetakse ajutiselt gradiendiga:

Gradient blokeerib visandi ajutiselt vaate alt.
19. samm: muutke segurežiim värviliseks
Kui vaatame paneeli Kihid, näeme ülaosas gradient-täitekihti ("Gradient Fill 1"). Nagu oleme juba paar korda teinud, muutke gradiendi visandiga segamiseks lihtsalt kihi Gradient Fill segamisrežiim Normaalsest värviks :
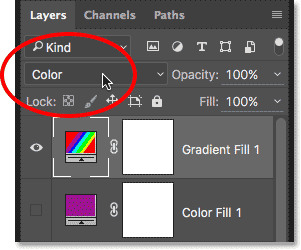
Gradient Fill kihi segurežiimi muutmine värviks.
Seejärel reguleerige vajadusel värvide intensiivsust, vähendades kihi läbipaistmatust:

Gradient Fill kihi läbipaistmatuse vähendamine.
Minu visand näeb välja spektrigradiendi abil värvitud järgmiselt:

Lõplik värvitud visandiefekt.
Valige üks eelnevatest värviefektidest
Nüüd, kui oleme visandi värvinud gradiendiga, mis juhtuks, kui teile meeldib üks eelmistest värvitud versioonidest paremini (see, mis kasutab foto algseid värve või see, mis kasutab ühevärvilist)? Või mis siis, kui teile ei meeldi ükski värvitud versioon ja soovite naasta mustvalge versiooni juurde? Kuidas tagasi minna?
See on lihtne. Kõigepealt klõpsake gradiendi peitmiseks kihtide paneelil Gradient Fill kihi nähtavuse ikooni . Kui kõik kolm värvimiskihti (kiht "Värv", täisvärv ja Gradient Fill) on nüüd välja lülitatud, saate tagasi oma mustvalge versiooni:
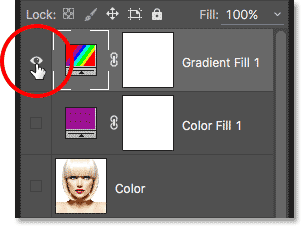
Klõpsates kihi Gradient Fill nähtavuseikoonil.
Seejärel klõpsake ühevärvilise versiooni tagasi toomiseks uuesti värvilise täitekihi nähtavuseikoonil (tühi ruut, kus varem oli silmamuna). Või foto originaalsete värvide tagasi saamiseks klõpsake kihi "Värvus" nähtavuseikooni. Lülitan oma kihi "Värv" uuesti sisse:
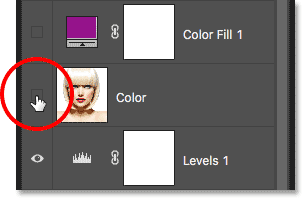
Klõpsates kihi "Värv" nähtavuseikoonil.
Ja nüüd olen tagasi oma visandi värvimisel foto algsete värvidega:

Algsed värvid naasevad.
Ja seal see meil on! Nii saate foto Photoshopis hõlpsalt muuta mustvalge pliiatsi visandiks koos mõne erineva värvimisviisiga! Kui leiate, et see õpetus on kasulik, kaaluge Photoshop Essentialsi toetamist, laadides alla PDF-i versiooni! Tutvuge meie fotoefektide jaotisega, et saada rohkem Photoshopi efektide õpetusi!