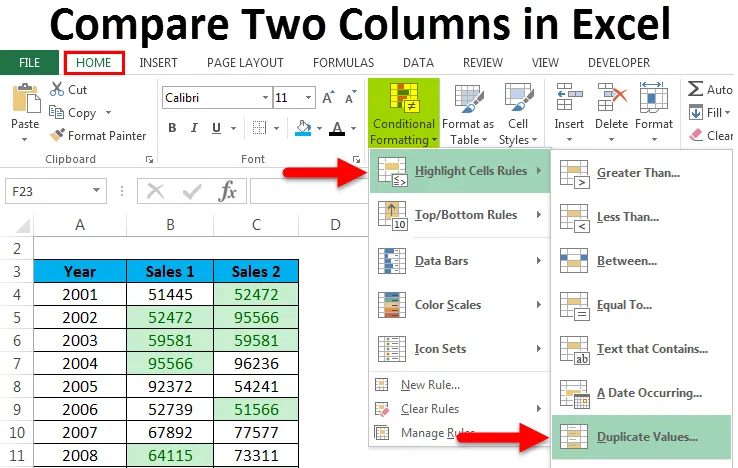
Võrrelge kahte veergu Excelis (sisukord)
- Võrrelge kahte veergu Excelis
- Kuidas võrrelda kahe veeru andmeid?
Võrrelge kahte veergu Excelis
Excelis on palju sisseehitatud funktsioone ja tehnikaid, mille kaudu saame arvutusi teha ja andmeid analüüsida. Kuid mida iganes excel ka ei tee, on see rakendatav ainult ühes veerus. Mis tähendab, et alati tahame andmeid võrrelda ja võrrelda, keskendudes enamasti ainult ühele veerule. Selles artiklis õpime kahes veerus andmete võrdlemise lihtsaid viise.
Kuidas võrrelda kahe veeru andmeid?
Selleks on palju viise. Nemad on:
Selle kahe veeru Exceli malli võrdluse saate alla laadida siit - kahe veeru Exceli malli võrdlemiseks- Võrrelge veergude andmeid - rida mõistlik
- Võrrelge kahte veergu ridade kaupa - tingimusliku vormindamise kasutamine
- Võrrelge andmeid Veerus tark - tõstke esile sobivad andmed
Võrrelge kahe veeru andmeid ridade kaupa - näide # 1
Kui otsime täpset vastet, kasutage seda tehnikat. Võtame selle protsessi mõistmiseks allpool toodud näite.
Allpool on toodud andmekogum, kus peame analüüsima kuu kaupa kahe kaupluse müüdud tooteid. Mis tähendab, kas sama toote ostis klient samal kuul või mitte?

Kui sama toodet müüakse kuu kaupa, peaks tulemus olema „TÕELIS”, vastasel juhul „VEEL”.
Selle jaoks rakendame järgmist valemit:
= B4 = C4
Vt allolevat ekraanipilti:
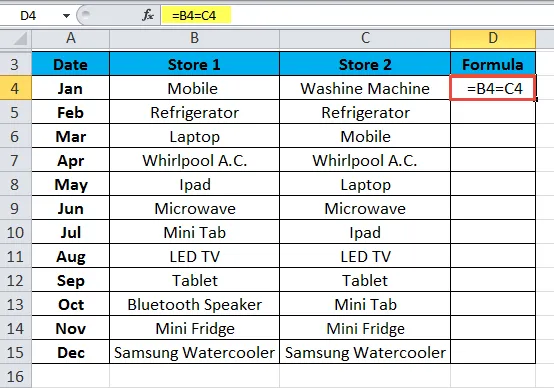
Tulemus on näidatud allpool:
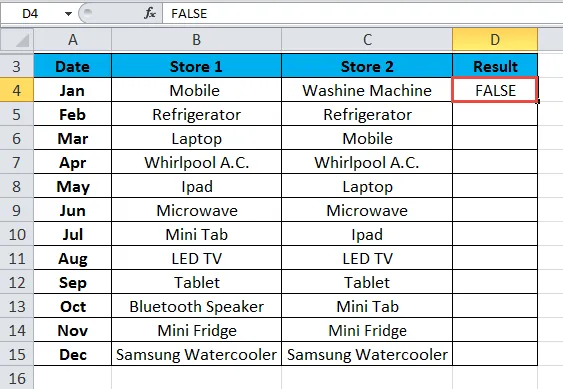
Lohistage see valem ülejäänud väärtuste jaoks ja tulemus on näidatud allpool:
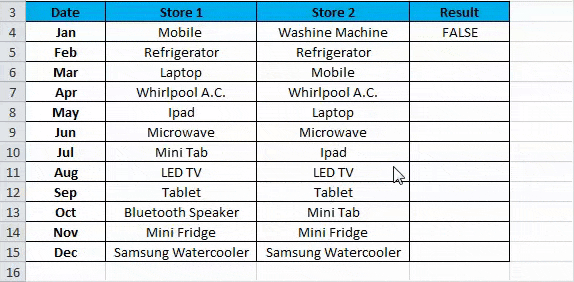
Tingimusliku vormindamise kasutamine - näide nr 2
Tingimusliku vormindamise abil saame lahtrites olevad andmed esile tõsta. Kui mõlemas veerus on sama andmepunkt, siis tahame need lahtrid esile tõsta. Võtame selle näiteks.
Oleme andnud aasta tarku jõudlusandmeid, kus tahame analüüsida, kas oleme sama aasta jooksul sama tulemuse saavutanud.
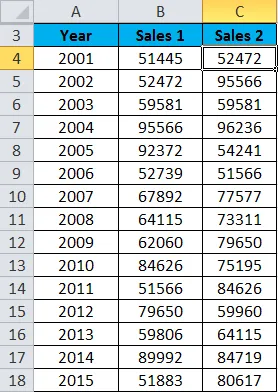
Järgige järgmisi samme:
- Valige kogu andmekogum. Siin valisime lahtrite vahemiku B4: C18.
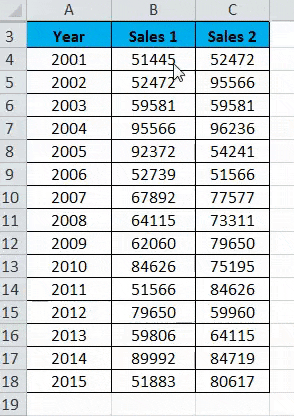
- Minge vahekaardile HOME ja klõpsake jaotises Stiilid käsul Tingimuslik vormindamine. Vaadake allpool ekraanipilti.
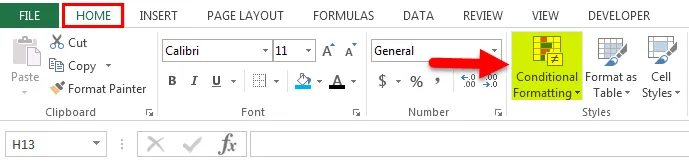
- See avab vormindamisvalikute ripploendi. Klõpsake siin valikul Uus reegel . Vaadake allpool ekraanipilti.
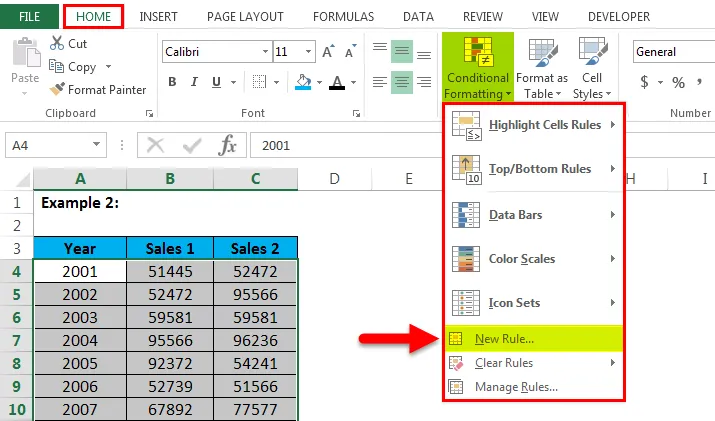
- See avab uue vormindamisreegli dialoogiboksi, nagu on näidatud alloleval ekraanipildil.
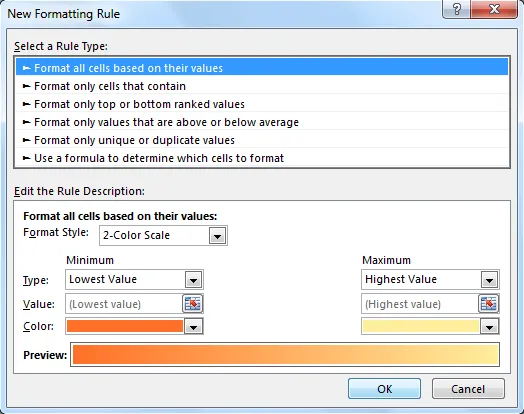
- Klõpsake jaotises Valige reegli tüüp viimasel valikul „Kasutage valemit vormindatavate lahtrite määramiseks ”. Pärast sellel suvandil klõpsamist kuvatakse väljal valem, nagu on näidatud alloleval ekraanipildil. Seadke valem väljale Valem. Valem, mida oleme siin kasutanud kui = B4 = = C4. Klõpsake nuppu Vorminda ja kuvatakse aken Format Cells.
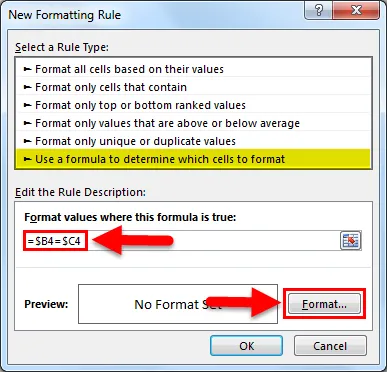
- Klõpsake vahekaarti Täitke ja valige värvipaletist värv. Klõpsake nuppu OK . Vaadake allpool ekraanipilti.
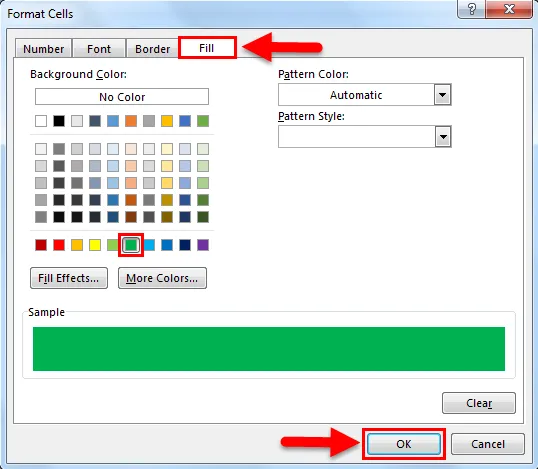
Tulemus on näidatud allpool:
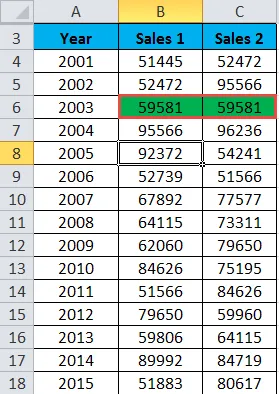
Tõstke esile sobivad andmed - näide nr 3
Võrdleme andmeid terve loendi veergude kaupa. Võtame selle protsessi mõistmiseks allpool näite.
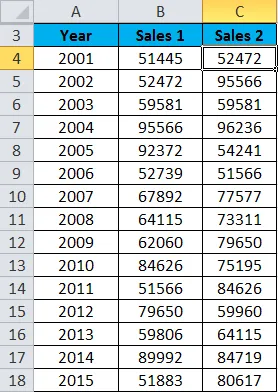
- Valige kogu andmekogum.
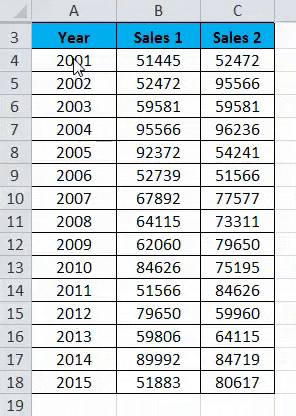
- Minge vahekaardile KODU . Klõpsake jaotises Stiilid valikul Tingimuslik vormindamine . Klõpsake esiletõstetud lahtrite reegleid ja see avab taas valikute loendi. Nüüd klõpsake loendis valikul Kopeeri väärtused . Vaadake allpool ekraanipilti.

- See avab dialoogiboksi Kopeeri väärtused. Klõpsake vasakus servas väljal Duplicate (Kopeeri) ja valige lahtrite esiletõstmiseks värv. Vaadake allpool ekraanipilti. Klõpsake nuppu OK.
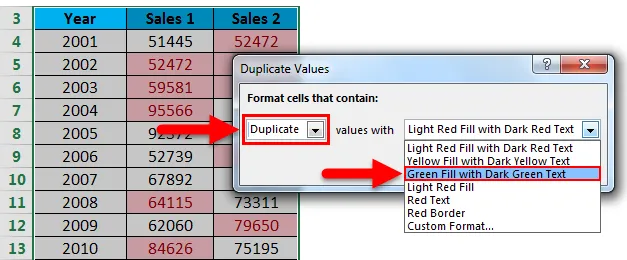
- Tulemus on näidatud allpool:

Tasub meeles pidada, kui võrrelda kahte veergu Excelis
- Samuti võime esile tuua ka unikaalsete väärtuste andmed.
- Nende tehnikate abil saame hõlpsalt võrrelda andmekogumis sisalduvaid andmeid ja need lahtrid esile tõsta.
Soovitatavad artiklid
See on olnud juhend kahe veeru võrdlemiseks Excelis. Siin käsitleme Exceli kahe veeru võrdlemist ja seda, kuidas kasutada Excelis kahte veergu, koos praktiliste näidete ja allalaaditava Exceli malliga. Võite vaadata ka meie teisi soovitatud artikleid -
- Õppige andmetabelit MS Excelis
- Teave rakenduse Excel Combo Box kohta
- Kuidas luua mulligraafikut Excelis?
- Kerimisriba tööriista kasutamise näpunäited
- Kuidas võrrelda kahte nimekirja Excelis?