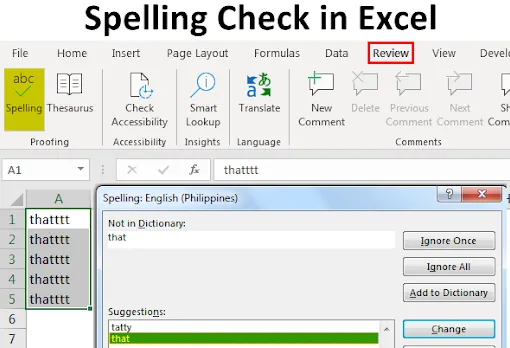
Exceli õigekirja kontroll (sisukord)
- Õigekirja kontrollimise võimalused Excelis
- Kuidas kasutada õigekirjakontrolli võimalust Excelis?
Kuidas kontrollida õigekirja Excelis?
Excelis oleme sageli kohanud selliseid juhtumeid, kus oleme sõna valesti kirjutanud, kuid Excel ei anna siiski ühtegi tüüpi viga. Selle põhjuseks on asjaolu, et Excel kaldub pigem numbritega, mitte tekstiga töötama. Seega on oluline, et teeme Excelis käsitsi õigekirjakontrolli, veendumaks, et meie andmed on grammatiliselt õiged. Excelis pole valesti kirjutatud sõna automaatse esiletõstmise funktsioon lubatud, seetõttu peame õigekirjakontrolli valiku abil vead käsitsi kontrollima. Õigekirja kontroll on sisseehitatud funktsioon, mis on saadaval excelis ja mida saab hõlpsalt kasutada klaviatuuri otsetee kaudu, mis on F7-klahv.
Õigekirja kontrollimise võimalused Excelis
Vaatame mõnda näidet ja Exceli õigekirja kontrollimise vaikesätteid.
# 1 - eira üks kord
- Kui sõna tundub silma paista vale, kuid on tegelikult õige, siis võime vea ignoreerida. Selle funktsiooni käivitamiseks vajutage klahvi F7.
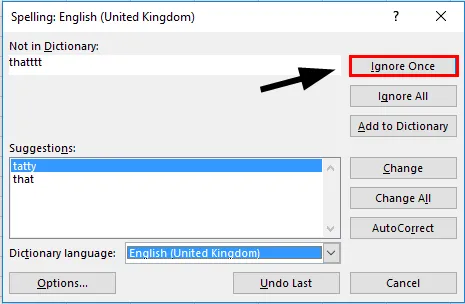
# 2 - ignoreerige kõiki valesti kirjutatud sõnu
- Kui valesti kirjutatud sõna on rohkem kui üks ja soovime, et kõiki selliseid valesti kirjutatud sõna esinemisi ignoreeritaks, siis võime valida kõigi ignoreerimise võimaluse.
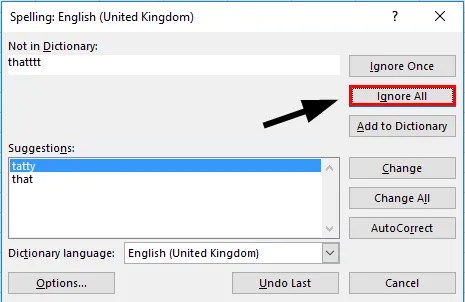
# 3 - lisage sõnastikku
- Saame lisada ka kohandatud sõna Exceli sõnaraamatusse, nii et sõna Excel tunneb ära, järgmine kord sisestame sama.

# 4 - valesti kirjutatud sõna muutmine
- Kui tahame sõna exceli pakutavate ettepanekutega muuta, peame lihtsalt valima õige sõna ja valima valiku “Muuda”.
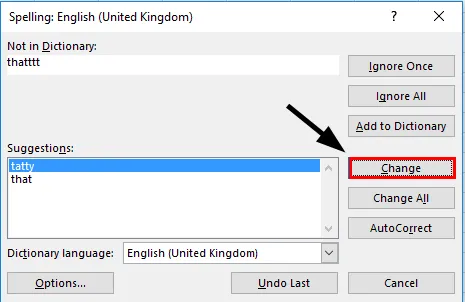
# 5 - muutke kõiki
- Võime vead ükshaaval läbi vaadata, saame lihtsalt valida valiku "muuta kõiki" ja kõik vead parandatakse automaatselt. Seda funktsiooni tuleks kasutada ettevaatusega.

# 6 - automaatne korrigeerimine
- See funktsioon muudab automaatselt valesti kirjutatud sõna õigeks, kui see funktsioon on valitud. Järgmisel korral ei pea me õigekirjakontrolli tegema.
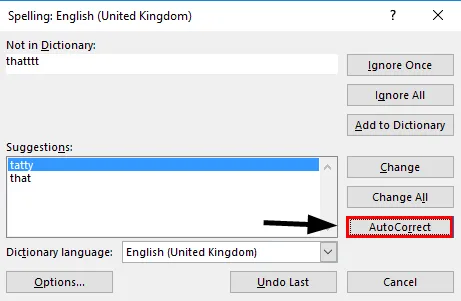
# 7 - valikud
- Kui me kasutame keelt, mis erineb “inglise (USA)” keelest, peame kasutama funktsiooni “variant” ja muutma sõnastiku vaikimisi muudeks keelteks.
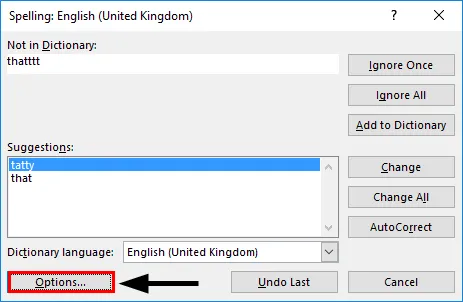
# 8 - tühistage
- Saame ootel olevad vead igal ajal tühistada.
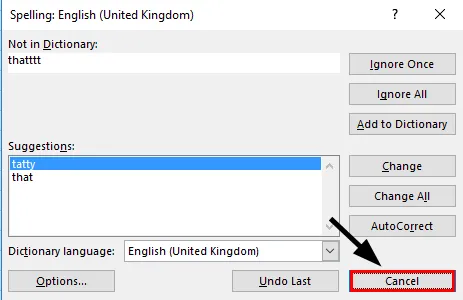
# 9 - sõnaraamatu keel
- Sellest suvandist saame muuta sõnaraamatut, millele tuleks õigekirjakontrolli tegemiseks suunata.
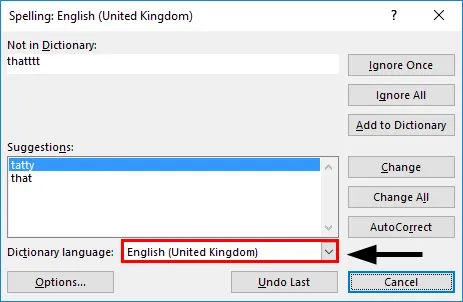
# 10 - tühista viimane
- Kui märkasime hiljem, et viimane sõna, mille me just parandasime, oli esiteks õige sõna, siis võime valida viimase valiku Tühista.
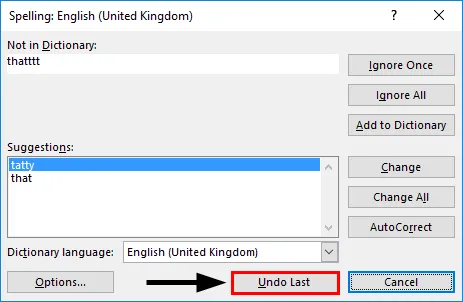
Seletus
- Õigekirjakontroll töötab horisontaalselt, see tähendab, et see vaatab vasakult paremale ja jätkub, kuni kontroll on tehtud. Kui meil on vigu horisontaalselt, siis kontrollib see kõigepealt A1, B1, C1 … Ja mitte vertikaalselt. Seega peaksime kõigepealt valima andmed.
- Õigekirjakontroll toimib sõnaraamatule viitamisega ja sõnaraamatust sisestatud sõnade otsimisega. See on sama mis Vlookupi kasutamise funktsioon, kui andmed on olemas, on kõik korras, muidu saame tõrke. Sama on õigekirjakontrolliga, kui sõna ei leita sõnaraamatust, kui õigekirjakontroll annab vea ja pakub sobivat sõna, mida saab kasutada.
- Õigekirjakontrolli kasutamise korral läheb Excel lahtri väärtusesse ja käsitleb seda väärtust tekstina ja trükitud tähestiku jada ühe sõnaga, eraldatuna tühikuga. Kui trükitud tekst on üldiselt suurtäht, ei kuulu see sõna õigekirjakontrolli vea alla.
Kuidas kasutada õigekirjakontrolli võimalust Excelis?
Esimene samm on valida andmed, mida soovime kontrollida. See säästab meie aega juhuks, kui peame lihtsalt mõnda teavet kontrollima.
1. samm - valige andmed.
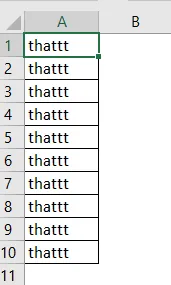
2. samm - valige vahekaart Review ja seejärel valige „Spelling”
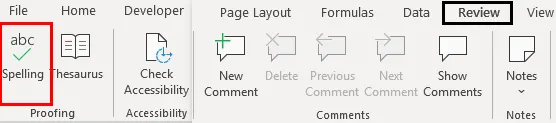
Samm 3 - kui me ei soovi neid võimalusi läbi vaadata, võime kasutada klaviatuuri otseteed, mis on F7 .
4. samm - aknast näeme nüüd, milline sõna on valesti kirjutatud. Veaks tunnistatud sõna kuulub valiku „Ei sõnaraamatus” alla.
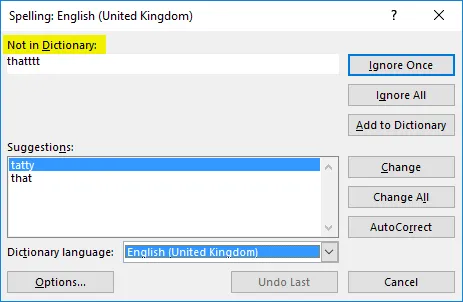
5. samm - nüüd näeme ka valiku „Ettepanekud” all seda, milline sõna sobib valesti kirjutatud sõna asemel kõige paremini. Pärast ettepanekute kontrollimist saame valida, kas muuta valesti kirjutatud sõna õigeks, valides suvandi „Muuda”.
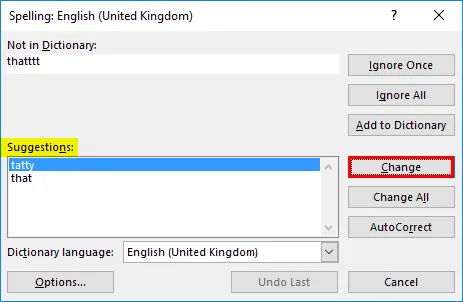
Samuti saame valiku muuta kõiki juhtumeid korraga, kasutades valikut „Muuda kõiki”.
6. samm - saame nüüd jätta vead ükshaaval ülevaatamise vahele ja valida sellest tulenevalt suvand „Muuda kõiki”.

7. samm - selleks ajaks on tekst, mis meil on, vaba grammatilistest ja kirjavigadest.
Asjad, mida meeles pidada
- Seda tuleks meeles pidada, et kui tekst on kirjutatud mittetäielike suurtähtedega, jäetakse see sõna kontrollimise tõttu vahele ja õigekirjakontrollis seda ei kuvata.
- Samuti jäetakse kontrollimata tekst, mis lõpeb numbrilise väärtusega või algab sellega. See tähendab, et õigekirja kontrollimisel jäetakse tekst, näiteks “Tekst 123” või “Tekst 123”, vahele.
- Kui meil on sama viga mitu korda ja oleme otsustanud kõiki vigu ignoreerida, ei saa me seda viga uuesti ülevaatuseks.
- Sõna, mis on varem tähistatud kui „Automaatkorrektuur”, asendatakse järgmisel korral sisestamisel õigeks sõnaks. See tähendab, et kui me nüüd tahtlikult seda valet sõna tahame, peame selle esmalt automaatse parandamise variandist eemaldama.
- Mis tahes veebiaadressi ei näidata ka veana. Selle põhjuseks on asjaolu, et veebilinki käsitletakse kohandatud tekstina, mitte sõnaraamatu sõnade kombinatsioonina.
- Kui oleme sisestanud aadressi, mis on tegelikult kausta aadress, siis ka seda ei näidata veana.
- Kui oleme sõnastikku lisanud valesti kirjutatud sõna, ei kuulu see õigekirjakontrolli veaekraani alla.
Soovitatavad artiklid
See on juhend õigekirjakontrolli kohta Excelis. Siin käsitleme õigekirjakontrolli erinevaid võimalusi ja kuidas neid võimalusi Excelis kasutada koos praktiliste näidetega. Võite vaadata ka meie teisi soovitatud artikleid -
- Automaatkorrektsiooni valiku kasutamine Excelis
- Kuidas andmeid Excelis sobitada
- Kuidas sisestada ruut Excelisse
- Automaatse täitmise juhend Excelis
- Sammud VBA-s sõnaraamatu loomiseks