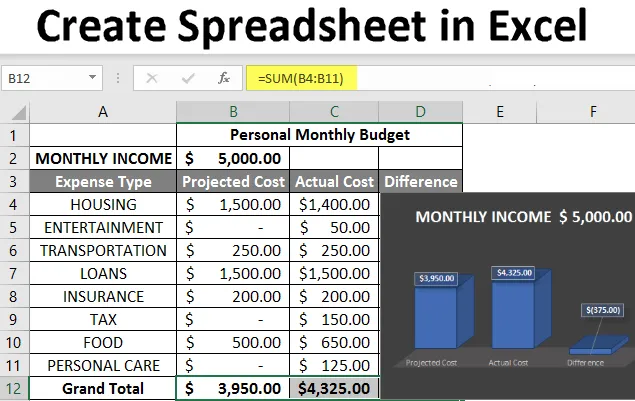
Arvutustabeli loomine Excelis (sisukord)
- Sissejuhatus arvutustabelite loomisse Excelis
- Kuidas luua arvutustabelit Excelis?
Sissejuhatus arvutustabelite loomisse Excelis
Arvutustabel on ruudustikul põhinevad failid, mis on loodud mis tahes tüüpi isikuandmete või ettevõtte andmete arvutuste haldamiseks või teostamiseks. See on saadaval nii MS Office'is kui ka Office 365-s, kust kasutaja saab arvutustabelit luua. MS Office on siin kohapealne rakendus, kus Office 365 põhineb pilvel. Funktsioone on üle 400 ja palju funktsioone, näiteks pöördepunkt, värvimine, graafik, diagramm ja tingimuslik vormindamine ning palju muud. Mis teeb sellest kasutajatele parima valiku.
Töövihik on Exceli slingo 'arvutustabelile'. MS Excel kasutab seda terminit rõhutamaks, et üks töövihik võib sisaldada mitut töölehte. Kui igal neist võib olla oma andmevõrk, diagramm või graafik.
Kuidas luua arvutustabelit Excelis?
Siin on mõned näited erinevat tüüpi arvutustabelite loomiseks Excelis koos loodud arvutustabelite põhifunktsioonidega.
Selle arvutustabeli Exceli malli loomise saate alla laadida siit - luua arvutustabeli Exceli mallNäide nr 1 - Kuidas luua arvutustabelit Excelis?
1. samm: avage MS Excel.
2. samm: minge menüüsse ja valige Uus >> klõpsake lihtsa töölehe loomiseks töölaual Tühi.
VÕI - vajutage lihtsalt Ctrl + N: uue arvutustabeli loomiseks.

3. samm: vaikimisi luuakse leht Sheet1 arvutustabelina töölehena ja kui avate esimest korda, antakse selle nimi nimega Book1.
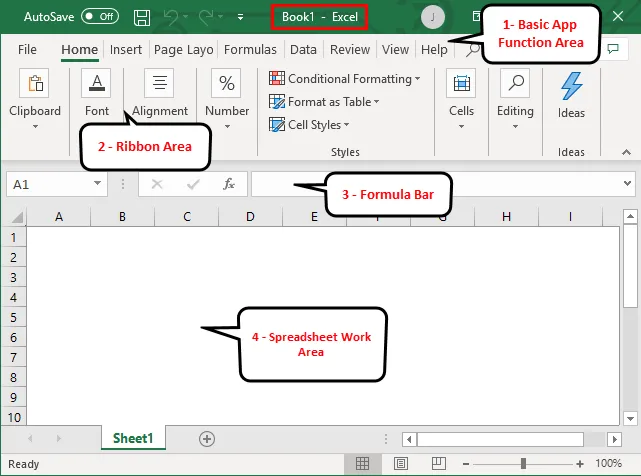
Loodud arvutustabeli peamised omadused:
- Rakenduse põhifunktsioonide piirkond: seal on roheline riba, mis sisaldab igat tüüpi töölehel tehtavaid toiminguid, näiteks faili salvestamine, samm edasi või tagasi, uus, tagasi võetav, uuesti tehtud ja palju muud.
- Ribbon Area: Rakenduse põhifunktsioonide ala all asub hall ala, mida nimetatakse lindiks. See sisaldab andmetega manipuleerimist, andmete visualiseerimise tööriistariba, lehekülje paigutuse tööriistu ja palju muud.
- Arvutustabeli tööpiirkond: vaikimisi on ruudustik, mis sisaldab tähestikulist veergu A, B, C, …, Z, ZA…, ZZ, ZZA… ja ridu numbrite 1, 2, 3, … all. 100, 101, … jne. See on lahter, kus kasutaja saab arvutada isiklikke või ettevõtte andmeid. Arvutustabeli iga ristküliku kasti nimetatakse lahtrilaadseks, nagu ülaltoodud ekraanipildil valitud, lahter A1.
- Valemiriba: see näitab valitud lahtri andmeid. Kui see sisaldab valemit, kuvatakse see siin. Nagu ülaltoodud ala, on ka otsinguriba, mis on saadaval paremas ülanurgas, ja lehe vahekaart, mis on saadaval töölehe tagumises osas. Kasutaja saab muuta lehe nime nime.
Näide 2 - kuidas luua Excelis lihtsat eelarvetabelit?
Oletame, et on kasutaja, kes soovib eelarve koostamiseks arvutustabelit luua. Tal on mõni toode ja igas kvartalis on toodete müük aasta 2018. Nüüd soovib ta seda eelarvet oma kliendile näidata.
Vaatame, kuidas saaksime arvutustabeli abil seda teha.
1. samm: avage MS Excel.
2. samm: minge menüüsse ja valige Uus >> klõpsake lihtsa töölehe loomiseks töölaual Tühi.
VÕI - vajutage lihtsalt Ctrl + N: uue arvutustabeli loomiseks.
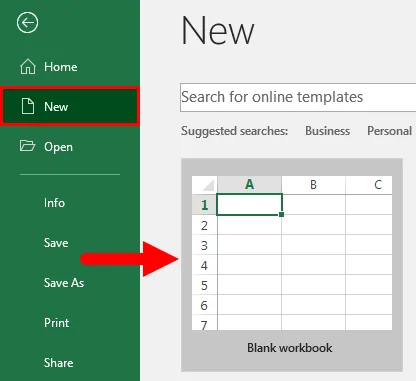
3. samm: minge arvutustabeli tööalale. Mis on leht1.
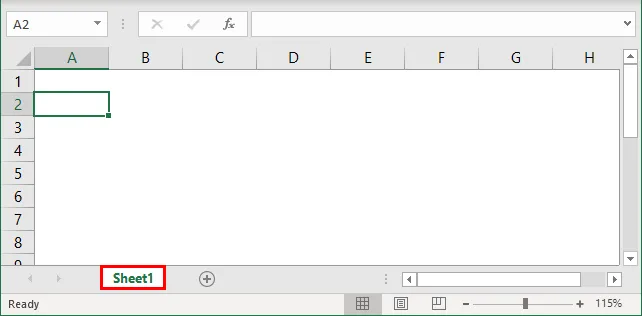
4. samm: looge nüüd esimeses reas igas kvartalis müügi päised, liites lahtrid B1-st E1-ni ja 2. reas andke toote nimi ja iga kvartali nimi.
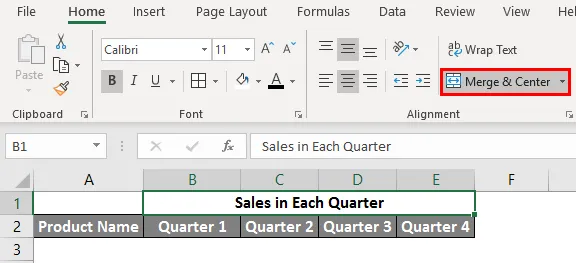
5. samm: kirjutage veergu A kõik tootenimed.
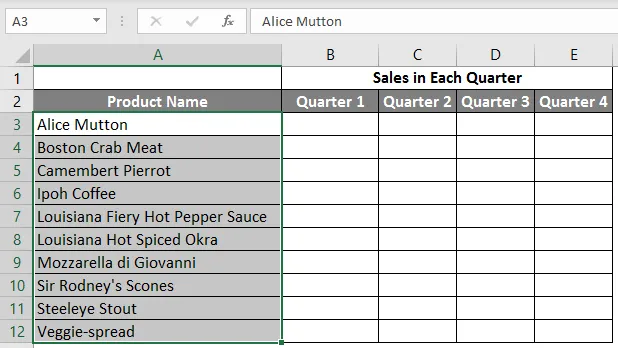
6. samm. Esitage nüüd iga toote müügiandmed iga kvartali kohta.
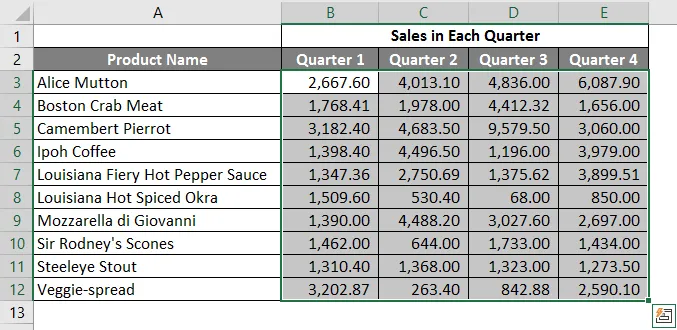
7. samm: pange järgmises reas Grand Heagi jaoks üks päis ja arvutage iga kvartali kogumüük.
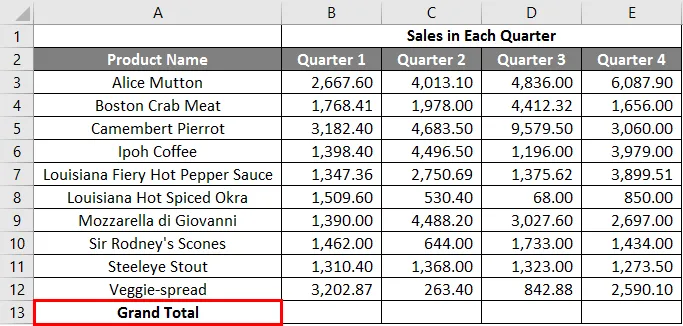
8. samm: arvutage nüüd iga kvartali summaarne summa kokku >> rakendage teistes lahtrites B13 kuni E13.
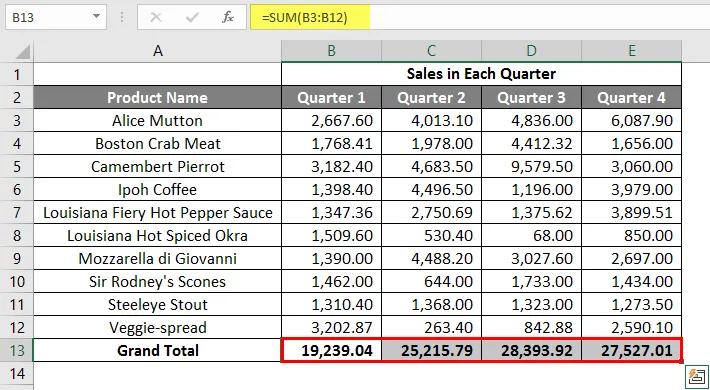
9. samm: konverteerime müügiväärtuse valuutasümbolites ($).
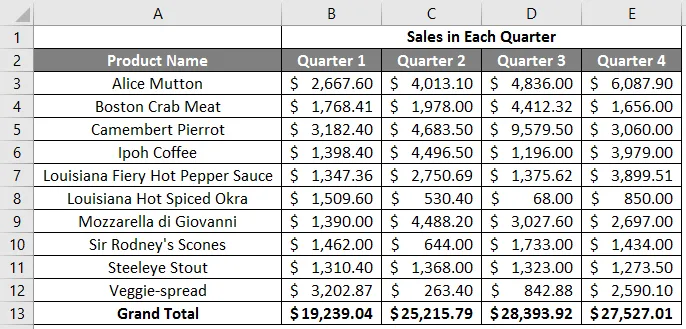
10. samm: looge nüüd tulemustabel, milles on igas kvartalis kogumüük.
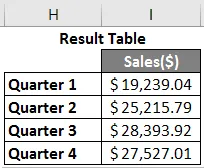
11. samm: joonestage nüüd diagramm, et andmed oleksid kliendile professionaalsel viisil esindatud, mis tundub atraktiivne. Kasutaja saab graafiku välimust muuta, klõpsates lihtsalt sellel ja siis ilmub nende suvand ning ta saab valida graafiku, mis talle meeldib.
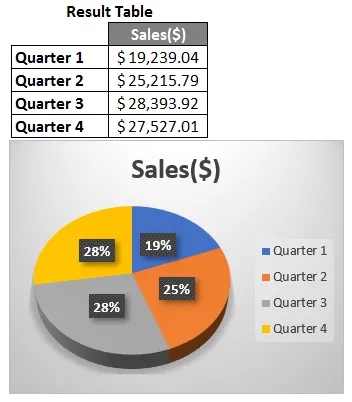
Näite 2 kokkuvõte: kuna kasutaja soovib luua arvutustabelit, mis kajastaks kliendi jaoks müügiandmeid, siis seda ka tehakse.
Näide # 3 - Kuidas luua Excelis isiklik kuueelarve arvutustabel?
Oletame, et on kasutaja, kes soovib luua arvutustabelit isikliku kuueelarve arvutamiseks. Ta on prognoosinud kulud ja tegelikud kulud aastaks 2019. Nüüd soovib ta seda eelarvet oma perele näidata.
Vaatame, kuidas saaksime arvutustabeli abil seda teha.
1. samm: avage MS Excel.
2. samm: minge menüüsse ja valige Uus >> klõpsake lihtsa töölehe loomiseks töölaual Tühi.
VÕI - vajutage lihtsalt Ctrl + N: uue arvutustabeli loomiseks.
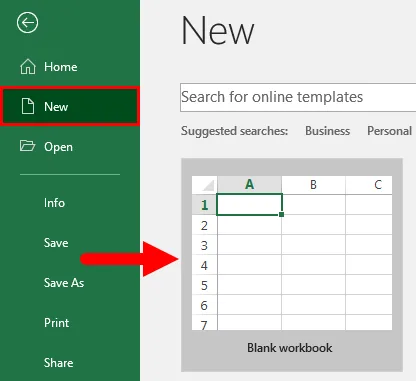
3. samm: minge arvutustabeli tööalale. mis on leht2.
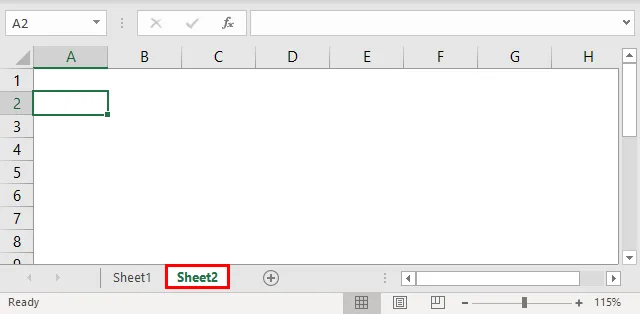
4. samm: looge esimeses reas isikliku kuueelarve jaoks päised, liites lahtrid B1-st D1-ni ja 2. reas saate KUU TASU ja 3. reas andke kulude tüüp, kavandatav maksumus, tegelik kulu ja erinevus.
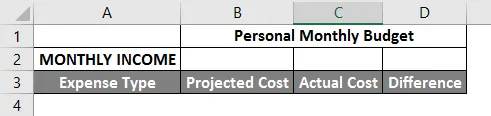
5. samm: kirjutage kõik kulud A-veergu.
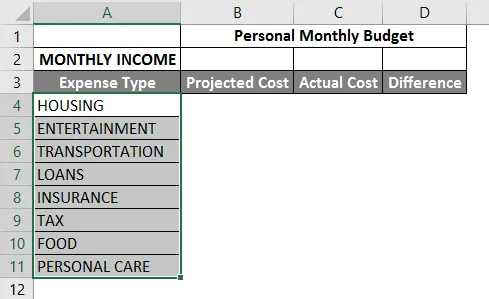
6. samm: esitage nüüd iga kulutüübi andmed kuusissetuleku, prognoositava kulu ja tegelike kulude kohta.
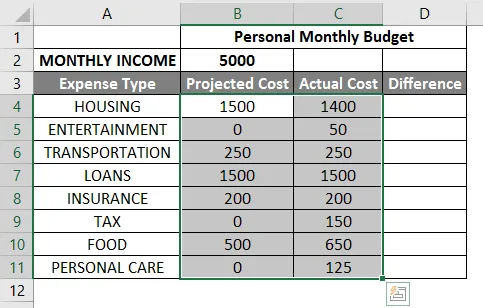
7. samm: pange järgmises reas üks päis Grand Totali jaoks ja arvutage summa ja erinevus ka prognoositud tegelikest kuludest.
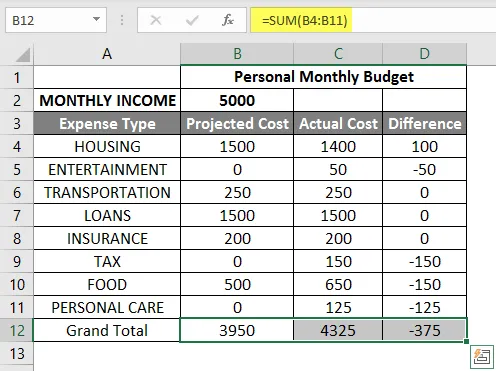
8. samm: tõstke nüüd päis esile ja lisage piirid tööriistariba graafika abil. >> kulu ja tulu väärtus dollarites, seega tehke see valuutasümboli järgi.
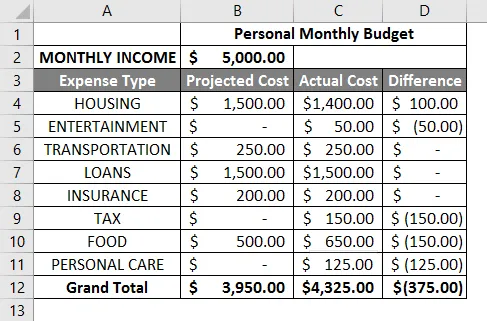
9. samm: looge nüüd tulemustabel, milles on igas kvartalis müügikäive.
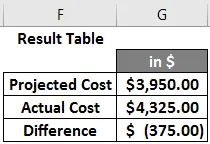
10. samm: joonestage nüüd diagramm, et kajastada andmeid perekonnale. Kasutaja saab valida endale meelepärase.
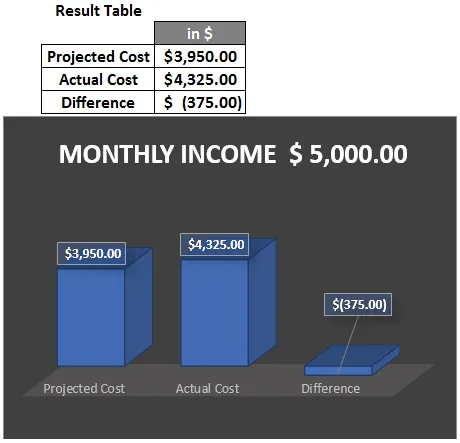
Näite 3 kokkuvõte: kuna kasutaja soovib luua arvutustabeli, mis kajastaks perekonna igakuiseid eelarveandmeid, siis seda ka tehakse. Tihe sulg, mis näitab andmetes negatiivset väärtust.
Asjad, mida meeles pidada
- Arvutustabel on ruudustikul põhinevad failid, mis on loodud isiklike või äriandmete mis tahes tüüpi arvutuste haldamiseks või teostamiseks.
- See on saadaval nii MS Office'is kui ka Office 365-s, kust kasutaja saab arvutustabelit luua.
- Töövihik on Exceli keeletabel arvutustabelile. MS Excel kasutab seda terminit rõhutamaks, et üks töövihik võib sisaldada mitut töölehte.
Soovitatavad artiklid
See on juhend Exceli arvutustabeli loomiseks. Siin käsitleme kuidas luua arvutustabelit Excelis koos näidete ja allalaaditava Exceli malliga. Lisateabe saamiseks võite vaadata ka järgmisi artikleid -
- Exceli arvutustabeli valemid
- Pöördlaud mitme lehega
- Rühmade töölehed Excelis
- VEERUD Vormel Excelis