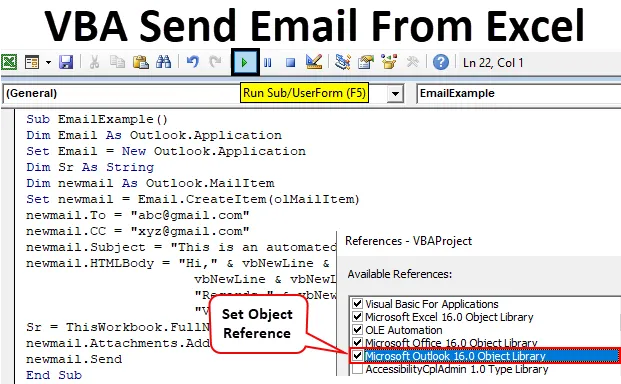
VBA Saada e-kiri Excelist
VBA ei piirdu ainult excelis olevate andmetega. Saame saata VBA kaudu meilisõnumeid ja seda õpime selles artiklis. Exceli e-kirjade saatmiseks koodi kirjutamiseks on vaja märkimisväärset teadmist VBA-st ja selle meetoditest. Enne kui hakkame excelist e-kirju kirjutama ja saatma, andke meile teada, mida see automatiseerimine tähendab. Seda tüüpi automatiseerimine tähendab juurdepääsu mõne teise rakenduse funktsioonile mis tahes muu rakenduse abil. Nüüd pakub Microsoft Outlookis meilimisfunktsiooni, meilisõnumite saatmiseks kasutame Exceli Outlooki meetodeid ja omadusi. E-kirja saatmiseks peame teadma ka e-posti põhisisu. Mis protsess on protsess ja mis on meilisõnumi saatmise kohustus? E-post koosneb saatja e-posti aadressist, kui seal on CC (Carbon Copy) või BCC, ja teemareal e-posti aadressiga.
Kuidas saata e-kirju Excel VBA-st?
Õppige meil näide, kuidas saata e-kirju VBA exceli väljavaadete kaudu. Selles näites saadame ka manuse vastuvõtjale, sama exceli faili kirjutame koodiga.
Selle VBA Send Email Exceli malli saate alla laadida siit - VBA Send Email Excel TemplateExcelist VBA-koodi kasutades e-kirjade saatmiseks toimige järgmiselt.
1. samm . VB redigeerija avamiseks klõpsake vahekaardil Arendaja nuppu Visual Basic .
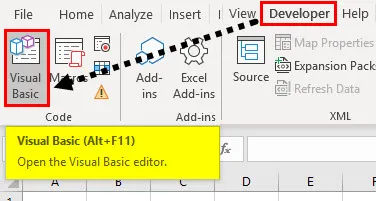
Enne kui hakkame e-kirja saatmiseks koode kirjutama, peame seda teadma, et väljavaade on väline objekt ja peame sellele viitama VBA-s.
2. samm: minge menüüsse Tööriistad ja seejärel valige Viited.

3. samm: viitele klõpsates avaneb meie jaoks viisardikast, leiate viite Microsoft Outlook Object teegi jaoks ja kontrollige seda ning klõpsake siis nuppu OK.
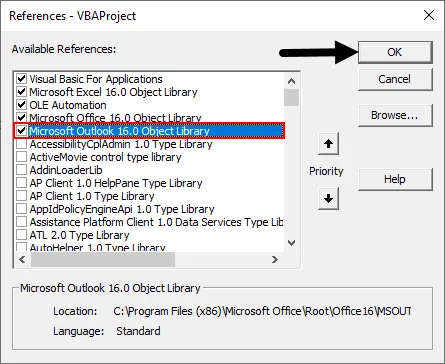
4. samm: klõpsake vahekaarti Insert ja sisestage moodul VBA projekti.
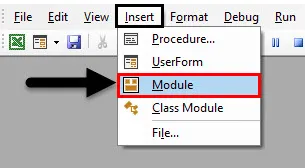
5. samm: määratlege alamprotseduur, nagu allpool näidatud.
Kood:
Sub EmailExample () Lõpp Sub
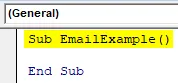
6. samm: viidates ülaltoodud väljavaatele, saame nüüd juurdepääsu väljavaate omadustele VBA-s. Nüüd kuulutagem muutuja väljavaaterakendusena.
Kood:
Dim Email nagu Outlook.Application

7. samm: Nagu FSO, on ka see muutuja objektmuutuja, nii et mõne muu eksemplari loomiseks vajaliku rakenduse juurde pääsemiseks looge näiteks märksõna SET abil allpool näidatud eksemplar.
Kood:
Määra e-post = uus Outlook.Application
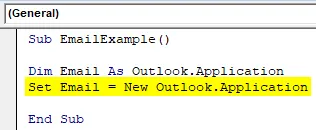
8. samm: kuna soovime vastuvõtjale manuse saata, peame kuulutama ühe muutuja Stringina, mis hoiab manuse teed.
Kood:
Dim Sr kui keelpill
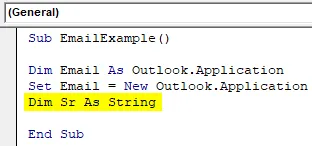
9. samm: alustame nüüd selle koodi postituse osaga. E-kirja saatmiseks peame määratlema veel ühe muutuja, mis kasutab väljavaate omadust uuele e-kirjale viitamiseks, nagu allpool näidatud.
Kood:
Dim newmail nagu Outlook.MailItem
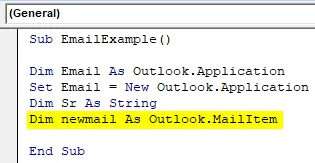
10. samm: sarnaselt ülaltoodule, kasutades näites mõne muu rakenduse kasutamist, mille jaoks peame eksemplare looma, nüüd peame looma uue e-posti jaoks eksemplari, mis avab uue e-posti kasutades seatud märksõna.
Kood:
Seadista newmail = Email.CreateItem (olMailItem)
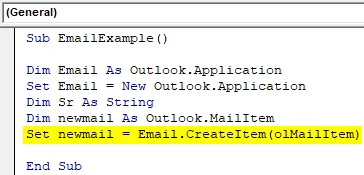
Enne kui liigume edasi, lubage mul selgitada oma senist arengut, esimene astmekoht avab meile väljavaated, teine aga avab meile uue e-kirja.
11. samm: Nagu ma juba eespool selgitasin, mis on meilisõnumi saatmise nõue. Esimene nõue on vastuvõtja, mille e-kiri on „Saaja”. Kasutagem siis väljavaate omadust To to excel järgmiselt.
Kood:
newmail.To = " "
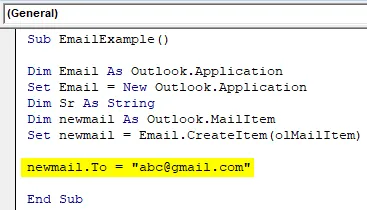
12. samm: kuna oleme kasutanud atribuuti Kuni, on meil veel mõni funktsioon, näiteks süsinikukoopia või väljavaate CC vara.
Kood:
newmail.CC = " "

Samamoodi võime kasutada BCC atribuuti.
Märkus. BCC atribuuti kasutatakse siis, kui soovime BCC vastuvõtja e-posti aadressi teiste vastuvõtjate eest varjata.Mis on järgmine samm meilisõnumi saatmisel?
13. samm: see on teema. Kui kirjutame eksemplarinime punktioperaatoriga, näeme subjekti varianti järgmiselt.
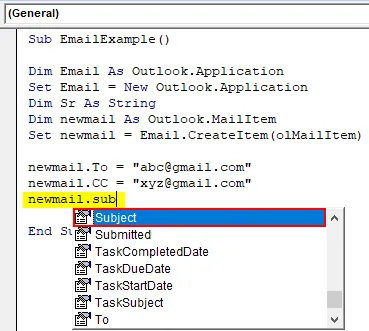
14. samm: vajutage objektil IntelliSense nuppu Tab ja kirjutage juhuslik teema, nagu allpool näidatud.
Kood:
newmail.Subject = "See on automatiseeritud e-post"
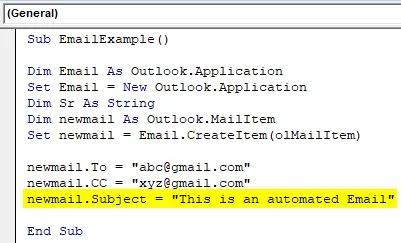
15. samm: e-kirja kirjutamise järgmine samm on e-posti tekst. Nagu atribuudid, kasutasime ka ülaltoodud näite puhul, kasutame väljavaate keha omadust, kirjutades keha järgmiselt.
Kood:
newmail.HTMLBody = "Tere, " & vbNewLine & vbNewLine & "See on Exceli testmeil" "ja _ vbNewLine & vbNewLine & _" Regards ", vbNewLine & _" VBA Coder "
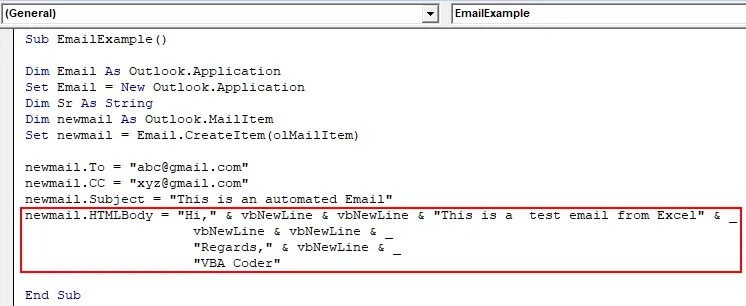
16. samm: nüüd oleme loonud meilisõnumi, mille sisu ja teemarea on selles. Järgmine samm on e-kirjale manuse lisamine. Kuna soovime praeguse töölehe vastuvõtjale saata, kasutame seda teed järgmiselt,
Kood:
Sr = ThisWorkbook.FullName
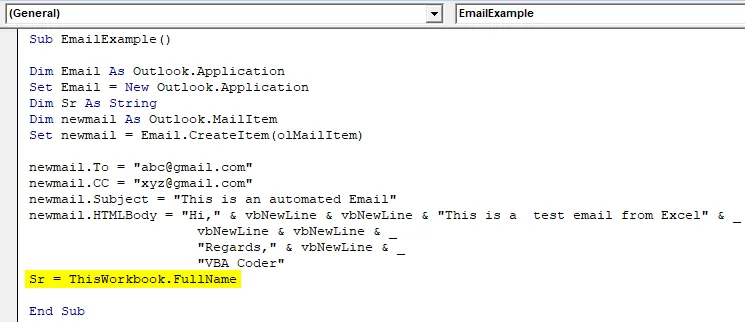
17. samm: nüüd saame manuse saata, kasutades manuse atribuuti, nagu allpool näidatud.
Kood:
newmail.Attachments.Add Sr
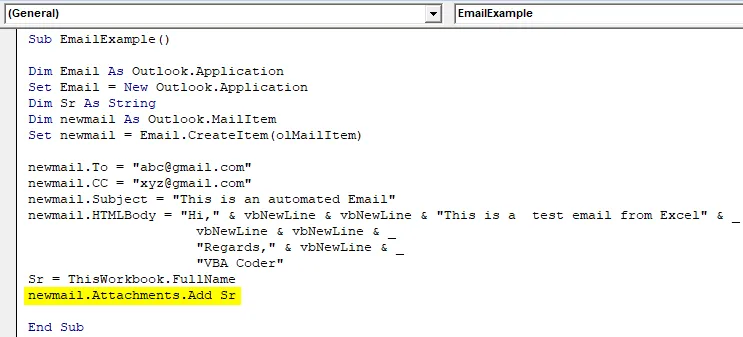
18. samm: nüüd peame lõpuks e-kirja saatma. Nagu väljavaates, vajutame meilisõnumi saatmiseks saatmisnuppu, samamoodi kasutame väljavaate saatmise atribuute järgmiselt.
Kood:
newmail.Send
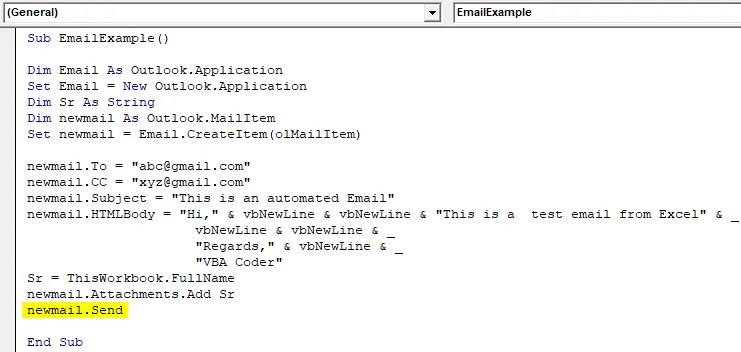
Lõplik täielik kood
Allpool on toodud lõplik kood, kuidas VBA abil Excelist e-kirju saata.
Kood:
Alam EmailExample () Tühjendage e-kiri kui Outlook.Application Set Email = New Outlook.Application Dim Sr As String Dim newmail As Outlook.MailItem Set newmail = Email.CreateItem (olMailItem) newmail.To = " " newmail.CC = " " newmail.Subject = "See on automatiseeritud e-post" newmail.HTMLBody = "Tere, " & vbNewLine & vbNewLine & "See on Exceli testmeilisõnum" & _ vbNewLine & vbNewLine & _ "Regards", & vbNewLine & _ "VBA Coder" Sr = ThisWorkbook.FullName newmail.Attachments.Add Sr newmail.Send End Sub
Ülaltoodud koodi käivitamisel peame mõne sekundi ootama, kuni kood käivitub, ja saame kontrollida välja saadetud välja kasti, et meil on saadetud Exceli kaudu.
Asjad, mida meeles pidada
- Exceli meilisõnumi saatmiseks kasutame teist rakendust.
- Mõne muu rakenduse kasutamiseks loome eksemplare.
- Enne Outlooki kasutamist teise rakendusena peame viitevahekaardil viitama Outlooki objektidele.
- Meili saatmiseks peame teadma e-posti aadressi nõudeid.
Soovitatavad artiklid
See on juhend VBAst e-kirjade saatmine Excelist. Siin arutleme, kuidas saata Excelt manustega e-kirju, kasutades VBA-koodi koos näite ja allalaaditava Exceli malliga. Allpool on mõned kasulikud exceli artiklid, mis on seotud VBA-ga -
- VBA hüperlink näidetega
- Kuidas kasutada AASTA funktsiooni Excelis?
- Näpunäited VBA Outlooki kasutamiseks
- Juhendid Exceli kuupäevafunktsiooni kohta