Selles Photoshop CS6 kasutajatele mõeldud õpetuses tutvume Camera Raw liidesega ja saame teada, kus asuvad kõik erinevad tööriistad, paneelid ja muud funktsioonid, et saaksite Adobe'is töötlemata, JPEG.webp või isegi TIFF-pilte töödelda. Kaamera Raw kõigi pakutavate lihtsuste, vabaduste ja paindlikkusega. Kui oleme tutvunud Camera Raw liidesega, saame hakata palju lähemalt uurima, kuidas oma pilte töödelda, korrigeerida ja viimistleda, nagu teeme järgmistes õppematerjalides.
Photoshop CS6 värskendamine Camera Raw 8-le
Üks oluline märkus enne alustamist. Photoshop CS6 tarniti algselt koos Camera Raw 7-ga, kuid Adobe on CS6 kasutajatele välja andnud uue värskenduse uuele Camera Raw 8-le (või täpsemalt, 8.1, sel ajal, kui ma seda kirjutan). Kui kasutate Photoshop CS6 ja te pole veel Camera Raw 8-le värskendanud, saate seda teha, avades ekraani ülaosas menüüribal menüü Abi (Photoshopis) ja valides loendist värskendused . See avab Adobe Application Manager, kus saate vaadata, valida ja alla laadida kõiki praegu saadaolevaid värskendusi, sealhulgas Camera Raw värskendusi:
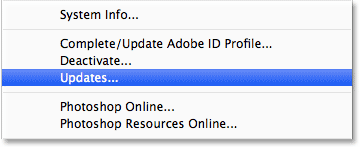
Kõigi Photoshopis saadaolevate värskenduste kuvamiseks minge jaotisse Spikker> Värskendused.
Kuid (ja see on suur "siiski") on saak käes. Camera Raw 8 versioon, mille Adobe on Photoshop CS6 kasutajatele kättesaadavaks teinud, on peamiselt Camera Raw 7 mitmesuguste vigade parandamine ja Camera Rawi ühildamine nii kõrge eraldusvõimega ekraanide kui ka uusimate digitaalkaamerate ja objektiividega. Kuigi see on suurepärane, puuduvad Camera Raw 8 CS6 versioonis uued funktsioonid, mis on saadaval ainult Photoshop CC (Creative Cloud) tellijatele, nagu näiteks uus radiaalfilter, täiustatud Spot Healing pintsel ja uued püstised suvandid perspektiivi hõlpsaks parandamiseks. Samuti puudub Photoshop CS6-st uus Camera Raw-filter, mis on lisatud Photoshop CC-sse. Niisiis, see on lihtsalt midagi, mida tuleks meeles pidada. Kui soovite täiesti uusi funktsioone Camera Raw 8-s, peate versiooniuuenduse muutma Photoshop CC-ks, tellides Adobe Creative Cloud. Kaanan neid uusi funktsioone eraldi õppematerjalides, kuid selle õpetuse jaoks vaatame spetsiaalselt Camera Raw 8 versiooni, mis on saadaval koos Photoshop CS6-ga.
Kaamera Raw avamine
Camera Raw avamiseks peame kõigepealt valima pildi, kas toorfaili, JPEG.webp või TIFF, ja parim viis selleks on Adobe Bridge . Minul on Photoshop CS6 juba ekraanil avatud, nii et Adobe Bridge'i pääsemiseks lähen Photoshopi menüüribal menüüsse File ja valin Sirvi sildas :
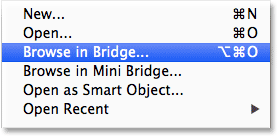
Valige File> Sirvi sildas.
See avab Adobe Bridge'i, kui see pole veel avatud. Klõpsake vasakus ülanurgas asuvat vahekaarti Kaustad, et avada kaustade kaustad ja liikuge kõikjale, kus asub kaust teie arvutis, kus on avatav pilt. Siin olen sirvinud oma töölaua kausta, kus on mõned fotod, mis on jäädvustatud töötlemata failidena. Klõpsake üks kord pilti (ärge topeltklõpsake, vaid ühe klõpsuga) pildil, et valida see, mida soovite rakenduses Camera Raw avada:
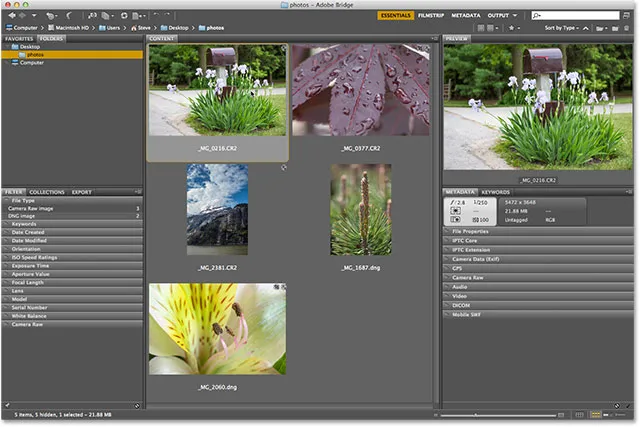
Selle valimiseks klõpsake fotol, mille tahan avada.
Kui foto on valitud, klõpsake ekraani ülaosas ikooni Ava kaameras Raw :

Klõpsake ikooni Ava kaameras Raw.
See avab pildi rakenduses Camera Raw ja kuvab meile dialoogiboksi Camera Raw, kus foto on nähtav keskel oleval eelvaatealal :
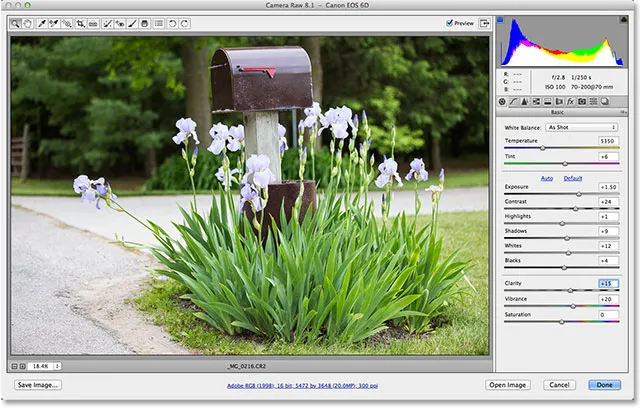
Dialoogiboks Camera Raw.
Lülitab täisekraanirežiimi sisse ja välja
Esimene asi, mida kõige tõenäolisemalt soovite teha, kui ilmub dialoogiaken Camera Raw, on klõpsake ülaosas täisekraani ikoonil (paremas ülanurgas histogrammist vasakul). See laiendab Camera Raw dialoogiboksi täisekraanile, andes teile palju suurema eelvaateala ja rohkem ruumi töötamiseks. Kui soovite naasta kompaktsemale režiimile, klõpsake lihtsalt täisekraani ikooni. Täisekraanirežiimi saab ka sisse ja välja lülitada, vajutades klaviatuuril täht F :
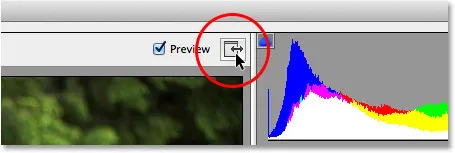
Klõpsake täisekraani ikoonil.
Tööriistariba
Dialoogiboksi ülaosas on tööriistariba, kust leiame Camera Raw mitmesugused redigeerimisriistad, millest paljud on samad või vähemalt sarnased tööriistadele ja käskudele, mida leidsime Photoshopist, näiteks suum ja käsitööriistad. pildil liikumiseks on kärpimistööriist, täppieemaldusriist ja tööriistariba paremas servas asuvad suvandid pildi pööramiseks päripäeva või vastupäeva. Tööriista nimi ilmub, kui viite hiirekursori selle ikooni kohale:
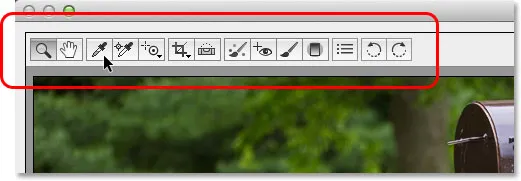
Tööriistariba asub ülaservas eelvaateala kohal.
Kaamera toores eelistused
Kuigi enamik tööriistariba ikoone tähistab tegelikke redigeerimisvahendeid, on üks neist erinev. See avab funktsiooni Camera Raw Preferences . See on kolmas ikoon paremal:
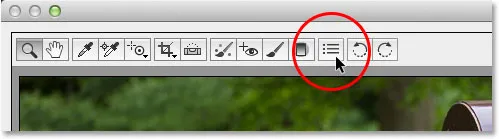
Klõpsake ikooni Eelistused.
Sellele klõpsates avaneb dialoogiboks Camera Raw Preferences, kus saame seada mitmesuguseid valikuid Camera Raw toimimiseks. Enamasti toimivad vaikeseaded hästi, nii et kui olete need üle vaadanud, minge edasi ja klõpsake dialoogiboksi sulgemiseks nuppu OK. Me käsitleme eelistusi üksikasjalikumalt teises õpetuses:
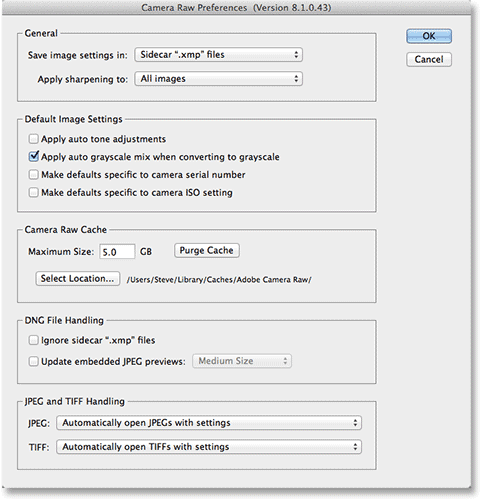
Dialoogiboks Camera Raw Preferences.
Eelvaatealal pildi sirvimine
Esimene tööriistariba vasakus servas olev tööriist on suumi tööriist ja nagu Photoshopi suumi tööriist, saab seda kasutada ka pildi suurendamiseks ja vähendamiseks. Klõpsake selle valimiseks ikooni, seejärel klõpsake fotopiirkonda, mida soovite suumida, klõpsates korduvalt, et suumida edasi. Välja suumimiseks hoidke klõpsamise ajal all klahvi Alt (Win) / Option (Mac). Kujutise koheselt suumimiseks 100% suumimistasemele (tuntud kui "tegelike pikslite vaade") topeltklõpsake tööriistaribal asuvat suumi tööriista ikooni (et koheselt suumida tagasi, et kogu pilt sobiks eelvaatealale, topeltklõpsake käsitsi tööriista otse suumi tööriistast paremal):
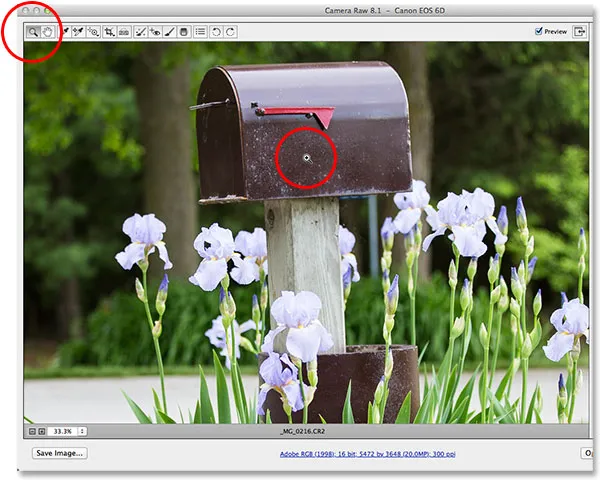
Klõpsake selle valimiseks suumi tööriista ja seejärel suumimiseks fotot.
Dialoogiboksi vasakus alanurgas (veidi eelvaateala all) asuvaid suumimisvõimalusi saame ka sisse ja välja suumida. Suurendamiseks või vähendamiseks klõpsake väikestel " + " ja " - " ikoonidel või klõpsake otse praegust suumi taset näitaval kastil, et avada eelseatud suumi tasemete loend, mille vahel valida:
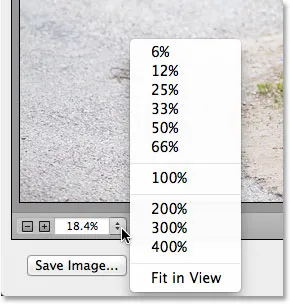
Eelseadete menüü avamiseks klõpsake praegusel suumi tasemel.
Saame eelvaate ala ka klaviatuurilt sisse ja välja suumida. Suurendamiseks vajutage Ctrl + plussmärk (+) (Win) / Command + plussmärk (+) (Mac) või suumimiseks Ctrl + miinusmärk (-) (Win) / Command + miinusmärk (-) (Mac) välja. Ctrl + 0 (Win) / Command + 0 (Mac) vajutamisel sobib pilt kohe eelvaatealale, samal ajal kui Ctrl + Alt + 0 (Win) / Command + Option + 0 (Mac) hüppab 100% suumimistasemele .
Kujutise suurendamiseks eelvaatealal ringi liigutamiseks valige Käsitööriist, klõpsates tööriistariba ikooni (vasakul teine ikoon), seejärel klõpsake ja lohistage pilti. Käsitööriista saab ka ajutiselt valida, vajutades ja hoides all klaviatuuri tühikuklahvi, nagu ka Photoshopis:
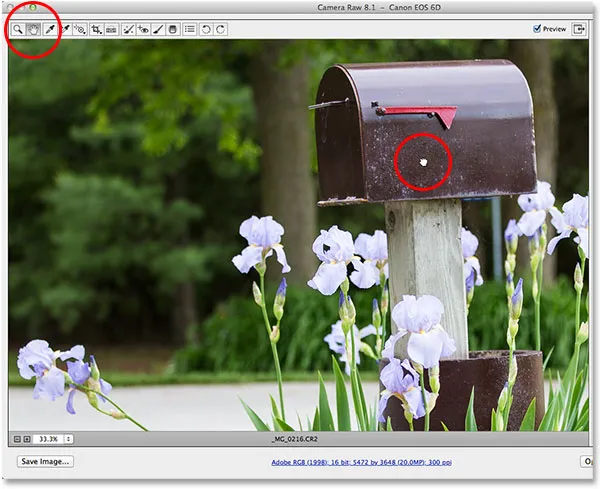
Valides käsitööriista, klõpsates seejärel pilti ja lohistades seda eelvaatealal.
Histogramm
Dialoogiboksi Camera Raw vasakus ülanurgas on histogramm, mis võimaldab meil töötamise ajal pidevalt jälgida pildi üldist toonitooni. See tähistab võimalike heleduse väärtuste vahemikku, alustades vasakpoolsest puhtast mustast ja järk-järgult suurenedes heledusest paremas servas puhta valgeni. Mida kõrgem on "mägi", nagu paljud inimesed seda nimetavad, teatud heleduse korral üle, seda rohkem on piksleid meil samal tasemel pildil. Histogrammi kõige olulisem kasutusviis on veenduda, et me ei lõikaks oma varje puhta mustaks või meie esiletõstetud värvi valgeks, ning saame selle toimimise kohta rohkem teada järgmises õpetuses:
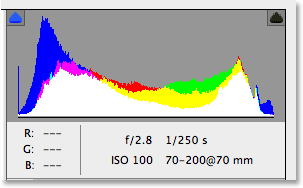
Histogramm näitab, kus pildil praegune heleduse vahemik langeb.
Paneelid
Dialoogiboksi Camera Raw paremas servas asuva histogrammi all asuvad erinevad paneelid . Nii nagu Photoshop ise kasutab erinevate ülesannete täitmiseks paneele, kasutab Camera Raw ka paneele. Erinevus siin ja üks Camera Raw'i toredaid eeliseid on see, et Camera Raw'l pole kuskil nii palju paneele kui Photoshopil. Selle põhjuseks on asjaolu, et Camera Raw on spetsiaalselt piltide redigeerimiseks sujuvamaks muudetud, samas kui Photoshop teeb piltide redigeerimist ja veel palju muud. See tähendab, et Camera Raw'ga on palju vähem õppida ja Camera Raw'i paneelid on mugavalt paigutatud ühte kohta, mis muudab paneelide vahetamise lihtsaks, klõpsates ülaosas asuvatel erinevatel vahekaartidel :

Paneelide vahel vahetamiseks klõpsake vahekaartidel.
Põhipaneel
Paneelid on paigutatud loogilises järjekorras, mis põhineb standardsel pildi redigeerimise töövoodil (veel üks Camera Raw'i tore funktsioon), ja vaikimisi avaneb paneel Basic, kuna see on tavaliselt esimene paneel, mida tahame kasutada. Tegelikult saate ainuüksi selle ühe paneeli abil suurema osa oma redigeerimistöödest teostada. Ülaservas on valge tasakaalu ja värvitemperatuuri seadistamise juhtseadised, millele järgneb liugurite rühm üldise särituse ja kontrasti, esiletõstude ja varjude ning peamiste valgete ja mustade punktide seadmiseks. Põhipaneeli allosas saame selgusliuguri (mis võib pilti dramaatiliselt teravdada või pehmendada) kesktoonides kontrastsust suurendada või vähendada ja lõpuks saame värviküllastust juhtida liugurite Vibrance ja Saturation abil. Kui Camera Raw'is on üks paneel, mida kasutate rohkem kui teisi, on see järgmine:
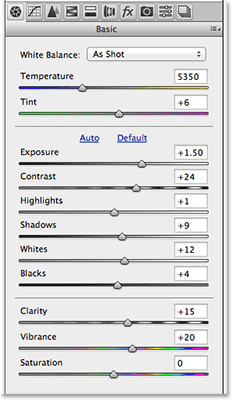
Põhipaneel on sisuliselt Camera Raw põhipaneel.
Lühikoodide, toimingute ja filtrite pistikprogramm: viga lühikoodis (reklaamid-fotoretohutus-keskel)
Toonkõvera paneel
Kui klõpsame vasakul teisel vahekaardil, avame paneeli Toonkõver . Kui oleme pildi algse põhipaneeli liugurite abil võimalikult hea välja nägema hakanud, saame kasutada tooni kõvera paneeli, et kõverate abil heledust ja kontrasti täpsustada. See sarnaneb Photoshopis olevate kõverate kohandamisega, kuid Camera Raw'i toonikõvera paneel pakub lihtsamaid ja intuitiivsemaid juhtelemente (nagu lihtsad esiletõstmise, valguse, pimeduse ja varju liugurid), mis võib algajatele vähem hirmutada. Nagu kõigi Camera Raw paneelide puhul, käsitlen toonikõvera paneeli üksikasjalikumalt teises õpetuses:
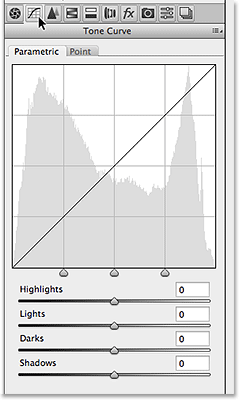
Toonikõvera paneel.
Detailpaneel
Kolmas vasakpoolne paneel on detailide paneel. Ülemine pool on see, kus teeme kogu oma pildi teritamiseks, alumine pool võimaldab meil vähendada heledust või värvimüra. Need kolm esimest paneeli (põhi-, helikõver ja detail) on need, mida kasutate peaaegu kõigi piltidega:
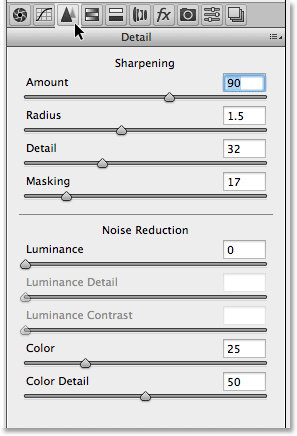
Detailide paneel.
HSL / halltoonide paneel
Järgmisena liikudes läbi paneelide vasakult paremale on HSL / halltoonide paneel. Siit saate kaheksa värvilise liuguri abil reguleerida pildi üksikute värvide tooni, küllastust ja / või heledust (heledust) (klõpsates liugurite kohal vahekaarte Hue, Saturation või Heledus, et muuta liugurit mõjutavad). Samuti, kui valime ülaosas suvandi Teisenda halltooniks, saame samade värviliste liugurite abil luua värviliste piltide kohandatud mustvalgeid versioone, nagu ka Photoshopi mustvalge reguleerimise abil. Värvilise liuguri vasakule lohistamisel tumenevad kõik alad, mis algselt seda värvi sisaldasid, samas kui liuguri paremale lohistamine heledaks samad alad. Kujutise täisvärvilisele versioonile naasmiseks tühjendage lihtsalt suvand Teisenda halltooniks. Miski, mida me Camera Raw'ga töötades teeme, pole püsiv, seega saame oma pilti teha nii palju muudatusi, kui tahame, ilma et see pildi kvaliteeti kaotaks:
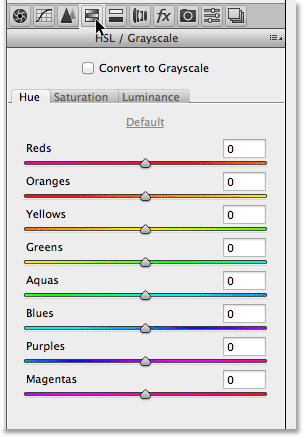
HSL / halltoonide paneel.
Jagatud toonimispaneel
Järgmisena on meil paneel Split Toning - see on lihtne viis kohandatud jagatud toonimise efekti lisamiseks igale pildile, olgu see siis värvifoto või mustvalge. Esiletõstetud värvide ja varjude jaoks on eraldi tooni ja küllastuse juhtseadmed ning liugur Balance (Heleduse tasakaal), et reguleerida heledustaset kahe värvi vahelise ülemineku korral:
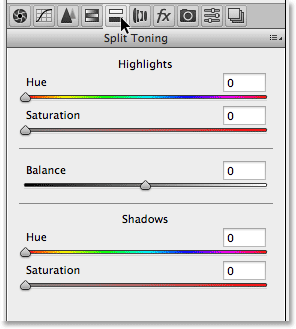
Jagatud toonimise paneel.
Objektiivi korrigeerimise paneel
Kaamera Raw objektiiviparanduse paneelil saab parandada objektiivi moonutamise probleeme (teisisõnu kaamera objektiivi enda põhjustatud moonutusi), samuti perspektiivimoonutusi, mis on tingitud nurgast, millesse foto klõpsasime (vaadates kõrgele näiteks hoone ehitamine põhjustab selle tahapoole kaldumist). Vahekaart Profiil võimaldab Camera Raw-l automaatselt valida objektiivi korrektsiooniprofiili konkreetselt teie objektiivi tootemudeli ja mudeli jaoks (teave, mida see kogub teie pildile manustatud Exif-andmetest). Vahekaarti Värvi kasutatakse kromaatilise aberratsiooni ja muude värvimoonutusprobleemide korrigeerimiseks, samal ajal kui Käsitsi vahekaarti kasutatakse nii perspektiivmoonutuse kui ka objektiivi vinjeerimise parandamiseks. Jällegi käsitleme hiljem seda paneeli (ja kõiki teisi) lähemalt:
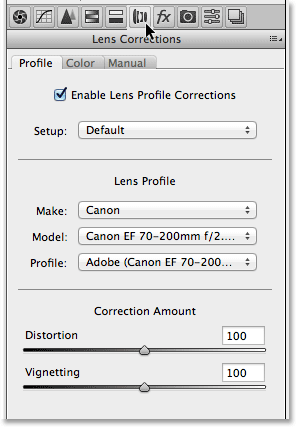
Objektiivi korrigeerimise paneel.
Efektide paneel
Objektiivi korrigeerimise paneelist paremal on efektide paneel. Kui mõtlete nüüd "Jah! Siin loome fantastilisi fotoefekte!", Siis kahjuks ei. Ehkki hämmastavate fotoefektide jaoks, mida saate Photoshopiga ise luua, pole piire, on Camera Raw palju täiuslikumate redigeerimise keskkond ja seal on tõesti ainult kahte tüüpi efekte, mida saame efektide paneelil lisada - kiletera ja vinjett. Minu jaoks kasutan fotode servade tumedamaks muutmiseks sageli vinjettimist ja Camera Raw postkasti viimistlemisvalikud muudavad vinjeti lisamise kiireks ja lihtsaks:
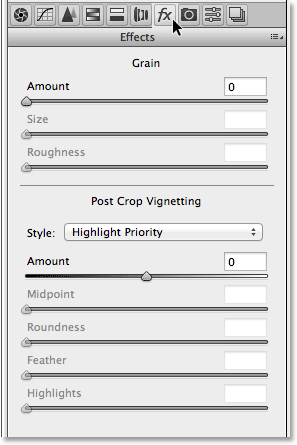
Efektide paneel.
Kaamera kalibreerimispaneel
Enamikul inimestel pole kunagi kaamerate kalibreerimispaneeli põhieesmärki, mis on meile võimalus kompenseerida probleeme, mis kaasnevad meie kaamera värvide jäädvustamisega. Kõigil kolmel valguse põhivärvil (punane, roheline ja sinine) on eraldi tooni- ja küllastusliugurid ning varjude kohandamiseks liugklaas Tint . Kui olete aga märganud oma kaameraga värvivalgust probleemi, oleks teil parem proovida siin tehtud probleemi kompenseerimise asemel proovida teha mõned testid ja vajadusel kaamera remontida või välja vahetada.
Paneeli ülaosas on ka suvand Protsess, mis võimaldab meil minna Camera Raw uusimalt pilditöötlusmootorilt (antud juhul 2012) vanematele 2010 või 2003 mootoritele. Muud kui võrdluse huvides ei leia te tõenäoliselt ka selle valiku jaoks palju kasutamist.
Üks võimalus, millest võib tegelikult kasu olla, on Kaamera profiil . Paljud digitaalkaamerad pakuvad mitmesuguseid pildistiile, mille hulgast valida, mis võib sõltuvalt objektist anda paremaid tulemusi (levinumad stiilid on Portree, Maastik, Ustav, Neutraalne ja Tavaline). Kui jäädvustate oma pilte toorfailidena, ei muuda need kaamerasisesed pildistiilid mingit vahet, kuna need kehtivad ainult JPEG.webp-vormingus piltide jaoks, kuid saame valida need samad stiilid kaameraprofiili suvandist, et simuleerida efekti meie toored pildid:
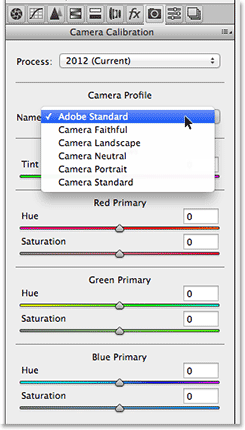
Kaamera kalibreerimispaneel.
Eelseadete ja hetktõmmiste paneelid
Kaheks viimaseks Raw Raw paneeliks on paneelid Presets ja Snapshots . Paneel Presets võimaldab meil salvestada eelistused, mida oleme ühe pildi puhul kasutanud, et saaksime neid kohe kasutada ka teistele piltidele, valides eelseaded loendist. See sarnaneb Photoshopis toimingute loomisega, kuid palju, palju lihtsamaks. Snapshots-paneel sarnaneb hetkeseisu funktsiooniga Photoshopi Ajaloo paneelil. Igal ajal, kui töötame pilti Camera Raw's, saame salvestada meie tööst ülevaate, mis salvestab kõik sätted selle hetkeni. Seejärel saame igal ajal selle punkti juurde tagasi pöörduda, kui peame lihtsalt valima hetktõmmise. Mõlemad paneelid on vaikimisi tühjad (kuni me eelhäälestatud faili või hetktõmmise tegelikult salvestame), nii et ma ei vaeva ekraanipiltidega, kuid saate nende vahekaardil klõpsates hõlpsasti ise neid vahetada, et neid kontrollida (Presets) paremalt on Snapshots viimane paneel paremal).
Paneelide vahetamine klaviatuurilt
Iga Camera Raw paneeli, välja arvatud Snapshots paneel paremas servas, saab hõlpsalt klaviatuurilt valida. Hoidke lihtsalt all klahve Ctrl + Alt (Win) / Command + Option (Mac) ja vajutage numbriklahvi. Vajutage nuppu 1 põhipaneeli jaoks, 2 tooni kõvera jaoks, 3 detaili jaoks, 4 HSL / halltoonide jaoks, 5 jaotamise toonimiseks, 6 objektiivi korrigeerimiseks, 7 funktsiooni FX ja 8 eelseadete jaoks .
Eelvaate võimalus
Kujutise kallal töötades aitab see sageli näha võrdlust "enne ja pärast" ning Camera Raw'i eelvaate võimalus, mis asub ülaosas täisekraani ikoonist vasakul, võimaldab meil eelvaadet sisse ja välja lülitada. nii et saame vahetada selle, kuidas pilt algselt välja nägi, ja kuidas see pärast muudatusi välja näeb. Saate suvandit kontrollida ja tühistada, klõpsates selle märkeruudul, kuid kiirem ja hõlpsam viis eelvaate sisse- ja väljalülitamiseks on lihtsalt klaviatuuri P tähe vajutamine:
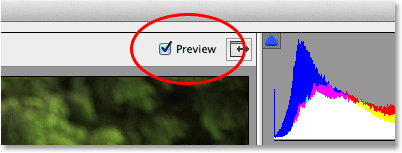
Eelvaate valik.
Pange siiski tähele, et eelvaate suvand on paneelispetsiifiline, see tähendab, et see mõjutab ainult praegu aktiivset paneeli. Näiteks kui teete muudatused põhipaneelil, siis lülitate sisse toonikõvera paneeli ja lülitate eelvaate välja, siis ei juhtu midagi, sest kõik muudatused tehti põhipaneelil, mitte toonikõvera paneelil. Peaksite tagasi tagasi põhipaneelile, et näha muudatuste "enne ja pärast" võrdlust. Kõigi paneelide eelvaate sisse- ja väljalülitamiseks korraga lülitage esmalt sisse Presets või Snapshots, seejärel vajutage klaviatuuril P tähte.
Töövoo valikud
Dialoogiboksi allosas keskel on link, mida näete veebisaidil. See link viib teid tegelikult kaamera töötlemata töövoo suvanditesse . Link ise kuvab teie praegused töövoo sätted, sealhulgas värviruumi, biti sügavuse, pildi piksli mõõtmed ja praeguse printimisresolutsiooni:
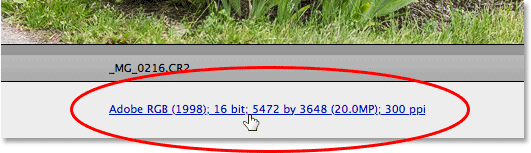
Link töövoo valikud.
Lingil klõpsamine avab dialoogiboksi Töövoo suvandid, kus saame muuta värviruumi ja biti sügavust, vajadusel muuta pilti suurusega, seada mõned põhilised teritusvalikud ja valida, kas pilt peaks nutika objektina avanema või mitte. avame selle Photoshopis. Nagu kõik muu, mida oleme vaadanud, vajavad ka need valikud nende jaoks õpetust, et neid õigesti katta, kuid praegu teame vähemalt, kust neid leida:
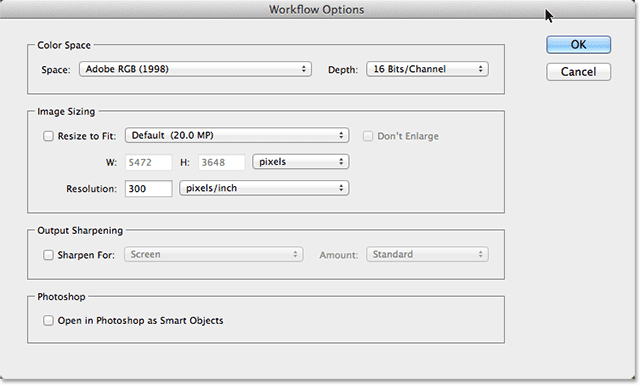
Dialoogiboks Töövoo suvandid.
Kujutise salvestamine otse kaamerast Raw
Kuna Camera Raw on selline täielik piltide redigeerimise keskkond, leiate sageli, et saate teha kõike, mida peate tegema, otse Camera Raw'is oleva pildi jaoks, ilma et peaksite seda kunagi Photoshopis avama. Seetõttu andis Adobe Camera Raw'le võimaluse salvestada lõplik pilt JPEG.webp-vormingus või muu failitüübina. Nupp Salvesta pilt asub dialoogiboksi vasakus alanurgas. Sellel nupul klõpsates avaneb dialoogiboks Salvesta valikud, kus saame valida salvestatud pildi failivormingu, vajadusel pildi ümber nimetada, valida asukoha, kuhu see salvestada, ja palju muud:
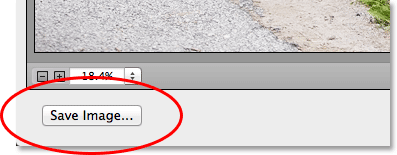
Nupp Salvesta pilt.
Kujutise avamine Photoshopis
Muidugi tuleb ette ka kordi, kui olete teinud kõik, mida saate Camera Raw'is teha, tuleb pilt siiski edasises redigeerimiseks avada Photoshopis. Kui olete valmis pildi Photoshopisse saatma, klõpsake dialoogiboksi paremas alanurgas nuppu Ava pilt :

Nupp Ava pilt.
Kaamera toore sulgemine
Kui olete lõpetanud oma pildi kallal töötamise või vajate lihtsalt pausi ega pea pilti mingisse muusse failivormingusse salvestama ega Photoshopis avama, saate oma töö salvestada ja rakenduse Camera Raw sulgeda, klõpsates paremas alanurgas nuppu Valmis . Järgmisel korral, kui avate pildi rakenduses Camera Raw, avaneb see koos kõigi teie rakendatud sätetega:
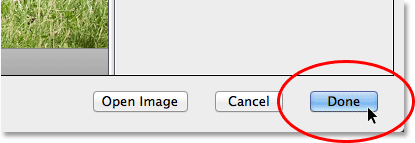
Nupp Valmis.
Tühista ja lähtesta
Kui soovite rakenduse Camera Raw sulgeda ilma oma tööd salvestamata, klõpsake nuppu Tühista :
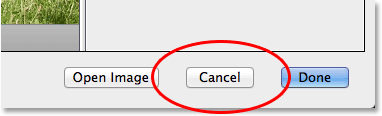
Nupp Tühista sulgeb Camera Raw, ilma et oleksite midagi teinud.
Paneelide taastamiseks sellisena, nagu nad olid, kui avasite kaamera Raw, avades kõik sellest ajast pildi töö, kuid jättes pildi ja Camera Raw ekraanile avatuks, hoidke all klahvi Alt (Win) / Klaviatuuri valikuklahv (Mac). See muudab nupu Tühista lähtestamiseks . Seejärel klõpsake nuppu Lähtesta.

Nupp Lähtesta lähtestab paneelid, kuid jätab Camera Raw avatuks.
Ja seal see meil on! See on meie tuulekeeruline tuur Camera Raw liidese ja eriti uue Camera Raw 8 liidese kohta Photoshop CS6-s! Lisateavet Photoshopi piltide redigeerimise õpetuste kohta leiate meie fotode viimistlemise sektsioonist!