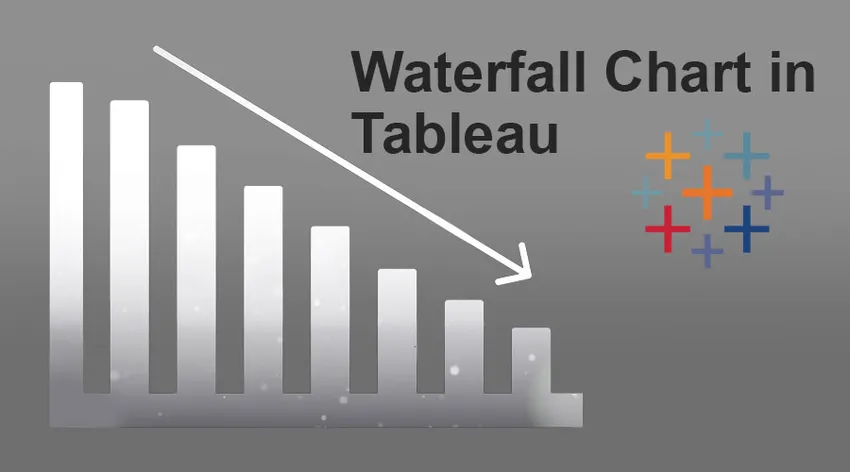
Sissejuhatus juua tabelisse Tableau
Tableau kosediagramm on teiste diagrammide hulgas üks tüüp, mida saab koostada Tableau rakenduse abil. Igal diagrammil on oma olulisus, mida arutame olulisuse osas, kuid enne kui alustame tabelis juga diagrammi koostamist, tutvustaksime oma lugejatele stsenaariumi. See probleemlause aitab neil mõista juga rakendatavust.
Stsenaarium - nii et teil on turustamisettevõttel, mis läheb teatud aja jooksul hästi, peate oma ettevõtte andmeid analüüsima ja saama täpsed kasumiaruanded. Ajavahemik võib varieeruda nädalast kuusse või isegi aastas.
Joa diagrammi protsess Tableau linnas
1. Ole oma andmetega valmis; me oleme selles artiklis loonud proovide andmekogumi. Tõmmake andmed andmeallika kaudu rakendusse Tableau.
Märkus . Selles artiklis oleme maininud üksused v / s kasumi juga diagrammi. Mõõdame kasumit antud üksustega võrreldes.
2. Kui olete oma andmekomplekti rakenduses Tableau valinud, valige kategooria SUM ja lohistage jaotisesse read nagu allpool mainitud -
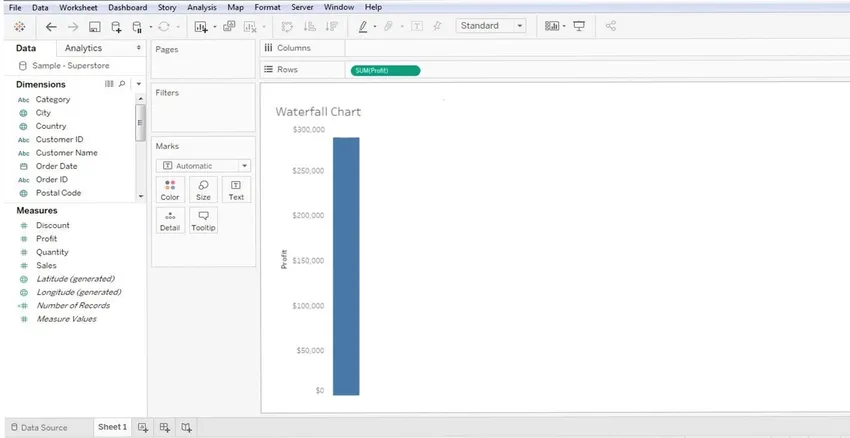
3. Kui olete selle teinud, näete kasumi tulpdiagrammi (sinine riba).
4. Seejärel peate alamkategooria (või üksuste nime) lohistama armatuurlaua jaotisesse Veerg - vaadake allolevat ekraani. Alamkategooria on mõõdetav mõõde - see on üksuste loetelu.
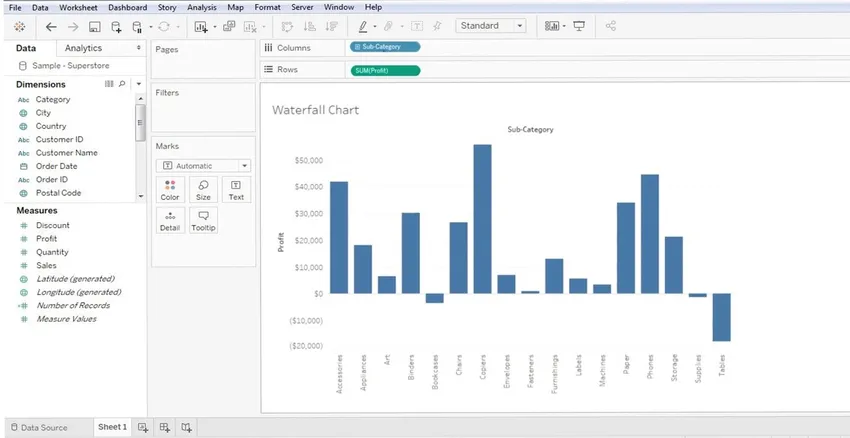
5. Sellega on teie graafiku põhipaigutus valmis, kuid see pole tabelis olev juga diagramm, pigem tulpdiagramm. Nüüd peame selle vormiga manipuleerima. Vaatame, kuidas asjad siit edasi veerevad -
6. Nüüd peame graafikus tegema teatud muudatused - et see näitaks üksikasju 'Running Total'. Selleks peame hiire parema nupuga klõpsama jaotises „Ridad” esineval „SUM”, kuvatakse „Kiire tabeli kalkulatsioon” ja seejärel „Running Total”.
Niisiis, SUM >> KIIRABELI ARVUTAMINE >> JOOK KOKKU
Järgige allpool mainitud ekraani -
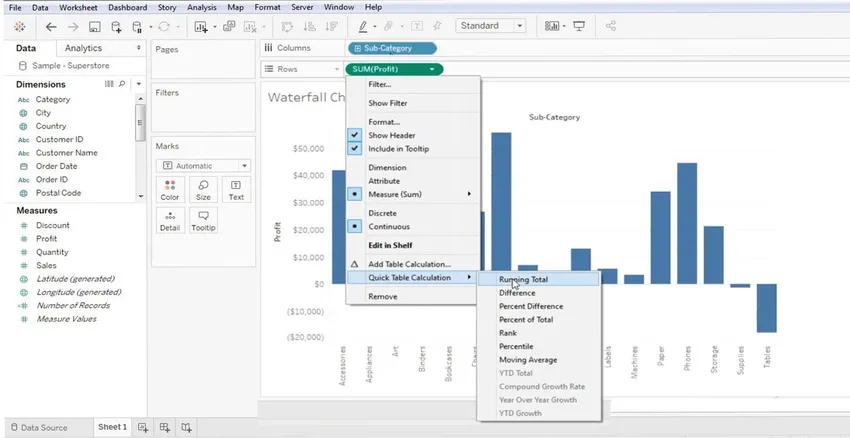
7. Kui olete need muudatused graafikus teinud, saate midagi sellist, nagu allpool mainitud ekraan.
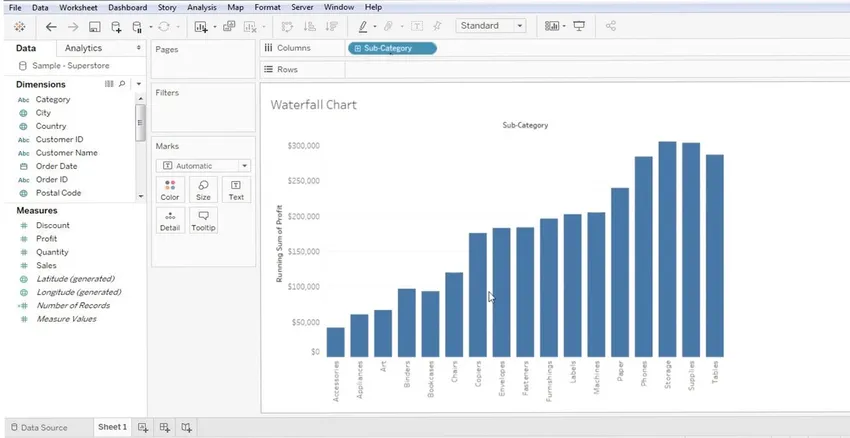
8. Ülaltoodud ekraan on valitud üksuste loendi kuva Running Total.
9. Järgmine asi on see diagramm teisendada Tableau jugadiagrammiks, selleks navigeerime armatuurlaua jaotisse “MÄRGID”. Jaotis 'Marks' asub vasakul. Marks sektsioon sisaldab kõiki andmete parendamise tehnikaid.
- Värv
- Suurus
- Tekst
- Üksikasjad
- Tööriistavihje
10. Peame klõpsama rippmenüü nuppu Marks ja valima diagrammi Gantt. Vaadake allolevat ekraani.
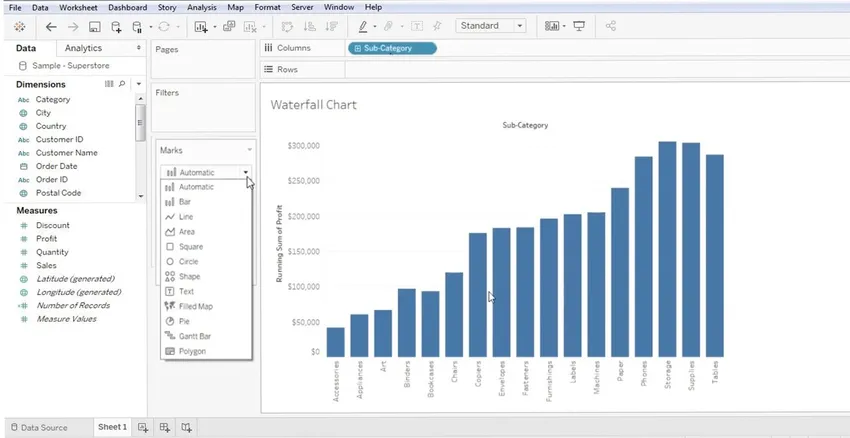
11. Selle abil saate oma andmetest Ganti diagrammi ülevaate, kuid seal on vaja teha mitmeid parandusi. Vaatame kõigepealt Ganti diagrammi vaadet alloleval ekraanil -
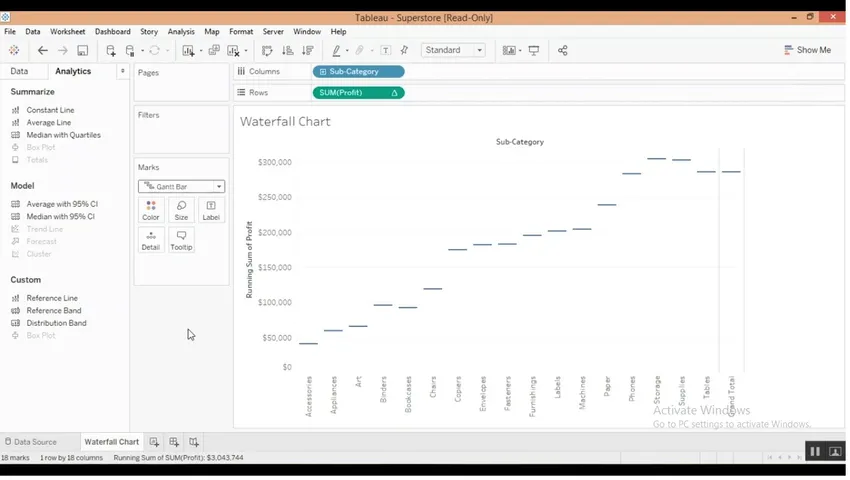
12. Nüüd peame selle Gantti diagrammi kohale jõudma ribad (või andmed). Selleks peame tegema lihtsa reguleerimise. Peame looma arvutatud mõõtme, selleks peame hiire parema nupuga klõpsama ükskõik millisel väljal DATA. Pärast seda peate valima '' LOE ARVUTATUD VÄLJAS '. Vaadake juustu Tableau alumist ekraani tabelis -
Märkus. Näeme jaotisi DATA ja ANALYTICS - ümardatud punase ristkülikuna.
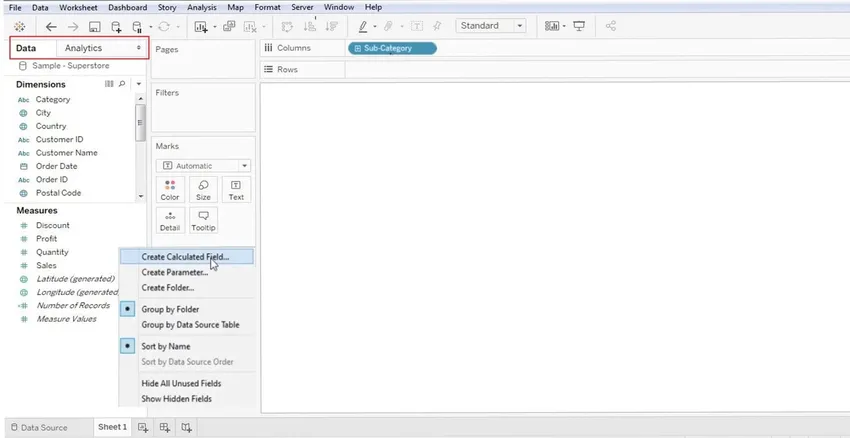
Seega peame veerus „Andmed” tegema paremklõpsu.
13. Kui olete valinud „Arvutatud väljad”, saate dialoogiboksi, kus me peame selle ümber nimetama (vali üldiselt asjakohane nimi, näiteks Negative Profit). See on vastus tegelikule väärtusele ja seejärel klõpsake nuppu "OK". Vaadake allolevat ekraani -
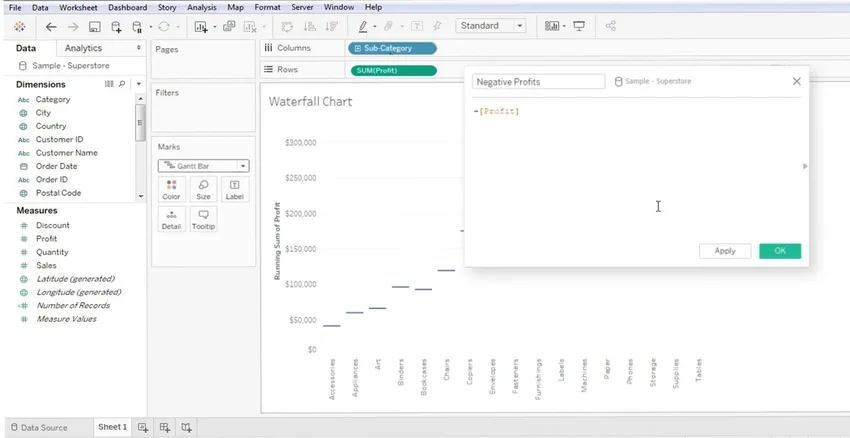
14. Nüüd peate tõmmama parameetri 'Negative Value' (mille just lõite - vaadake ülaltoodud ekraani) 'SIZE' (asub jaotises MÄRKID). See äsja loodud negatiivne väärtus kuvatakse jaotises „ANDMED”.
Märkus. Peate selle vastloodud "negatiivse väärtuse" lihtsalt lohistama jaotisesse "Suurus" (esinev märkides).
Parema mõistmise saamiseks vaadake allolevat ekraani -
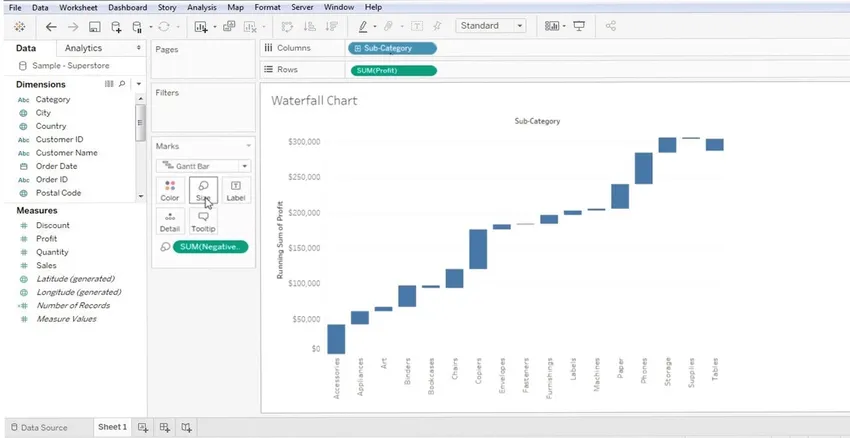
15. Ülaltoodud ekraanil kuvatavad andmed on Ganti diagrammi vaade. Kui viite kursori Gantti ribadele, näete nende igaühega seotud positiivseid / negatiivseid väärtusi. Väga heaks näiteks on diagramm ise, võib kergesti aru saada, miks seda diagrammi nimetatakse juga (lihtsalt seetõttu, et andmed tähistavad ühte väärtust - + ve / = ve). Andmete märgistamiseks vaadake allolevat ekraani -

See kõik puudutab tabelis olevat Waterfall Ganti diagrammi. Meile meeldib öelda, et see on vaid jugadiagrammi põhialus, kuna kaks diagrammi ei saa olla sarnased ja ka diagrammi kohandamine on inimestel erinev.
Juga diagrammi olulisus Tableau's
1. Nad tegutsevad teabekandjana huvitatud poole sees.
2. Meeskonna vaheline suhtlusvahend
3. Võimalus saada paremat teavet ettevõtte andmete kohta
4. Andmete visualiseerimise tehnikad
5. Aitab saada puhas-, kumulatiiv-, kasumi- või kahjumiväärtusi
6. Need graafikud on erinevates rakendustes rakendatavad, näiteks rahvastiku kontroll, sündimus, suremus, ärikasum / -kahjum, supermarketid jne.
Järeldus
Nii loome tabelis juga diagrammi. Neid diagramme nimetatakse mõnikord ka lendavaks diagrammiks või silladiagrammiks. Need tervikuna on väga hea viis uurida ettevõtte tõusu ja langust.
Soovitatavad artiklid
See on juhend tabelis oleva jugadiagrammi jaoks. Siin arutasime selle kontseptsiooni, olulisust ja protsessi juhusliku diagrammi loomiseks Tableau's. Lisateabe saamiseks võite vaadata ka järgmisi artikleid -
- Mis on Tableau?
- Kuidas paigaldada Tableau
- Jugamudel
- Sissejuhatus lehtri diagrammi tabelisse
- Tableau virnastatud tulpdiagrammi juhend
- Joonetabeli koostamise viis tabelis
- Kuidas luua juhtskeem Power BI-s?