Selles õpetuses näitan teile samm-sammult, kuidas luua Photoshopis tuleteksti efekt, mis hõlmaks teie kirju kuuma leegi põlemisel. Alustame algteksti lisamisega ja seejärel paneme selle teksti tulele Photoshop'i tuulefiltri, vedelikufiltri, reguleerimise kihtide ja kihi efektide abil! Segame teksti leekides pintslitööriista ja kihimaski abil. Ja me parandame tulekahju efekti, kasutades paari tekstuuri, mille loome nullist.
Kui tekst on valmis, siis näeb välja järgmine:

Lõpptulemus.
Alustame!
1. osa: teksti lisamine
Alustame uue dokumendi loomise ja algteksti lisamisega.
Ma kasutan Photoshop CC uusimat versiooni, kuid iga samm ühildub täielikult Photoshop CS6-ga.
1. samm: looge uus Photoshopi dokument
Alustage uue Photoshopi dokumendi loomisega. Minge menüüribal menüüsse File ja valige Uus :
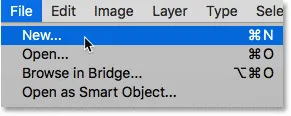
Minge menüüsse Fail> Uus.
Selle õpetuse jaoks määrake dokumendi laiuseks 1600 pikslit, kõrguseks 1000 pikslit ja eraldusvõimeks 72 pikslit tolli kohta . Jätke tausta sisu nüüd valgeks . Seejärel klõpsake dokumendi loomiseks nuppu Loo või OK, olenevalt sellest, millist Photoshopi versiooni kasutate:
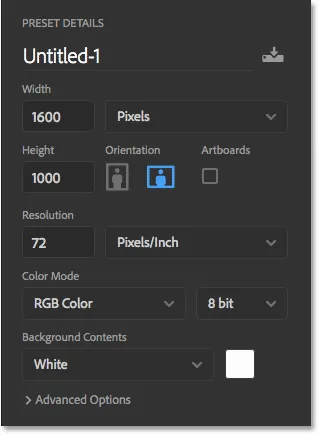
Uued dokumendisätted.
2. samm: täitke uus dokument musta värviga
Dokumendi tausta muutmiseks valgest mustani minge üles menüüsse Redigeerimine ja valige Täida :
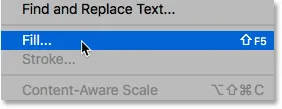
Minge jaotisse Redigeerimine> Täida.
Seadke dialoogiboksis Fill Contents väärtuseks Black ja seejärel klõpsake nuppu OK:

Sisu muutmine mustaks.
Photoshop täidab tausta mustaga:
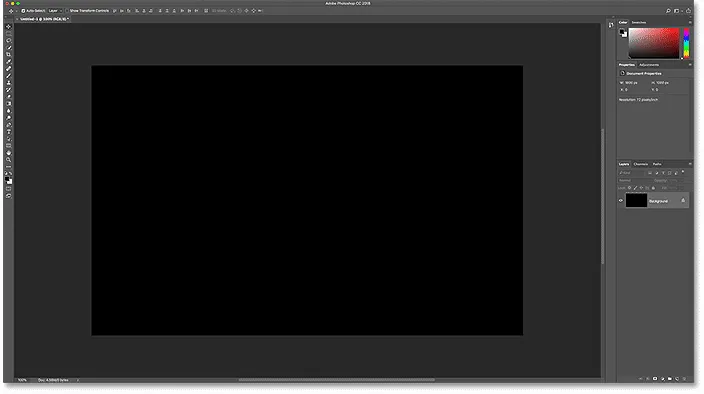
Tuletekst paistab kenasti mustal taustal silma.
3. samm: lisage oma tekst
Teksti lisamiseks haarake tööriistaribalt Type Type :
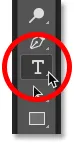
Tüübi tööriista valimine.
Valige suvandiribal oma font. Ma lähen midagi lihtsat, näiteks Times New Roman Bold . Seadke tüübi suurus 72 pt lihtsalt selleks, et saada meile praegu suurim eelseadetud suurus:

Fondi ja tüübi suuruse valimine suvandiribal.
Seadke ikka veel suvandiribal tüübivärv valgeks, klõpsates värviseminaril :

Tüübi värvi muutmine.
Ja siis värvide valijas valge valimine. Selle sulgemiseks klõpsake nuppu OK:
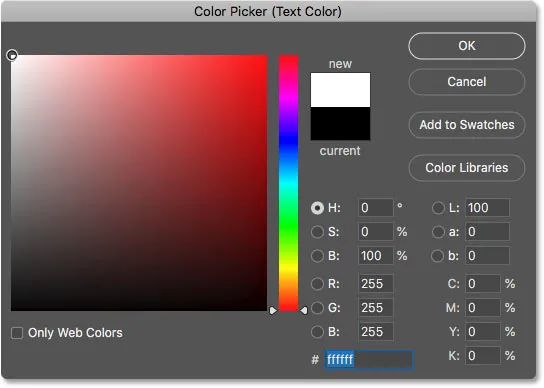
Tüübi värvi valimine valgeks.
Kui olete valinud oma fondi ja tüübi värvi, klõpsake dokumendi sees ja lisage oma tekst. Ma kirjutan sõna "TULE". Tekst näib liiga väike, kuid parandame selle järgmiselt:
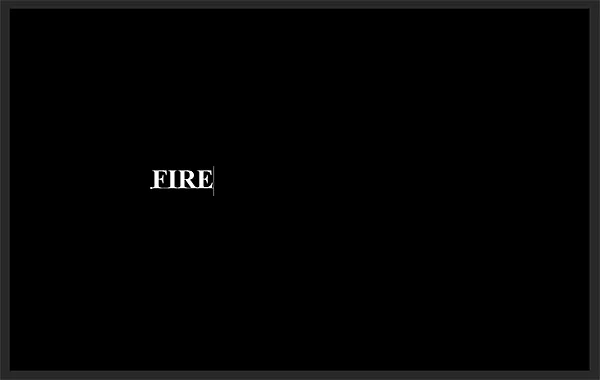
Teksti lisamine.
Selle aktsepteerimiseks klõpsake suvandiribal linnukest :
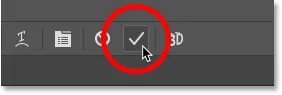
Klõpsake linnukesel.
4. samm: muutke teksti suurust ja teisaldage funktsiooni Vaba teisendus abil
Teksti suuruse muutmiseks minge menüüsse Redigeerimine ja valige Free Transform :
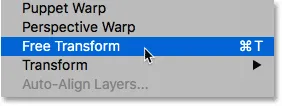
Minge jaotisse Redigeerimine> Vaba teisendus.
Seejärel hoidke all Shift- klahvi ja lohistage ükskõik millist nurga käepidet väljapoole. Shift-klahvi all hoidmine lukustab tähtede kuju, nii et te ei moonuta neid. Kui olete lõpetanud, vabastage hiirenupp ja seejärel Shift-klahv:
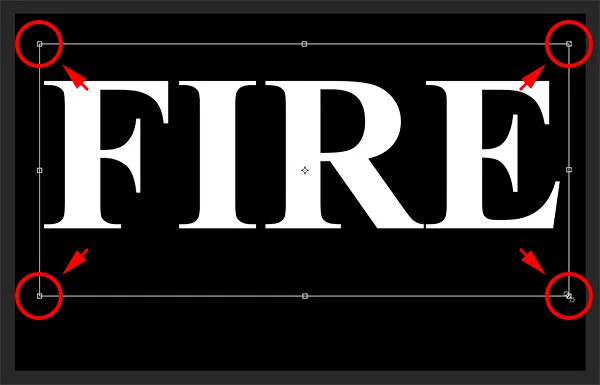
Teksti suuruse muutmiseks hoidke all Shift ja lohistage nurga käepidemeid.
Teksti teisaldamiseks klõpsake kasti Free Transform sees ja lohistage see oma kohale. Tehke ruumi tulede jaoks tähtede ülaservas, lohistades teksti dokumendi alumisse ossa allapoole:
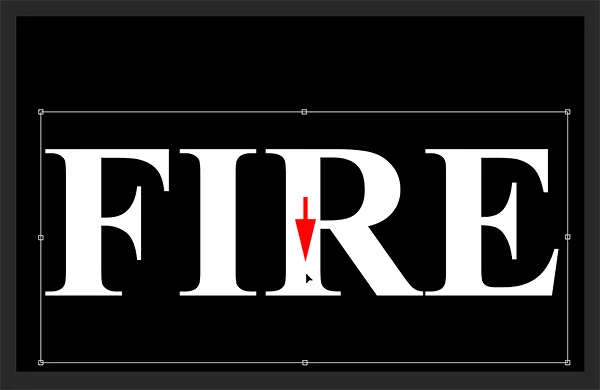
Teksti lohistamine oma kohale.
Selle aktsepteerimiseks klõpsake uuesti suvandiribal asuvat linnukest :
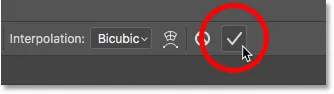
Vaba teisenduse sulgemiseks klõpsake linnukesel.
2. osa: leekide joonistamine teksti ümber
5. samm: rasterdage tüüp
Kihtide paneelil näeme oma teksti tüüpkihis, mis asub taustakihi kohal:
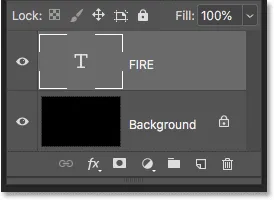
Kihtide paneel, mis näitab kihti Tüüp.
Teisendage tekst piksliteks, klõpsates tüübikihil hiire parema nupuga (Win) / Control klõpsates (Mac) ja valides menüüst Rasterize Type :
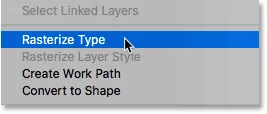
Käsu Rasterize Type valimine.
Photoshop teisendab teksti tavaliseks kihiks:

Tüüp on teisendatud piksliteks.
6. samm: kopeerige teksti kiht
Kihi koopia tegemiseks tõmmake see alla kihtide paneeli allosas oleva uue kihi ikoonile:
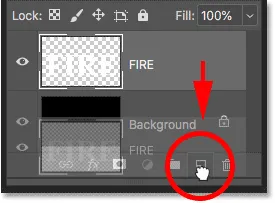
Teksti kihi dubleerimine.
7. samm: lülitage koopia välja
Koopia ilmub originaali kohale. Lülitage koopia praegu välja, klõpsates selle nähtavusikoonil :
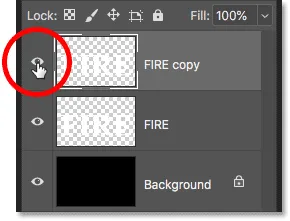
Ülemise kihi väljalülitamine.
8. samm: valige algne teksti kiht
Seejärel klõpsake selle valimiseks algsel tekstikihil:
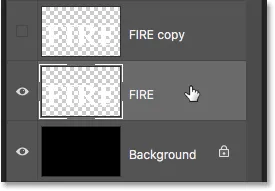
Algteksti kihi valimine.
Lisateavet kihtide kohta leiate meie täielikust õppejuhendist!
9. samm: pöörake teksti 90 ° päripäeva
Oleme valmis oma leeke looma ja alustame Photoshopi tuulefiltri rakendamist. Probleem on selles, et tuulefilter töötab ainult vasakult paremale või paremalt vasakule. See ei tööta vertikaalselt ja meil on vaja, et meie leegid näeksid välja nagu nad tõuseksid tähtede kohal. Seega peame enne filtri rakendamist kõigepealt teksti pöörama. Minge üles menüüsse Pilt, valige Pildi pööramine ja seejärel valige 90 ° päripäeva :
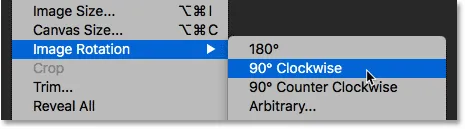
Minge valikule Pilt> Kujutise pööramine> 90 ° päripäeva.
See pöörab kogu dokumendi, sealhulgas teksti, küljele:

Tekst pärast pildi pööramist päripäeva.
10. samm: rakendage tuulefilter
Pööratud tekstiga minge üles menüüsse Filtter, valige Stiliseerimine ja valige Tuul :
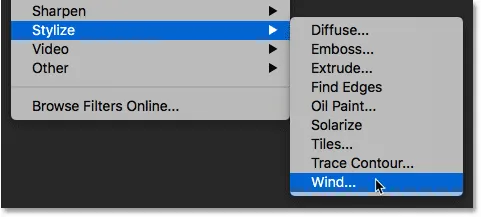
Minnes valikusse Filtreeri> Stiliseeri> Tuul.
Seadke dialoogiboksis Tuul tuule Meetod väärtuseks Tuul ja Suund vasakule ja klõpsake siis nuppu OK:
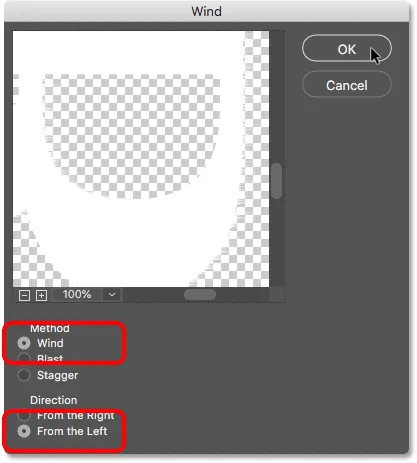
Valige meetod väärtuseks "Tuul" ja suund väärtuseks "Vasakult".
Kui vaatate tähelepanelikult, näete väikesi triipe või naelu, mis ulatuvad väljapoole iga tähe paremaid servi. Siin olen suurendanud tähe F, et neid oleks lihtsam näha:
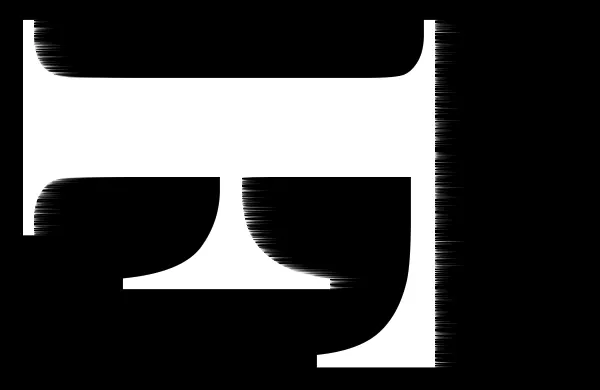
Paremas servas ilmuvad väikesed triibud.
11. samm: rakendage tuulefiltrit uuesti veel kaks korda
Triipude pikemaks muutmiseks rakendage uuesti tuulefiltrit. Minge tagasi menüüsse Filter ja kuna tuul oli viimane filter, mille rakendasime, leiate selle loendi ülaosast:

Käitage tuulefiltrit teist korda, valides suvandi Filter> Tuul.
Pärast selle teistkordset käitamist on triibud paremini nähtavad:
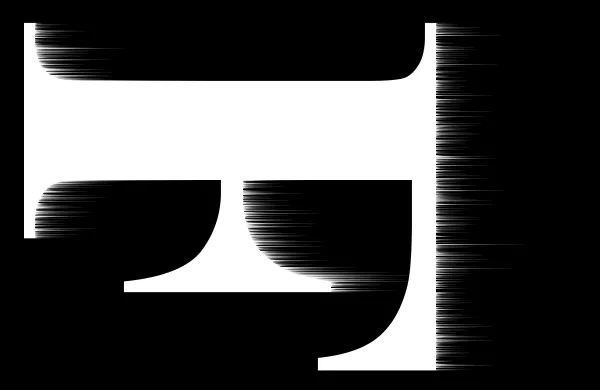
Efekt pärast tuulefiltri teistkordset käitamist.
Rakendage tuulefiltrit kolmandat korda, valides selle uuesti menüüst Filter filtri ülaosast:

Tuulefiltri käitamine kolmandat korda.
Ja nüüd on triibud nii pikad kui vajame:

Efekt pärast tuulefiltri kolme käiku.
12. samm: pöörake teksti 90 ° vastupäeva
Oleme valmis tuulefiltriga, nii et pöörake tekst tagasi algasendisse, minnes menüüsse Pilt, valides Pildi pööramine ja valides seekord 90 ° vastupäeva :
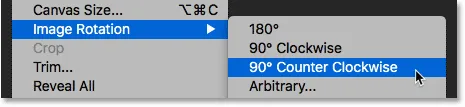
Minge valikule Pilt> Kujutise pööramine> 90 ° vastupäeva.
Teksti pööramisel tõusevad triibud nüüd ülespoole ülespoole:

Pilt on nüüd tagasi algasendisse.
13. samm: rakendage Gaussi hägususe filter
Triipude pehmendamiseks pange mõni hägusus. Minge üles menüüsse Filtter, valige Blur ja seejärel Gaussian Blur :

Filtri mine> Hägusus> Gaussi hägusus.
Valige dialoogiboksis Gaussi hägusus madala raadiuse väärtus umbes 1 piksel ja klõpsake siis nuppu OK:
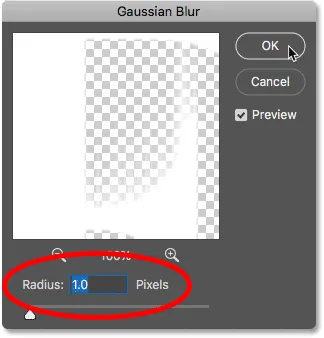
Tuulefiltri efekti hägustamine selle pehmendamiseks.
Triibud on nüüd neile pehmemad:

Efekt pärast Gaussi hägususe rakendamist.
14. samm: kopeerige taustkiht
Kihide paneelil kopeerige taustkihist koopia, lohistades selle alla ikooni Uus kiht :
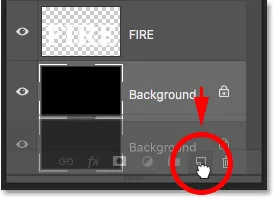
Taustakihi dubleerimine.
Koopia ilmub originaali kohale:
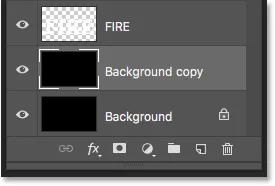
Uus kiht "Taustakoopia".
15. samm: ühendage teksti- ja taustkoopia kihid
Ühendage tekstikiht kihiga "Taustkoopia", klõpsates selle valimiseks tekstikihil:
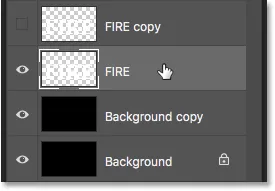
Teksti kihi valimine.
Seejärel paremklõpsake kihil (Win) / juhtklahvi klõpsamisel (Mac) ja valige menüüst Merge Down :
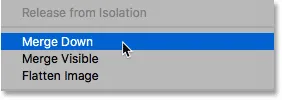
Käsu Merge Down valimine.
See ühendab mõlemad kihid üheks kihiks:

Nüüd on teksti- ja taustkoopia kihid ühendatud üheks.
16. toiming: nimetage ühendatud kiht ümber "Flames"
Topeltklõpsake selle esiletõstmiseks nime "Taustakoopia" ja nimetage kiht ümber "Leegid". Selle kinnitamiseks vajutage sisestusklahvi (Win) / Return (Mac):
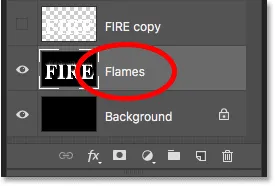
Ühendatud kihi ümbernimetamine "Leegid".
17. samm: tõmmake leegid vedelikufiltriga
Kui kiht "Flames" on valitud, minge üles menüüsse Filter ja valige Liquify :
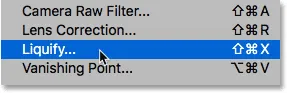
Minna filtrisse> vedeldama.
Valige tööriist Edasi koolutamine
Veenduge, et dialoogiboksis Vedelda filter veenduge, et vasakpoolsel tööriistaribal on valitud Forward Warp Tool .
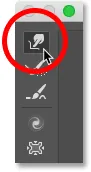
Esiharimisriista valimine.
Määrake harja suurus
Seejärel seadke paremal asuvas pintslitööriista suvandites pintsli suuruseks umbes 100 pikslit :

Alustades 100 piksli harjaga.
Kummutage triibud
Esimene asi, mida peame tegema, on anda tuulefiltriga loodud triipudele neile rohkem tark pilt . Klõpsake erinevates kohtades olevate triipude sisemuses ja lohistage hiirt veidi vasakule või paremale, et neid õrnalt väänata ja luua peeneid, juhuslikke kõveraid. Lihtsalt klõpsake, lohistage, vabastage hiirenupp ja seejärel klõpsake ja lohistage uuesti mõnda muusse piirkonda. Proovige praegu mitte klõpsata tähtede sees. Ainult koolutage ja kerige triipe:
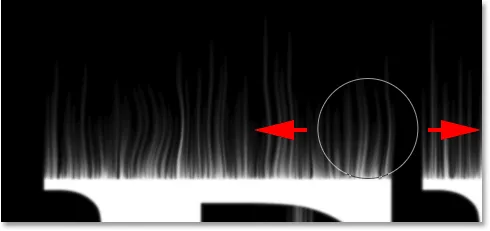
Nende loimimiseks lohistage vasakule ja paremale mööda triipe.
Parandage vead rekonstrueerimistööriista abil
Kui teete vea, tühistage viimane samm, vajutades Ctrl + Z (Win) / Command + Z (Mac). Või valige tööriistaribalt Rekonstrueeri tööriist ja värvige seejärel kogu ala, et rakendatud väändumine tagasi võtta. Kui olete vea kustutanud, lülitage tagasi tööriista Edasi-aegne lõime tööriista juurde ja jätkake triipude koolutamist:
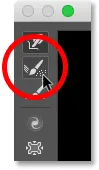
Lõime saate rekonstrueerimise tööriista abil tagasi võtta.
Ärge unustage lisada triipe tähtede keskmisse ja alumisse ossa. Kui peate oma harja suurust kohandama, vajutage klaviatuuri vasakut ja paremat sulgklahvi . Vasakpoolne sulg (()) muudab harja väiksemaks ja parem sulg () muudab selle suuremaks. Kui olete lõpetanud, peaksite lõppema millegi sarnasega, mis mul siin on:
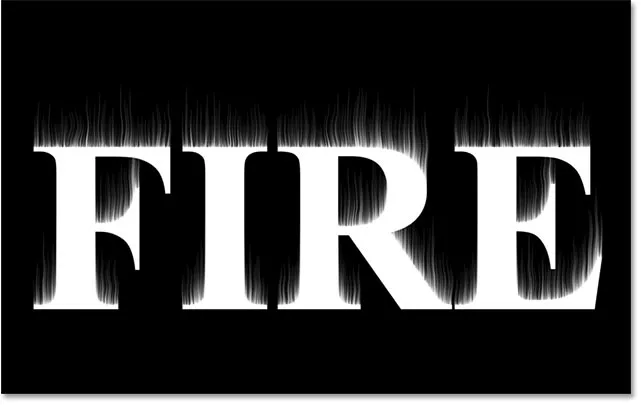
Pärast esialgse lõime lisamist triibud.
Vähendage harja suurust ja tõmmake väikesed leegid
Alandage pintsli tööriista valikutes tagasi harja suurus umbes 20 pikslini :
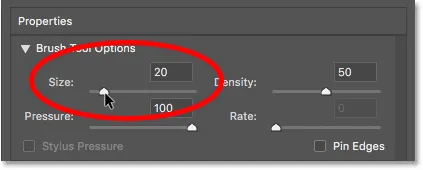
Harja suuruse vähendamine.
Seekord väikeste leekide tekitamiseks klõpsake tähtede sees ja lohistage sirgedele ülespoole. Proovige sordi mitmekesistamiseks erinevates suundades lohistada või efekti lisamiseks järgige isegi triipe:
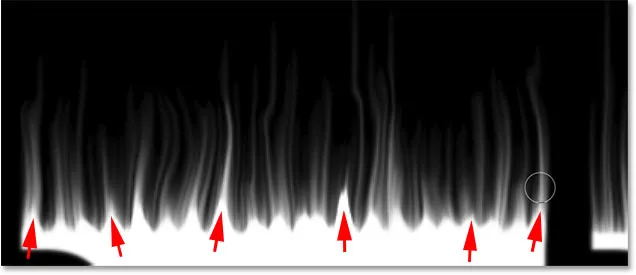
Väikeste leekide joonistamine mööda tähtede tippe.
Kui teete vea, vajutage viimase sammu tühistamiseks klahvikombinatsiooni Ctrl + Z (Win) / Command + Z (Mac). Kui olete lõpule jõudnud tähtede ülaosaga, tehke sama toiming alumise ja keskmise lõiguga. Tulemus peaks välja nägema umbes selline:

Tulemus pärast väikeste leekide joonistamist.
Suurendage harja suurust ja tõmmake suuremad leegid
Suurendage harja suurust umbes 50 pikslini :
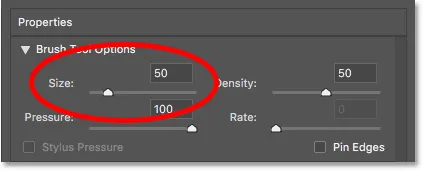
Suurema harja suuruse valimine.
Seejärel klõpsake suuremate leekide tekitamiseks tähtede sees asuvatel juhuslikel kohtadel ja lohistage ülespoole. Lohistage sordi mitmekesistamiseks jälle erinevates suundades:
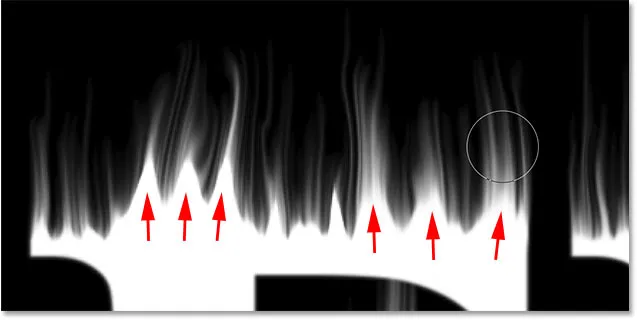
Mõne suurema leegi joonistamine suurema harjaga.
Siin on minu tulemus pärast suuremate leekide lisamist:

Lisandunud on suuremad leegid.
Suurendage harja suurust ja tõmmake kõige suuremad leegid
Lõpuks suurendage harja suurust umbes 70 pikslini :
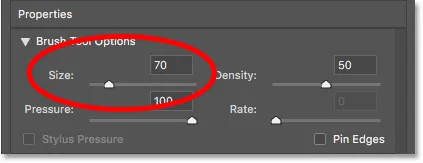
Harja suuruse määramine 70 pikslile.
Ja siis klõpsake ja lohistage, et lisada ülaosale veel mõni suurem leek. Üks tähe kohta peaks seda tegema:
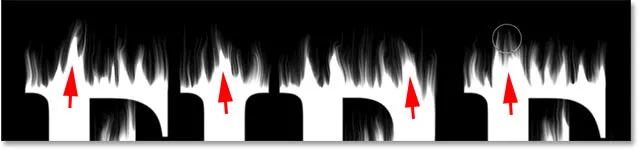
Mõne suurema leegi lisamine efekti suurendamiseks.
Kui olete lõpetanud, klõpsake filtri Vedelik sulgemiseks nuppu OK ja siin on minu tulemus:

Vedelikufiltri tulemus.
3. osa: leekide värvimine
18. samm: lisage kaks tooni / küllastuse reguleerimise kihti
Praegu on meie leegid lihtsalt valged, nii et lisame neile natuke värvi.
Lisage esimene tooni / küllastuse reguleerimise kiht
Klõpsake paneeli Kihid allosas ikooni Uus täitmine või Reguleerimise kiht :

Uue reguleerimise kihi lisamine.
Seejärel valige loendist Hue / Saturation :

Tooni / küllastuse valimine.
Reguleerimiskiht ilmub otse kihi "Leegid" kohale:
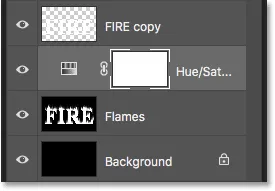
Lisatakse esimene tooni / küllastuse reguleerimise kiht.
Ja reguleerimise kihi juhtelemendid ja suvandid kuvatakse Photoshopi atribuutide paneelil . Esiteks lülitage sisse värvimise võimalus. Seejärel määrake tooni väärtus 40-ni ja küllastuse väärtuseks 100 :
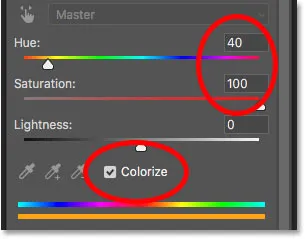
Hue / Saturation juhtelemendid atribuutide paneelil.
See lisab leekide tippu sooja kollast värvi:

Tulemus esimese tooni / küllastuse reguleerimise kihiga.
Lisage teine tooni / küllastuse reguleerimise kiht
Lisage teine tooni / küllastuse reguleerimise kiht, klõpsates uuesti kihtide paneelil ikooni Uus täitmine või Reguleerimise kiht :
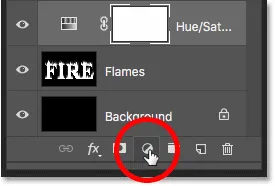
Klõpsake ikoonil Uus täidis või Reguleerimise kiht.
Ja valides loendist Hue / Saturation :

Jälle vali Hue / Saturation.
Atribuutide paneelil jäta seekord suvand Värvimine märkimata ja määrake tooni väärtus väärtuseks -15 :
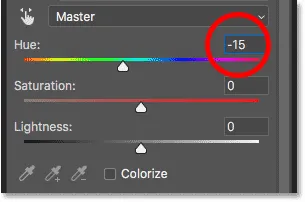
Tooni seadmine väärtusele -15.
See muudab leekide värvi kollasest oranžiks:

Tulemus teise värvitooni / küllastuse reguleerimise kihiga.
19. samm: muutke segurežiim režiimiks Ülekate
Kahe tooni / küllastuse reguleerimise kihi värvide sulandamiseks muutke teise värvimisrežiimi tavalisest režiimilt Overlay :
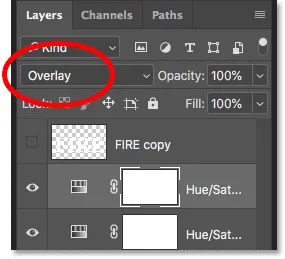
Kihtide segamise režiimi muutmine ülekatteks.
See segab nii oranži kui ka kollase:

Tulemus pärast segurežiimi muutmist.
20. samm: lisage kihi "Leegid" kohale taseme korrigeerimine
Ülejäänud valgete alade muutmiseks kollaseks valige kiht "Leegid":
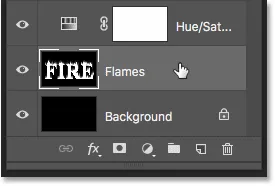
Kihi "Leegid" valimine.
Seejärel klõpsake ikooni Uus täitmise või kohandamise kiht :

Klõpsake ikoonil Uus täidis või Reguleerimise kiht.
Ja seekord valige Tasemed :
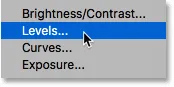
Tasemete reguleerimise kihi lisamine.
Photoshop lisab reguleerimise kihi Tasemed otse kihi "Leegid" kohale:
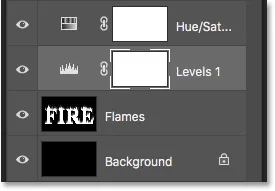
Lisatud on taseme reguleerimise kiht.
21. samm: alandage maksimaalse heleduse väljundi taset
Atribuutide paneelil näete väljundtasemete kahte väärtust; üks väärtus on 0 ja teine 255. Esimene väärtus reguleerib reguleerimise kihi all olevate kihtide minimaalset heledustaset ja teine reguleerib maksimaalset heledust. Leekide ja teksti muutmiseks valgest kollaseni vähendage teist väärtust 255-lt 185-le :
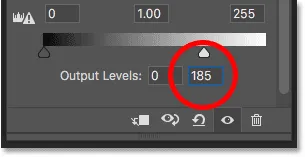
Maksimaalse heleduse vähendamine väljundtasemele 185.
Ja siin on tulemus. Valged alad on nüüd kollased, kuid oranžid esiletõstmised jäävad endiselt leekide tippu:

Tulemus pärast väljundtaseme alandamist.
4. osa: teksti värvimine
Nüüd, kui oleme leekidele veidi värvi lisanud, värvitame teksti ise. Ja me teeme seda Photoshopi kihtiefektide abil.
22. samm: valige pealmine kiht ja lülitage see sisse
Tagasi kihtide paneelil klõpsake selle valimiseks pealmisel kihil (kiht "FIRE copy") ja seejärel lülitage kiht sisse, klõpsates selle nähtavusikoonil :
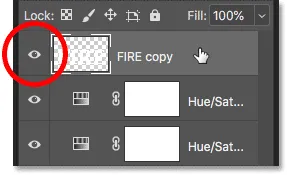
Teksti kihi valimine ja sisselülitamine.
23. samm: nimetage kiht ümber
Kuna see on meie peamine tekstikiht, topeltklõpsake selle nime esiletoomiseks ja nimetage kiht seejärel ümber "Tekst". Selle kinnitamiseks vajutage sisestusklahvi (Win) / Return (Mac):
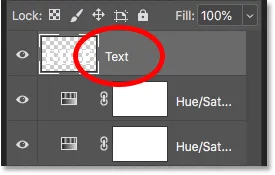
Ülemise kihi ümbernimetamine tekstiks.
24. samm: lisage Gradient Overlay kihi efekt
Kui kiht "Tekst" on valitud, klõpsake kihtide paneeli allosas ikooni Kihustiilid (ikoon "fx"):
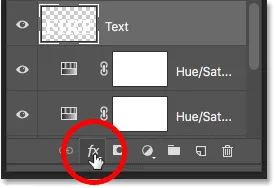
Klõpsates ikoonil Layer Styles.
Ja siis valige loendist Gradient Overlay :
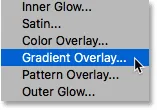
Gradient Overlay kihi efekti lisamine.
Gradiendi vaikeseadete lähtestamine
See avab Photoshopi kihi stiili dialoogiboksi, mille sätteks on Gradient Overlay. Esmalt klõpsake nuppu Lähtesta vaikeseadele, et veenduda, kas alustame vaikesätetest:
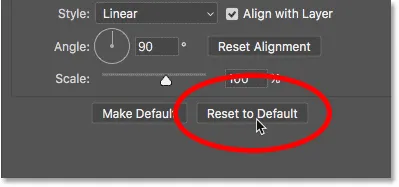
Gradient Overlay lähtestamine vaikesätetele.
Gradiendi redigeerimine
Gradiendi muutmiseks klõpsake värvilahendusel :
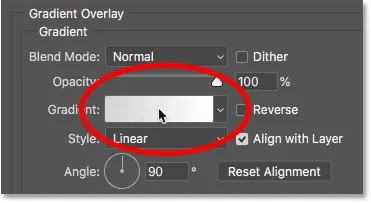
Klõpsates värvilahendusel.
Topeltklõpsake Gradiendi redigeerijas värvilahendusel gradiendi vasakpoolses otsas:
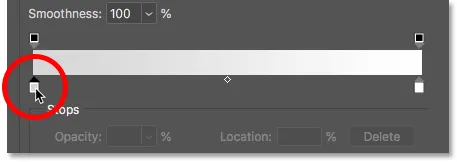
Vasakpoolse värvi redigeerimine.
Seejärel valige värvivalijas tumepunane, määrates Hue (H) väärtuseks 7, Saturation (S) väärtuseks 100 ja Heleduse (B) väärtuseks 27 . Värvivalija sulgemiseks klõpsake nuppu OK:
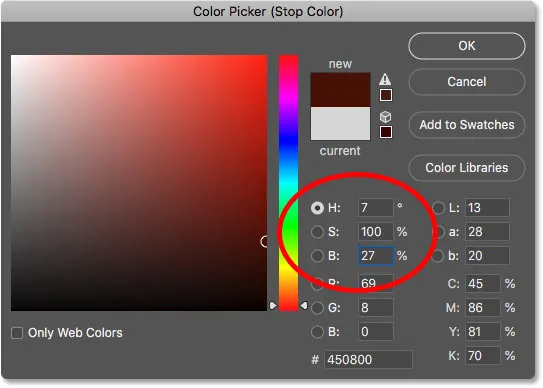
Vasakpoolse gradiendi värvi seadmine tumepunaseks.
Tehke topeltklõps gradientredaktoris värvilahendusel gradiendi parema otsa all:
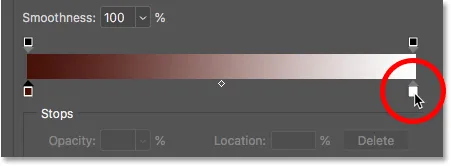
Õige värvi redigeerimine.
Ja vali värvivalijas heledam oranž, seades Hue tooni 30, küllastuse 95 ja heleduse 96 :
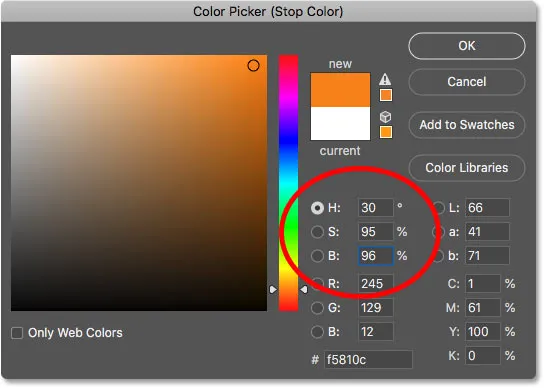
Õige gradiendi värvi määramine oranžiks.
Klõpsake nuppu OK, et sulgeda värvivalija, ja seejärel klõpsake nuppu OK, et sulgeda Gradient Editor, kuid jätke dialoogiboks Layer Style avatud. Nüüd on tekst värvitud gradiendiga:

Tulemus pärast gradiendi ülekatte lisamist teksti.
25. samm: lisage välise kuma kihi stiil
Valige dialoogiboksis Kihustiil vasakpoolses efektide loendis Outer Glow :
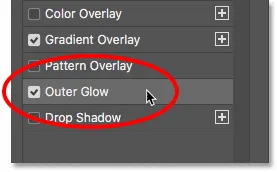
Väliskihi kihi efekti lisamine.
Seejärel klõpsake hõõgvärvi muutmiseks suvandis Outer Glow värvisammul :
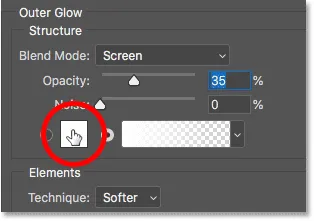
Klõpsates välimise kuma värvisemplit.
Ja vali värvivalijas erkpunane. Ma määran oma tooni väärtuseks 0, küllastuse väärtuseks 95 ja heleduse väärtuseks ka 95 . Seejärel klõpsake värvi valija sulgemiseks nuppu OK:
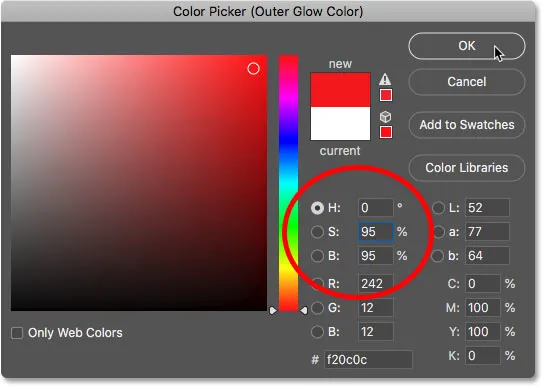
Välise kuma jaoks erkpunase valimine.
Tagasi välise kuma suvandites reguleerige Läbipaistmatus, et reguleerida kuma heledust, ja Suurus, et juhtida kaugust, mida hõõgus ulatub tekstist väljapoole. Ma määran oma läbipaistmatuseks 60% ja suuruseks 40 pikslit :
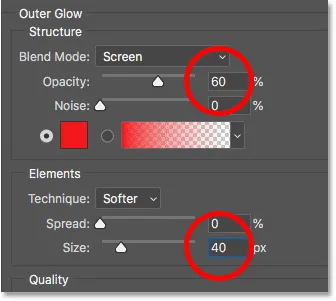
Väliskihi läbipaistmatuse ja suuruse määramine.
Tähtede ümber rakendatud punase kuma efekt on järgmine:

Tulemus, kui välimine hõõglamp on rakendatud.
26. samm: lisage sisemine hõõgus
Valige dialoogiboksis Kihustiil ikka vasakul olev Inner Glow :
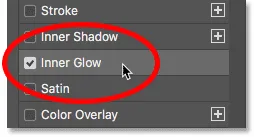
Sisekihi kihi efekti lisamine.
Klõpsake suvandites Inner Glow värvilist värvi :
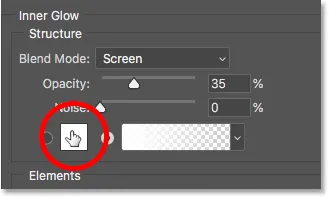
Siselampide värvi muutmine.
Ja värvilahenduses valige ereoranž. Ma määran tooni 20, küllastuse 100 ja heleduse 90 väärtuseks . Kui olete lõpetanud värvivalija sulgemise, klõpsake nuppu OK:
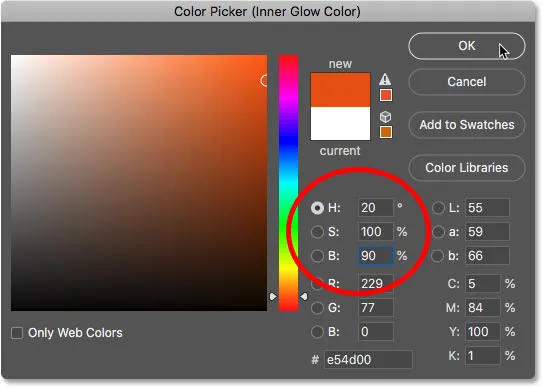
Sisehõõgu jaoks oranži valimine.
Ja lõpuks, suurendades sisemise hõõgumise valikuid, suurendage läbipaistmatus lõpuni 100% -ni ja määrake seejärel 24 piksli suuruseks :
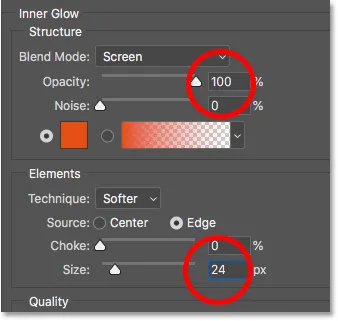
Sisehõõguse läbipaistmatuse ja suuruse määramine.
Oleme kihistiilidega valmis, nii et dialoogiboksi Kihustiil sulgemiseks klõpsake nuppu OK. Siin on tulemus, kui kõik kolmekihilised efektid on tekstile rakendatud:
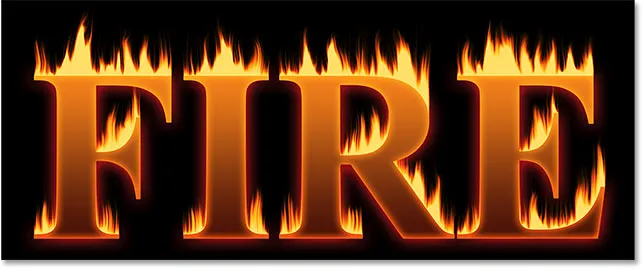
Tulemus kõigi kolmekihiliste efektide rakendamisel.
5. osa: teksti segamine leekidega
Praegu näeb tekst välja selline, et see istub leekide ees. Segame teksti kihtide abil leekidesse.
27. samm: lisage tekstikihile kihtmask
Kui kiht "Tekst" on endiselt aktiivne, klõpsake kihtide paneeli allosas ikooni Lisa kihtmask :

Kihtmaski lisamine kihile "Tekst".
Kihi "Tekst" eelvaate pisipildi kõrvale ilmub valge kihi maski pisipilt:
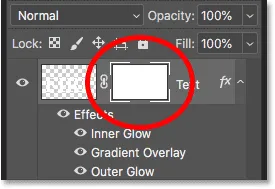
Kihtmaski pisipilt.
28. samm: valige pintslitööriist
Haara tööriistaribalt pintslitööriist :
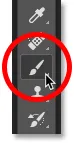
Pintslitööriista valimine.
29. samm: määrake pintsli värv mustaks
Kihtmask peame värvima musta värviga, nii et veenduge, et teie esiplaani värv (pintsli värv) on seatud mustale :
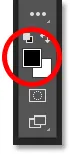
Valige harja värv mustaks.
30. samm: värvige mööda täheservi, et leegid sulanduksid
Pintsli suvandite kuvamiseks paremklõpsake dokumendis ( parem ) (juht) ja klõpsake juhtnuppu (Mac) dokumendis. Seejärel langetage kõvadust 0% ni, nii et maalite pehme harjaga, ja määrake suuruseks 30–40 pikslit . Pintsli võimaluste sulgemiseks vajutage sisestusklahvi (Win) / Return (Mac):
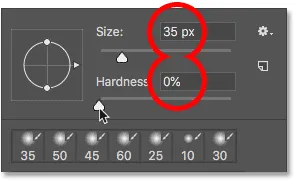
Seadke harja suurus ja kõvadus.
Seejärel alustage maalimist mööda tähtede tippu. Teksti teravad servad kaovad leekidesse. Proovige maalida pigem lainelise kui sirgjoonega:

Värvimine esimese tähe ülaosaga, et serv leekidesse sulanduks.
Kui teete vea, vajutage selle tühistamiseks klahvikombinatsiooni Ctrl + Z (Win) / Command + Z (Mac). Seejärel jätkake värvimist, kuni iga tähe ülaosa näib, et see sulab tulekahjus:

Tulemus pärast tähtede ülaosa segamist.
Kui olete ülaosaga lõpetanud, tehke sama asja tähtede keskmise ja alumise servaga, maalides neid mööda, et need leekidesse sulanduksid. Kui peate harja suurust kohandama, kasutage klaviatuuri vasakut ja paremat sulgklahvi .

Värvige mööda teisi servi, et need seguneksid ka leekidesse.
Efekti lisamiseks kasutage suuremat pintslit (vajutage paar korda paremat sulguklahvi) ja värvige piki tähtede teisi servi, et lisada nendele aladele sära. Hoidke suuremat osa oma pintsli kursorist väljaspool tähte, nii et ainult välimine serv ulatuks sellest üle:
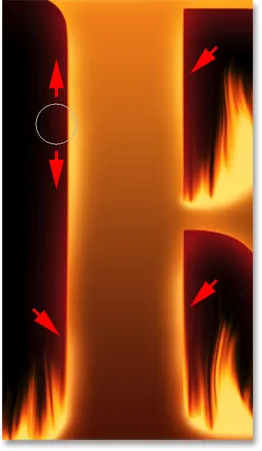
Värvimine servade juhuslike osade abil, et lisada hõõguvust.
Siin on minu tulemus pärast servade maalimist. Oleme peaaegu valmis:

Efekt pärast teksti segamist leegidesse.
6. osa: tekstuuri lisamine efektile
Lisame veidi tekstuuri, nii teksti endasse kui ka leekidesse.
31. samm: lisage uus kiht
Kui kiht "Tekst" on endiselt aktiivne, klõpsake kihtide paneeli allosas ikooni Uus kiht :

Uue kihi lisamine.
Kihi "tekst" kohale ilmub uus tühi kiht. Luuakse tekstuur Photoshopi pilvede filtri abil, nii et topeltklõpsake kihi nime, et seda esile tõsta, ja nimetage see siis ümber "Pilved". Selle kinnitamiseks vajutage sisestusklahvi (Win) / Return (Mac):
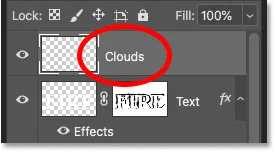
Pange uus kiht ümber "Pilved".
32. samm: rakendage filtrit Pilved
Kontrollige tööriistaribal, et teie esiplaanil ja taustvärvil oleks vaikeseaded (must ja valge). Kui neid pole, siis lähtestamiseks vajutage klaviatuuril D :

Esiplaani ja tausta vaikevärvid.
Minge seejärel üles menüüsse Filtter, valige Render ja seejärel Pilved :
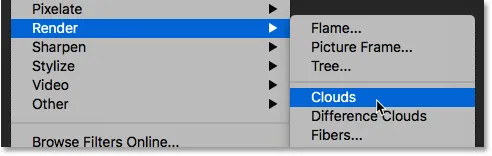
Minnes valikusse Filter> Render> Pilved.
Photoshop täidab kihi juhuslike mustvalgete "pilvedega", blokeerides teksti ajutiselt vaatest:
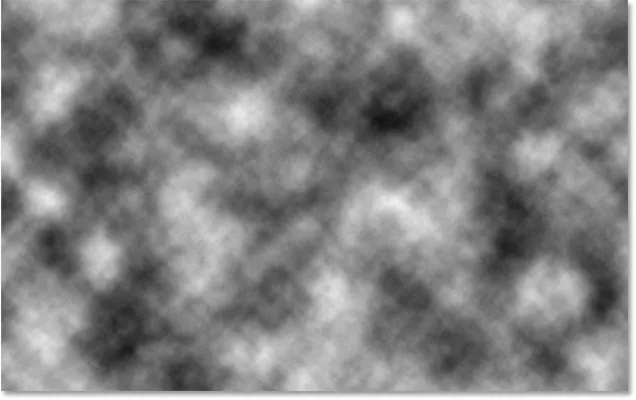
Dokument pärast Pilvede filtri käivitamist.
Pilve tekstuuri segamiseks teksti ja leekidega muutke kihi "Pilved" segurežiim Normaalsest režiimiks Ülekatteks . Seejärel reguleerige tekstuuri intensiivsust, vähendades kihi läbipaistmatust umbes 70% -ni :
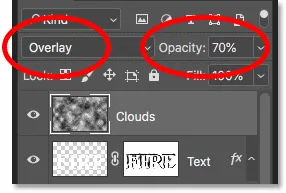
Pilve tekstuuri segamine tekstiga.
Ja siin on tulemus koos lisatud tekstuuriga. Enamasti on see tekstis nähtav, kuid leegides võite näha ka peent esiletõstmist ja varje:

Efekt koos pilve tekstuuriga segunes.
33. samm: lisage veel üks uus kiht
Lisame veel ühe tekstuuri, seekord leekide tugevdamiseks. Klõpsake uuesti kihi paneeli allosas asuval ikoonil Uus kiht :

Veel ühe uue kihi lisamine.
Uus kiht ilmub kihi "Pilved" kohale. Selle teise tekstuuri loome Photoshopi kiudude filtri abil, nii et nimetage see kiht ümber "Kiud":
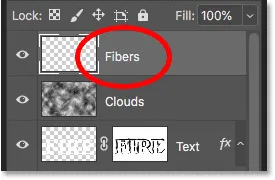
Kihti "Kiud" kasutatakse leekidele tekstuuri lisamiseks.
34. samm: rakendage kiudude filter
Veenduge, et teie esiplaani ja taustavärvid oleksid ikka mustvalged:

Pilvede ja kiudude filtrid kasutavad nii esiplaani kui ka taustavärve.
Minge seejärel üles menüüsse Filtter, valige Render ja seejärel Fibres :
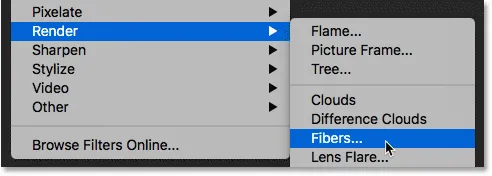
Minnes valikusse Filtreeri> Renderdamine> Kiud.
Kiutade dialoogiboksis Kiud lihtsalt aktsepteerige vaikesätteid ja klõpsake nuppu OK:
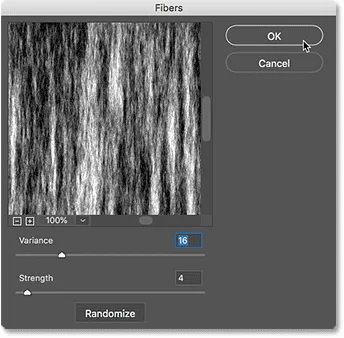
Kiudude vaikesätted töötavad.
Photoshop täidab kihi juhusliku kiudmustriga, blokeerides jälle teksti efekti vaatelt:
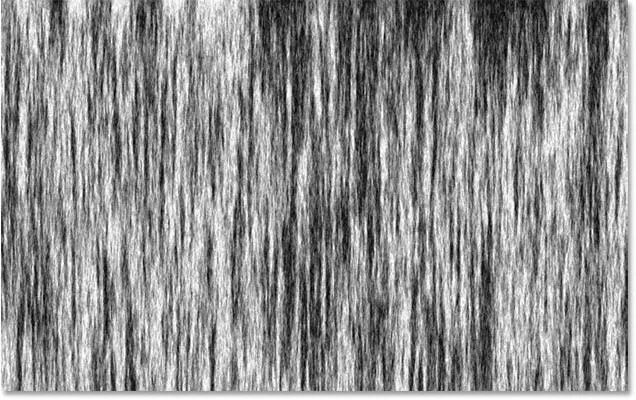
Kiudude filtriga loodud tekstuur.
35. samm: hägustage tekstuur Gaussian Bluriga
Pehmendage tekstuuri, minnes menüüsse Filter, valides Blur ja valides Gaussian Blur :

Filtri mine> Hägusus> Gaussi hägusus.
Seadke dialoogiboksis Gaussi hägusus Raadiuse väärtus 2 pikslit ja klõpsake siis nuppu OK:

Kiududele väikese hägususe rakendamine.
Samm 36: Valige segurežiim režiimiks Soft Light
Seejärel muutke kiudude kiudude segunemisrežiimiks pehme valguse saamiseks kiudude leegiga segamiseks :
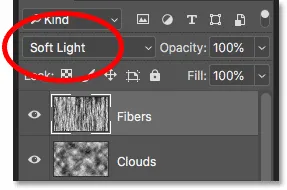
Kiudude segamise režiimi "Kiud" muutmine režiimiks Soft Light.
Probleem on selles, et tekstuur ei segune mitte ainult leekide, vaid ka tekstiga, mis ei näe õigesti välja:

Tulemus pärast "Kiudude" tekstuuri segamisrežiimi muutmist.
37. samm: lisage musta värvi kihiga mask
Selle parandamiseks hoidke all klahvi Alt (Win) / Option (Mac) ja klõpsake kihtide paneelil ikooni Add Layer Mask :

Hoidke all klahvi Alt (Win) / Option (Mac) ja lisage kihtmask.
See lisab kihile kiht kihi maski ja täidab maski mustaga, mis peidab kogu tekstuuri vaate eest:
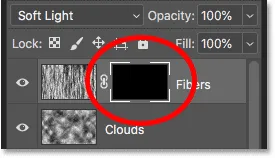
Alt (Win) / Option (Mac) klahv täitis maski valge asemel mustaga.
38. samm: värvige leegide tekstuur tagasi
Esiplaani ja taustvärvide vahetamiseks muutke oma harja värv mustast valgeks, vajutades klaviatuuril X- klahvi:
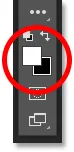
Vajutage nuppu X, et seada harja värv valgeks.
Seejärel kasutage klaviatuuri vasakut või paremat sulgklahvi, et vajadusel oma harja suurust muuta, ja värvige kiudude tekstuuri taastamiseks leegiga üle:

Tekstuuri taastamiseks värvige leekidega.
Kui teete vea ja maalite kogemata teksti, vajutage X, et vahetada pintsli värv valgest mustani ja seejärel värvida viga peitmiseks. Seejärel vajutage uuesti nuppu X, et vahetada pintsli värv tagasi valgeks ja jätkata värvimist leekide kohal. Ja siin on pärast tekstuuri tagasi värvimist minu lõplik "tuleteksti" tulemus:

Lõpptulemus.
Ja seal see meil on! Nii saate Photoshopiga teksti põlema panna! Samuti saate meie Photoshopi tekstiefektide jaotises õppida, kuidas muuta teksti kullaks, kuidas luua 80ndate retroteksti, kuidas luua maitsvat kommiteksti ja palju muud!