Siit saate teada, kuidas muuta portreepilti Photoshop CS6 abil mustvalgeks või värvipliiatsi visandiks.
Selles õpetuses õpime, kuidas portreefotot Photoshop CS6 abil hõlpsalt nii mustvalgelt kui ka värviliselt pliiatsijooniseks muuta. Kui kasutate Photoshop CC, vaadake Photoshop CC värskendatud versiooni.
Selles juhendaja versioonis, mis on algsest versioonist täielikult värskendatud, on paindlikum ja hävitamatu viis visandiefekti loomiseks, kasutades ära Photoshopi nutifiltrid ja reguleerimise kihid ning mõned käepärased kihtide segamise režiimid.
Alustuseks õpime fotot mustvalgeks visandiks teisendamiseks (ja kuidas efekti nutifiltritega efekti täielikult redigeeritavaks muuta), siis lõpetame asjade õppimisega, kuidas oma visandit originaalvärvide abil värvida pilt.
Siin on foto, mida kasutan (teismeliste portreefoto Shutterstockilt):

Algne pilt.
Kuidas see mustvalge pliiatsi visandina välja näeb:

Visand mustvalgelt.
Ja siin on sama efekt ka pärast algse foto värvide lisamist:

Visand värviline.
See õpetus on meie fotoefektide seeriast. Alustame!
Kuidas muuta foto visandiks Photoshopiga
1. samm: lisage värvitooni / küllastuse reguleerimise kiht
Kui minu pilt on Photoshopis äsja avatud, näeme minu kihtide paneelis, et foto istub iseenesest taustkihil, mis on praegu minu dokumendi ainus kiht:
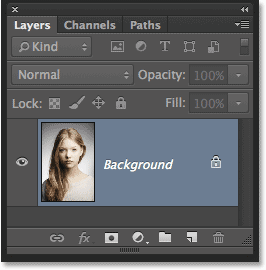
Kihtide paneel, mis näitab pilti kihil Taust.
Visandiefekti loomiseks peame kõigepealt eemaldama kogu pildi oma pildilt ja värvitooni / küllastuse reguleerimise kihi abil saame seda mittepurustavalt teha. Klõpsake seadete paneelil Hue / Saturation ikooni (esimene ikoon vasakul, keskmine rida):
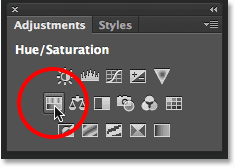
Klõpsates Hue / Saturation ikooni.
Photoshop lisab taustakihi kohale tooni / küllastuse reguleerimise kihi Hue / Saturation 1 :
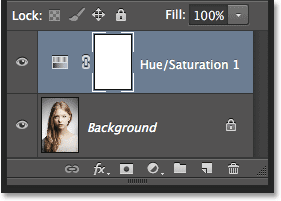
Reguleerimiskiht, mis istub taustkihi kohal.
2. samm: lohistage küllastuse liugur -100-ni
Tooni / küllastuse reguleerimise kihi juhtelemendid ja suvandid kuvatakse atribuutide paneelil . Pildilt värvi eemaldamiseks lohistage küllastuse liugurit lõpuni vasakule kuni väärtuseni -100 :
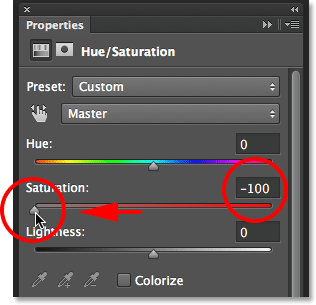
Lohistage küllastusliugurit vasakule vasakule.
See eemaldab fotolt kogu värvi, jättes selle mustvalgeks:

Pilt pärast värvi eemaldamist.
3. samm: valige taustkiht
Selle valimiseks klõpsake paneelil Kihid taustal .
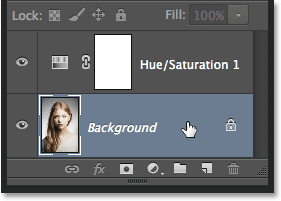
Taustakihi valimine.
4. samm: kopeerige taustkiht
Peame tegema taustakihi koopia. Selleks minge ekraani ülaservas asuval menüüribal kihtmenüüsse Kiht, valige Uus ja valige seejärel Kihi kopeerimise kaudu . Või kihi paljundamise kiiremaks saamiseks vajutage lihtsalt klaviatuuril Ctrl + J (Win) / Command + J (Mac):
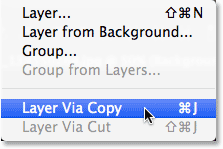
Minge jaotisse Kiht> Uus> Kiht kopeerimise kaudu.
Kujutisega ei paista midagi juhtunud, kuid kui vaatame kihtide paneeli, näeme, et originaali ja tooni / küllastuse reguleerimise kihi vahele on ilmunud taustakihi koopia:
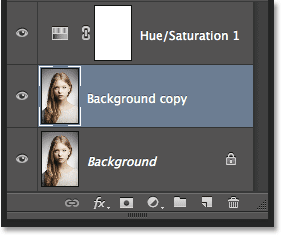
Kihtide paneel näitab uut taustkoopia kihti.
5. samm: pöörake pilt ümber
Järgmisena peame kihi ümber pöörama. Minge ekraani ülaosas menüüsse Pilt, valige Adjustments ja seejärel Invert . Või vajutage otsetee klaviatuuril Ctrl + I (Win) / Command + I (Mac):
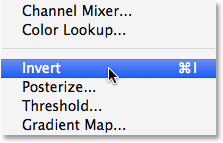
Minge valikule Pilt> Seadistused> Inverteerimine.
See muudab pildi ümber, andes filmile negatiivse välimuse:
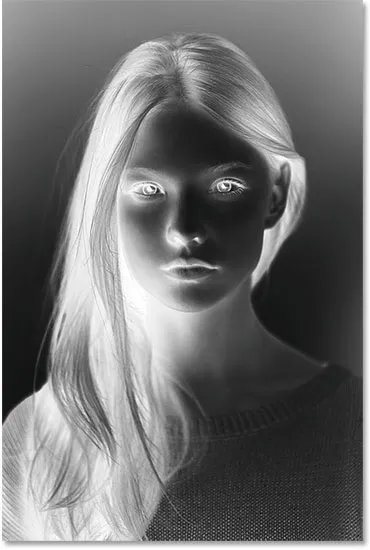
Pilt on nüüd ümber pööratud.
6. samm: muutke kihi segurežiim värviliseks Dodge'iks
Paneeli Kihid vasakus ülanurgas muutke taustakoopia kihi sulandumisrežiim Normal (tavaline segurežiim) režiimiks Color Dodge :
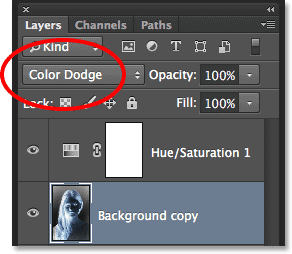
Kihi segamise režiimi muutmine värviliseks Dodge'iks.
See muudab pildi valgeks. Nagu minu pildi puhul, võib endiselt näha mõnda väikest musta ala jäämist, kuid enamasti peaks see nüüd valgena paistma (ärge muretsege minu pildil oleva pildi tumeda äärise pärast ekraanipildil. See on lihtsalt Photoshopi halli papp-ala ja mitte osa efektist):
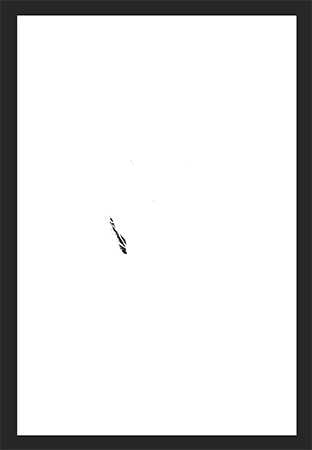
Pilt pärast segurežiimi muutmist värviliseks Dodge'iks.
7. samm: teisendage kiht nutikaks objektiks
Üks asi, mida mulle meeldib igal võimalusel teha, on Photoshopi nutifiltrite eeliste kasutamine, mis hoiavad meie piltide suhtes rakendatavaid filtreid täielikult redigeeritavana juhuks, kui tahame hiljem tagasi minna ja mõnda sätet muuta. Mõne hetke pärast hakkame rakendama Gaussi hägususe filtrit, kuid enne, kui seda teeme, veenduge, et rakendaksime seda nutifiltrina.
Selleks peame kõigepealt kihi teisendama nutikaks objektiks . Kui taustkoopia kiht on endiselt valitud, klõpsake kihtide paneeli paremas ülanurgas asuvat väikest menüüikooni :
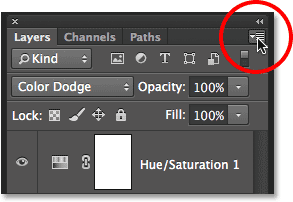
Klõpsates paneeli Kihtide menüü ikooni.
Valige kuvatavast loendist Teisenda nutikaks objektiks :

Valides suvandi „Teisenda nutikaks objektiks”
Jällegi ei paista midagi juhtunud, kuid kihi eelvaate pisipildi paremasse alanurka ilmub väike nutika objekti ikoon, mis annab meile teada, et see on muudetud nutikaks objektiks:
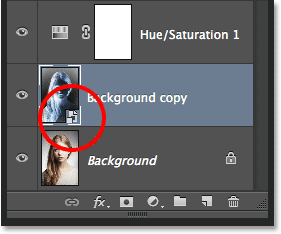
Uus nutika objekti ikoon eelvaate pisipildil.
8. samm: rakendage Gaussi hägususe filter
Minge ekraani ülaosas menüüsse Filtter, valige Blur, seejärel valige Gaussian Blur :
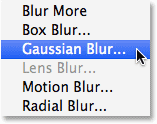
Filtri mine> Hägusus> Gaussi hägusus.
See avab dialoogiboksi Gaussi hägusus. Meie peamise visandiefekti loomiseks peame ainult selle kihi mõne hägususe rakendama. Selleks klõpsake dialoogiboksi allosas liugurit Radius (Radius) ja lohistage seda aeglaselt paremale, et rakendada pisut hägusust. Hoidke pilti lohistamisel silma peal ja näete, et see näeb üha enam välja nagu visand. Ärge lohistage siiski liiga kaugele, kuna liiga suur hägusus muudab pildi taas fotoliseks. Pisut hägusust on kõik, mida vajame.
Siin pole konkreetset raadiuse väärtust valida, kuna see sõltub nii teie pildi suurusest kui ka sellest, milline tundub teie arvates parim. Minu jaoks määran raadiuse väärtuseks umbes 12 pikslit:
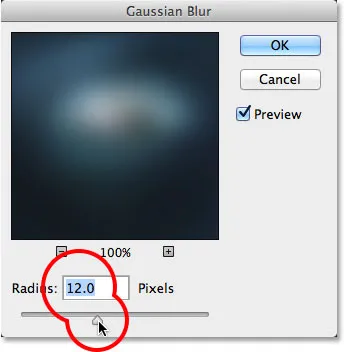
Lohistades raadiuse liugurit, et rakendada väike kogus hägusust.
Kui olete oma seadistusega nõus ja klõpsake dialoogiboksis Gaussi hägusus, klõpsake nuppu OK. Minu tulemus on järgmine:

Visandiefekt pärast Gaussi hägususe filtri rakendamist.
Nagu ma hetk tagasi mainisin, on filtri nutifiltrina kasutamise üks suurtest eelistest see, et saame vajaduse korral hõlpsasti tagasi minna ja selle sätteid hiljem muuta. Kui vaatame uuesti kihtide paneeli, näeme Gaussi hägususe filtrit nutika filtrina oma nutika objekti all. Kui mingil hetkel tunnete, et teie visandiefekt võiks natuke täpsemat häälestamist kasutada, topeltklõpsake lihtsalt sõnadel Gaussian Blur, et dialoogiboks uuesti avada ja Raadiuse väärtust uuesti reguleerida:
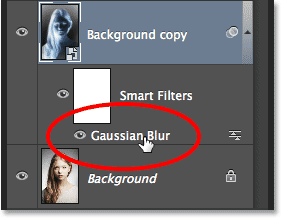
Topeltklõpsuga Gaussi hägususe nutifiltril avatakse see edasiseks redigeerimiseks uuesti.
9. samm: lisage taseme reguleerimise kiht
Oleme loonud oma peamise visandiefekti, kuid see on natuke liiga kerge. Tumedamaks ja saame seda teha taseme reguleerimise kihi abil. Klõpsake uuesti korrigeerimispaneelil ikoonil Tase (teine ikoon vasakult, ülemine rida):
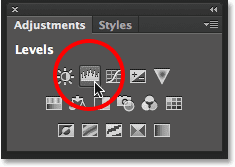
Klõpsates reguleerimise paneelil ikooni Tasemed.
Photoshop lisab taseme 1 reguleerimise kihi, mille nimi on Tase 1, otse nutika objekti taustkoopia taustal (ja tooni / küllastuse reguleerimise kihi alla):
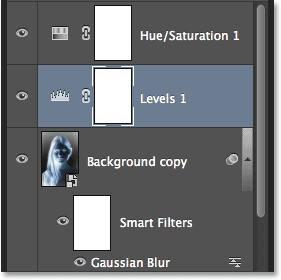
Kihtide paneel näitab uut 1. taseme reguleerimise kihti.
10. samm: muutke segurežiimi korrutamiseks
Taseme reguleerimise kihi juhtelemendid ja suvandid ilmuvad paneelil Atribuudid, kuid meil pole neid tegelikult vaja. Selle asemel, et visandiefekti tumedamaks muuta, peame vaid muutma taseme Taseme reguleerimise kihi segamisrežiimi Normaalsest režiimile Korruta :
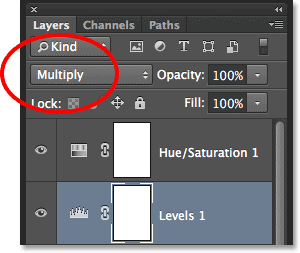
Taseme reguleerimise kihi segurežiimi muutmine korrutamiseks.
Korrutamise segu režiim on üks viiest Photoshopis kõige sagedamini kasutatavast segamisrežiimist ning lihtsalt taseme Taseme reguleerimise kihi muutmiseks korrutamiseks oleme suutnud visandiefekti kiiresti ja hõlpsalt tumedamaks muuta:

Efekt pärast segurežiimi muutmist korrutiseks.
11. samm: vajadusel vähendage läbipaistmatust
Kui leiate, et teie visand on nüüd liiga tume, saate selle varundada, vähendades taseme reguleerimise kihi läbipaistmatust. Suvandi Läbipaistmatus leiate otse segurežiimi suvandi alt kihtide paneeli ülaosas. Läbipaistmatus on vaikimisi seatud 100% -ni. Lasen miini umbes 60% -ni:
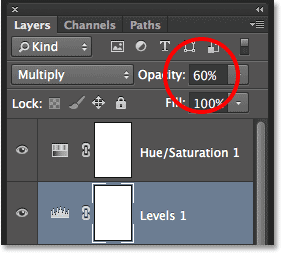
Tasemete reguleerimise kihi läbipaistmatuse vähendamine.
Ja nüüd on minu pilt natuke kergem:

Efekt pärast kihi läbipaistmatuse vähendamist.
12. samm: valige ja kopeerige taustkiht uuesti
Praegu on eskiisi põhiefekt valmis, kuid kui soovite mõne foto algse värvi tagasi tuua, siis jätkake nende paari viimase sammuga. Esiteks klõpsake selle valimiseks ja uuesti aktiveerimiseks taustakihti (originaal, mitte koopia):
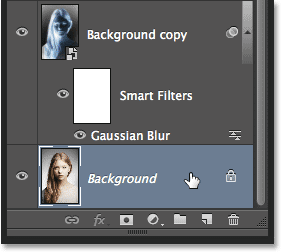
Selle valimiseks klõpsake taustkihti.
Seejärel, nagu ka 4. etapis, dubleerige taustakiht, minnes ekraani ülaosas menüüsse Kihi, valides Uue, valides Kihi kopeerimise kaudu või vajutades Ctrl + J (Win) / Command + J (Mac) klaviatuuril:
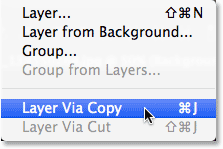
Veelkord minnes Kihi> Uus> Kihi kopeerimise kaudu.
Taustakihi teine eksemplar, see nutikalt nimetatud taustkoopiaks 2, ilmub otse originaali kohale:
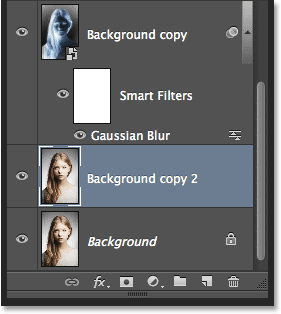
Kihid paneelil kuvatakse uus kiht Background copy 2 .
13. samm: nimetage kiht ümber "Värv"
Kasutame seda kihti oma visandi värvimiseks, nii et nimetage kiht selle asemel kirjeldavamaks, selle asemel et panna kokku Photoshopi üldised kihtide nimed, näiteks "Taustakoopia 2". Topeltklõpsake otse sõnadel Background copy 2, mis valib ja tõstab esile nime ning nimetab selle siis ümber Color . Kui olete uue kihi nime heaks kiitnud, vajutage sisestusklahvi (Win) / Return (Mac):
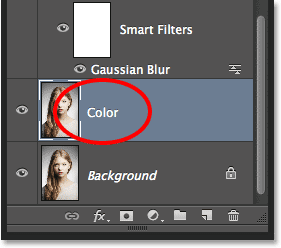
Kihi Taustkoopia 2 ümbernimetamine värviliseks .
14. samm: lohistage kiht teistest kõrgemale
Peame oma värvikihi viima kihi virna ülaossa. Selleks klõpsake sellel ja hoidke hiirenuppu all ja lohistage kihti ülespoole, kuni näete, et otse värvitooni / küllastuskihi kohale ilmub valge horisontaalne riba :
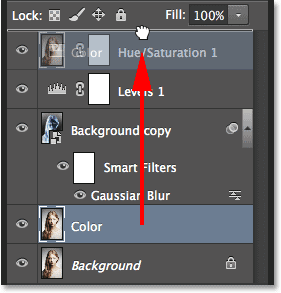
Värvikihi lohistamine teistest kihtidest kõrgemale.
Kui valge riba ilmub, vabastage hiirenupp, et värvikiht oma kohale asetada:
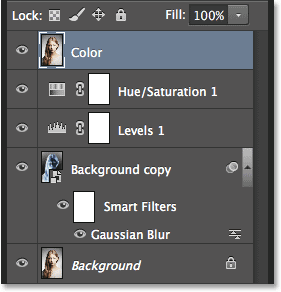
Värvikiht asub nüüd kihipaki ülaosas.
15. samm: muutke kihi segurežiim värviliseks
Esialgse pildi värvidega eskiisi värvimiseks muutke värvikihi segamise režiim Normal väärtusest Värv :
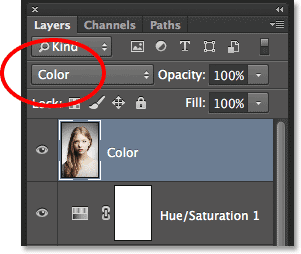
Kihtide segamise režiimi muutmine värviks.
Värvilise segu režiim peidab kogu kihi tonaalse teabe (heleduse väärtused) ja laseb ainult värvidel kuvada, luues meie värvainefekti:

Tulemus pärast segurežiimi muutmist värviks.
16. samm: vähendage värvikihi läbipaistmatust
Lõpuks, kui värv tundub liiga intensiivne, saate seda vähendada, vähendades värvikihi läbipaistmatuse väärtust. Lasen miini 65% -ni :

Värvikihi läbipaistmatuse vähendamine 65% -ni.
Ja siin on peenemate värvidega minu lõplik tulemus “portree visandiks”:

Lõpptulemus.
Kuhu edasi minna …
Ja seal see meil on! Nii saab portreefoto muuta nutifiltrite, kohandamiskihtide ja segurežiimide abil Photoshop CS6-s kas mustvalgeks või värviliseks pliiatsisketiks! Lisateavet Photoshopi efektide õpetuste kohta leiate meie fotoefektide sektsioonist!