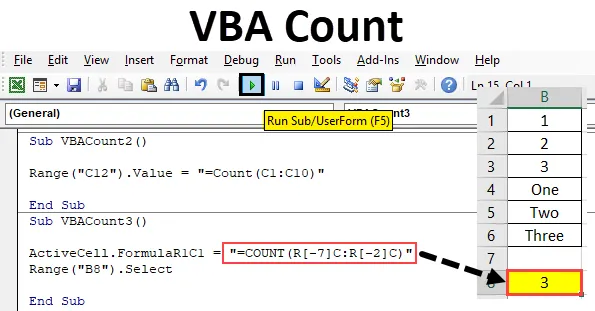
VBA krahvifunktsioon
Excelis kasutame numbrite sisaldavate lahtrite loendamiseks loendusfunktsiooni. Sama saab teha ka VBA-s. VBA-s saame sama funktsiooni Loendamine kasutada, et saada mitu mitu lahtrit sisaldab numbreid. See loendab lahtrit ainult numbritega. Muid väärtusi peale numbrite ei saa arvestada.
Krahvi süntaks Excel VBA-s
Funktsiooni VBA Count süntaks on järgmine:
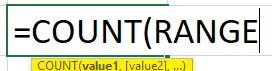
Kuidas kasutada VBA loendit Excelis?
Õpime kasutama VBA loendusfunktsiooni koos mõne näitega Excelist.
Selle VBA Count Exceli malli saate alla laadida siit - VBA Count Exceli mallNäide nr 1 - VBA arv
Selle rakendamiseks on meil A veerus loetelu mõningatest andmetest. See loend sisaldab numbreid ja tekste, nagu allpool näidatud. Nüüd näeme VBA funktsiooni Count abil, kui paljudel lahtritel on arv. Selleks oleme tuvastanud lahtri A8 positsioonis, kus näeme VBA kaudu krahvifunktsiooni väljundit.
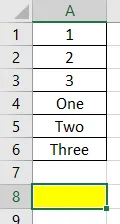
1. samm: selleks vajame moodulit. Minge vahekaardile Lisa menüü ja klõpsake valikul Moodul, nagu allpool näidatud loendist.
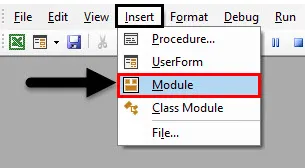
2. samm: pärast seda saame mooduli tühja akna. Kirjutage sellest VBA krahvide alamkategooria. Või vali mõni muu nimi vastavalt oma valikule.
Kood:
Alam VBACount () lõpp Alam
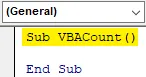
3. samm: valige lahtri vahemik, kus tahame funktsiooni Loendus kasutada. Siin on meie väljundi lahter eespool määratletud A8. Nii et valisime selle oma vahemikuks .
Kood:
Alam VBACount () vahemik ("A8"). Lõpu alam
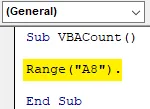
4. samm: hankige nüüd käsk Väärtus ja see võimaldab meil selle väärtuse lisada.
Kood:
Alam VBACount () vahemik ("A8") .Väärtus = Lõpu alam
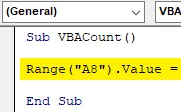
5. samm. Valige nüüd funktsiooni Count Function abil lahtrite vahemik, millest me tahame saada ainult selliste numbritega rakkude arvu. Siin oleme valinud lahtrite vahemiku A1 kuni A6.
Kood:
Sub VBACount () vahemik ("A8"). Value = "= Count (A1: A6)" End Sub
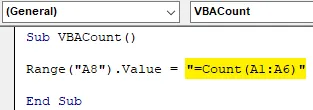
6. samm: kui see on tehtud, siis kompileerige kood ja käivitage, klõpsates nuppu Play. Nagu allpool näeme, on numbreid sisaldavate lahtrite arv 3. Mis tähendab, et funktsioon Loendamine VBA-s on andnud rakkude arvu, mille arv on lahtrist A1 kuni A3.

Näide nr 2 - VBA arv
Sarnasel viisil on meil veel üks andmekogum. Kuid nendel andmetel on mõned kuupäevad, number koos tekstiga koos numbrite ja tekstiga, nagu allpool näidatud. Oleme fikseerinud lahtrid C12, kus näeme funktsiooni Count väljundit VBA kaudu.
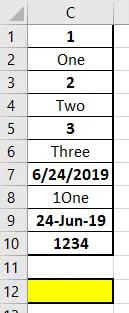
Nüüd rakendame funktsiooni Loendamine ja vaatame, kas see võib loendada kuupäeva ja numbri tekstilahte või mitte. Saame valida uue koodi uuesti kirjutamise või viidata samale koodile, mida nägime näites-1, ja muuta lihtsalt referentslahte.
1. samm: minge vahekaardile Lisa menüü ja klõpsake suvandit Moodul, nagu allpool näidatud loendist.
Kood:
Alam VBACount2 () lõpp Alam
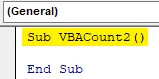
2. samm: valige lahtrivahemik, kus tahame väljundit näha. Siin on see lahter C12.
Kood:
Alam VBACount2 () vahemik ("C12"). Väärtus = lõpp alam
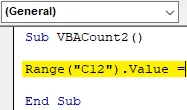
3. samm: kasutage nüüd loendamise funktsiooni ümberpööratud komadega, et valida nende lahtrite vahemik, mida peame loendama. Siin on see vahemik lahtrist C1 kuni C10.
Kood:
Alam VBACount2 () vahemik ("C12"). Value = "= Count (C1: C10)" End Sub
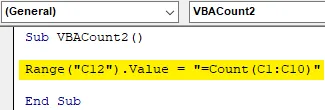
4. samm: käivitage ülaltoodud kood.
Näeme, et funktsioon Count on lahtrite arvu 6-ga tagasi andnud, nagu allpool näidatud. Mis tähendab, et loendamise funktsioon suudab loendada rakke ka kuupäevaga. Rasvasena esiletõstetud väärtused on need väärtused, mis lihtsalt loendati funktsiooni Loendamine kaudu VBA-s.
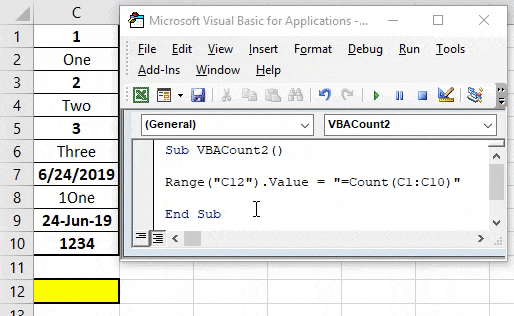
Näide nr 3 - VBA arv
VBA funktsiooni Count Function kasutamiseks on veel üks viis. See meetod hõlmab lehe aktiivsete lahtrite kasutamist. Kasutame siin samu andmeid, mida nägime näites 1.

1. samm: avage uus moodul ja looge alamkategooria nimega VBA Count, nagu allpool näidatud.
Kood:
Alam VBACount3 () lõpp Alam
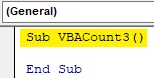
2. samm: kõigepealt sisestage VBA- sse funktsioon ActiveCell. See aitab lahtrite vahemiku valimisel.
Kood:
Alam VBACount3 () ActiveCell. Lõpu alam
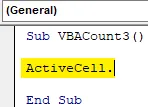
3. samm: funktsiooni Valem abil valige nüüd rea number ja veeru number, mille tahame funktsiooni Loendamine sisestada. Siin algab meie võrdlusrida alates 1 ja veerg on ka 1.
Kood:
Alam VBACount3 () ActiveCell.FormulaR1C1 = Lõpeta alam
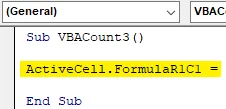
4. samm: sisestage nüüd funktsioon Loendada ümberpööratud komadesse, nagu allpool näidatud.
Kood:
Alam VBACount3 () ActiveCell.FormulaR1C1 = "= COUNT ()" Lõpeta alam
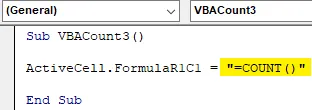
5. samm: valige lahtrite vahemik punktist, kus rakendame funktsiooni Loendamine. Kuna me liigume A8-st A1-ni, on reanarv “ -7 ” ja veergu ei mainita reaarvust “-2” lähtepunktist, mis on lahter A8, kõigepealt veergu.
Kood:
Alam VBACount3 () ActiveCell.FormulaR1C1 = "= COUNT (R (-7) C: R (-2) C)" End Sub
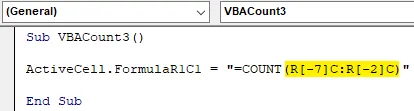
6. samm: valige nüüd lahtri vahemik, kus me tahame väljundit näha. Selles vahemiku lahtris A8 näeme ka kursorit.
Kood:
Sub VBACount3 () ActiveCell.FormulaR1C1 = "= COUNT (R (-7) C: R (-2) C)" Range ("B8"). Valige End Sub
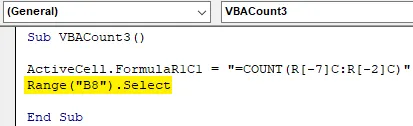
7. samm: käivitage nüüd kood. Me näeme, et loendusfunktsioon tagastab sama arvu loendeid kui 3, mille saime näites-1.
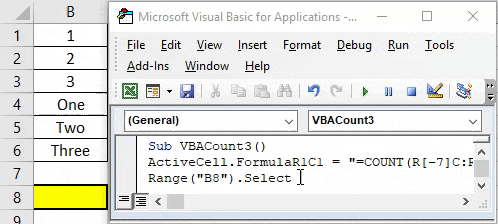
Plussid VBA krahvist
- See on sama lihtne kui Excelis krahvifunktsiooni rakendamine.
- See on üks lihtsamaid funktsioone, mida saab VBA kaudu automatiseerida.
- Kui protsess Count kordub mitu korda, on sama automatiseerimine VBA funktsiooni Count abil üsna aja kokkuhoid ja vaeva minimeeriv viis.
Asjad, mida meeles pidada
- Kui rakendate loendusfunktsiooni VBA-s, tsiteerige funktsiooni nimi alati ümberpööratud komadega.
- Kuna me kasutame Exceli loendust Count, näeme samamoodi ka VBA loendusfunktsiooni rakendamisel.
- VBA loenduse kasutamise protsessi saab läbi viia ka makro kodeerimisega.
- Salvestage kirjutatud kood Makro-vormingus VBA-s alati Exceli failivormingus, et vältida koodi kadumist.
Soovitatavad artiklid
See on VBA krahvi juhend. Siin arutatakse, kuidas kasutada Exceli VBA loendusfunktsiooni koos praktiliste näidete ja allalaaditava excelimalliga. Võite vaadata ka meie teisi soovitatud artikleid -
- Kopeerimise kleepimise funktsioon VBA-s
- Exceli funktsiooni alamstring
- VBA alamleht on levialast väljas
- Exceli ISNUMBER valem