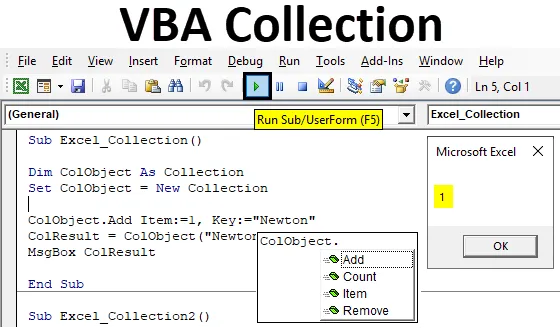
Exceli VBA kollektsiooni objekt
Oleme näinud, et VBA sõnaraamat ja VBA massiiv on mõlemad VBA kollektsiooniga sarnased. VBA kollektsioonis saame luua oma grupikollektsiooni ja anda selle alla salvestatud väärtuse saamiseks üksuse ja võtme. Kui VBA sõnaraamatu loomisel kasutasime me ise sõnastiku loomist VBA-s, luues meie oma sõnastiku, millel on sõna ja väärtuse määratlus nagu tavalisel sõnastikul. Ja sama ka VBA massiivis, kus me lõime piiratud suurusega kollektsiooniobjekti.
VBA kollektsiooni eeliseks on see, et me ei pea laiendama ühegi siin määratletud objekti suurust. Ükskõik, mis objekt VBA kollektsioonis luuakse, pole piiranguid. Ja me ei pea ühegi objekti suurust muutma, nagu arvaksime, et see nõuab.
Lisaks objekti Add Collection loomisele saame kasutada ka kollektsiooni objekte Count, Item ja Remove.
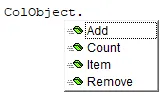
Kuidas luua kollektsiooniobjekti Excel VBA-s?
Allpool on toodud erinevad näited, kuidas VBA-koodi abil Excelis kollektsiooni objekt luua.
Selle VBA kollektsiooni Exceli malli saate alla laadida siit - VBA kollektsiooni Exceli mallExceli VBA kollektsioon - näide nr 1
Selles näites näeme, kuidas luua objektide kogu VBA-s. Selleks toimige järgmiselt.
1. samm: minge aknasse VBA. Valige vahekaardi Lisamine menüü alt Moodul, nagu allpool näidatud.

2. samm: kirjutage sama nimega VBA kollektsiooni alamkategooria või võime mugavuse huvides valida mõne muu nime.
Kood:
Alam Excel_Collection1 () Lõpp Alam
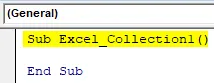
3. samm: määratlege nüüd muutuja suvalises nimes kogumikuna, nagu allpool näidatud.
Kood:
Alam Excel_Collection1 () Dim ColObject kogumina Lõpp-alam

Muutuja määratlemiseks võime valida ükskõik millise sõna, teksti või nime, kuid soovitatav on see kõigepealt määratleda funktsiooni täitmise protsessis.
4. samm: määrake määratletud muutujaks New Collection. See aitab aktiveerida ja seada juba määratletud objekt kogumina uueks kollektsiooniks.
Kood:
Alam Excel_Collection1 () Dim ColObject kollektsioonikomplektina ColObject = Uus kollektsioon lõpeb alammenüüna
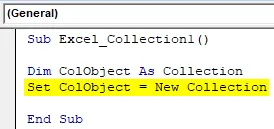
5. samm . Erinevate kollektsiooniobjektide kirjelduses oleme näinud järgmisi vorminguid: Lisa, Märgi , Loenda ja Eemalda . Nüüd kasutame kõiki neid objekte uue sisu salvestamiseks. Esiteks, lisame, määrame lisatavale muutujale ColObject lisa .
Kood:
Alam Excel_Collection1 () Tühjenda ColObject kollektsioonikomplektina ColObject = Uus kollektsioon ColObject.Lisa lõpp Sub
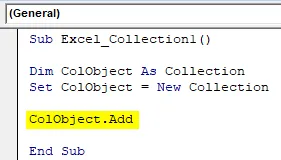
6. samm: nüüd ITEM all valime järjekorranumbri, mis võib olla ükskõik milline. Valime selle väärtuseks 1.
Kood:
Alam Excel_Collection1 () Tühjenda ColObject kollektsioonikomplektina ColObject = Uus kollektsioon ColObject.Lisa üksus: = 1, Lõp. Alam
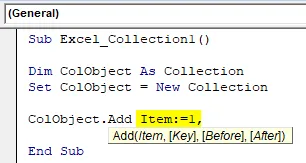
7. samm: VBA kollektsiooni süntaksis peame sisestama KEY, millele saame ITEM-i määrata. Samuti saame siin valida, mida VBA hoidlasse lisada. Oleme siin kaalunud sõna Newton .
Kood:
Alam Excel_Collection1 () summutage ColObject kollektsioonikomplektina ColObject = Uus kollektsioon ColObject.Lisa üksus: = 1, võti: = "Newton" End Sub
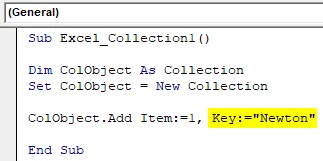
8. samm: võime süntaksi osa Enne ja Pärast vahele jätta. Nüüd pärast seda määrame võtme kogumi objekti muutujale.
Kood:
Alam Excel_Collection1 () summutage ColObject kollektsioonikomplektina ColObject = Uus kollektsioon ColObject.Lisa üksus: = 1, võti: = "Newton" ColResult = ColObject ("Newton") End Sub
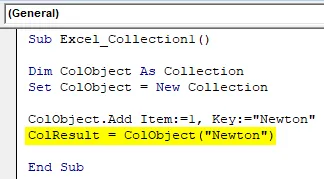
9. samm: muutuja Kogumi objekti salvestatud väärtuse nägemiseks kasutage teadete kasti.
Kood:
Alam Excel_Collection1 () Tühjenda ColObject kollektsioonikomplektina ColObject = Uus kollektsioon ColObject.Lisa üksus: = 1, võti: = "Newton" ColResult = ColObject ("Newton") MsgBox ColResult End Sub
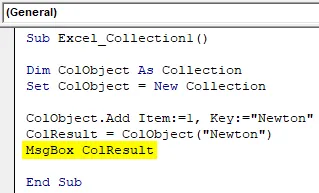
10. samm. Nüüd kompileerige kood ja käivitage see, klõpsates menüüriba all asuvat nuppu Esita.
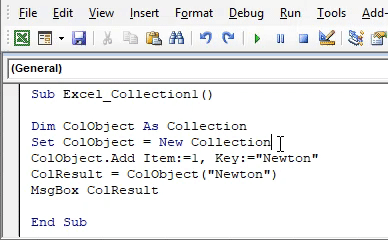
Me saame teate kujul 1. Mis tähendab, et võtme Newtoni puhul asub element 1. positsioonis.
Exceli VBA kollektsioon - näide nr 2
On veel üks meetod või viis, mille abil näeme, millisele võtmele mingi artiklinumber omistatakse. Samuti võime arvestada VBA kollektsiooni objektis täidetud võtmete arvu. See protsess on üsna sarnane protsessiga, mida nägime-1. Selleks toimige järgmiselt.
1. samm: kirjutage VBA kollektsiooni alamkategooria, nagu allpool näidatud.
Kood:
Alam Excel_Collection2 () Lõpp Alam
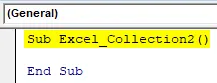
2. samm: kaaluge sama muutujat, mida nägime näites 1, kui kogumit ja määrake see uue kollektsioonina kui ColObject.
Kood:
Alam Excel_Collection2 () summutage ColObject kollektsioonikomplektina ColObject = Uus kollektsioon lõpeb alammenüü
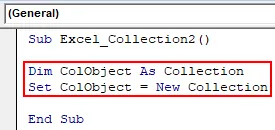
Selles näites on ainus muutuja ColObject, mille abil näeme defineeritud üksuse ja võtme arvu või järjestust.
3. samm: määrake määratletud kollektsiooniobjekti jaoks funktsioon ADD ja valige suvaline väärtus. Siin valime 10.
Kood:
Alam Excel_Collection2 () Dim ColObject kollektsiooni komplektina ColObject = Uus kollektsioon ColObject.Lisa 10 End Sub
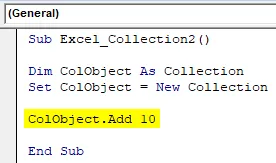
4. samm: lisage samamoodi veel 2 või 3 kollektsiooniobjekti, nagu allpool näidatud.
Kood:
Alam Excel_Collection2 () summutage ColObject kollektsioonikomplektina ColObject = Uus kollektsioon ColObject.Add 10 ColObject.Add 20 ColObject.Add 30 End Sub

5. samm: kogumisobjektis kasutatud üksuste arvu teada saamiseks kasutame silumisprinti.
Kood:
Alam Excel_Collection2 () Dim ColObject kollektsioonikomplektina ColObject = Uus kollektsioon ColObject.Add 10 ColObject.Add 20 ColObject.Add 30 Debug.Print End Sub
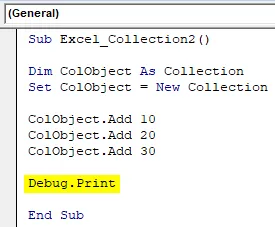
Suurim plusspunkt silumisprintimise kasutamisel siin sõnumikasti asemel on see, et meil oleks võimalik vea arvutamisel arvestada ka vea olemasolul. Vea korral saame väljundi nullina ja korrektse protsessi korral saame tegeliku väärtuse.
6. samm: Muutuja ColObject arvu saamiseks kasutame funktsiooni Count, mis on loendis sisseehitatud funktsiooni osa.
Kood:
Alam Excel_Collection2 () Dim ColObject kollektsioonikomplektina ColObject = Uus kollektsioon ColObject.Add 10 ColObject.Add 20 ColObject.Add 30 Debug.Print ColObject.Count End Sub
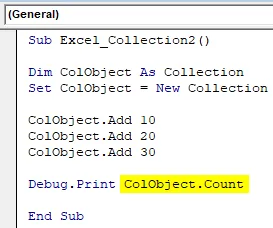
7. samm. Valige menüüst Vaade akna kohene aken, nagu allpool näidatud. Või võime selle akna saamiseks kasutada kiirklahvi Ctrl + G.

Selles kohas näeme väljundit silumisprintimise abil.
8. samm: nüüd kompileerige kood ja käivitage see, klõpsates menüüriba all asuvat nuppu Esita. Näeme kohe aknas, et kogu objekti kogude arv on 3 .
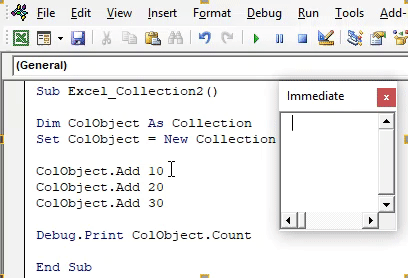
Nüüd, et kontrollida, kas saadud arv on õige või mitte, kustutame ühe kogumisobjekti rea või teisendame selle tekstiks, asetades apostrofi (') ja käivitame uuesti koodi.
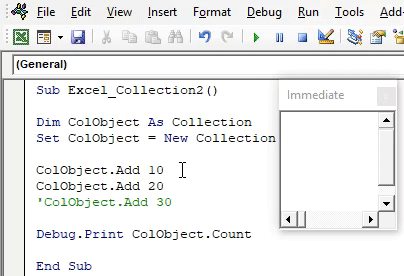
Uuendatud arv on 2, mis moodustab kollektsiooniobjekti 10 ja 20 artiklinumbri. Ja võime märgata, et kollektsiooniobjekti kolmas rida on värvitud roheliseks ja see on märk koodi tekstiks konverteerimisest.
Excel VBA kollektsiooni plussid
- Me ei pea määratletud objekti suurust muutma.
- Saame kasutada erinevaid Collection objekte, mis on sisse ehitatud Exceli VBA kollektsiooni. Neid objekte ei näe teistes funktsioonides nagu VBA sõnaraamat või VBA massiiv.
- Autor VBA Collection, saame ka mis tahes tüüpi klientide või toodete andmebaasi.
Asjad, mida meeles pidada
- Sõnumikasti asemel on soovitatav kasutada silumisprinti. Selle abil oleks meil võimalik viga näha ja see parandada.
- Autor VBA Collection, saame erinevat tüüpi objekte ja lisada mis tahes suurusega andmeid.
- Funktsioonis Üksuse objekt saame määratleda suvalise arvu vastavalt oma valikule. See võib olla tootekood, järjestus või hind, mida me soovime näha.
- Faili salvestamine makrosse Exceli lubamisega võimaldab meil koodi edaspidigi säilitada.
Soovitatavad artiklid
See on VBA kollektsiooni juhend. Siin arutleme, kuidas luua Excel-is Kogumisobjekt, kasutades VBA-koodi koos praktiliste näidete ja allalaaditava excelimalliga. Võite vaadata ka meie teisi soovitatud artikleid -
- VBA massiivi pikkuse kasutamise juhend
- Kuidas arvutada vahemikku Excelis?
- Õppematerjalid VBA rakkudes
- PowerPivot Excelis