Selles Photoshop Effectsi õpetuses õpime, kuidas luua populaarse pildi löömise efekti, mida sageli näha spordi- ja filmireklaamides (ja iganädalaste kaupluste lendlehed, kes teatavad oma "uskumatutest hindadest!"), Nagu oleks inimene või objekt on augustanud lehe või pildi otse augu.
Õpetus hõlmab üsna palju samme, kuid nagu tavaliselt, on need kõik väga lihtsad.
Selle läbimise ajal katame mõned huvitavad tehnikad, näiteks kihtide stiilide teisendamine tegelikeks kihtideks, et saaksime neile rakendada filtreid, liigutades varje ümber lihtsalt lohistades ja kasutades kihirühmi mitme kihi liigutamiseks korraga! Ma kasutan siin Photoshop CS5, kuid kõik Photoshopi uuemad versioonid töötavad.
Joonistame suurema osa efektist nullist, kuid selle lõpuleviimiseks on vaja ka fotot objektist, mis pildi läbi torgatakse. Lõpptulemus näeb välja järgmine:

Lõpptulemus.
Kuidas luua pilti efekti abil
1. samm: looge uus dokument
Alustage uue Photoshopi dokumendi loomisega. Minge ekraani ülaosas menüüribal menüüsse File ja valige Uus :
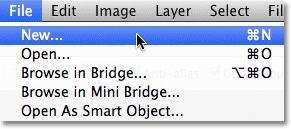
Valige Fail> Uus.
See avab dialoogiboksi Uus dokument. Sisestage efektiks vajalik laius, kõrgus ja eraldusvõime. Selle õpetuse jaoks sisestan laiuse jaoks 1000 pikslit, kõrguse jaoks 800 pikslit ja jätan oma eraldusvõime väärtuseks 72 pikslit tolli kohta . Dokumendi jaoks vajalik suurus võib olla erinev. Kui olete lõpetanud, klõpsake dialoogiboksi sulgemiseks nuppu OK. Teie uus dokument ilmub ekraanile:
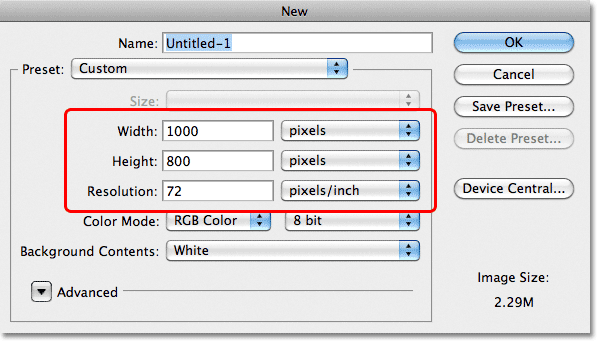
Dialoogiboks Uus dokument.
2. samm: lisage uus kiht
Klõpsake paneeli Kihid allosas ikooni Uus kiht :

Klõpsake ikooni Uus kiht.
Dokumendiaknas ei juhtu midagi, kuid taustkihi kohale ilmub uus tühi kiht nimega 1. kiht:
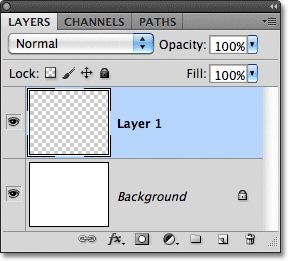
Photoshop lisab taustakihi kohale uue tühja kihi.
3. samm: valige hulknurkne Lasso tööriist
Valige paneelil Tööriistad hulknurkne Lasso tööriist . Vaikimisi on see tavalise Lasso tööriista taha peitmine, nii et klõpsake Lasso tööriistal ja hoidke hiirenuppu sekundit või kaks all, kuni ilmub lendmenüü, seejärel valige loendist Polügooniline Lasso tööriist:
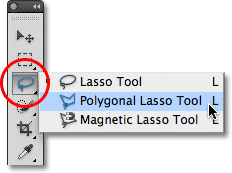
Klõpsake ja hoidke all Lasso tööriista, seejärel valige lendmenüüst Polügoonne Lasso tööriist.
4. samm: joonistage dokumendi keskele hulknurkne kuju
Kasutage polügoonilist Lasso-tööriista, et joonistada dokumendi keskele hulknurkne kujundus, millest kujuneb auk, mille kaudu pilti tehakse. Klõpsake lihtsalt nendes kohtades, kus soovite kuju nurgad ilmuda, ja Photoshop ühendab need automaatselt, et luua kuju küljed, nagu lähete. Tööriista dokumendis ei pea lohistama (tegelikult see ei toimi, kui seda lohistada). Kujunduse ümber liikudes klõpsake lihtsalt nurgapunktis, vabastage hiirenupp, klõpsake teises nurgapunktis, vabastage hiirenupp ja nii edasi. Kuju täitmiseks klõpsake tagasi algse koha peal. Kui see on valmis, peaks see välja nägema umbes selline:

Joonista dokumendi keskele hulknurkne kujuline valik.
5. samm: täitke valik musta värviga
Minge ekraani ülaosas olevasse menüüsse Redigeerimine ja valige Täida :
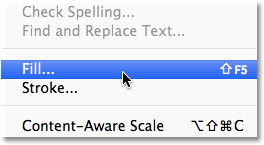
Valige Redigeerimine> Täida.
See avab Photoshopi dialoogiboksi Fill, mille abil saame valiku värviga täita. Määrake dialoogiboksi ülaosas suvandiks Kasuta :
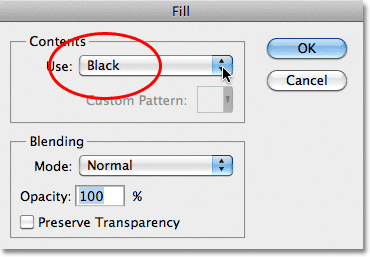
Muutke suvand Use (Kasuta) väärtuseks Black (Must).
Dialoogiboksi sulgemiseks klõpsake nuppu OK. Photoshop täidab valiku mustaga. Vajutage Ctrl + D (Win) / Command + D (Mac), et eemaldada valiku kontuur kuju ümber:
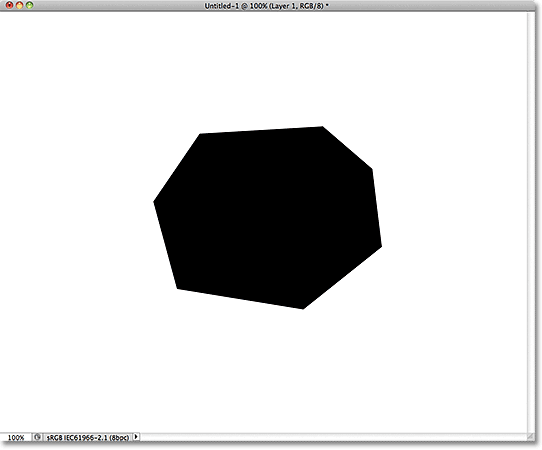
Valik on täidetud musta värviga.
6. samm: lisage 1. kihi alla uus kiht
Hoidke all klahvi Ctrl (Win) / Command (Mac) ja klõpsake uuesti kihtide paneeli allosas ikooni Uus kiht :
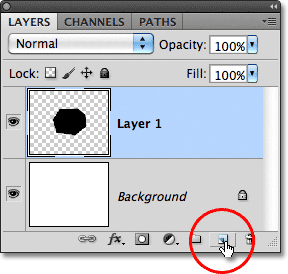
Hoidke all Ctrl (Win) / Command (Mac) ja klõpsake uue kihi ikooni.
Tavaliselt lisab Photoshop uued kihid otse kihtide paneelil praegu valitud kihi kohale, kuid hoides uue kihi ikoonil klõpsamise ajal all klahvi Ctrl / käsk, käskisime Photoshopil lisada selle asemel uue kihi. Uus kiht, kiht 2, ilmub kihi 1 ja tausta vahele:
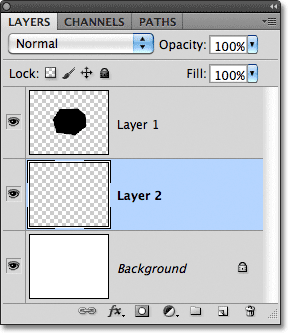
2. kiht ilmub 1. kihi alla.
7. samm: valige Lasso tööriist
Valige paneelil Tööriistad Lasso tööriist . Nüüd on see peidus polügoonse Lasso tööriista taha, nii et klõpsake ja hoidke polügoonilisel lasso tööriistal all, kuni ilmub lendmenüü, seejärel valige loendist Lasso tööriist:
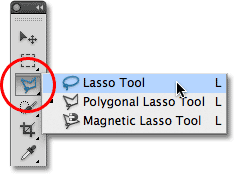
Klõpsake ja hoidke all Polygonal Lasso Tool ja valige menüüst Lasso Tool.
8. samm: joonistage rebenenud pabervormid
Esimese rebenenud paberi kuju joonistamiseks kasutage Lasso tööriista. Kuna mustast polügoonilisest kujundist saab auku, mille kaudu pilt läbi lüüakse, on mõlemal selle küljel vaja oma eraldi rebenenud paberitükki, kuid praegu joonistame lihtsalt ühe. Pole tähtis, millise küljega alustate, kuid veenduge, et joonistatud kuju kataks kogu külje pikkuse nurgast nurka. Siit näeb välja minu esimene rebenenud paberi kuju. Pange tähele, et olen laiendanud valiku mustaks täidetud alale, mis muutis kuju joonistamise hõlpsamaks. See on okei, sest hiljem on nähtav ainult see osa valgust, mis ulatub väljapoole musta värvi kuju:
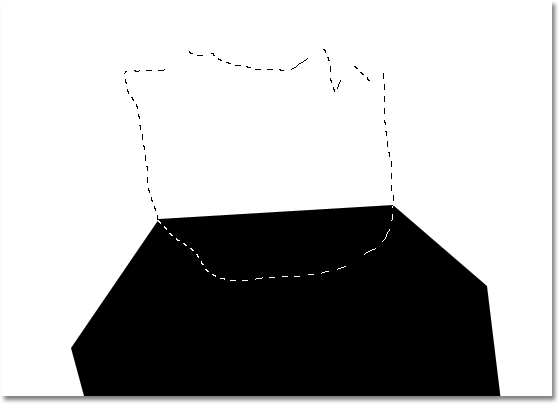
Veenduge, et rebenenud paberi kuju laius ulatuks külje ühest nurgast teise.
Kui esimene kuju on joonistatud, hoidke Shift- klahvi all ja joonistage teine kuju. Shift-klahvi all hoidmisel lisab see uus valik eelmisele. Jällegi on sobilik laiendada valikut mustaga täidetud alale. Lihtsalt veenduge, et kuju laius ulatuks külje ühest nurgast teise:

Hoidke all Shift-klahvi ja joonistage teine kuju.
Jätkake Shift-klahvi all hoidmist ja joonistage järelejäänud rebenenud pabervormid. Iga uus valik lisatakse eelmistele. Kui te pole oma kuju ilmega rahul, vajutage valiku tühistamiseks Ctrl + Z (Win) / Command + Z (Mac) ja proovige uuesti. Mitme valiku tühistamiseks võite ka korduvalt vajutada Ctrl + Alt + Z (Win) / Command + Option + Z (Mac). Kui olete valmis, peaks see välja nägema umbes selline:
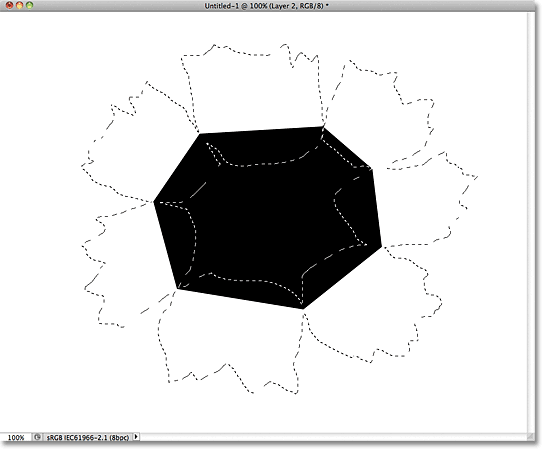
Kõik rebenenud pabervormid kuuluvad nüüd samasse valikusse.
9. samm: täitke valik helehalliga
Minge ekraani ülaosas olevasse menüüsse Redigeerimine ja valige veel kord Fill . Seekord, kui ilmub dialoogiboks Fill, valige suvandi Use kasutamiseks suvand Color :
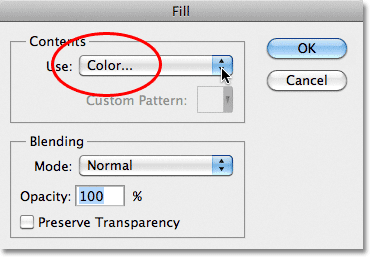
Valige suvandiks Use (Värv).
Niipea kui olete valinud värvi, avab Photoshop hüpikaknad värvivalija, et saaksime valida värvi, mida soovime kasutada. Valige helehall. Kui soovite kasutada sama värvi, mida ma kasutan, sisestage suvandite R, G ja B jaoks 230 dialoogiboksi allosa keskel:
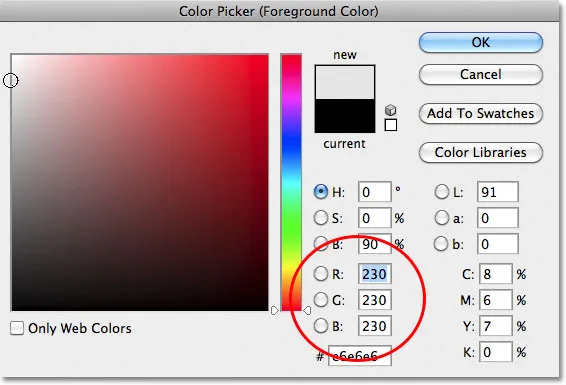
Valige värvivalijast helehall.
Kui olete lõpetanud värvilise valija sulgemise, klõpsake nuppu OK, seejärel klõpsake nuppu OK, et sulgeda dialoogiboks Täida. Photoshop täidab rebenenud paberivaliku halliga. Valikujoone eemaldamiseks vajutage Ctrl + D (Win) / Command + D (Mac). Pange tähele, et kuna must täidetud kuju keskel asub rebenenud paberitükkide kohal oleval kihil, on dokumendis nähtavad ainult nende osad, mis ulatuvad väljapoole musta värviga täidetud kuju:
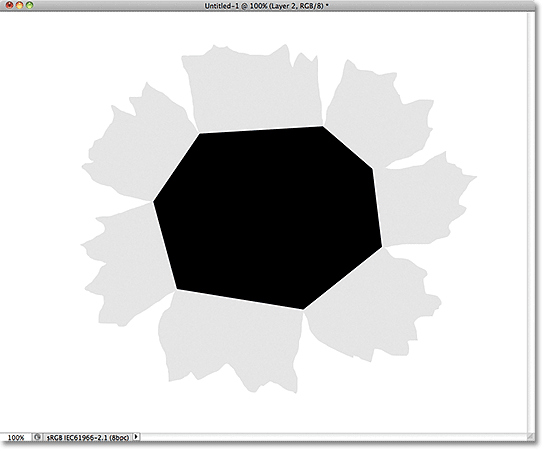
Pilt pärast rebenenud paberi vormingute täitmist halliga.
10. samm: valige 1. kiht
Nüüd hakkame oma efekti lisama veidi sügavust. Klõpsake paneelil Kihid 1. kihti, et muuta see aktiivseks kihiks. Aktiivsed kihid on siniselt esile tõstetud:
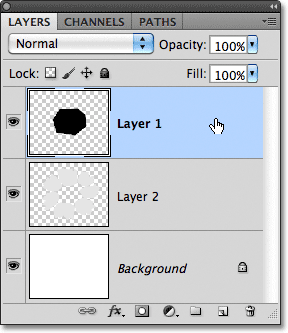
Selle valimiseks klõpsake 1. kihil.
11. samm: lisage välise kuma kihi stiil
Kui valitud on 1. kiht, klõpsake kihtide paneeli allosas ikooni Kihustiilid:
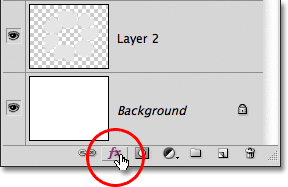
Klõpsake ikoonil Layer Styles.
Valige kuvatavas kihtstiilide loendis Outer Glow :
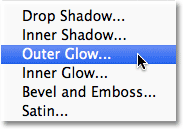
Valige loendist Outer Glow.
See avab Photoshopi dialoogiboksi Layer Style, mis on seatud keskmises veerus olevateks Outer Glow säteteks. Ainus probleem on see, et me tegelikult ei vaja välist sära. Vajame välimist varju . Õnneks saame hõõgumisefekti hõlpsalt variefektiks muuta, lihtsalt paari võimalust muutes. Esiteks muutke suvand Blend Mode ekraanilt Multiply . Seejärel klõpsake värvi müra all oleva värvi müra all, mis avab värvivalija, ja valige varju värviks must . Kui olete lõpetanud, klõpsake värvivalija sulgemiseks nuppu OK, kuid ärge sulgege veel dialoogiboksi Kihustiil:
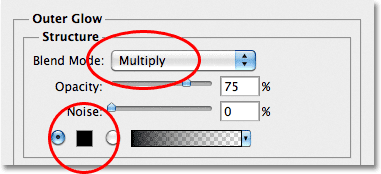
Muutke segurežiim väärtuseks Korruta ja värv mustaks.
Kui hõõg on muutunud varju, siis jälgige dokumendiaknas efekti, kui lohistate liugurit Suurus paremale, see suurendab varju suurust (juhuks, kui te seda juba ei osanud arvata). Väärtus, mille lõpuks valite, sõltub dokumendi suurusest, millega töötate. Minu jaoks määran oma suuruse väärtuseks umbes 70 pikslit (pikslit). Lõpuks, kui leiate, et vari on liiga tume, vähendage uuesti läbipaistmatuse väärtust, otsustades dokumendi aknas tulemuse üle. Ma alandan miini 65% -ni :
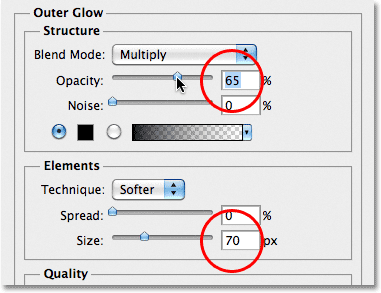
Suurendage varju suurust, seejärel vähendage läbipaistmatust.
Kui olete lõpetanud, klõpsake dialoogiboksis Kihustiil sulgemiseks nuppu OK. Vari peaks nüüd välja nägema umbes selline, andes rebenenud paberitükkidele neile 3D-ilme:
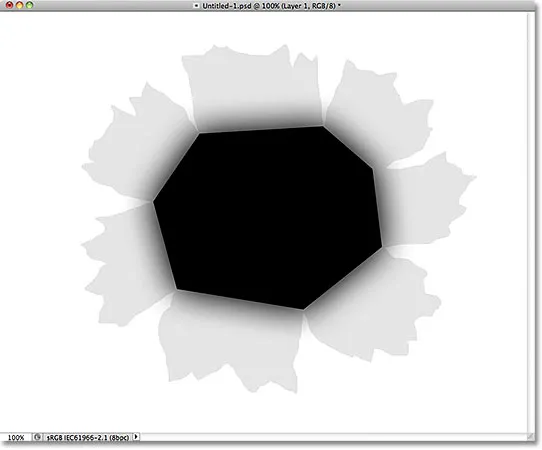
Efekt pärast välise varju pealekandmist.
12. samm: looge kiht kihtstiilist
Üks meie rakendatud varju väike probleem on see, et see ei ilmu mitte ainult rebenenud paberitükkidele, vaid ka nende taga olevale valgele taustale. Varju on vaja, et see ilmuks ainult paberitükkidele endile. Probleemi lahendamiseks peame kõigepealt teisendama kihi stiili tegelikuks eraldi kihiks. See võib tunduda midagi keerulist, kuid see on väga lihtne. Paremklõpsake lihtsalt (Win) / Control klõps (Mac) otse kihi efektide sümbolil 1. kihi paremas servas Kihid paneelil:
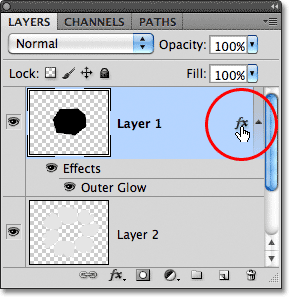
Paremklõpsake kihtide efektide sümbolil (Win) / Control-klõpsake (Mac).
Valige ilmuva menüü alaosa alt alt Loo kiht :
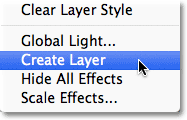
Valige menüüst Loo kiht.
Photoshop teisendab kihi stiili tavaliseks kihiks, mille nimi on 1. kiht - Outer Glow, ja paigutab selle otse 1. kihi alla. See tähendab, et saame nüüd töötada samamoodi nagu iga teise tavalise kihiga:
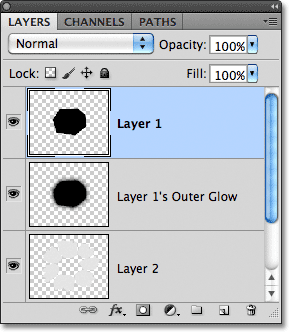
Kihi Outer Glow stiil on nüüd eraldi kiht.
13. samm: looge lõikamismask
Järgmine asi, mida peame tegema, on öelda Photoshopile, et soovime, et meie uus välimine kuma kiht mõjutaks ainult selle all olevat kihti ja me saame seda teha klambrimaski abil . Minge ekraani ülaosas menüüsse Kihi ja valige Loo kärpimismask :
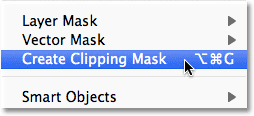
Valige Kihi> Loo lõikamismask.
Kui vaatame uuesti kihtide paneeli, näeme, et välimine kuma kiht on nihutatud paremale, mis ütleb, et kiht on "kärbitud" selle all oleva kihi sisuga (kiht 2):
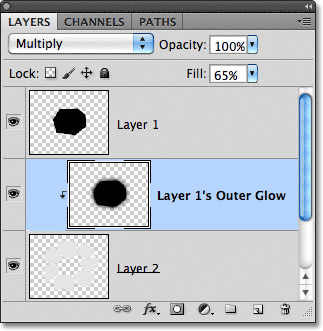
Välimine kuma kiht on nüüd "klammerdatud" kihile 2 ja see ei mõjuta enam ühtegi muud kihti.
Ja dokumendiaknas näeme, et vari ilmub nüüd ainult rebenenud paberitükkidele. Seda ei kuvata enam valgel taustal:
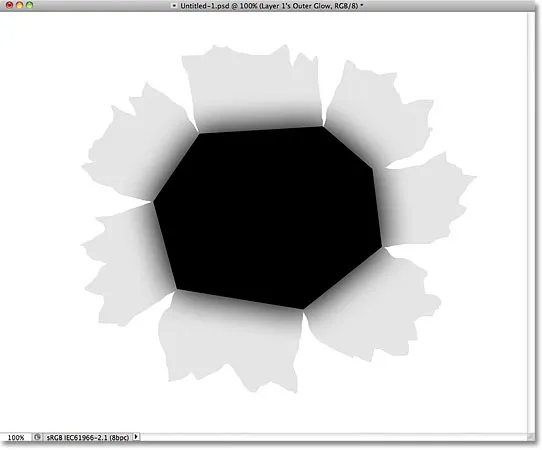
Vari on nüüd "kärbitud" rebitud paberile.
14. samm: valige 2. kiht
Klõpsake paneelil Kihid kihti 2, et muuta see aktiivseks kihiks:

Valige 2. kiht.
15. samm: lisage vari
Kui kiht 2 on valitud, klõpsake uuesti kihtide paneeli allosas asuval ikoonil Kihustiilid ja valige seekord loendi ülaosast vari Drop :
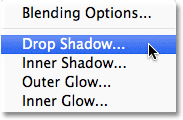
Klõpsake ikoonil Layer Styles ja valige Drop Shadow.
See avab uuesti dialoogiboksi Kihi stiil, seekord keskmises veerus olevate suvandite varju langetamiseks. Seadke varju nurk väärtusele 120 ° ja jälgige, et liuguste Kaugus ja Suurus lohistamisel jälgige dokumendi aknas efekti. Kaugusliugur kontrollib varju positsiooni, liugur Suurus aga selle servade pehmust. Väärtused, mille lõpuks valite, sõltuvad pildi suurusest, millega töötate. Ma määran kauguse väärtuseks 35 pikslit ja suuruse väärtuseks 20 pikslit:

Varju langus.
Kui olete lõpetanud, klõpsake dialoogiboksis Kihustiil sulgemiseks nuppu OK. Rebitud paberi taga olev vari näib praegu veidi liiga äärmuslik, kuid parandame järgmise:
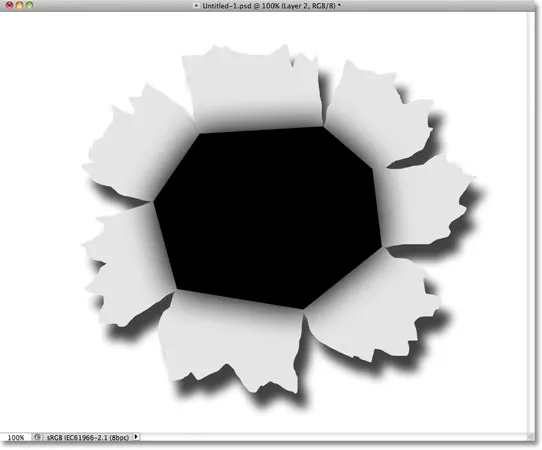
Tilk vari ilmub rebenenud paberi taha.
16. samm: looge varju kiht
Nii nagu me tegime välise kuma kihi stiili puhul, teisendame varju tavaliseks kihiks. Paremklõpsake (Win) / Control klõps (Mac) kihtide efektide sümbolil kihi 2 paremal, kihid paneelil:
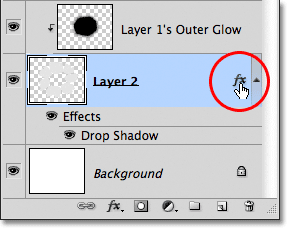
Paremklõpsake (Win) / Control-klõpsake (Mac) kihi efektide sümbolil 2. kihis.
Valige kuvatavas menüüs Loo kiht . Photoshop võib hüpikakna avada hoiatuskasti, milles öeldakse, et efekti mõnda aspekti ei saa kihtidega korrata. Selle sulgemiseks klõpsake lihtsalt nuppu OK:
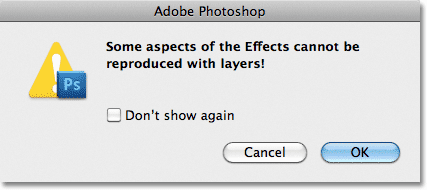
Kui Photoshop seda kuvab, klõpsake hoiatusteboksi sulgemiseks nuppu OK.
Varje kuvatakse nüüd oma kihil nimega "2. kihi varju" otse 2. kihi all:

Varje on nüüd omaette kihis.
17. samm: valige Drop Shadow Layer
Klõpsake varjukihil, et muuta see aktiivseks kihiks:
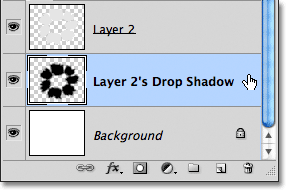
Valige varju kiht.
18. samm: joonistage varje ümber valik
Hetke pärast käivitame filtri varjuküljel, et see realistlikum välja näeks, kuid veenduge, et filter koondub kõigepealt varjele, mitte dokumendi kogu mõõtmetele, tõmmates esmalt valiku ümber varju. Valige paneelil Tööriistad ristkülikukujuline telgiriist :
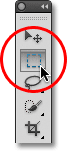
Valige ristkülikukujulise telje tööriist.
Kui valitud on ristkülikukujuline telgiriist, klõpsake varje ülaosas ja vasakul, seejärel lohistage selle alla ristkülikukujulise valiku lohistamiseks paremale alla:
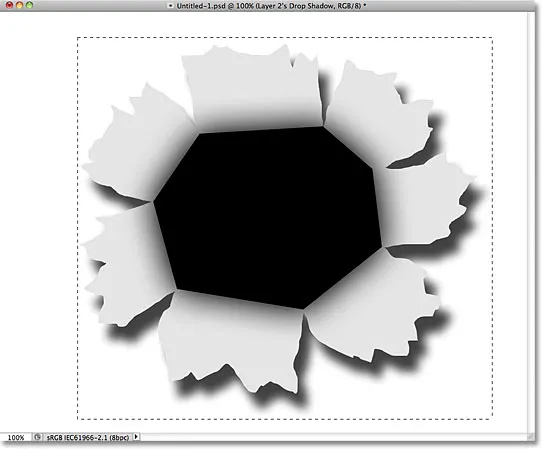
Joonista varju ümber ristkülikukujuline valik.
19. samm: rakendage näputäisfilter
Minge ekraani ülaosas menüüsse Filter, valige Distort ja seejärel käsk Pinch :
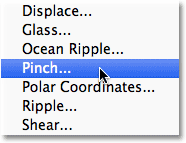
Valige Filter> Distort> Näputäis.
Näputäisfilter "pigistab" varje keskelt sissepoole, mis moonutab selle kuju ja aitab rebenenud paberitükkide jaoks realistlikuma väljanägemisega varje luua. Summa vaikeväärtus 50% peaks toimima hästi:
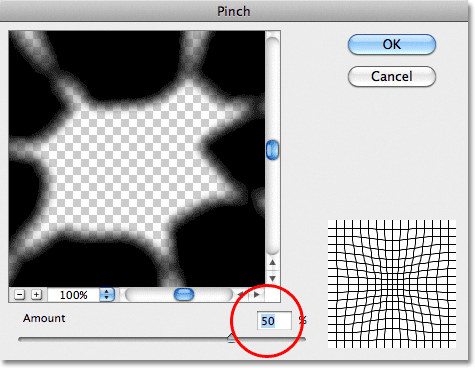
Dialoogiboks Näputäie filter.
Vaikesätetega nõustumiseks ja dialoogiboksist väljumiseks klõpsake nuppu OK. Väärutatud vari aitab paberitükkidel 3D-ilmet rohkem tunda. Valikujoone eemaldamiseks varjust vajutage Ctrl + D (Win) / Command + D (Mac):
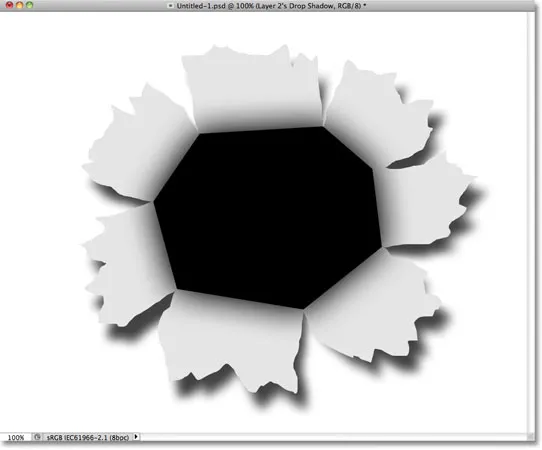
Pärast Pinch-filtri käitamist langeb vari.
20. samm: vähendage varju läbipaistmatust
Lõpuks vähendage varju intensiivsust, vähendades kihi läbipaistmatust. Suvandi Läbipaistmatus leiate paneeli Kihid ülaosas. Ma alandan miini umbes 82% -ni:
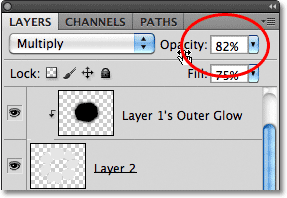
Varju heledamaks muutmiseks vähendage kihi läbipaistmatust.
Pärast läbipaistmatuse väärtuse vähendamist on järgmine vari:
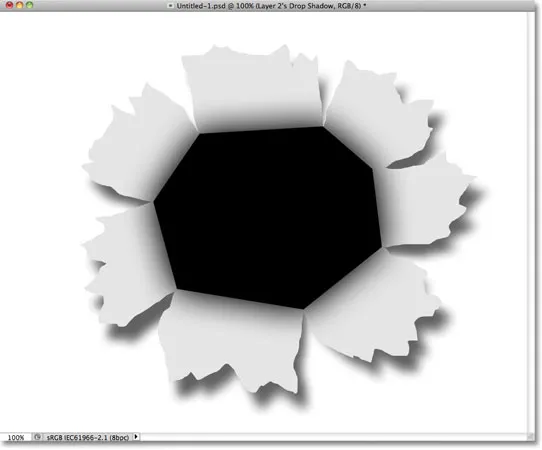
Vari näib nüüd vähem intensiivne.
21. samm: valige 2. kiht
Klõpsake 2. kihil, et muuta see aktiivseks kihiks:
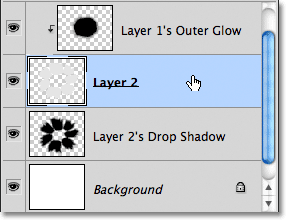
Valige 2. kiht.
22. samm: lisage uus kiht
2. kihi kohale uue kihi lisamiseks klõpsake uue kihi ikooni:
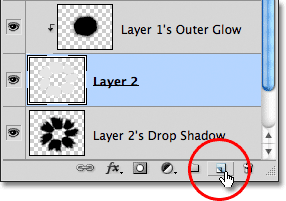
Lisage uus kiht.
Kuna Outer Glow kiht lõigati kihile 2, klõpsab Photoshop uue kihi (3. kiht) automaatselt ka 2. kihiga, mis tähendab, et kõik, mida me sellel uuel kihil teeme, mõjutab ainult selle all oleva kihi sisu:
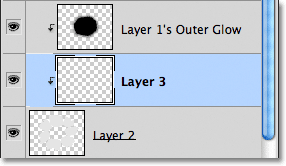
Uus kiht lõigatakse automaatselt selle all olevasse 2. kihti.
23. samm: valige pintslitööriist
Valige paneelil Tööriistad Pintsli tööriist :
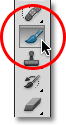
Valige pintslitööriist.
24. samm: värvige rebenenud paberi välisservade ümber musta värviga
Värvime rebenenud paberitükkide mõne välisserva ümber musta värviga. Photoshop värvib praeguse esiplaani värviga, nii et esiplaani ja taustavärvide kiireks lähtestamiseks vajutage klaviatuuril täht D, mis seab esiplaani värvi mustaks (ja taustavärvi valgeks). Näete praeguseid esiplaani ja taustavärve värvilahendustes paneeli Tööriistad allosas:
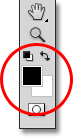
Esiplaanil (vasakul ülaosas) ja taustal (all paremal) on värvaineid.
Seejärel, kui pintslitööriist on valitud ja esiplaani värv on must, värvige rebitud paberi mõnda välimist serva väikese ja keskmise suurusega pehme servaga pintsliga, mis aitab taas luua sügavuse illusiooni. Pintsli väiksemaks muutmiseks võite vajutada klaviatuuri vasakut sulgklahvi ( ( )) või paremat sulguklahvi ( ) ) suuremaks muutmiseks. Hoidke all Shift ja vajutage paar korda vasakpoolset sulgklahvi, et harja servad pehmemaks muuta, või hoidke Shift ja vajutage parempoolset sulguklahvi, et muuta need raskemaks.
Hoidke harjakursori keskpunkti rebenenud paberist väljaspool, kui teete seda ümber, nii et ainult harja serv läbiks paberit. Pange tähele, et kuna kiht, millele maalime, on klammerdatud selle all oleva kihi külge, mõjutab pintsel värvimisel ainult paberit ennast:
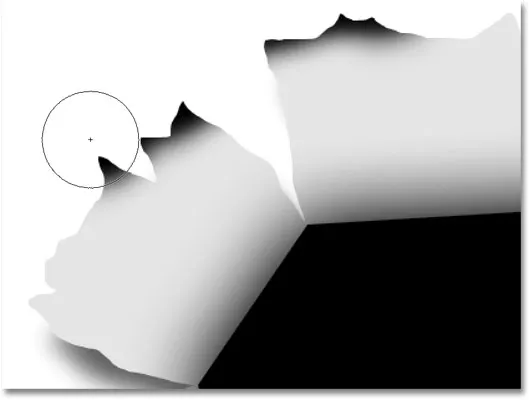
Hoidke harja keskpunkti väljaspool paberitükke, kui maalite mööda nende välimisi servi.
Jätkake värvimist paberi välisservade ümber. Ärge muretsege, et must tundub praegu liiga tume. Kui see on valmis, peaks see välja nägema järgmiselt:
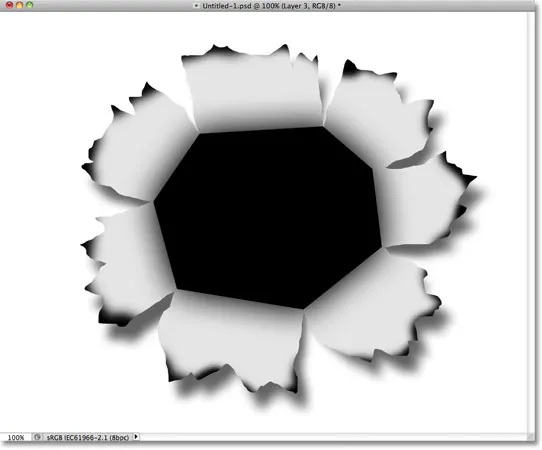
Pilt pärast paberi välisservade mustaks värvimist.
25. samm: vähendage kihi läbipaistmatust
Nii nagu me tegime langevarjuga, vähendage kihi läbipaistmatust, et vähendada servade ümber oleva musta intensiivsust. Ma vähendan oma läbipaistmatust umbes 13% -ni:

Vähendage kihi läbipaistmatust.
Kui läbipaistmatus on madalam, ilmub servade ümber olev must pehme varjundina:

Pilt pärast kihi läbipaistmatuse vähendamist.
26. samm: lisage veel üks uus kiht
Lisame ühe lõpliku kihi rebenenud paberi väljanägemise lõpuleviimiseks. Uue kihi, 4. kihi, lisamiseks 3. kihi kohale klõpsake uuesti uue kihi ikoonil. Uus kiht lõigatakse ka selle all oleva rebenenud paberikihile (2. kiht):
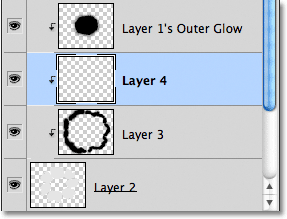
3. kihi kohale uue kihi lisamiseks klõpsake ikooni Uus kiht.
27. samm: värvige valgega, et lisada mõned esiletõstmised
Esiplaani ja taustvärvide vahetamiseks vajutage klaviatuuril täht X, mis muudab esiplaani värvi valgeks. Seejärel värvige uuesti väikeste ja keskmise suurusega pehmete servadega pintsliga valgeks läbi iga rebenenud paberitüki keskpunkti, et esiletõstmist lisada. Praegu näeb see liiga hele välja, kuid parandame selle järgmiselt:
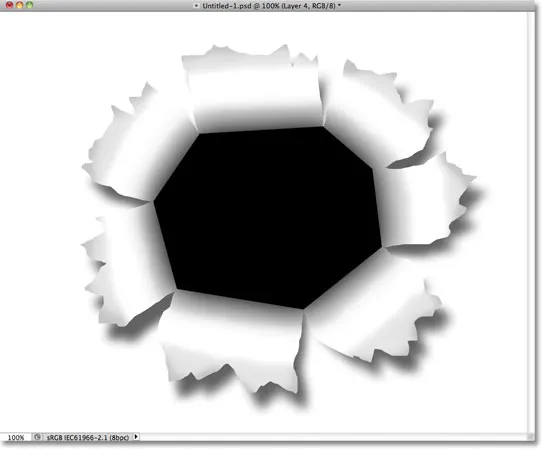
Esiletõstmise suurendamiseks värvige valgeks iga paberitüki keskelt.
28. samm: vähendage kihi läbipaistmatust
Ja lõpuks, vähendage kihi läbipaistmatust, nii et valged pintslitõmbed näevad välja pigem peensusteni. Ma vähendan oma läbipaistmatust 50% -ni:
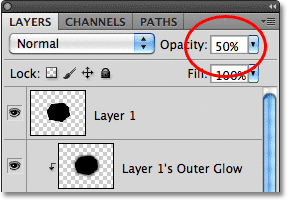
Kihi läbipaistmatust vähendage umbes 50% -ni.
Ja sellega on "Punch through image" efekti põhiosa valmis! Teie efekt peaks nüüd välja nägema sarnane:

Efekti peamine "rebenenud paber" osa on tehtud.
29. samm: avage foto
Avage foto, mis sisaldab inimest või eset, mis näib olevat pildi läbi torgates. Ma kasutan seda poksija fotot:

Tiigri silm? Võib-olla mitte, kuid meie mõju saavutamiseks piisavalt hea.
30. samm: valige objekt
Objekti valimiseks, mis läbi pildi mulgustatakse, kasutage oma lemmikvalimistööriista (Lasso tööriist, kiirvaliku tööriist, pliiatsi tööriist jne). Valin poksikinda:

Valige objekt, mis läbib pildi.
31. samm: kopeerige ja kleepige valik dokumenti "Läbi lööma"
Kui objekt on valitud, vajutage selle lõikelauale kopeerimiseks Ctrl + C (Win) / Command + C (Mac). Lülitage tagasi tagasi originaalsele läbitorkamisdokumendile ja valige ülemine kiht, 1. kiht, et muuta see aktiivseks kihiks. Objekti dokumendi kleepimiseks vajutage siis Ctrl + V (Win) / Command + V (Mac). See ilmub oma kihil kihi 1. kihi kohal kihtide kihis:
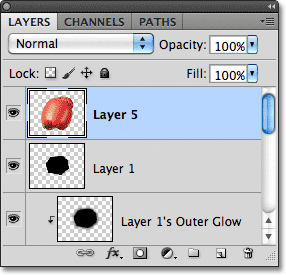
Kleepitud objekt kuvatakse omas kihis teiste kihtide kohal.
Dokumendiaknas ilmub objekt rebenenud paberiefekti ette:
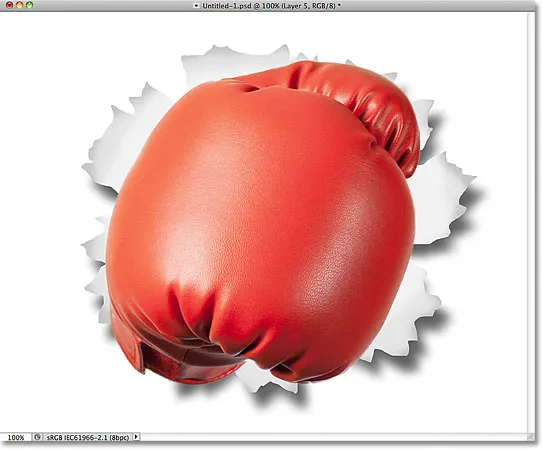
Poksikinnas näib dokumendis rebenenud paberi keskel.
32. samm: liigutage ja muutke objekti suuruse muutmist tasuta teisendusega
Vajutage Ctrl + T (Win) / Command + T (Mac), et kiiresti kuvada Photoshop Free Transform kast ja käepidemed objekti ümber. Objekti suuruse muutmiseks vastavalt vajadusele hoidke all Shift- klahvi ja lohistage ning nelja nurga käepidet . Hoides all klahvi Shift lohistades, jääb objekti suuruse muutmisel puutumata objekt kuvasuhe, mis hoiab ära selle kuju tahtmatu moonutamise. Objekti positsioonile viimiseks klõpsake lihtsalt suvandit Vaba teisenduse piirdekast ja lohistage objekt hiirega ümber. Selle pööramiseks liigutage kursor väljaspool piirdekasti, seejärel klõpsake ja lohistage. Kui olete lõpetanud, vajutage sisestusvormi (Win) / Return (Mac) nuppu, et nõustuda ümberkujundamisega ja väljuda Free Transformist:
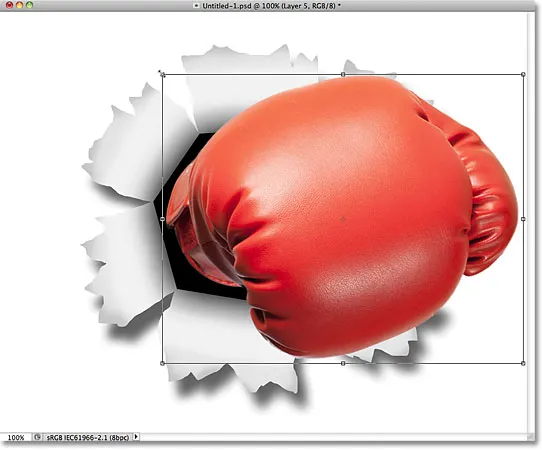
Kasutage objekti muutmiseks, teisaldamiseks ja / või pööramiseks vastavalt vajadusele funktsiooni Free Transform.
33. samm: lisage objektile varju
Klõpsake kihtide paneeli allosas ikooni Kihustiilid ja valige loendist Drop Shadow, nagu tegime tagasi punktis 15. Seekord, selle asemel, et seada dialoogiboksis Kihustiil tilkvarju nurk ja kaugus. klõpsake lihtsalt dokumendiaknas ja hiireklahvi all hoides lohistage vari käsitsi oma soovitud kohta. Vari ei liigu mitte ainult lohistades dokumendi aknas, vaid ka dialoogiboksis Kihustiil muutumas väärtusi Nurk ja Kaugus:
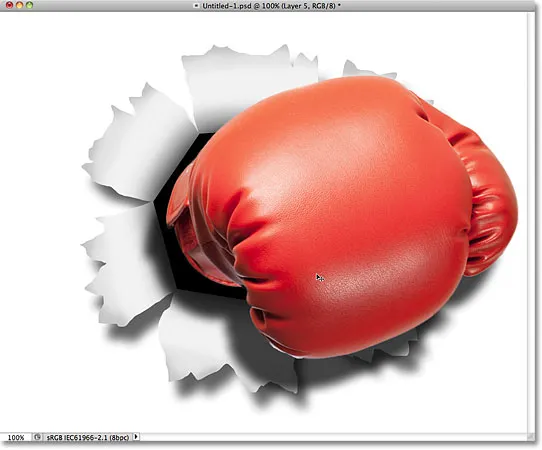
Klõpsake ja lohistage varju hiirega ümber, et see oma kohale liigutada.
Kui teil on vari soovitud kohta, vähendage dialoogiboksis Kihustiil selle läbipaistmatust. Lasen miini 60% -ni:
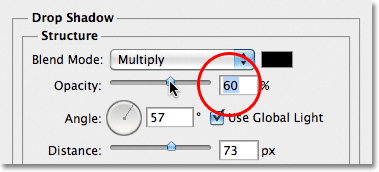
Langetage varju läbipaistmatuse väärtust.
Kui olete lõpetanud, klõpsake dialoogiboksis Kihustiil sulgemiseks nuppu OK. Siin on minu poksikinnaste vari pärast nende läbipaistmatuse vähendamist:
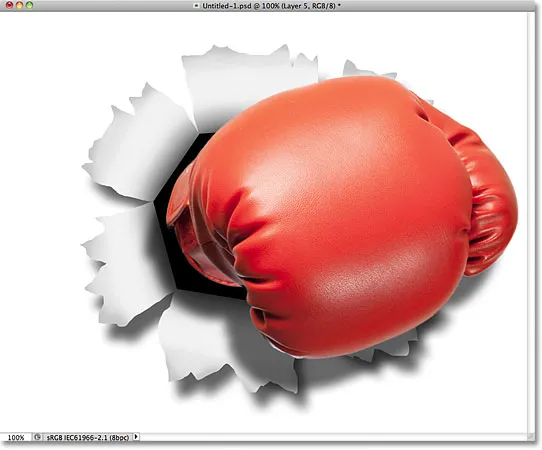
Pilt pärast boksi kinnaste varju läbipaistmatuse vähendamist.
34. samm: lisage kihtmask
Viimase sammuna segame objekti serva kiiresti keskele musta polügoonse "augu" kujuga, nii et see näeks välja pigem selline, nagu objekt tegelikult läbi augu torkaks, mitte lihtsalt selle ette istuks. Klõpsake kihtide paneeli allosas ikooni Kihimask:
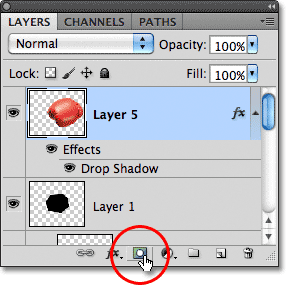
Klõpsake ikooni Layer Mask.
Objekti kihile ilmub kihi maski pisipilt :
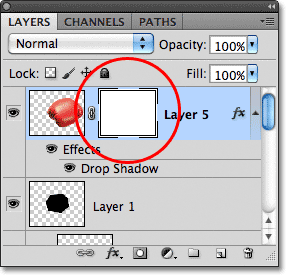
Ilmub valge täidisega maski pisipilt.
35. samm: värvige mask maskiga, et objekt sulanduks kuju
Kui pintslitööriist on valitud ja minu esiplaani värviks on must, siis värvin väikese, pehme servaga pintsliga piki poksikinda vasakut serva, et see sulanduks selle taga oleva musta kujuga:
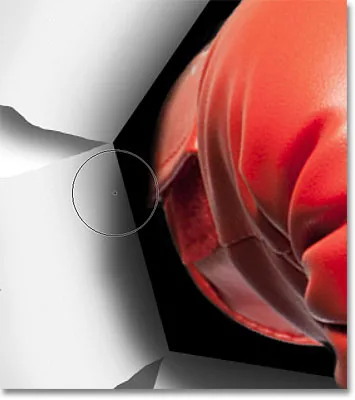
Kihtmaskiga värvimine musta värviga peidab ala vaate alt.
Ma lõpetan ääre ääres maalimise ja sellega on efekt täielik! Siin on viimane pildi läbilõikamise efekt:

Lõpptulemus.
See viimane osa on täiesti vabatahtlik, nii et ma ei lisa seda tegeliku sammuna, kuid kui pärast efekti valmimist peate efekti dokumendi sees ümber paigutama, kihtide paneelil valitud ülemise kihiga, hoidke all Shift selle klõpsamiseks ja klõpsake selle valimiseks kohe taustakihi kohal asuval kihil (2. kiht). See valib kõik kihid paneelil Kihid, välja arvatud taustkiht. Teisisõnu, see valib kõik kihid, millel on tegeliku efektiga mingit pistmist. Näete neid kõiki siniselt esile tõstetud:
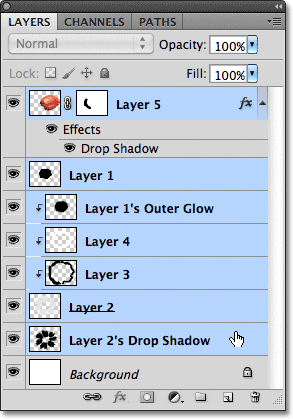
Valige kõik efekti kihid korraga.
Kui kogu kiht on valitud, minge ekraani ülaosas menüüsse Kihi ja valige Rühmakihid :
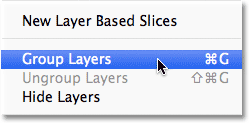
Minge jaotisse Kiht> Rühmade kihid.
See paigutab kõik kihid kihirühma, mis on põhimõtteliselt kaust kihtide paneelis:
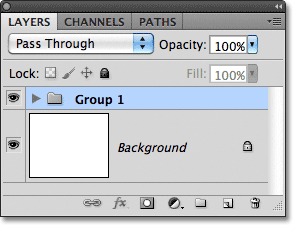
Kui klõpsate kaustaikoonist vasakul asuval kolmnurgal, keeratakse grupp kihtide kuvamiseks või peitmiseks lahti või suletuks.
Kuna kihid moodustavad nüüd ühe rühma, vajutage klaviatuuril V tähte, et kiiresti valida Photoshopi tööriist Teisalda, seejärel klõpsake efekti ükskõik millisel kohal ja lohistage see dokumendiaknas ümber, et seda vajadusel ümber paigutada. Kogu efekt liigub korraga tausta ette. Nihutan kaevanduse natuke vasakule, nii et see näib dokumendis kese olevat:

Kasutage tööriista Teisalda, et kogu efekt vastavalt vajadusele ümber paigutada.