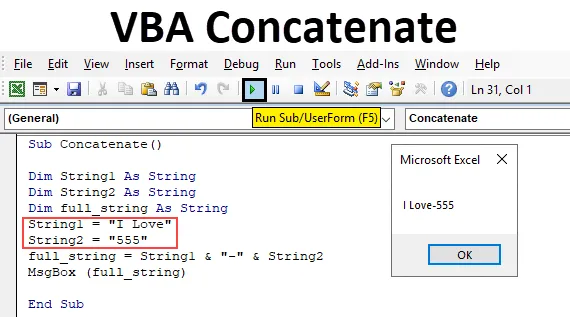
Exceli VBA konsenaat
Liitmist võib defineerida kui kahe stringi või andmeüksuse liitmist või lisamist, et saada üks string või andmeüksus, mida nimetatakse liitmiseks. Lihtsamalt öeldes, kui meil on ühes veerus eesnimede loetelu ja teises veerus perekonnanimed, siis liitmisoperatsiooni abil saame mõlemad ühendada ja paigutada sekundi murdosa jooksul ühte lahtrisse. Excelis on selle liitmise saavutamiseks meil töölehe funktsioon nimega Concat (). Kuid selline funktsioon pole VBA-s saadaval. Me ei saa VBA kodeerimisel kasutada ühendatud komplekti (), kuna see ei tööta. Niisiis, VBA-s pole ühtegi funktsiooni saadaval ega pääse juurde ka töölehe funktsioonidele, kuidas me siis kaks või enam stringi VBA-s ühendame.
Esiteks näeme, kuidas me töölehe funktsiooniga hakkama saame, siis näeme sama ka VBA-s. Vaatleme kahte stringi Excelis, nagu on näidatud alloleval ekraanipildil.
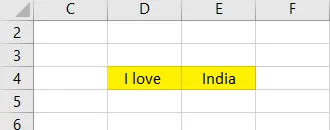
Nüüd kasutage mõlema stringi ühendamiseks liitunud funktsiooni.
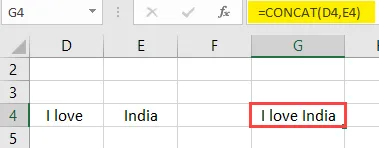
Järgige valemit, D4 ja E4 on nende lahtrite aadressid, mida me tahame ühendada. Nagu ülalpool, võime siduda mitu arvu stringe erinevatest lahtritest.
Kuidas kasutada Exceli VBA komplekteeritud funktsiooni?
Saame teada, kuidas VBA-konsatenaati kasutada koos mõne näitega Excelis.
Selle VBA liidese Exceli malli saate alla laadida siit - VBA liidese Exceli mallVBA konsenaat - näide nr 1
Kuna meil pole VBA-s sisseehitatud funktsioone, saab VBA-s liitmise saavutada operaatori ampersand (&) abil.
Võtame sama näite, mida juba töölehe funktsiooni jaoks võtsime. Lahtris D4 on meil "ma armastan" ja lahtris E4 "India". Nüüd ühendame need kaks keelt VBA-s. Minge vahekaardile VBA redigeerija.
1. samm: minge vahekaardile Arendaja ja valige vasakpoolsel küljel vahekaart „Visual basic”. Seejärel suunatakse see allolevale ekraanile.
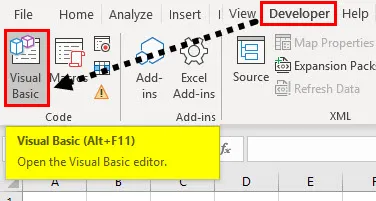
2. samm: kõigepealt peame looma suvalise nimega alamprotsessi, näiteks liitmise . Alamprotsessi algatamiseks kasutage märksõna Sub ja protsessi nime “concatenation”.
Kood:
Sub Subatenate () Lõpp Sub
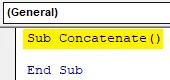
3. samm: alamprotsessis peame määratlema stringid nagu string1, string2 ja full_string, kasutades märksõna dim.
Kood:
Sub-konkanaat () Dim String1 Nagu string Dim String2 nagu String Dim full_string Nagu String End Sub
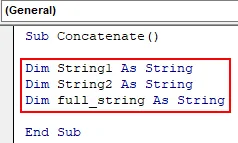
4. samm: nüüd peame määrama stringi1 “I love” stringile 1 ja “India” string2, kasutades allolevat määramisoperaatorit “=”.
Kood:
Sub Concatenate () Dim String1 Nagu String Dim String2 Nagu String Dim full_string Nagu String1 = "Ma armastan" String2 = "India" End Sub
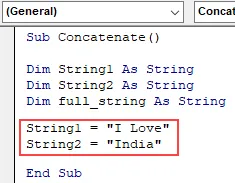
5. samm: ühendage string1 ja string2 operaatori ampersand abil ja määrake see kombinatsioon full_stringiks nagu allpool. Veateate vältimiseks hoidke tühiku muutujate ja ampersandide vahel tühikut.
Kood:
Sub Concatenate () Dim String1 Nagu String Dim String2 Nagu String Dim full_string Nagu String1 = "Ma armastan" String2 = "India" full_string = String1 ja String2 Lõpp Sub
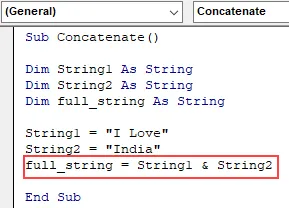
6. samm: nüüd salvestatakse nii stringi1 kui ka stringi2 liitmikud täis_stringina. Selle stringi kuvamiseks kasutage allpool toodud kasti.
Kood:
Sub Concatenate () Dim String1 Nagu String Dim String2 Nagu String Dim full_string Nagu String1 = "Ma armastan" String2 = "India" full_string = String1 ja String2 MsgBox (full_string) End Sub
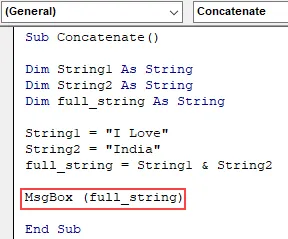
7. samm: nüüd on aeg protsess käivitada. Klõpsake esitusnupul, mis on tähistatud punase värviga. Tulemus kuvatakse sõnumikastis nagu allpool.
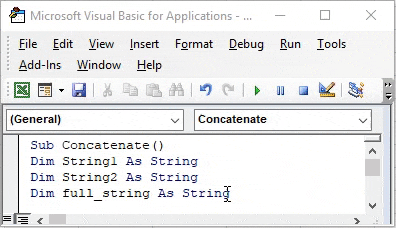
8. samm: Ülaltoodud näites võtsime kaks stringi otse programmis ja esimese ja teise stringi vahel ei ole ruumi. Kuidas siis ruumi lisada? Väga lihtne, samal ajal ühendades, ka liitruum.
Kood:
Sub Concatenate () Dim String1 Nagu String Dim String2 Nagu String Dim full_string Nagu String1 = "Ma armastan" String2 = "India" full_string = String1 & "" & String2 MsgBox (full_string) End Sub
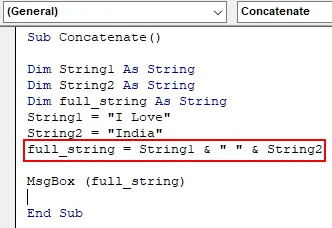
9. samm: jälgige ülaltoodud pilti, mille lisasime kahekordsete jutumärkide abil tühikute 1 ja 2 vahele. Juhul kui tahame lisada '-', saame seda ka teha.
Kood:
Sub Concatenate () Dim String1 Nagu String Dim String2 Nagu String Dim full_string Nagu String1 = "Ma armastan" String2 = "India" full_string = String1 & "-" & String2 MsgBox (full_string) End Sub
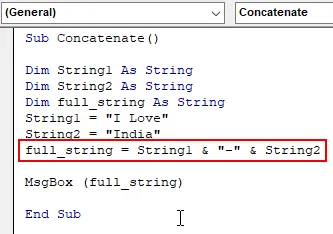
10. samm: tulemus on järgmine.

VBA konsenaat - näide nr 2
1. samm: nüüd võtame andmed exceli lehelt ja ühendame need ning kuvame siis tulemusi. Selleks määrake lahtrites olevad andmed stringidele 1 ja 2, nagu allpool näidatud.
Kood:
Sub Concatenate2 () Dim String1 Nagu String Dim String2 As String Dim full_string As String String1 = lahtrid (4, 4) .Väärtus String2 = lahtrid (4, 5) .Väärtus MsgBox (full_string) End Sub
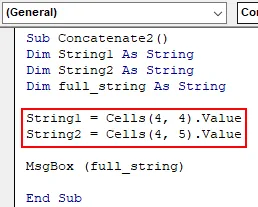
2. samm: jälgige ülaltoodud pilti, me määrasime väärtuse lahtrites (4, 4) segule1 ja lahtritele (4, 5) stringis 2. Nagu tavaliselt, ühendage mõlemad stringid ampersand-operaatori abil.
Kood:
Sub Concatenate2 () Dim String1 Nagu String Dim String2 As String Dim full_string As String String1 = lahtrid (4, 4) .Value String2 = lahtrid (4, 5) .Väärtus full_string = String1 & "" & String2 MsgBox (full_string) End Sub
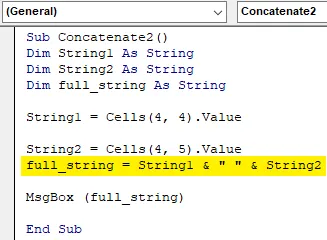
3. samm. Seetõttu ühendatakse ja salvestatakse lahtrites (4, 4) ja lahtrites (4, 5) olevad andmed täis_stringina. Nüüd viige protsess läbi, klõpsates esituse sümbolil.
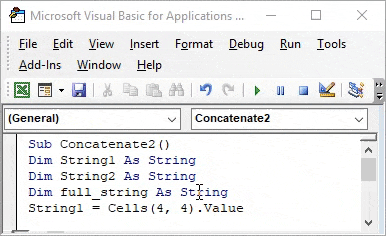
4. samm: andmed on saadud allpool toodud exceli andmetest.
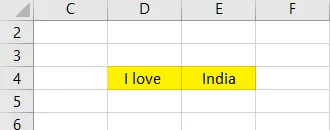
5. samm: kui muudame andmeid Excelis ja taaskäivitame programmi muudatusi, muutuvad need Exceli andmete kohaselt. India asemel vahetasin maiustuste vastu nüüd jooksme ja kontrollime.
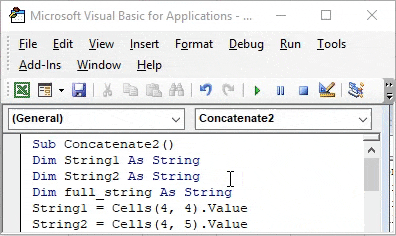
6. samm: tulemus on sõnumikasti jõudmas. Sõnumikasti asemel, kui tahame iseennast excelisse, saame seda teha.
Kood:
Sub Concatenate2 () Dim String1 Nagu String Dim String2 As String Dim full_string As String String1 = lahtrid (4, 4) .Väärtus String2 = lahtrid (4, 5) .Väärtuse lahtrid (4, 7) .Value = String1 ja String2 MsgBox ( full_string) Lõpu alam
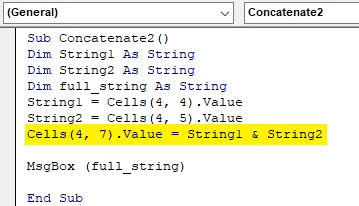
7. samm: määrake liitumine lahtri aadressi lahtrisse (4, 7) ja eemaldage sõnumikast, kuna meil pole enam teadeteboksi vaja. Vajutage esitusnuppu, minge exceli juurde ja kontrollige, kas tulemus kuvatakse lahtris (4, 7) (4. rida ja 7. veerg).
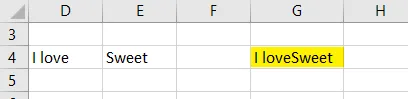
8. samm: kahe stringi lisamisel võime kasutada sümbolit „+” ka allpool toodud viisil.
Kood:
Sub Concatenate2 () Dim String1 Nagu String Dim String2 As String Dim full_string As String String1 = lahtrid (4, 4) .Väärtus String2 = lahtrid (4, 5) .Väärtuse lahtrid (4, 7) .Value = String1 + String2 End Sub
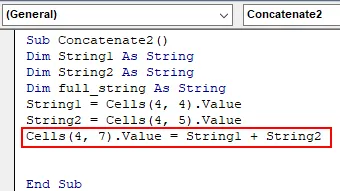
9. samm: tulemus on järgmine. Vahet pole.
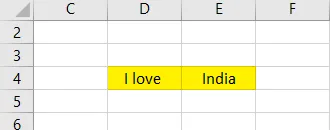
10. samm: Kui aga sümboliga „+” ühendamiseks kasutatakse stringe asemel numbreid, siis toimib see ainult liitmisel, mitte liitmisel, kuna andmetüüpi võtsime stringina, mitte täisarvuna.
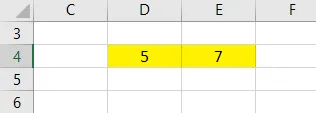
11. samm: tulemus on järgmine.
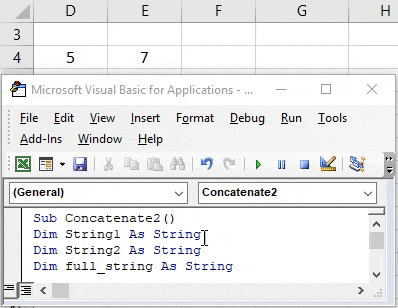
Kui kasutame andmetüüpi täisarvuna, peaksime ampersand-operaatorit kasutama ainult liitmiseks. Kui kasutame täisarvu andmetüübi võtmisel “+”, siis see ei ühenda, vaid teeb liitmise.
VBA konsenaat - näide nr 3
1. samm. Kui tahame ühendada ka stringi ja arvu, saame kasutada sama tehnikat. Selle jaoks hoidke numbriväärtust ühes lahtris ja stringi väärtust teises lahtris ja klõpsake käsul Käivita.
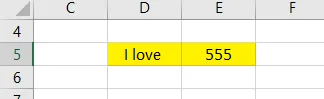
2. samm: tulemus ei avalda mõju, see on sama stringi tulemus nagu varem, stringi asemel on ainus muudatus number.
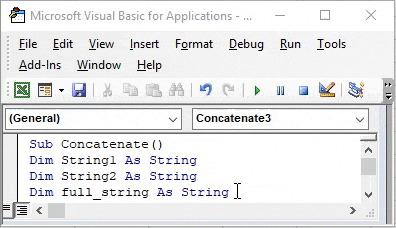
Asjad, mida meeles pidada
- Konkaneerimine on erinevate lahtrite kahe või enama mitme stringi ühendamine. Selle teostamiseks Excelis on meil sisseehitatud töölehe funktsioon, mis on CONCAT.
- Töölehe funktsioon concat ei ole VBA-s juurdepääsetav ühendamiseks.
- Konkahendamine saavutatakse operaatori ampersand (&) ja pluss (+) abil. Kui kasutate täisarvu andmetüüpi, siis sümbol „+” teeb liitmise asemel liittoimingu, seega veenduge selles.
- Kasutage tühikut enne ja pärast sümbolit & ja +, vastasel korral kuvatakse tõrketeade.
- Stringimuutujate määratlemisel ärge jätke muutuja nimes tühikut. Kui stringimuutuja nimes on tühikut, siis see ei luba, kuna see annab veateate nagu allpool.
Soovitatavad artiklid
See on VBA Concatenate'i juhend. Siin arutleme, kuidas kasutada programmi Excel VBA ühendamisfunktsiooni koos praktiliste näidete ja allalaaditava excelimalliga. Võite vaadata ka meie teisi soovitatud artikleid -
- VBA InStr selgitas näidetega
- VBA täisarvutüüp
- Kuidas valida lahtrit VBA-koodi abil?
- Pange vahemik üle VBA-s