Fookuspiirkond on Photoshopis uhiuus valikuvahend, mis tutvustati 2014. aasta Creative Cloud uuenduste osana. Fookusala abil saame nüüd valikuid teha pildi fookusala alusel!
Teisisõnu, kui meil on pilt, kus peame isiku või subjekti taustast eraldama ja see inimene või subjekt juhtub olema fookuses (teravussügavuse sees), kui taust on udune ja fookusest väljas, Photoshop saab nüüd pilti analüüsida, välja nuputada, mis on fookuses ja mis mitte, ning teha valiku just vajalikust piirkonnast. Selles kaheosalises õpetuses näeme, kuidas see töötab!
Miks kaheosaline õpetus? Nagu näeme, on Photoshopis fookuspõhise valiku tegemine tõesti kaheastmeline protsess. Esiteks kasutame oma teema esialgse valiku tegemiseks uusi fookuspiirkonna tööriistu ja selles õpetuse esimeses osas õpime kõike, mida peame teadma, kuidas seda teha. Teises osas käsitleme järgmist sammu, kus puhastame ja viimistleme oma valikut, kasutades Photoshopi võimsat käsku Täpsusta serv.
Lihtsalt kiire märkus enne alustamist. Photoshop CC 2014 ja uute värskenduste kasutamiseks peate olema Adobe Creative Cloud'i igakuine tellija. Fookuspiirkond pole Photoshopi varasemates versioonides saadaval.
Siin on pilt, millega ma töötan (Shutterstocki kutsikapildiga tüdruk). Pange tähele, et tüdruk ja kutsikas on mõlemad fookuses, samal ajal kui nende taga olev ala on hägune, täpselt selline pilt, mille jaoks Photoshopi uus fookuspiirkonna valimisriist oli mõeldud:

Algne pilt.
Selle esimese vaatuse jaoks Fookuse alale teen selle kujutisega midagi suhteliselt lihtsat, näiteks hoian tüdruku ja kutsika värvi, muutes tausta mustvalgeks. Selleks tuleb mul esmalt teha valik kahest esiplaanil olevast teemast. Alustame!
Lühikoodide, toimingute ja filtrite pistikprogramm: viga lühikoodis (reklaamid-põhitõed - keskel)
Fookusala valimine
Kui teie pilt on Photoshop CC 2014-s avatud, valige Focus Area, minnes ekraani ülaosas menüüribal menüüsse Select ja valides Focus Area :
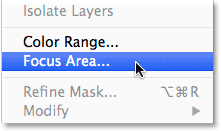
Valige valimine> Fookuse piirkond.
Lastes Photoshopil pilti analüüsida
See avab uue dialoogiboksi Focus Area:
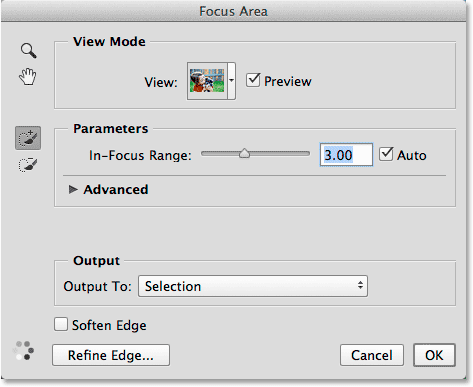
Dialoogiboks Fookuse piirkond.
Kohe näete dialoogiboksi vasakus alanurgas animeeritud punkte, mis ütlevad meile, et Photoshop on millegi nimel. Millest see lahti tuleb? See analüüsib pilti ja otsib fookuses olevaid alasid:
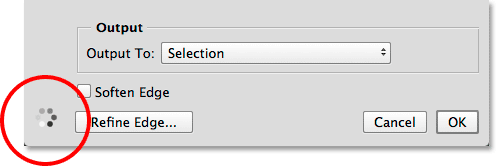
Las Photoshop teeb oma asja, kuni punktid kaovad.
Oodake, kuni Photoshop on pildi analüüsimise lõpule jõudnud. Seejärel animeeritud punktid kaovad ja ilmub meie esialgne fookuspõhine valik:

Esialgne valik.
Vaaterežiimi muutmine
Pange tähele, et minu valik ilmub valge tausta ette. Minu pildi jaoks töötab see hästi, kuid dialoogiboksi Fookuspiirkond ülaosas asuva valiku Vaade abil saame tausta muuta millekski erinevaks. Klõpsake vaate pisipilti:
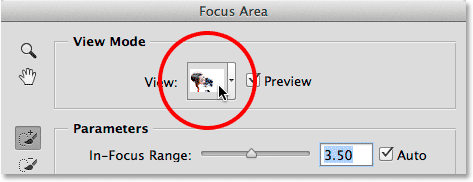
Klõpsates nuppu Pisipilt.
See avab loendi muudest kuvamisrežiimidest, mille hulgast saame valida. Kui valge taust muudab teie valiku nägemise raskeks, võite minna mustale taustale, valides suvandil Must, või valida ülekatte, et seda Quick Mask rubülithi ülekattega vaadata. Vaaterežiimis kihtidel kuvatakse läbipaistev taust, mis sobib suurepäraselt siis, kui proovite segu oma valimist selle all asuval kihil mõne teise pildiga segada. Või valige mustvalge, et vaadata valikut kihimaskina. Pange tähele, et igas vaaterežiimis on sulgudes klaviatuuri otseteed, mis hõlbustavad nende vahetamist klaviatuurilt ühele klahvile (valgel On valge, valgel B mustvalgel jne). Kui te ei soovi kõiki kiirklahve meelde jätta, vajutage nende sirvimiseks korduvalt tähte F :
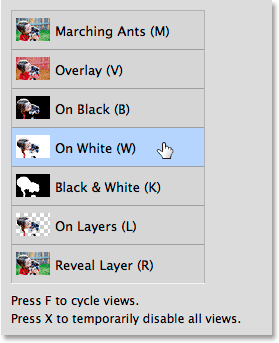
Valige oma tausta vaatamiseks parim taust.
Fookusvahemiku muutmine valiku laiendamiseks või lepingu sõlmimiseks
Sõltuvalt teie pildist võib Photoshop oma esialgse valiku korral olla korraliku töö teinud või mitte, kuid hoolimata sellest, kuidas see alguses välja näeb, pakub Fookuspiirkond meile palju võimalusi selle parendamiseks ja viimistlemiseks. Esimene viis on kohandada, kui suure fookusega ala peab Photoshopil olema, et see valiku osana hõlmata. Teeme seda, kasutades teravustamisvahemiku liugurit. Liuguri vasakule lohistamine vähendab valiku suurust, piirdudes ainult kõige fookuses olevate aladega:

In-Focus Range liuguri lohistamine vasakule.
Siin on minu tulemus pärast slaidi vasakule lohistamist. Valdkonnad, mis ei olnud täpselt nii fookuses, nagu teised, on valikust eemaldatud, mis antud juhul tegi asja tegelikult hullemaks:
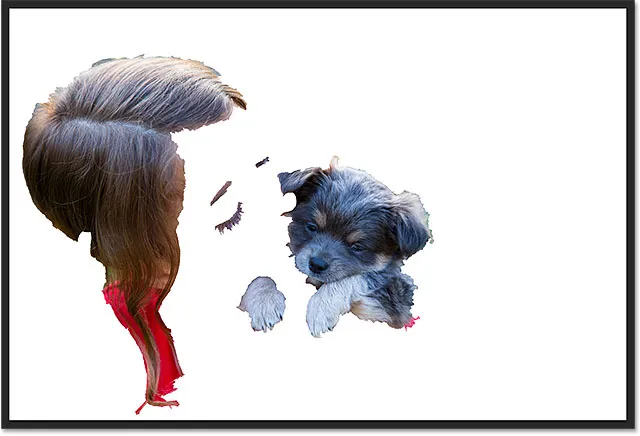
Tulemus pärast teravustamisala liuguri vasakule lohistamist.
Vastupidine juhtub siis, kui lohistame teravustamisvahemiku liugurit paremale. Photoshop laiendab valikut, et hõlmata rohkem pildi alasid. See tähendab, et valdkonnad, mis on üldiselt endiselt fookuses, vähemalt taustaga võrreldes:
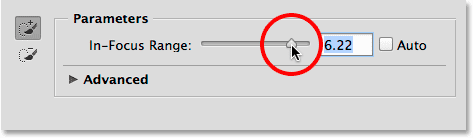
In-Focus Range liuguri lohistamine paremale.
Seekord liuguri lohistamine parandas valikut, kuna Photoshop suutis hõlmata minu teemadest üsna palju rohkem. Kui aga lohistate liiga kaugele paremale, valite lõpuks liiga palju (võib-olla kogu pilti), nii et parima sätte leidmiseks peate liuguri abil natuke ringi mängima ja see erineb iga pilt. Jällegi, ärge muretsege, et asjad ei tunduks ideaalsed. In-Focus Range liugur on vaid esimene samm valiku parendamise suunas:
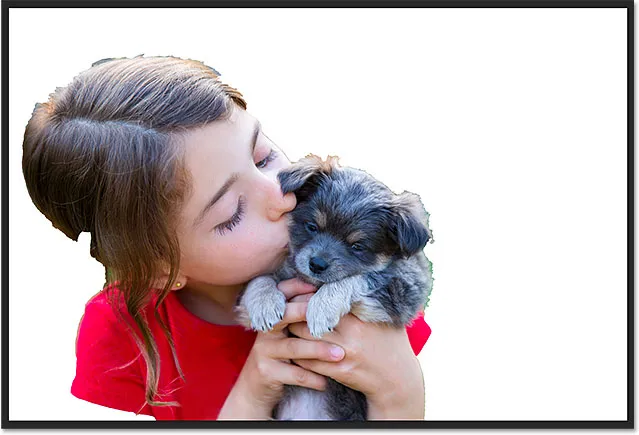
In-Focus Range liuguri paremale lohistamine andis mulle paremaid tulemusi.
Kujutise mürataseme reguleerimine
Kui teie pilt sisaldab palju müra (tavaline probleem kõrgema ISO-seadistusega fotode puhul) ja teil on probleeme fookuspiirkondade eraldamisega fookusest väljas olevate aladega, klõpsake sõna Advanced (või vähe sõna vasakul asuv kolmnurk ) jaotise Täpsemalt avamiseks:
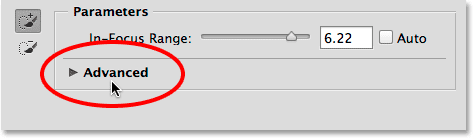
Klõpsake nupul "Täpsemalt", et seda keerata.
Jaotises Täpsemalt leiate liuguri Image Noise Level . Lohistage liugurit vasakule või paremale, et reguleerida teravustamisala tundlikkust pildimüra suhtes. See võib aidata või ei pruugi teie valikut parendada. Minu puhul ei sisalda minu pilt palju müra, kuid kui teie oma seda teeb, tasub proovida liugurit Image Noise Level:
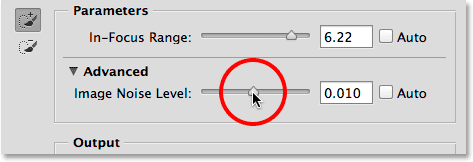
Kujutise mürataseme liugur jaotises Täpsemalt.
Juhtimisvõimalused fookusalal Lisamise ja lahutamise tööriistad
Kui olete sisemise teravustamise vahemiku liuguri (nagu ka pildimüra taseme liuguri) abil esialgse valiku osas nii palju kui võimalik täiustatud, on aeg kahe valikuga võimsate pintslitööriistade - Fookuse ala - abil teha valiku käsitsi parem kontroll. Lisamise tööriist ja fookusala lahutamise tööriist . Neile pääsete juurde, klõpsates nende ikoonidel dialoogiboksi Fookuspiirkond vasakul. Fookusala lisamise tööriist (ülaosas olev ikoon plussmärgiga) on vaikimisi valitud:
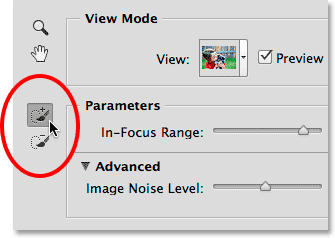
Tööriistad Fookuspiirkonna lisamine (ülaosas) ja Fookuspiirkonna lahutamine (alt).
Oma praeguses valikus ringi vaadates näen palju ilmselgeid alasid, mis puuduvad, nagu see tüdruku juuste tükk:
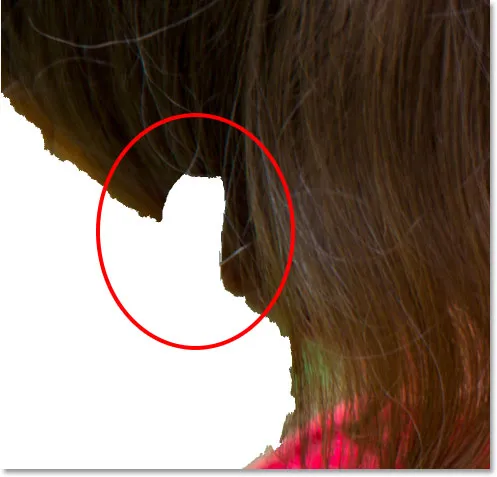
Üks mitmest valdkonnast, mis tuleb valikusse käsitsi lisada.
Selle ala lisamiseks veenduge kõigepealt, et mul oleks valitud Fookuseala lisamise tööriist :
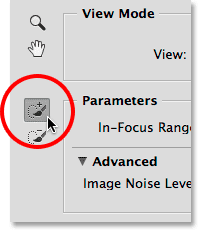
Fookusala lisamise tööriista valimine.
Siis ma lihtsalt klõpsan ja värvin juuksed üle selle puuduva ala. Pange tähele pintsliikooni keskel olevat plussmärki (+), andes teada, et olen režiimis Lisa valikule:
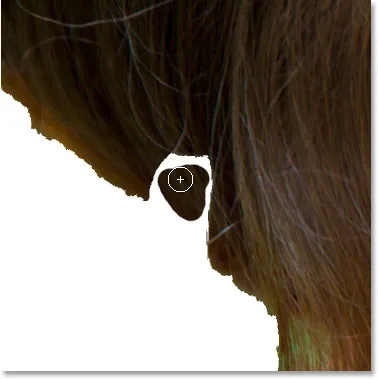
Värvimine puuduvate juuste sees.
Pange tähele ka midagi väga olulist. Ma ei pea maalima kogu puuduvat ala, nii nagu teeksin siis, kui maaliksin Photoshopi tavalise pintslitööriistaga kiirmaski režiimis või kihtmaskiga. Pean maalima ainult väikese osa sellest alast, mida tahan lisada. Põhjus on selles, et kui me värvime kas Focus Area Add or Subtract tööriistaga, vaatab Photoshop ala, mille oleme üle maalinud, siis analüüsib pilti uuesti ja otsib teisi alasid, mis on sellega samad või väga sarnased ala. Seejärel see liidab või lahutab ka need täiendavad alad. Nagu näeme siin, analüüsib Photoshop pilti uuesti (kui need hiirenupud vabastatakse) (need animeeritud punktid ilmuvad uuesti dialoogiboksi vasakus alanurgas) ja näeb, et piirkond, kus ma värvisin, näeb välja üsna sama mis ala, mille ma tegelikult üle värvisin, ja on võimeline täitma kogu minu jaoks puuduva ala:

Photoshop suutis hõlmata mitte ainult seda, kus ma maalisin, vaid ka selle ümbritsevat ala.
Siin on põhjus, miks on nii oluline mõista, kuidas need Focus Area harjariistad töötavad ja kuidas need erinevad tavalistest harjadest. Tahan oma viimase pintslitõmmise tühistada, vajutades klaviatuuril Ctrl + Z (Win) / Command + Z (Mac) (fookuspiirkond annab meile ühe tühistamise taseme), nii et olen jälle selle juuksekarva kadunud valikust. Seejärel värvin veelkord puuduva ala sees oleva Focus Area Add Tool abil. Seekord aga pange tähele, et ma maalin natuke ka tüdruku taga olevale rohelisele taustaalale:
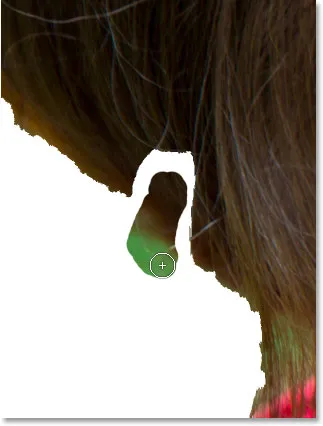
Kaasates juhuslikult mõne tausta minu pintslitõmbesse.
Nagu ma hetk tagasi mainisin, ei lisa Photoshop valikusse lihtsalt seda ala, mille me üle värvisime. Otsitakse ka teisi sarnaseid valdkondi, mida lisada. Kuna ma värvisin sel juhul kogemata mitte ainult tüdruku juukseid, vaid ka osa rohelisest taustast, lisab Photoshop hiirenupu vabastamisel ala, mille ma üle värvisin, ja vasakpoolses alumises nurgas tohutu taustaosa:
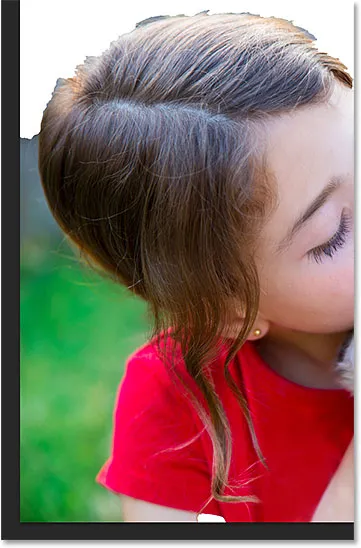
Fookuseala lisamise tööriistaga taustale juhusliku üle värvimise tulemus.
Kuidas eemaldada soovimatuid alasid valikust? Noh, kui olete teinud sellise tohutu vea nagu see, mille just tegin, võiksite selle tühistamiseks lihtsalt vajutada klaviatuuril Ctrl + Z (Win) / Command + Z (Mac). Kuid see toimib ainult sellistel juhtudel, kui olete oma viimase pintslitõmbega vea teinud. Enamiku soovimatute alade jaoks peame minema üle fookuspiirkonna lahutamise tööriistale, mis asub otse dialoogiboksi vasakus servas asuva fookuspiirkonna lisamise tööriista all (selle ikoonil on miinusmärk):
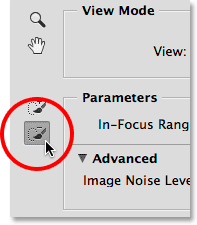
Fookusala lahutamise tööriista valimine.
Kiirnõuanne: saate vahetada Focus Area Add Tool ja Focus Area Select Tool klaviatuurilt, vajutades lihtsalt E tähte.
Kui eemaldatav ala on suhteliselt suur ja selles pole palju detaile (just nagu fookusest väljas olev taust), aitab see sageli maalida suurema pintsliga. Üks viis harja suuruse muutmiseks on liuguri abil suvandiribal. Liuguri juurde pääsemiseks klõpsake praegusel suuruse väärtusel paremal oleval noolel, seejärel lohistage seda vasakule või paremale:

Harja suuruse suurendamiseks lohistage liugurit Suurus paremale.
Kiirem viis on aga muuta harja suurust klaviatuurilt. Vajutage harja suuruse suurendamiseks korduvalt parempoolset kinnitusklahvi ( ) ) või vähendamiseks vasakpoolset sulgklahvi ( ( ). Seejärel värvige lihtsalt üks löök kogu eemaldatava ala osas. Pange tähele miinusmärki harjaikooni keskosa, mis ütleb meile, et oleme valimisrežiimist Lahuta:
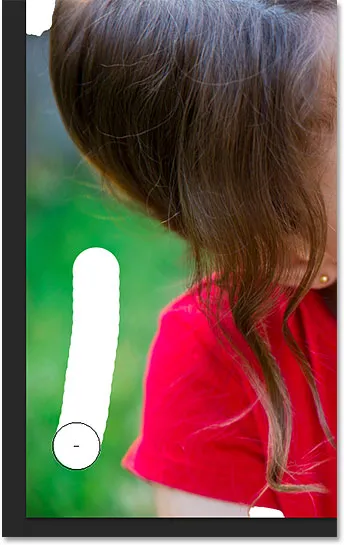
Harjamine teravustamisala lahutamise tööriistaga üle osa soovimatust taustast.
Kui ma hiirenupu vabastan, vaatab Photoshop ala, mille üle harjanud olen, analüüsib samade või väga sarnaste alade pilti ja eemaldab sel juhul kogu soovimatu tausta sellelt alalt. Vaja oli vaid ühte pintslitõmmet:
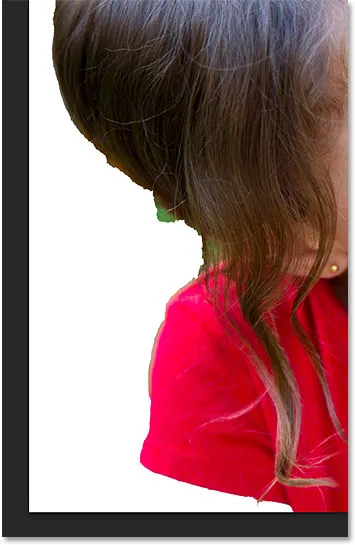
Vasakus vasakus servas olev soovimatu ala on kadunud.
Seal on ikkagi juuste all nähtav väiksem ala rohelist tausta, nii et parema nähtavuse korral lähendan seda. Dialoogiboksi Fookuse piirkond vasakus ülanurgas leiate Photoshopi standardsed suumi- ja käsitööriistad pildi suumimiseks ja kerimiseks:
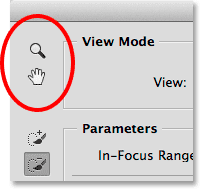
Suumi tööriist (suumimiseks) ja käsitööriist (kerimiseks) asuvad vasakus ülanurgas.
Kuid ma ei soovita nende ikoonidega tööriistu tegelikult valida, kuna eemaldate lisamise või lahutamise tööriista valiku. Selle asemel on lihtsam ajutiselt navigeerimisriistadele üle minna klaviatuurilt. Piirkonna suumimiseks vajutage ja hoidke all Ctrl + tühikuklahvi (Win) / Command + tühikuklahvi (Mac), et ajutiselt pääseda juurde suumi tööriistale, seejärel klõpsake pilti. Välja suumimiseks hoidke all Alt + tühikuklahvi (Win) / Option + tühikuklahvi (Mac) ja klõpsake nuppu. Suumitud pildi ümber kerimiseks hoidke ajutiselt käsitööriistale lülitumiseks tühikuklahvi ja hoidke seda all, seejärel klõpsake ja lohistage pilti. Klahvide vabastamisel naasete koheselt selle juurde, kumb pintslitööriist (Lisamine või Lahutamine) oli varem aktiivne.
Vt ka: Kujutise navigeerimise põhialused - suumimine ja panoraamimine Photoshopis
Siin lähendan probleempiirkonda:
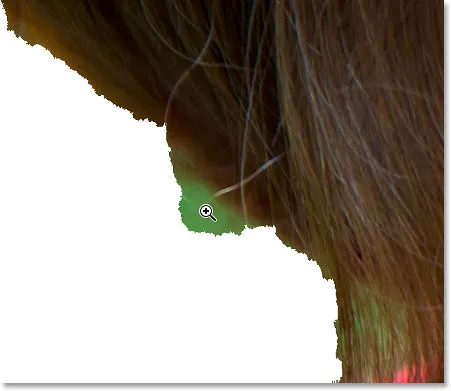
Vajutades Ctrl + tühikuklahvi (Win) / Command + tühikuklahvi (Mac) ja suumimiseks klõpsates.
Kuna see ala on väike, vähendan harja suurust, vajutades paar korda vasakpoolset sulgklahvi ( ( ). Seejärel värvin selle rohelise ala üle nii palju kui võimalik, et teha võimalikult palju tööd, et jääda juustest eemal:
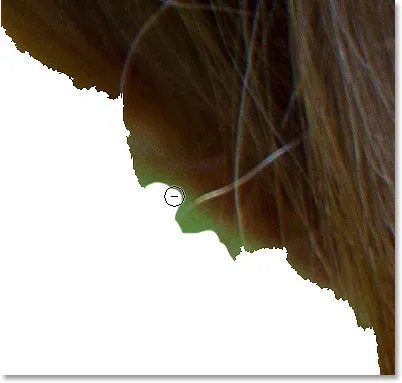
Värvimine soovimatu ala üle Focus Area Subtract Tool (ja väikese pintsli suurusega) abil.
Kahjuks, kuigi arvasin, et tegin juuste vältimiseks korralikku tööd, eemaldas Photoshop siiski osa neist minu valikust:
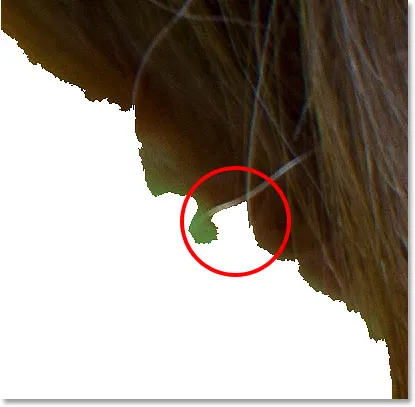
Juhuslikult eemaldati väike osa juustest.
Kui see juhtub (ja seda saab ka palju), on siin veel üks mugav trikk. Ajutiselt saate vahetada teravustamisala lahutamise tööriistalt teravustamisala lisamise tööriista (ja vastupidi), lihtsalt vajutades ja hoides all klaviatuuri klahvi Alt (Win) / Option (Mac). Klahvi all hoides lülitute vastupidisele tööriistale. Sel juhul tahan selle puuduva karvapiirkonna tagasi tuua, nii et kuna mul on praegu valitav Lahutamise tööriist, siis hoian all nuppu Alt (Win) / Valik (Mac) ja hoian all nuppu Tööriist Lisa, siis sama väikese pintsli suurusega maalin selle alaga ühe takti:
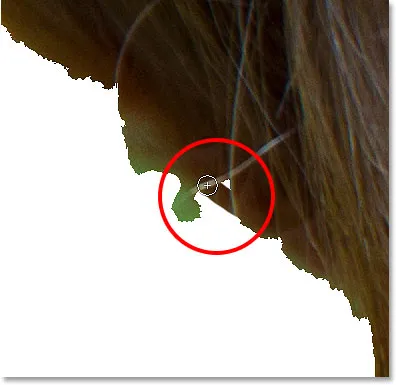
Hoidke all klahvi Alt (Win) / Option (Mac) ja lohistage Fookuseala lisamise tööriista abil kogu ala.
Vabastan hiirenupu ja Photoshop lisab selle puuduva ala uuesti oma valikusse:
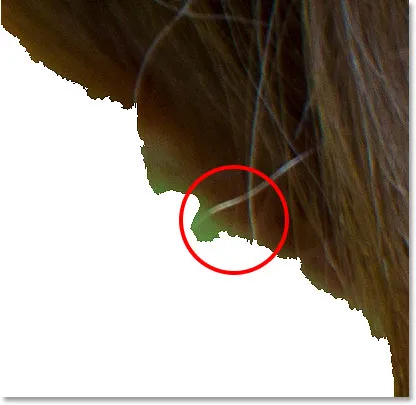
Puuduv ala on taastatud.
Seejärel vabastan oma klahvi Alt (Win) / Option (Mac), et lülituda tagasi lahutamisriistale, ja jätkan seekord veelgi väiksema pintsliga ülejäänud rohelise tausta eemaldamist:
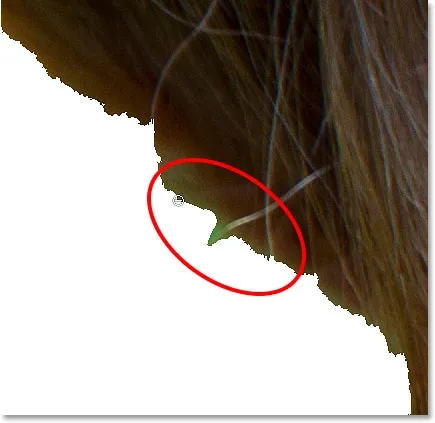
Maalimine asjade puhastamiseks väga väikese pintsliga.
Sel hetkel võite mõelda, et minu valik ei tundu sugugi nii suurepärane, ja see pole nii. Servad näevad välja väga sakilised ja ebaloomulikud ning osa juuste ümber on näha veel natuke rohelist tausta. Kuid ärge muretsege, kuidas teie valiku servad praegu välja näevad. Kõik, mida proovime algselt teravustamisalaga teha, on võimalikult fookuses olev objekt võimalikult fookusest eraldatud taustast eraldi. Nagu ma alguses mainisin, on Focus Area abil valiku tegemine kaheastmeline protsess. Esiteks teeme esialgse valiku loomiseks dialoogiboksis Fookuspiirkond olevate tööriistade ja juhtelementidega nii palju kui võimalik, siis saadame selle peenhäälestamiseks käsku Täpsusta serv, nagu teeme teises osas. . Kuid see hüppab edasi. Jätkame Fookuspiirkonna endaga.
Siin on veel üks probleemne piirkond. Kujutise allosas on tüdruku käsi punase särgi varruka all täiesti puudu:
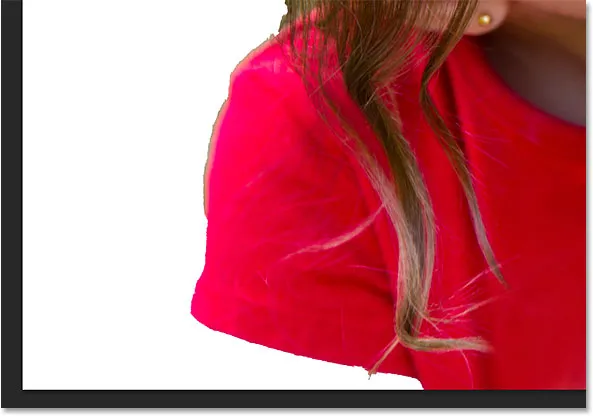
Veel üks suur ala valikust puudu.
Eelvaate sisse ja välja lülitamine
Muidugi, ilma et saaksin näha oma algset pilti, pole alati lihtne selliseid probleemseid alasid märgata. Õnneks saame originaalpilti igal ajal oma valikuga võrrelda, lülitades valiku eelvaate sisse ja välja. Valiku Eelvaade leiate otse dialoogiboksi ülaosas olevast Kuva pisipildist paremal. Vaikimisi on eelvaade sisse lülitatud. Valiku tühistamiseks ja eelvaate väljalülitamiseks klõpsake selle ruudul:
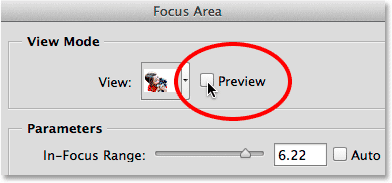
Tühjendage valiku Eelvaade valik.
Algne pilt ilmub uuesti ja nüüd näen selgelt tema kadunud kätt:
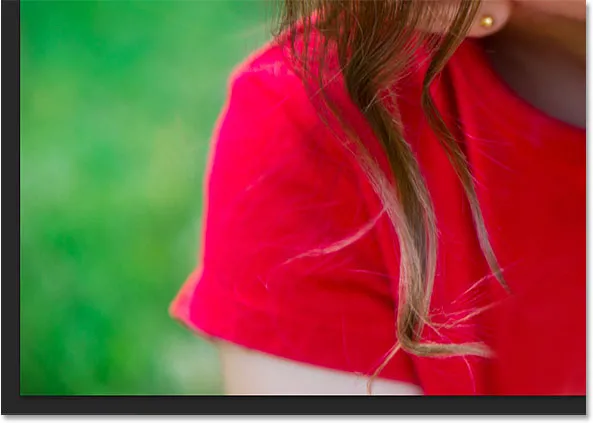
Kui eelvaade on välja lülitatud, näeme algset pilti.
Valiku tagasi toomiseks klõpsake uuesti sisselülitamiseks uuesti ruutu Eelvaade.
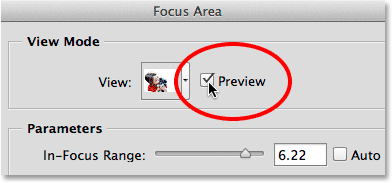
Eelvaate valiku kontrollimine.
Ja nüüd ilmub valik uuesti, et saaksime selle kallal edasi töötada. Eelvaadet saab ka sisse ja välja lülitada, vajutades klaviatuuril tähte P :
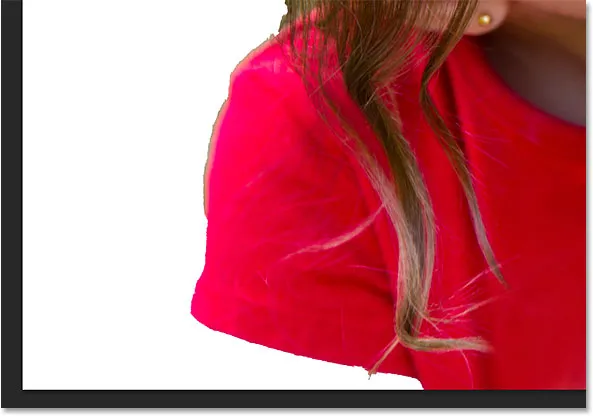
Kui eelvaade on sisse lülitatud, näeme valikut.
Mul on praegu aktiivne teravustamisala lahutamise tööriist, nii et tema käe lisamiseks valikusse vajutan klaviatuuril tähte E, et lülituda kiiresti teravustamisala lisamise tööriistale. Seejärel vajutan paar korda paremat sulgklahvi ( ) ), et oma harja suurust pisut suurendada, ja ma joonistan ühe harja löögi kogu alale, kus tema käsi peaks ilmuma:
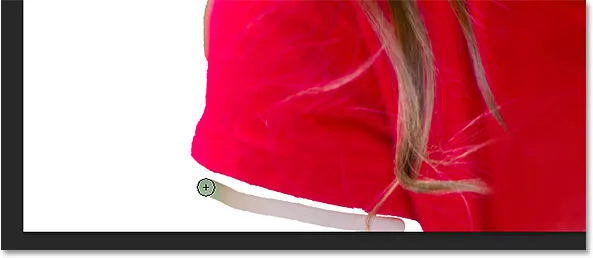
Värvimine fookusala lisamise tööriistaga puuduva käe kohal.
Vabastan hiirenupu ja pärast mõne sekundi möödumist Photoshopist pildi uuesti analüüsimist lisab see tüdruku käe valikusse:
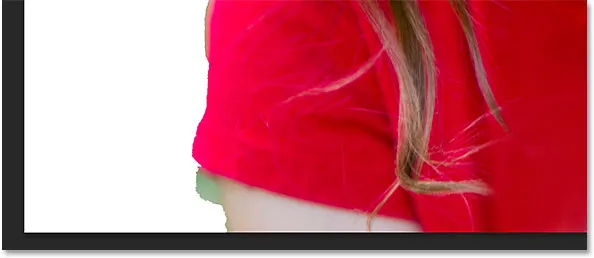
Puuduv arm lisatakse.
Paistab, et ma värvisin jälle natuke liiga kaugele taustale, nii et vasakpoolselt allesjäänud rohelise taustaala eemaldamiseks lülitun ajutiselt teravustamisala lahutamise tööriistale, hoides all klahvi Alt (Win) / Option (Mac ) klahvi, siis ma joonistan selle üle:
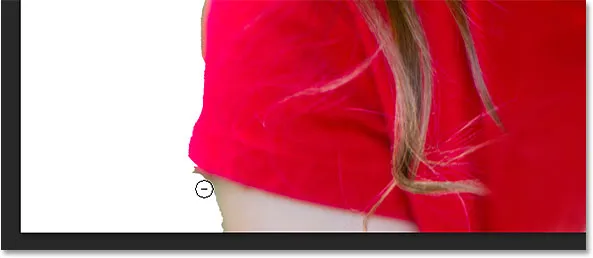
Ala puhastamine Focus Area Subtract Tool abil.
Kerin kiiresti oma pildi ümber, et ülejäänud probleemseid alasid puhastada, kasutades Fookuseala lisamise ja lahutamise tööriistu ning kohandades harja suurust vasakpoolse ja parema sulguklahviga, täpselt nagu ülaltoodud näidetes nägime. Jällegi, siin pole mõte muuta oma valikut professionaalseks, sest nii see ei lähe. Mitte veel. See on alles esimene samm ja kõik, mille poole peaksite praegu püüdma, on valida võimalikult palju oma ainet ja võimalikult väike taust. Väga väikeste lõikude puhul võite leida, et ühe hiireklõpsuga (koos väga väikese pintsliga) saate paremaid tulemusi, kui proovite kogu ala lohistada, ja pidage meeles, et võite alati vajutada Ctrl + Z (Win) / Command + Z (Mac) viimase pintslitõmbe tühistamiseks, kui asjad tõesti segi lähevad:

Minu viimane valik, vähemalt praegu.
Valiku servade pehmendamine
Nagu ma juba mainisin, tekitab fookuspiirkond sageli karmi, sakilise valiku servi. Olen siin kutsika karusnaha piirkonna ümber suuminud 400% -ni, et saaksime servi selgemalt näha:
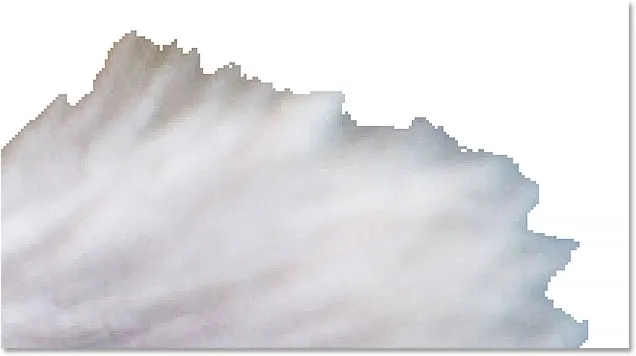
Kindlasti mitte kõige parema väljanägemisega karusnahavalik, mida ma kunagi näinud olen.
Servi saab pehmendada, valides dialoogiboksi vasakus alumises servas valiku Pehmenda servi:
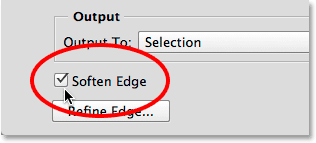
Pehme serva sisselülitamine.
Seejärel lisab Photoshop servadele mõningaid anti-varjundeid, et neid hägustada ja pehmendada. Kas soovite kasutada valikut Pehmendatud servad, sõltub teie pildist ja objekti tüübist, mida proovite valida. Kui valite näiteks väga sirgete, teravate ja hästi piiritletud servadega hoone, siis ei pruugi te neid pehmendada. Muud tüüpi valikute puhul, eriti näiteks juuste või karusnaha puhul, võib see olla kasulikum. Nagu näeme siis, kui eemaldume dialoogiboksist Fookuspiirkond ja juhendi teise osa juurde, saame Photoshopi käsku Täpsusta serv saavutada palju paremaid tulemusi kui pehmendatud servade puhul, nii et võiksite lihtsalt ignoreerida see valik täielikult:
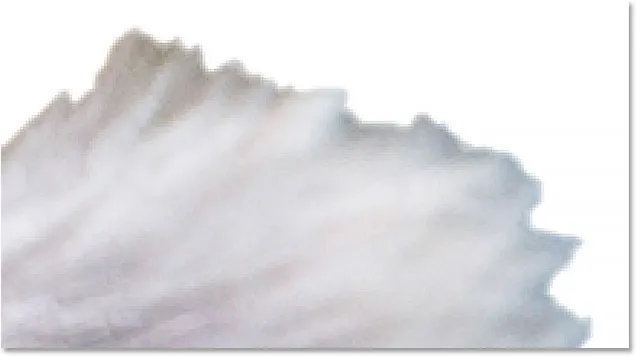
Servad tunduvad nüüd pehmemad, kuid midagi sellist, mida me saame teha servade täpsustamiseks.
Valiku väljastamine (ja miks te ei soovi seda veel teha)
Kui olete oma valikuga praegusel hetkel rahul, pakub dialoogiboksi Fookusala allosas asuv suvand Output To meile mitu erinevat väljunditüüpi. Väljundi tüübi kastil klõpsates avaneb saadaolevate valikute loend. Saame selle väljastada traditsioonilise valikuga „Sipelga marssimine” või uue kihina, kihtmaskina ja nii edasi:
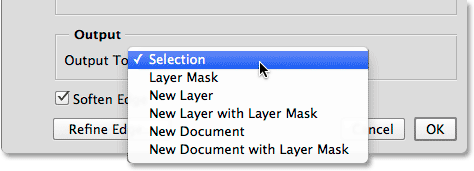
Väljundi suvandid.
Siiski soovitan teil oma valikut veel mitte välja anda, ja see on sellepärast, et peaaegu kõigil juhtudel soovite ikkagi asju veelgi paremaks muuta.
Kuhu edasi minna …
Kuid sel hetkel oleme teinud kõik endast oleneva Focus Area enda abil, nii et on aeg saata oma valik üle Photoshopi võimsale käsule Täpsusta serv. Saame teada, kuidas seda teha, ja ka kõik, mida peate teadma, kuidas Täpsusta serv töötab, teises osas - Fookuspiirkonna valiku täiustamine täpsema servaga! Või lisateabe saamiseks muude valimisriistade kohta lugege jaotist Kuidas teha valikuid Photoshopi seerias.