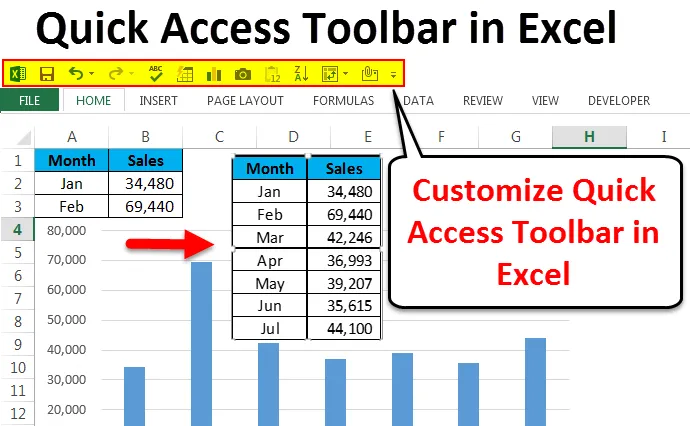
Exceli kiire juurdepääsu tööriistariba (sisukord)
- Kiirjuurdepääsu tööriistariba Excelis
- Kohandage Exceli kiirpääsu tööriistariba
- Kuidas diagrammi kiiresti sisestada?
Kiirjuurdepääsu tööriistariba Excelis
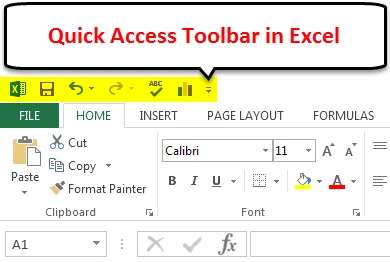
Kiirjuurdepääsu tööriistariba (QAT), nagu nimigi ütleb, pääseb tööriistaribale kiiresti juurde. Kui olete teadlik Exceli kiirpääsu tööriistaribal on mõned olulised tavalised kasutatavad funktsioonid, milleks on Salvesta, Võta tagasi, Tee uuesti ja palju muid asju (kui need on kohandatud).
Näeme paremas ülanurgas kiirpääsu tööriistariba, MS Word ja PowerPoint. Paljude otseteede funktsioonide tõttu ei kasuta me neid nii sageli, kui oleksime pidanud. Mitte paljud Exceli kasutajad ei kasuta neid tõhusalt. Vaikimisi näeme Excelis valikut Salvesta, Võta tagasi ja Tee uuesti.
Sellel on palju rohkem asju, kui see väljastpoolt näitab. Selle sees on kimp muid funktsioone. Kõigile neile tööriistaribadele pääsete juurde, kohandades Excelis kiirpääsu tööriistariba ja ületades põhifunktsioone.
Kohandage Exceli kiirpääsu tööriistariba
Saame Exceli kiirpääsu tööriistaribale lisada oma funktsiooni. Nende funktsioonide hõlpsam lisamine kui muud keerulised asjad Excelis. Funktsioonide lisamiseks toimige järgmiselt.
Selle kiire juurdepääsu tööriistariba Exceli malli saate alla laadida siit - kiirpääsu tööriistariba Exceli mallSamm 1:
Paremas ülanurgas klõpsake allanoolt. Siin näeme väheseid funktsioone liikumisel, nagu e-post, prindi eelvaade ja printimine, kiirprintimine, õigekirja kontroll, sorteerimine ja palju muud, nagu on näidatud alloleval pildil.
Muude funktsioonide lisamiseks klõpsake nuppu Veel käske …
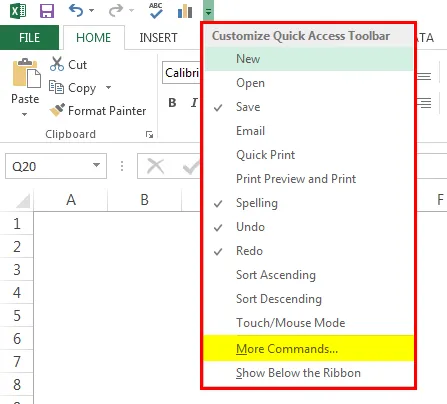
2. samm:
Valige ripploendi all olevas aknas lindil käsud Pole .
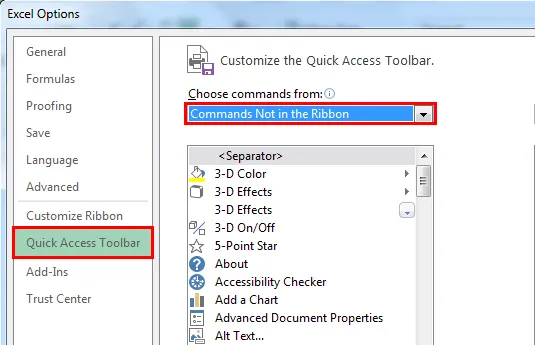
3. samm:
See näitab kõiki funktsioone, mida QAT-is praegu pole.

4. samm:
Funktsiooni lisamiseks QAT-i valige funktsioon, mida soovite kasutada, ja klõpsake nuppu Lisa .

Nagu see, olen valinud mõned olulised QAT-i omadused. Ma arutan neist igaüks ükshaaval.

Nüüd näeme kõiki neid lubatud funktsioone QAT-is.

Automaatne vormindamine
Meie laua kujundamine on väga oluline. Kujundamine võtab osa meie tootlikust ajast. Kasutades AutoFormat QAT, saame seda teha vaid ühe silmapilguga. Mul on vormindamiseks lihtsad andmed.
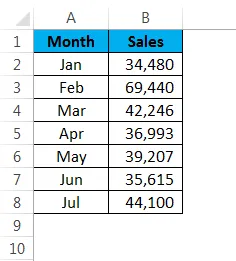
Pange kursor tabeli sisse ja klõpsake QAT-is nuppu Automaatne vormindamine .
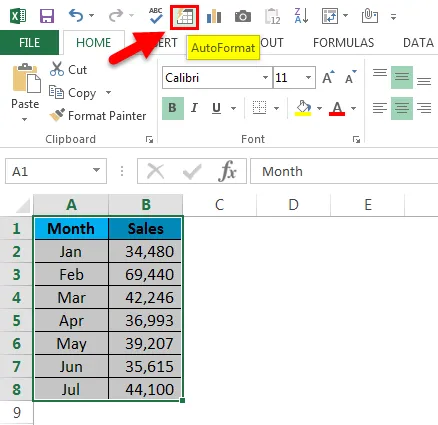
Allolevas aknas saate valida ükskõik millise automaatse vormingu tabelist.
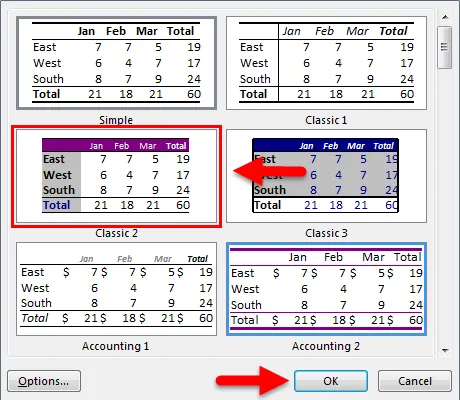
Nüüd näevad mu andmed välja sellised.

Kaamera tööriist
Kaamera tööriist töötab täpselt samamoodi nagu meie mobiiltelefonides. Saame excel-andmetest elavaid pilte jäädvustada. Otsese pildi jäädvustamiseks valige andmed, mille soovite salvestada ja klõpsake nuppu Kaamera .
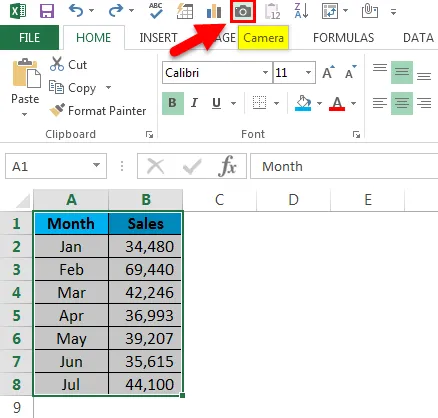
Niipea kui klõpsate kaameral, kopeerib see vahemiku, kuid te ei pea kleepima, vaid peate joonistama pildi sinna, kuhu soovite näidata. See kleebib pildi lingitud pildina, kui juhtub mingeid muudatusi, värskendatakse see pilt automaatselt.
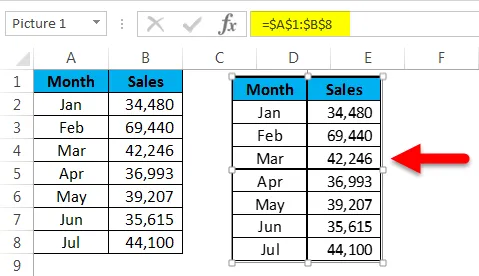
Kuidas diagrammi kiiresti sisestada?
Lihtsa diagrammi sisestamine võtab natuke aega. QAT abil saame diagrammi koheselt sisestada. Valige andmed ja klõpsake QAT-is diagrammiikooni .
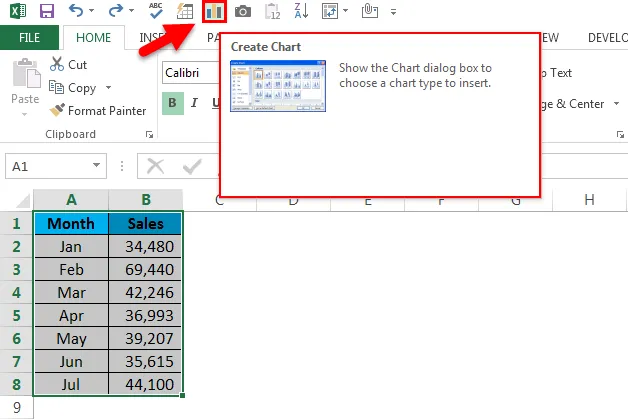
Nüüd palutakse teil valida endale sobiv diagramm. Saate valida ükskõik millise saadaoleva diagrammi.

Teie tehtud valiku põhjal lisab see teie jaoks diagrammi.
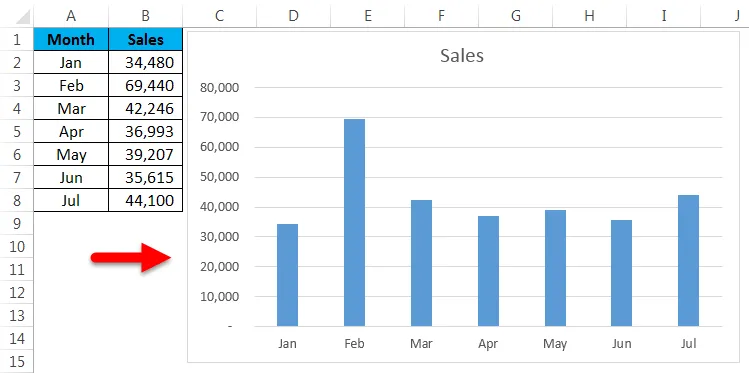
Sorteeri kasvavalt ja kahanevalt
Sortimine on kõigi Exceli kasutajate jaoks üsna tavaline töö. Selle kiire juurdepääsu tööriistariba abil saame andmeid sortida vastavalt teie vajadusele kas kasvavalt või kahanevalt.
Õigekirja kontroll
Pärast seda, kui oleme kulutanud märkimisväärselt palju aega aruande koostamiseks, peame kirjutama oma aruande kommenteeritud kokkuvõtte, peame kirjutama mõned peamised järeldused, soovitama mõningaid teadmisi ja võib-olla on tegemist veel kirjutatavate asjadega. Inimesena kipume tegema trükivigu.
Õigekirjakontrolli tegemiseks vajutage QAT-is õigekirjakontrolli ikooni, see teeb õigekirjakontrolli kogu töölehel ja soovitab muudatusi. Lisateavet leiate meie artiklist Õigekirja kontroll.
Sisestage Pivot-tabel kiiresti
Me kõik kasutame oma analüüsi jaoks pöördetabelit. Pöördtabeli sisestamine on praegu ülikiire, peame lihtsalt valima andmed ja klõpsama kiirpöörduse tööriistariba ikooni Sisesta Pivot-tabel.
Saada fail meilimanusena
Praeguse töövihiku e-kirja manusena saatmiseks peate oma süsteemi Outlooki konfigureerima. Kui väljavaade on konfigureeritud, klõpsake QAT-is ikooni E-post.
Exceli kiirpääsu tööriistariba meeldejäävad asjad
- Kasutaja nõude põhjal saame QAT-i kohandada.
- Saame QAT-i lisada Exceli lisandmooduleid.
- E-posti saatmiseks peaks süsteemi konfigureerima e-posti aadress.
- Enamikul QAT-funktsioonidest on kiirklahvid.
Soovitatavad artiklid
See on olnud Exceli kiirpääsu tööriistariba juhend. Siin arutatakse, kuidas kasutada Excelis kiirpääsu tööriistariba koos praktiliste sammude ja allalaaditava excelimalliga. Võite vaadata ka meie teisi soovitatud artikleid -
- Kuidas kasutada Excelis automaatset vormingut?
- Väärtuse arvutamine CAGR valemi abil
- AGGREGATE funktsiooni juhend
- Exceli kerimisriba näited