Eelmises õpetuses õppisime, kuidas teha omaenda kohandatud Photoshopi pintsleid ja harja algkuju kujundamine, mida ametlikult tuntakse harjaotsa all, kujundamine võib olla väga lõbus. Asjad, kus asi tegelikult huvitavaks muutub, on see, kui hakkame kontrollima pintsli käitumist sellega värvides, muutes dünaamiliselt selliseid asju nagu pintsli suurus, nurk, ümarus, värv ja läbipaistmatus!
Saame pintslile tekstuuri lisada, selle mitu eksemplari laiali pintseldada mööda iga pintslitõmmet, ühendada kaks harja kokku ja palju muud! Adobe nimetab neid valikuid Brush Dynamicsiks ja need on sama hämmastavad kui need, mis olid siis, kui Adobe neid esmakordselt Photoshop 7-s tagasi tutvustas. Need on ka meie selle õpetussarja teema!
Siin on kuus peamist harjade dünaamika kategooriat - kuju dünaamika, hajumine, tekstuur, kahekordne pintsel, värvide dünaamika ja muu dünaamika -, mis kõik (nagu näeme) leiate Photoshopi pintslite paneelilt . Mõlemad kontrollivad pintsli erinevat külge, kui me sellega värvime, kuid juhtseadised ja valikud on kõigi kuue puhul sarnased, nii et kui olete õppinud, kuidas asjad ühe jaoks töötavad, on teiste mõistmine palju lihtsam.
Kui olete juhendid läbi lugenud, julgustan teid kulutama aega erinevate harjavõimalustega omaette katsetamiseks, et näha, millise hullumeelse (ja kasulik, ärge unustage kasulikku!) Harjakäitumisega, millega võite kokku puutuda. Kuid tuleb hoiatada. Enne YouTube'i ja Facebooki asutamist oli seal Photoshopi pintslidünaamika ja paljud loomingulised tüübid on kaotanud oma elust enneolematu tunni, mängides harjade paneeli sees.
Ma kasutan siin Photoshop CS4, kuid need õpetused kehtivad kõigi versioonide kohta juba Photoshop 7-ga. Alustame!
1. samm: valige pintslitööriist
Pintsli dünaamikale juurde pääsemiseks peame avama Photoshopi pintslite paneeli. Kõigepealt veenduge, et olete tööriistapaneelil valinud pintslitööriista, või vajutage klahvi B, et seda kiiresti kiirklahvi abil haarata:
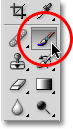 Valige pintslitööriist, kui see pole veel valitud.
Valige pintslitööriist, kui see pole veel valitud.
2. samm: avage harjade paneel
Kui pintslitööriist on valitud, on lihtsaim viis pintslite paneeli avamiseks kas vajutada klaviatuuri F5- klahvi (vajutage uuesti pintslite paneeli sulgemiseks) või klõpsata pintslite paneeli ümberlülitamise ikooni valiku ülaosas oleval suvandiribal. ekraan (paneeli sulgemiseks klõpsake seda uuesti):
 Valikute ribal olev lülitusikoon avab ja sulgeb harjade paneeli.
Valikute ribal olev lülitusikoon avab ja sulgeb harjade paneeli.
Vaikimisi avaneb paneel Pintslid pintslite eelseadete valikutele (paneeli vasakus ülanurgas näete siniselt esile tõstetud sõnu Pintsli eelseaded). Selles režiimis on kõik, mida teha saame, valida paneeli paremas servas olevate valmisharjade nimekirjast. Mõne harja valimiseks klõpsake lihtsalt loendis selle pisipildil. Kui teil on Photoshopi eelistustes lubatud tööriista näpunäited, kuvatakse iga harja nimi, kui viite hiirekursori pisipiltide kohale. Kasulik eelvaateala paneeli põhjas näitab meile, milline näeks harja löök välja praegu valitud harjaga. Pintsli suuruse muutmiseks saame kasutada harjade nimekirja all olevat liugurit Master Diameter . Kui soovite vaid valida pintsli ja sellega värvida, on see koht, kus olla:
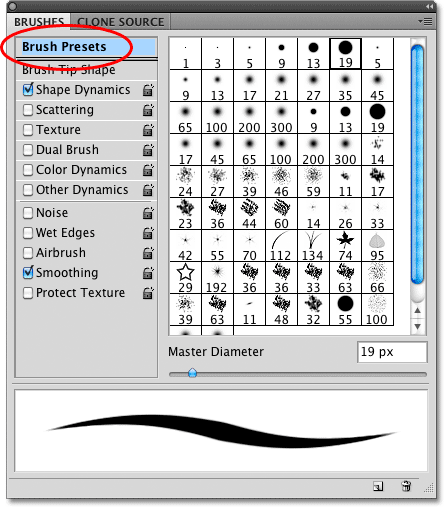 Pintslite paneel on seatud pintsli eelseadetele.
Pintslite paneel on seatud pintsli eelseadetele.
Paneeli paremal küljel olevas loendis olevate harja kõigi eelseadistustega on kaasas nii harjaotsik (harja tegelik kuju, mida näeme harja pisipildil) kui ka eelvalitud pintslidünaamika koguga, mis kontrollib pintsliga, nagu me sellega värvime. Kuus harjade dünaamika kategooriat (kuju dünaamika, hajumine, tekstuur jne) asuvad pintslite paneeli vasakpoolses servas ja kui te neid erinevatel harja pisipiltidel klõpsates silma peal hoiate, näete, et erinevad kategooriad lülituvad sisse ja välja sõltuvalt sellest, millise harja valite. Näiteks kui klõpsaksin hajutatud vahtralehtede harjal, näeme, et kuju dünaamika, hajumine, värvide dünaamika ja muu dünaamika on kõik harjaotsaga lubatud:
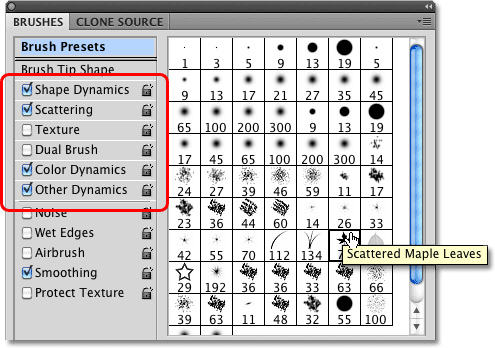 Iga harja eelseade sisaldab nii harjaotsa kui ka eelhäälestatud dünaamilisi harjavalikuid.
Iga harja eelseade sisaldab nii harjaotsa kui ka eelhäälestatud dünaamilisi harjavalikuid.
Kui aga valin loendi ülaosast mõne Photoshopi tavapärase ümara pintsli, siis valitakse ainult kategooria Shape Dynamics. Tegelikult, sõltuvalt sellest, kas teil on arvutisse installitud pliiatsi tahvelarvuti või mitte, ei pruugi te üldse näha ühtegi harja dünaamika kategooriat:
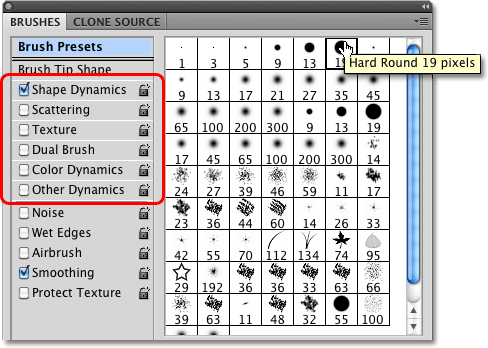 Mõni eelhäälestatud pintsel sisaldab dünaamilisemat harja juhtimist kui teised.
Mõni eelhäälestatud pintsel sisaldab dünaamilisemat harja juhtimist kui teised.
Vaatame, kuidas saaksime igas kategoorias valikuid muuta ja kuidas need mõjutavad meie harja käitumist, alustades loendis esimesest - Shape Dynamics . Või liikuge mõnele muule harjade dünaamika kategooriale, kasutades järgmisi linke:
- Hajumine
- Tekstuur
- Kahekordne pintsel
- Värvide dünaamika
- Muu dünaamika