Selles Photoshopi õpetuses käsitleme foto värvide toonimist ja täiustamist, kasutades Photoshopi fotofiltrit. Kui Photoshopi fotofilter pole üks kõige laialdasemalt kasutatavaid funktsioone programmis, väärib see kindlasti kasutamist. Seda pole mitte ainult lihtne kasutada, vaid see on ka Photoshopi ainus funktsioon, mis võimaldab teil värve valida, valides lihtsalt loendist värvinimed!
Sellel on ka mitmeid väärtuslikke kasutusvõimalusi, millest ühte oleme juba vaadanud eelmises õpetuses - värvivalude neutraliseerimine fotofiltriga - ja seekord õpime, kuidas seda kasutada värvide toonimiseks ja täiustamiseks pilt.
Kõige elementaarsemal tasemel saab fotofiltrit kasutada foto üldiste värvide soojendamiseks või jahutamiseks, kuid kuna me kasutame kohandatud kihi versiooni, mis on sisseehitatud kihimaskiga, saame kombineerige mitu fotofiltrit pildi konkreetsete alade toonimiseks ja täiustamiseks eraldi - seda me teeme ka selles õpetuses.
Siin on pilt, millega ma töötan. Tegin selle foto päikeseloojangu ajal hiljutisel järvereisil ja värvid olid sel õhtul suurejoonelised. Taevas oli rohkesti lillasid ja lillasid ning maapind hõõgus peaaegu soojas apelsinis. Kahjuks ei hõivanud minu digikaamera asju nii, nagu neid nägin, ja fotol olevad värvid nägid pisut tuhmid:

Tänu Photoshopi fotofiltrile saan värve hõlpsalt tagasi tuua nii, nagu neid mäletan, ja viia neid veelgi kaugemale, kui soovin:

Värvid näevad nüüd palju heledamad ja erksamad, mis muudab pildi ise visuaalselt meeldivamaks. Seda kõike tehti vaid paari lihtsa fotofiltri reguleerimise kihiga. Alustame!
Lühikoodide, toimingute ja filtrite pistikprogramm: viga lühikoodis (reklaamid-fotoretohutus-keskel)
1. samm: valige esimene piirkond, millega soovite töötada
Nagu mainisin, kavatsen pildi konkreetsetes piirkondades värvide täiustamiseks eraldi kasutada mõnda fotofiltri kohandamise kihti ja esimene ala, millega tahan töötada, on taevas, nii et enne kui lisan oma esimese foto Filtreeri, ma pean valima taeva. Võite kasutada ükskõik kumba valiku tööriista, mis teile kõige mugavam on (Lasso tööriist, Pen Too jne). Kavatsen selleks kasutada Lasso tööriista, seepärast valin selle tööriistade paletist :
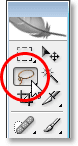
Lasso tööriista valimine Photoshopi tööriistade palettilt.
Samuti võiksin vajutada klaviatuuril L, et sellele otsetee abil juurde pääseda. Siis, kui minu Lasso Tool on valitud, joonistan taeva ümber valiku:
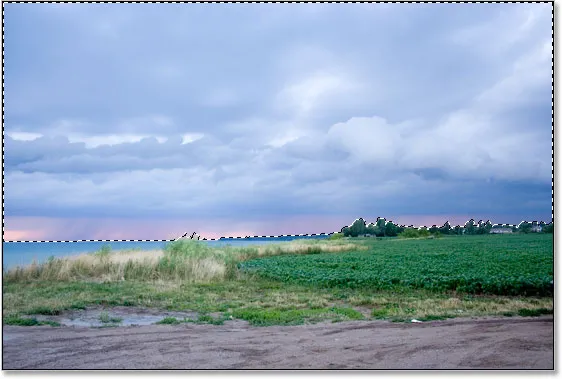
Lasso tööriista abil valiku tegemiseks ümber taeva, mis on pildi esimene osa, millega tahan töötada.
Valiku kontuuri näete ülaltoodud pildil.
2. samm: lisage fotofiltri kohandamise kiht
Nüüd, kui mu taevas on valitud, saan lisada oma esimese fotofiltri. Selleks klõpsan Kihtide paleti allosas ikooni Uus kohandamiskiht :
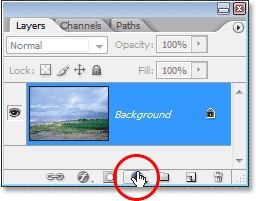
Klõpsake kihtide paleti allosas ikooni "Uus kohandamiskiht".
Seejärel valin kohandamiskihtide loendist fotofiltri:

Valige loendist "Photo Filter".
See avab Photoshopi fotofiltri dialoogiboksi ja kuna enne fotofiltri lisamist valisime osa pildist, mõjutab see ainult meie valitud ala.
3. samm: valige värv, millega soovite valitud ala toonida
Fotofilter põhineb ideel, et fotograafid lisaksid foto toonimiseks kaamera objektiivile värvilisi filtreid. Sama efekti saame saavutada ka Photoshopis, kuid palju suurema paindlikkusega, kuna saame muuta filtri värvi ükskõik milleks, mida me soovime .
Fotofilter annab meile kaks võimalust värvi valimiseks. Dialoogiboksi ülaosas on kaks võimalust, Filter ja Värv . Mõlemad teevad täpselt sama asja, mis võimaldab meil valida oma pildi varjutamiseks värvi. Ainus erinevus nende vahel on see, et valik "Filter" võimaldab meil valida eelhäälestatud värvide loendist, sealhulgas need, mis põhinevad tavalistel soojendus- ja jahutusläätsufiltritel (värvitoonis on sõnad "soojenemine" ja "jahutamine") nimed), samas kui "Värv" lihtsalt avab Photoshopi värvivalija ja võimaldab meil valida täpselt, millist värvi tahame. Ma kavatsen jääda eelseatud värvidega, kuna need sobivad minu pildi jaoks siin suurepäraselt, ja mäletan selle foto tegemise ajal, et taevas oli roosa ja lilla palju rohkem kui see, mida pilt praegu näitab . Kahjuks pole fotofiltril minu jaoks eelhäälestatud roosat või lillat värvi, kuid sellel on magenta, mis töötab kenasti, nii et klõpsan valikul "Filter" allapoole osutavat noolt ja valige loendist "Magenta" (muidugi saate pildi jaoks valida kumb värvi):
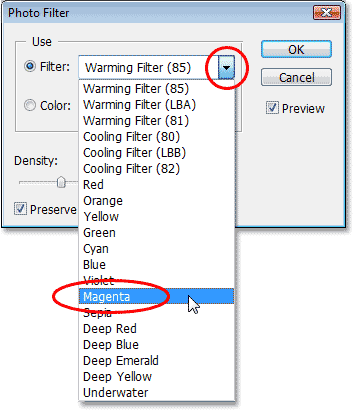
Valige eelseatud värvide loendist värv, mille abil soovite oma pilti toonida, või valige värvivalijast värv, klõpsates värvilist värvilahendust.
Nüüd, kui mu värv on valitud, soovin värvi intensiivsust pisut suurendada ja saan seda teha ka tiheduse valikuga. Tiheduse liugurit paremale lohistades lisab pilt rohkem värvi, et toonimine oleks tugevam, samal ajal vasakule lohistamine vähendab värvi hulka, et saada peenem toonimisefekt. Liuguri lohistamisel näete oma pildil toimuva eelvaadet. Ma suurendan oma värvi intensiivsust pisut, lohistades tiheduse liuguri umbes 30% -ni:
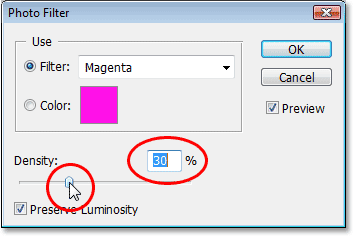
Kujutisele lisatud värvi suurendamiseks või vähendamiseks lohistage liugurit "Tihedus" paremale või vasakule.
Veenduge, et vasakpoolses alanurgas olev valik Säilita heledus oleks märgitud, et te pilti ei tumedaks. Kui olete oma rakendatud toonimisega rahul, klõpsake dialoogiboksi paremas ülanurgas nuppu OK, et sellest väljuda. Siin on minu pilt pärast taeva magentaga toonimist. Pange tähele, et ainult taevas on toonitud. Kõik selle all olev osa jääb puutumatuks:

Pärast magentaga toonimist näib taevas nüüd palju roosa ja lilla.
Nüüd näeb taevas palju värvilisem. Võib-olla olen võtnud asju natuke kaugemale, kui see tegelikult sel õhtul välja nägi, kuid mulle meeldib üldine efekt ja Photoshopis pole ühtegi seadust, mis ütleks, et peate alati püüdma realismi poole. Maapind näeb kindlasti vähem värvikas välja kui ma seda mäletan, kuid ma ei taha, et see oleks roosa või lilla. See tuleb soojendada mõne oranži värviga, mis tähendab, et vajame teist fotofiltrit, mis on seatud erinevat värvi.
Kuna soovin, et minu teine fotofilter mõjutaks ainult maapinda, pean selle valima, kuid kuna ma olen juba taeva valinud, läheb maapinna valimine lihtsaks, nagu näeme järgmisena .
Olen teinud taevavärve paremaks ja nüüd tahan teha sama asja ka maapinnaga, kuid kasutades teistsugust värvi, seega kasutan selleks teist fotofiltri kohandamise kihti.
Nagu ma taevaga tegin, tuleb enne uue reguleerimiskihi lisamist minna kõigepealt valima maapind. Kuna ma olen juba pildi ülemise osa (taeva) juba valinud ja tahan nüüd valida kõik selle altpoolt, on mul vaja ainult laadida oma algne taevavalik ja seejärel ümber pöörata. Selleks hoian klaviatuuril all klahvi Ctrl (Win) / Command (Mac) ja klõpsan Kihtide paleti fotofiltri kihimaski pisipilti :
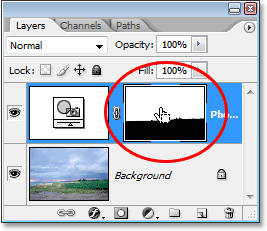
"Ctrl-klõps" (Win) / "Command-click" (Mac) otse kihtide maski pisipildil kihtide paletis.
Kui vaatate lähemalt kihimaski pisipilti, siis märkate, et selle ülemine osa on valge, alumine osa aga must. Valge ala peal on valik, mille tegin taeva ümber enne, kui lisasin korrektsioonikihi, ja kuna see on valge, siis tähendab see, et fotofilter mõjutab seda piirkonda, mida nägime pildil üsna ilmselgelt. Põhjas must alaga kaetud ala tähendab, et reguleerimiskiht ei mõjuta seda piirkonda, mistõttu ei olnud maapind magenta värviga toonitud.
"Ctrl-klõpsamise" (Win) / "Käsklõpsamise" (Mac) abil otse kihi maski pisipildile laadisin oma algse valiku pildi uuesti:
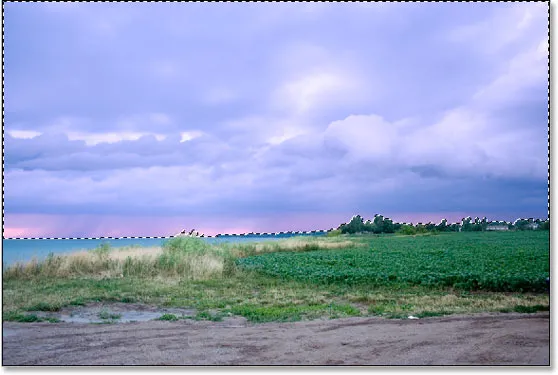
Esialgne taeva ümber tehtud valik on dokumenti tagasi laaditud.
Praegu on taevas valitud, kuid ma tahan, et selle asemel valitakse kõik, mis selle all on. Peaksin vaid valiku ümber pöörama ja saan seda hõlpsalt teha klaviatuuri otseteega Shift + Ctrl + I (Win) / Shift + Command + I (Mac). See põhjustab kõigi valitute valimata jätmise ja nüüd valitakse kõik, mida varem ei valitud. Teisisõnu, ma olen põhimõtteliselt valiku ümber pööranud, nii et nüüd on valitud maapind ja taevas pole:
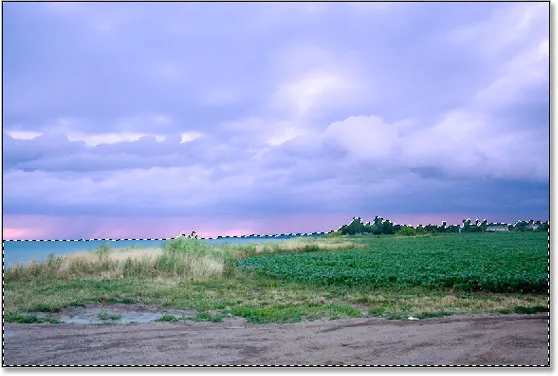
Maapind on nüüd valitud ja taevas on valitud.
Ainus probleem on see, et ma pole mitte ainult maapinna valinud, vaid ka vasakul asuva väikese veeala, mida ma ei soovi, et ükski mu fotofiltritest mõjutaks. Saan selle hõlpsalt kinnitada, kuigi pärast värvide soojendamist kohapeal ei hakka ma selle pärast praegu muretsema.
5. samm: lisage teine fotofiltri kohandamise kiht
Kui valik on paigas, saan lisada oma teise fotofiltri kohandamise kihi ja teen seda samamoodi nagu enne, klõpsates kihtide paleti allosas ikooni Uus kohandamiskiht :

Teise fotofiltri lisamine, klõpsates veel kord ikoonil "Uus kohandamiskiht".
Jälle valin kuvatavast loendist fotofiltri:

Valides loendist "Photo Filter".
Photoshop lisab minu teise fotofiltri kohandamise kihi kihi paleti esimese kihi kohale ja hüppab dialoogiboksi Fotofilter samamoodi nagu enne.
6. samm: valige värv, mida soovite kasutada
Ma tahan, et fotol olev maapind näeks palju soojem, mis tähendab, et tahan sellele lisada sooja värvi nagu oranž. Õnneks on piltide soojendamine ja jahutamine just see, mille jaoks Photoshopi fotofilter algselt mõeldud oli. Selle asemel, et valida värvilisest loendist või värvivalijast „Oranž”, saan kasutada lihtsalt vaikesfiltrit, milleks on „Soojendusfilter (85). ) ":

Fotofiltri vaikeseade "Soojendusfilter (85)" kasutamine.
Komplekti kuulub veel kaks soojendusfiltrit - "Warming Filter (LBA)" ja "Warming Filter (81)" -, kuid pärast kõigi kolme katsetamist näib, et esimene annab selle pildiga parimaid tulemusi. Väärtus "Tihedus", mis nagu hetk tagasi nägime määrab, kui suur osa värvist on pildiga segunenud, on vaikimisi seatud 25% -le ja see pole minu pildi soojendamiseks peaaegu piisav, nii et ma lähen klõpsake selle liugurit ja lohistage seda paremale, hoides samal ajal oma pilti silm peal hoides, et näeksin reaalajas toimuva eelvaadet selle kohta, mida ma teen, ja suurendan tiheduse väärtust lõpuni umbes 85-ni %, et see vastaks sama värvi intensiivsusele kui taevas selle kohal:

Kujutise soojendava efekti suurendamine tiheduse väärtuse suurendamise teel.
Dialoogiboksist väljumiseks klõpsan nuppu OK ja siin on minu pilt pärast maapinna soojenemist:

Maapind näib nüüd palju soojem ja värvi intensiivsus ühtib selle kohal oleva taeva värviga.
Nagu ma juba mainisin, on nüüd ainus probleem see, et olen soojendanud vasakul asuvat veeala, mida ma ei tahtnud teha, nii et parandan selle järgmisena.
Soojendava värvi eemaldamiseks vee kohal värvin selle lihtsalt pintslitööriista abil ära.
Ainus, mida ma pean tegema, on musta värviga üle kõigi piirkondade, kuhu tahan fotofiltri efekte peita. Kuigi näib, et ma maalin otse kujutisele, maalin ma tõesti kihtmaskiga ja kõikjal, kus värvite kihimaskiga musta, peidab kiht vaatepildi (või sel juhul peidab efektid) kohandusest). Esiteks on mul vaja oma pintslitööriista, nii et haaran selle tööriistade palettilt:
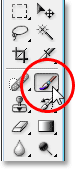
Pintslitööriista valimine tööriistade palettilt.
Samuti võiksin vajutada B, et see klaviatuuri otsetee abil valida.
Pean värvima mustaga, nii et mul tuleb esiplaani värviks seada must, kuna Pintsel värvitakse ükskõik kumma värviga, mille olete määranud esiplaani värviks. Praegu on esiplaani värv seatud valgeks ja taustavärvi värv mustaks. Nende vahetamiseks vajutan klaviatuuril X-i ja nüüd on must minu esiplaani värv. Näen seda esiplaanil ja taustvärvide liidestes Tööriistade paleti allosas (esiplaan on vasakul ülaosas, taust on all paremal):
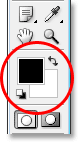
Esiplaani ja taustavärvi värvid on Photoshopi tööriistade paletis.
Nüüd olen valmis soojendava värvi veest ära värvima. Värvimise ajal oma pintsli suuruse muutmiseks saan kasutada klaviatuuri vasakut ja paremat sulgklahvi . Vasakpoolne sulgklahv muudab harja väiksemaks ja parem - suuremaks. Pintsli serva raskemaks või pehmemaks muutmiseks saan hoida all klahvi Shift, kui vajutan vasakut ja paremat sulgklahvi. "Shift + vasak sulg" muudavad harja servad pehmemaks ja "Shift + parem sulg" muudavad need raskemaks. Ma lähen värvima üle vee ja nagu ikka, siis taastub algne sinine värv:
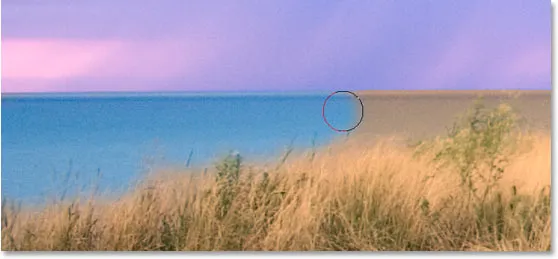
Värvimine vee kohal musta värviga, et varjata fotofiltri efekte ja tuua tagasi algne sinine värv.
Jätkan maalimist, kuni olen kogu algse vesivärvi pildi tagasi toonud ja siin on tulemus:

Pärast musta värviga värvimist on vesi nüüd tagasi oma algses sinises värvuses.
Praegu oleme oma toonimise ja värvide täiustamise lõpetanud, kuid selle pildi jaoks tahaksin teha veel ühe asja. Kontrastsus võiks väikest tõusu kasutada, nii et boonussammuna suurendame pildi kontrastsust kõverate kohandamise kihi abil kiiresti.
Boonusetapp: kontrasti suurendamine kõverate reguleerimise kihiga
Selles väikeses boonusetapis (mis on muidugi täiesti vabatahtlik) lõpetan oma pildi, suurendades kontrasti kõverate reguleerimise kihi abil ja seda nimetatakse tavaliselt S-kõveraks, mida nimetatakse muul põhjusel kui see, et see on S-tähe kujuga kõver (niikuinii omamoodi). Ärge muretsege, kui te ei saa kõveratest midagi aru. Kõik, mida peate teadma, on see, kuidas hiirega klõpsata ja lohistada, ja saate seda tehnikat kasutada kõigi piltide kena kontrastsuse suurendamiseks. Esiteks veenduge, et kihtide paletis oleks valitud ülemine kiht, kuna soovime selle kõverate kohandamise kihi lisada kõigi meie muude kihtide kohale. Seejärel klõpsake kihtide paleti allosas ikooni Uus kohandamiskiht ja valige loendist Kõverad :

Klõpsake uuesti ikooni "Uus kohandamiskiht" ja valige loendist "Kõverad".
Photoshop lisab reguleerimise kihi ja ilmub dialoogiboks "Kõverad". Vaikimisi näete dialoogiboksis suurt 4x4 ruudustikku ja kui see on see, mida näete, hoidke all klahvi Alt (Win) / Option (Mac) ja klõpsake kuskil ruudustikus, mis muudab selle väärtuseks 10x10 ruudustik:
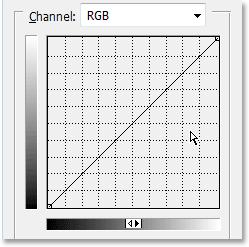
Hoidke all klahvi "Alt" (Win) / "Option" (Mac) ja klõpsake 4x4 vaikevõrgu sees, et muuta see 10x10 ruudustikuks.
Kas näete diagonaaljoont vasakust alumisest nurgast paremasse ülanurka? Kujundame selle ümber täheks "S", mis suurendab pildi kontrastsust. Selleks klõpsake hiire paremas ülanurgas ruudustiku ristumiskohas või selle läheduses. Diagonaaljoonele, kus klõpsasite, kuvatakse väike must punkt. Seejärel lohistage punkti hiirega pisut ülespoole või kui soovite, võite seda nihutada, vajutades paar korda klaviatuuri klahvi Üles . Seda kõrgemale lohistades näete oma pilti heledamaks. Ärge tõstke seda liiga kõrgele, sest vastasel juhul kaotate oma pildi heledates kohtades üksikasjad. Vajutan üles-nooleklahvi neli korda, et seda kergelt üles lükata:
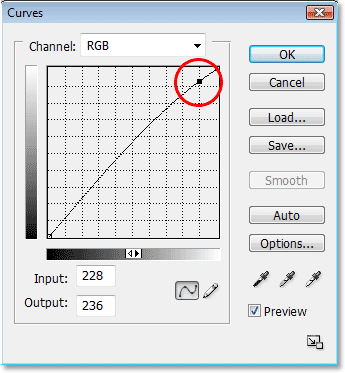
Klõpsake pildi paremas ülaservas ruudustiku ristumiskohal või selle läheduses ja lohistage seda hiirega veidi üles või lükake seda klaviatuuri üles-nooleklahvi abil üles.
Teeme nüüd täpselt kõverjoonevõrgu vasakus alanurgas täpselt vastupidise pildi. Klõpsake hiirega vasakpoolses alumises nurgas ruudustiku ristumiskohas või selle läheduses ja lohistage seda hiirega kergelt alla või lükake seda alla, kasutades klaviatuuri allanoolklahvi . Kuid kui soovite, langetage see madalamale, proovige seda langetada sama palju, kui tõstsite punkti paremas ülanurgas. Punkti langetades näete diagonaaljoont S-kujulisena ja pildi tumedad alad muutuvad tumedamaks. Punkti langetamiseks sama summa võrra, mille ma teise punkti tõstsin, kasutan oma nooleklahvi 4 korda:
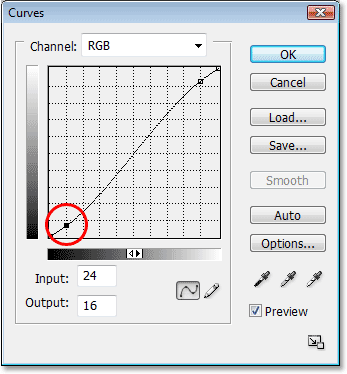
Klõpsake vasakus alanurgas asuvat ruudustiku ristumiskohta või selle läheduses ja lohistage seda hiirega veidi alla või lükake seda alla klaviatuuri alla-nooleklahviga, et muuta pildi tumedad alad tumedamaks.
Kui olete lõpetanud, klõpsake OK, et väljuda dialoogiboksist Kõverad. Nüüd oleme tänu oma "S-kõverale" muutnud pildi heledad alad heledamaks ja tumedad alad tumedamaks ning suurendanud pildi üldist kontrastsust. Teadmata midagi kõverate toimimise kohta, saate nüüd kasutada sama tehnikat kõigi piltide ilme parandamiseks!
Ja sellega olemegi valmis! Siin on võrdluseks veel kord minu algne pilt:

Algne pilt.
Ja siin pärast asjade kerge lõpetamist väikese kontrastsusega on lõplik "täiustatud värvi" tulemus:

Lõpptulemus.
Ja seal see meil on! Nii saab Photoshopis kohandada fotofiltri abil pildi värve! Lisateavet Photoshopi piltide redigeerimise õpetuste kohta leiate meie fotode viimistlemise sektsioonist!