Siiani Photoshopis toonide ja värviparanduste seerias oleme vaadelnud kolme kõige põhilisemat ja täisautomaatset pildi kohandamist: automaatne toon, automaatne kontrast ja automaatne värv. Seejärel asusime asja paremaks, õppides, kuidas käepäraselt nimetatud heleduse / kontrastsuse käsu abil pildi üldist heledust ja kontrasti parandada, ja õppisime, kuidas varjude abil varjatud detaile taastada fotodel, mis kannatavad liiga suure kontrasti all. Esiletõstetud reguleerimine.
Kuigi kõigil neil kujutise korrigeerimisel on oma koht, on nende kõigi miinuseks see, et neil puudub selline täpne juhtimisviis, mida me professionaalse taseme pildi korrigeerimiseks vajame. Muidugi, heledus / kontrastsus ja varjud / esiletõstetud on võimsad ning isegi automaatne toon, automaatne kontrastsus ja automaatne värvitoon annavad õigete piltidega suurepäraseid tulemusi. Kuid tõde on see, et ühegi sellise kohandamisega, mida me ise veel paremate ja professionaalsemate tööriistadega üksi ei saaks, pole midagi võimalik saavutada.
Oleme juba astunud oma esimese sammu professionaalse taseme piltide korrigeerimise suunas, õppides piltide histogramme lugema ja neist aru saama. Soovitan teil enne selle jätkamist see õpetus läbi lugeda. Histogrammid näitavad, kus meie pildi praegune tonaalsusvahemik jääb puhta musta ja puhta valge vahele, muutes hõlpsaks võimalike probleemide (nt halb üldine kontrastsus või vari) tuvastamise ja kärpimise esiletõstmise. Selles õpetuses võtame aluseks selle, mida oleme histogrammide kohta teada saanud, ja näeme, kuidas pildi tonaalsuse vahemikku Photoshopis taseme reguleerimise abil hõlpsalt parandada!
Taseme reguleerimise toimimise mõistmiseks, selle asemel, et tegelikku pilti hüpata ja seda parandada, alustame midagi lihtsamat; "parandame" mustvalge gradiendi. Ma tean, et see kõlab hullumeelselt, kuid gradiendi abil on meil dialoogiboksis Tasemed muudatusi tehes toimuvaga hõlpsam näha. Kui oleme tutvunud Levelide toimimise üksikasjadega, vaatame reaalse maailma näidet, kuidas Levelid saab kasutada kontrasti kiireks parandamiseks ja varju taastamiseks ning foto detailide esiletõstmiseks.
Siin on gradient, mille olen Photoshopis avanud. Kujutage ette, et see peaks olema mustvalge gradient. Teisisõnu, see peaks algama vasakpoolses osas puhtast mustast ja järk-järgult üle minema puhtale valgele. Kuid see pole see, mida me näeme. Vasakul oleva musta asemel on meil heledam hall. Ja paremal oleva valge asemel on meil halli varjund tumedam (kui valge). Ilma tõeliste mustade ja valgeteta on gradient tuhm ja tuhm, mille tulemuseks on halb kontrastsus. Isegi kui vaatame siin lihtsat gradienti, on see tavaline probleem, millest paljud fotod kannatavad, olgu see siis sellepärast, et pilt oli alavalgustatud või ülevalgustatud või kuna see on vanem foto, mis on aja jooksul tuhmunud. See on täpselt seda tüüpi probleem, mille Photoshop'i taseme reguleerimine oli mõeldud parandamiseks:

Mustvalge gradient, mis vajab natuke abi.
Tasemeid saab pildile rakendada erinevatel viisidel. Lihtsaim ja siin kasutatav viis on tasemete rakendamine staatilise korrigeerimisena ; see tähendab, et rakendate seda otse kihile ise. Teine viis, kuidas tasemeid rakendada, on kohandamiskihina, mille eelised on nii täielikult redigeeritavad kui ka mittepurustavad. Ja see on Photoshop CC 2015 uus versioon, nüüd saame rakendusele Tasemed (ja kõiki muid Photoshopi muid pildi korrigeerimisi) redigeeritavaks nutifiltriks rakendada ! Järgmistes õpetustes õpime, kuidas rakendada tasemeid kohanemiskihina ja nutika filtrina. Praegu on meie fookus sellel, kuidas Levelid toimivad, nii et hoiame asja lihtsana ja rakendame seda tavalise staatilise kohandusena.
Kui vaatame minu kihtide paneeli, näeme, et minu gradient asub taustkihil, mis on praegu ainus kiht, mis mul dokumendis on:
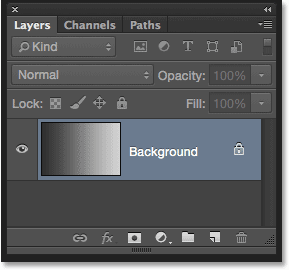
Kihtide paneel.
Kuna me rakendame Tasemeid otse kihile ise, mis muudab pildi pikslites püsivaid muudatusi, peaksime kõigepealt tegema taustakihi koopia. Nii saame koopia kallal töötada, ilma et see mõjutaks originaalpilti. Kihist koopia tegemiseks liigun ekraani ülaosas menüüribal Kihi menüüsse, valin Uus ja seejärel Layer Via Copy . Sama New Layer Via Copy käsu sain ka otse oma klaviatuurilt valida, vajutades Ctrl + J (Win) / Command + J (Mac). Mõlemal juhul töötab:
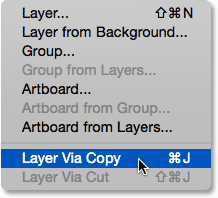
Minge jaotisse Kiht> Uus> Kiht kopeerimise kaudu.
Photoshop teeb kihist koopia, nimetab seda kihiks 1 ja asetab selle originaali kohale:
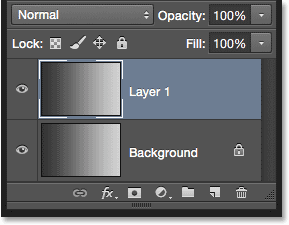
Kihtide paneel, mis näitab originaalse taustakihi kohal olevat koopiat.
Sellel kohal olles nimetan uue kihi ümber, topeltklõpsates selle nime kohe selle esiletõstmiseks. Kuna rakendame selle kihi jaoks taseme kohandamist, siis muudame selle nime "1. kihist" tasemele "Tasemed". Nime muutmisega nõustumiseks vajutan klaviatuuril Enter (Win) / Return (Mac):

Kihtidele kirjeldavamate nimede andmine on hea komme sisse astuda.
A-taseme pildi reguleerimise valimine
Nüüd, kui töötame pildi koopia kallal, saame ohutult rakendada taseme korrigeerimist. Tasemete valimiseks avaneb ekraani ülaosas menüü Pilt, valin Adjustments ja seejärel Levels :
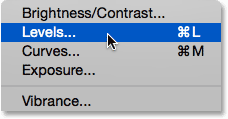
Minge valikule Pilt> Seadistused> Tasemed.
See avab Photoshopi dialoogiboksi Tasemed, sama dialoogiboksi, mida kasutasime eelmistes õpetustes, et aidata meil paremini mõista, kuidas pildi histogrammid töötavad:
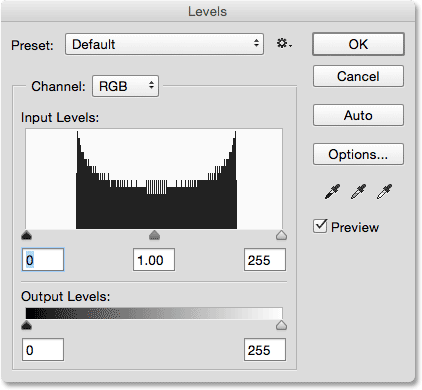
Dialoogiboks Tasemed.
Histogrammi hindamine
Lihtsalt kiireks kokkuvõtmiseks on histogramm must graafik, mis näeb välja nagu mäeahelik dialoogiboksi keskel ja see näitab meile, kus ja kuidas pildi praegune tonaalsusvahemik (minu puhul gradient) jaotub must ja valge. Kui vaatate histogrammi allpool, näete mustvalge gradiendi riba . See riba näitab meile piltide võimalikku heleduse (tonaalset) väärtuste valikut, alates mustast vasakpoolsest vasakust paremas servas. Kokku on võimalik 256 heleduse väärtust, sealhulgas mustvalge (254 taseme vahel).
Kui histogramm kuvatakse selle all oleva gradiendi ribal otse heleduse taseme kohal, tähendab see, et meil on pildil piksleid sellel täpsel heledustasandil. Meie silmad näevad heledustasemete erinevusi pildi üksikasjadena, nii et üldiselt, mida heledam on, seda detailsem pilt ilmub. Histogrammid ei esinda pildi tegelikku pikslite arvu (kuna tänapäeval sisaldab enamik pilte miljoneid piksleid, mis muudaks histogrammi ekraanile mahutamiseks liiga suureks). Selle asemel annavad nad meile lihtsalt üldise ülevaate, mitu pilti on pikslil teatud heledustasemel , võrreldes teiste heledustasanditega. Mida kõrgem histogramm teatud tasemel kuvatakse, seda suurem on pikslite arv sellel heledustasandil. Kui histogrammi ühtegi osa ei kuvata teatud heledustasandil, tähendab see, et meil pole sellel pildil praegu piksleid.
Vaatame lähemalt, mida minu histogramm meile gradiendi kohta ütleb. "Tüüpilisel" fotol on see, mida me tavaliselt tahaksime näha, histogramm, mis ulatub täielikult vasakpoolsest mustast mustast vasakust puhta valgeni. See on tavaliselt märk sellest, et pilt oli hästi säritatud ja palju detaile kogu toonitoonides (varjud, kesktoonid ja esiletõstetud). Nüüd pole see alati nii, nagu me õppisime, kui vaatasime madala ja kõrge võtmega piltide näiteid, kuid see on siiski kasulik üldine juhend.
Kahjuks pole see sugugi see, mida me siin näeme. Selle asemel, et sirutada kogu tonaala vahemikku vasakult paremale, näib mu histogramm olevat kõik keskel kimpudena. Pange tähele, et histogrammi vasak pool, mis tähistab pildi kõige tumedamaid piksleid, ei alga vasakust servast. Tegelikult ei tule see isegi lähedale. Kui me võtame selle vasaku serva ja järgime seda otse allapoole selle kaldenurka, siis näeme, et vasak külg algab tegelikult heledama halli varjundiga. See ütleb meile, et praegu pole meil kujutisel ühtegi sügavat, tumedat musta. Tumedamad pikslid on heledamad kui mustad:
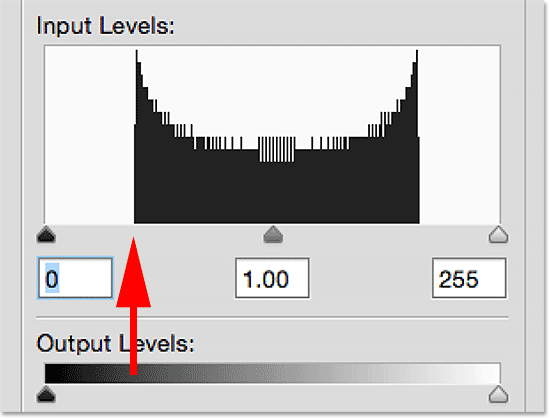
Histogrammi vasak pool algab heledama (kui musta) tooni hallist.
Teisest küljest näeme, et histogrammi parem külg ei alga parempoolsest servast (ega mujalt selle lähedalt). Selle asemel, kui järgime seda parempoolset serva otse allapoole jääva kaldenurgani, näeme, et see algab üle tumedama halli tooni, öeldes meile, et praegu pole pildil erksaid valgeid esiletõsteid. Heledamad pikslid on tumedamad kui valged:
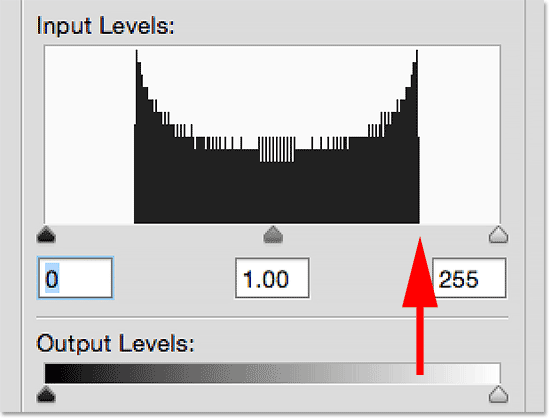
Histogrammi parem külg algab tumedama (kui valge) halli varjundiga.
Nüüd, kui oleme histogrammi uurinud, kui me vaatame uuesti minu pilti (gradienti), siis teame, et seda ei kuvata praegu mustvalge gradiendina, kuna kuna histogramm meile näitas, pildil ei tohi olla ühtegi musta ega valget pikslit. Tumedamad pikslid on praegu heledamad kui mustad ja heledamad pikslid on praegu tumedamad kui valged, mille tulemuseks on halb üldine kontrastsus. Õnneks, nagu me peagi näeme, muudab taseme kohandamine sedalaadi probleeme hõlpsalt lahendatavaks:

Varjud peavad olema tumedamad ja esiletõstetud peavad olema heledamad. Tasemed päästa!
Varjude reguleerimine liuguri Black Point abil
Kuidas saaksime helivahemikku parandada taseme abil? Kui vaatate otse histogrammi "kasti" alla (see aken kuvatakse histogrammis), näete kolme väikest ikooni. Vasakul vasakul on must, vasakul paremal valge ja keskel hall . Need ikoonid on tegelikult liugurid ja igaüks neist tähistab erinevat osa toonide vahemikust. Vasakul üks on musta punkti liugur. Seda kasutatakse pildi uue musta punkti määramiseks. Paremal asuv on valge punkti liugur ja seda kasutatakse pildi uue valge punkti määramiseks. Keset seda nimetatakse tehniliselt gammaslaidiks, kuid seda on lihtsam mõelda kui kesktoonitooni liugurit. Seda kasutatakse helinaid heledama või tumedamaks muutmiseks:
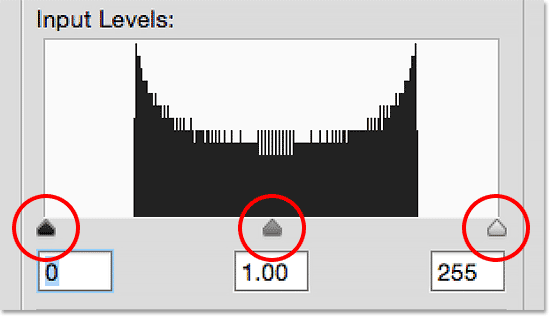
Must punkt (vasakul), valge punkt (paremal) ja gamma või kesktoon, liugur (keskel).
Alustame vasakul asuva musta punkti liugurit. Nagu ma mainisin, kasutatakse seda liugurit pildi uue musta punkti määramiseks, kuid mida see tähendab? Noh, me teame, et histogrammi vasak serv näitab, kui tumedad on praegu pildi kõige tumedamad pikslid, ja minu histogramm ütleb meile, et kõige tumedamad pikslid, mis peaksid olema mustad, pole isegi mustale lähedased. Histogrammi kasti vasaku serva ja histogrammi vasaku serva vahel on suur vahe ja tühi ruum tähendab, et meil puuduvad need toonid detailselt:
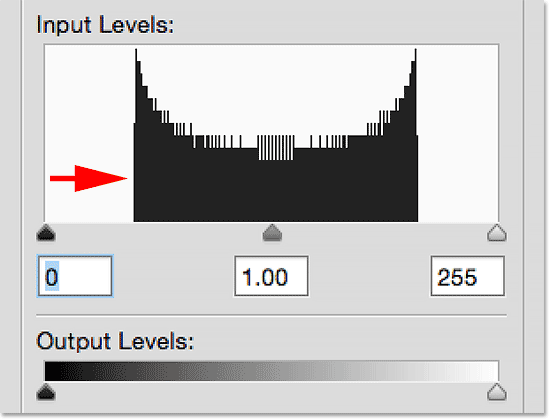
Histogrammist vasakul olev tühik tähendab, et meil puuduvad varju üksikasjad.
Meil on vaja seda lõhet täita. Teisisõnu, peame võtma pildi kõige tumedamad pikslid, olenemata nende praegusest heleduse tasemest, ja lohistama need lõpuni mustaks ning me saame seda hõlpsalt teha, kasutades musta punkti liugurit. Kõik, mida peame tegema, on klõpsata musta punkti liugurit ja lohistada see üle selle, kus algab histogrammi vasak serv:
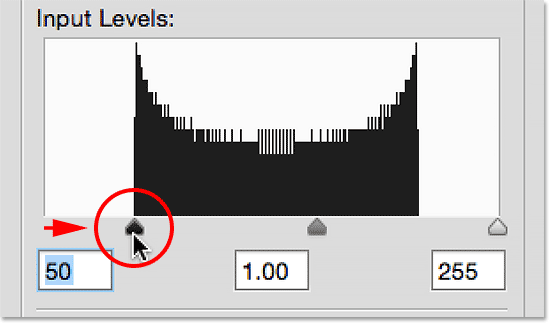
Musta punkti liuguri lohistamine histogrammi vasakpoolsesse serva.
Võite märgata, et musta punkti liugurit paremale lohistades suureneb selle all asuvas kastis olev number (vasakul olev kast, mis tähistab praegust musta punkti väärtust). See algab 0-st, mis on musta tooni vaikesuurus, ja minu puhul oli histogrammi vasakusse serva jõudmise ajaks number kasvanud 50-ni . See tähendab, et enne kui ma mingeid muudatusi tegin, ei olnud minu pildi tumedamad pikslid tumedamad kui heleduse tase 50. Heledustasandil 0 kuni 49 polnud ühtegi pikslit, mis tähendab, et meil olid puudu 50 võimalikult tumedat tonaalväärtust! Musta punkti liugurit taseme 50 juurde lohistades ütleme Photoshopile: "Võtke pildil kõik pikslid, mis olid algselt heleduse tasemel 50, ja tumendage need puhtaks mustaks". Teisisõnu, tumendage need tasemeni 0. Seda me mõtleme "uue musta punkti seadmise" all. Sel juhul ütleme, et kõik pikslid, mille heledusaste on 50 või alla selle, peaksid nüüd olema mustad:
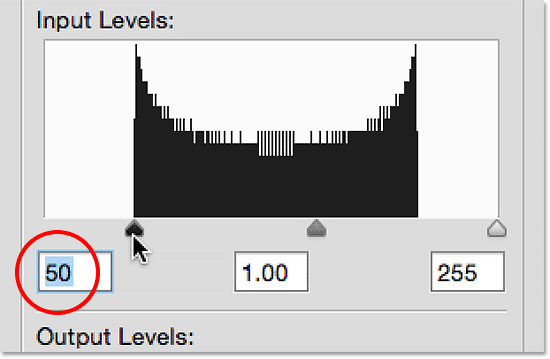
Musta punkti on suurendatud 0-st (vaikimisi) heledusastmeni 50.
Heidame pilgu minu gradiendile, et näha, mis juhtus. Pange tähele, et vasak külg on nüüd tegelikult pigem must kui heledama tooni hall. Kõik pikslid, mis algselt olid tasemel 50, on lõpuni pimendatud kuni tasemeni 0. Pange tähele, et muudatus ei mõjutanud ainult piksleid, mis olid tasemel 50. Photoshop läks edasi ja jaotas ülejäänud tonaalväärtused ka üleminekute säilitamiseks. heledustasemete vahel võimalikult sujuvalt. Tänu sellele ühele lihtsale reguleerimisele musta punkti liuguri abil on meil nüüd palju varju detaile:
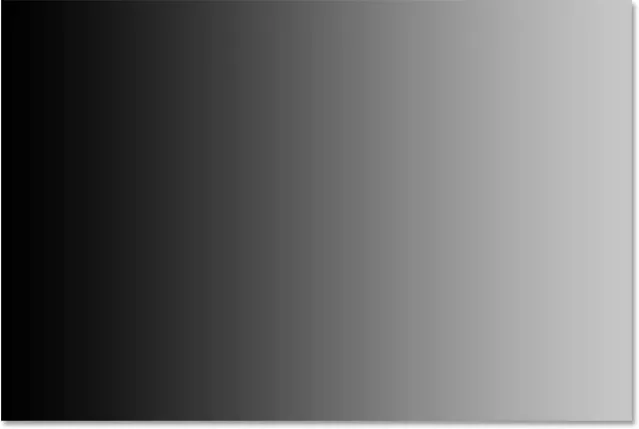
Pärast uue musta punkti määramist on kalde vasakpoolne külg nüüd nii tume, kui see peaks olema.
Esiletõstmiste reguleerimine liuguri White Point abil
Histogrammi kasti parempoolsest servast all olev valge punkti liugur töötab samamoodi, välja arvatud see, et see võimaldab meil pildi jaoks uue valge punkti seada. Minu histogramm näitab suurt lõhet histogrammi kasti parempoolse serva ja histogrammi parema serva vahel, nii et me teame, et esiletõstetud kohtades on meil palju detaile. Heledamad pikslid pole isegi puhtalt valged:
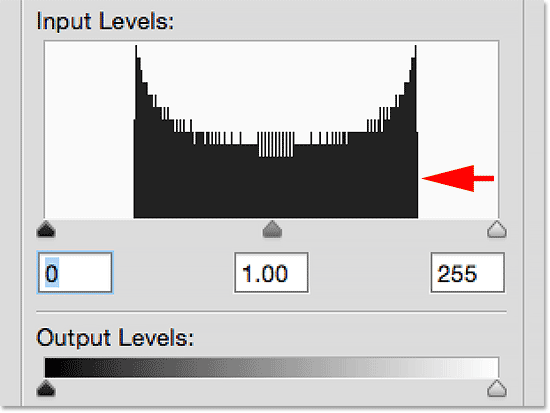
Lünk histogrammist paremal tähendab, et meil puuduvad esiletõstetud detailid.
Selle parandamiseks peame vaid klõpsama valge punkti liugurit ja lohistama selle kohale, kus algab histogrammi parem serv:
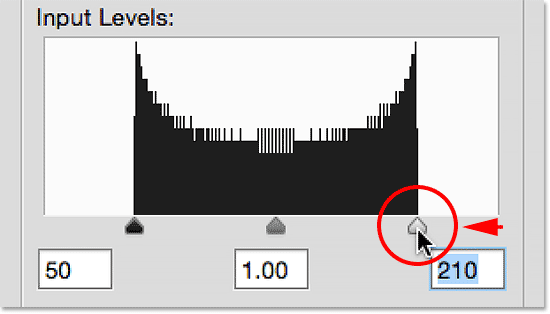
Valge punkti liuguri lohistamine histogrammi paremasse serva.
Võite märgata, et valge punkti liugurit vasakule lohistades väheneb selle all asuvas kastis olev number (paremal olev ruut, mis tähistab praegust valge punkti väärtust). See algab 255-st (vaikimisi valge väärtus) ja selleks ajaks, kui jõudsin histogrammi paremasse serva, oli arv vähenenud 210-ni . See tähendab, et minu pildi heledamad pikslid ei olnud heledamad kui tase 210. Heledustasandil 211–255 polnud ühtegi pikslit, mis tähendab, et meil olid puudu 45 heledaimat võimalikku tonaalväärtust! Valge punkti liugurit taseme 210 juurde lohistades ütleme Photoshopile: "Võtke kõik pikslid, mis algselt olid heleduse tasemel 210, ja helendage need puhtaks valgeks". Teisisõnu, kergendage neid tasemeni 255. Seda tähendab "uue valge punkti seadmine". Me ütleme, et kõik heledustasemel, antud juhul 210, pikslid peaksid nüüd olema valged:
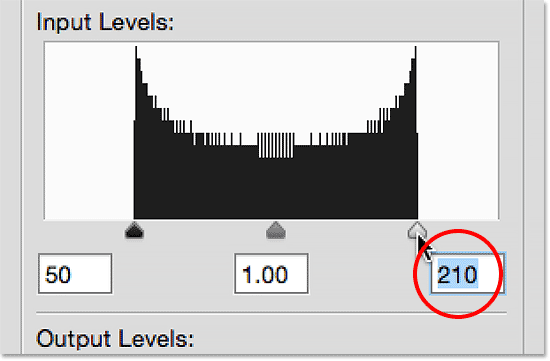
Valget punkti on langetatud 255-lt (vaikeseade) heledustasandile 210.
Kui vaatame uuesti minu gradienti, näeme, et parem külg on nüüd kena ja hele. Photoshop võttis kõik pikslid, mis olid algselt tasemel 210, ja muutis need valgeks. Ja nii nagu musta punktiga, jagas see ka meie jaoks teised tonaalväärtused ümber, hoides üleminekud taseme vahel kena ja sujuvana. Lihtsalt mustvalgeid punktliugusid histogrammi servade poole lohistades oleme korrigeerinud toonide vahemikku, suurendades kontrasti ja andes meile tõelise mustvalge gradiendi:
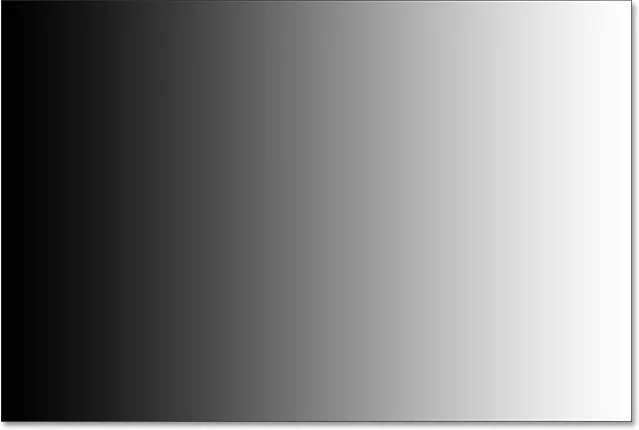
Pärast uue valge punkti määramist on gradiendi parem külg nüüd valge.
Keskminetoonide reguleerimine kesktoonide liuguri abil
Sageli leiate, et kui olete oma uued mustvalged punktid määranud, näib pilt nüüd kas liiga tume või liiga hele ja pesta. Põhjus on see, et mustvalgete punktide reguleerimine mõjutab tavaliselt ka pildi kesktoone. Selle parandamiseks peame ainult lohistama kesktoonide liugurit (halli liugurit keskel, tuntud ka kui gammaslaidi liugurit). Minu gradiendi puhul ei näe me tegelikult kesktoonidega probleemi, kuid saame seda siiski kasutada, et aidata meil mõista, kuidas kesktoonide liugur pilti mõjutab.
Keskmise tooniga liugurit on sama lihtne kasutada kui ülejäänud kahte liugurit, kuid see töötab natuke teistmoodi. See käitub ka vastupidiselt sellele, mida võite eeldada, mis võib põhjustada teatavat segadust. Erinevalt musta ja valge punkti liuguritest, mis võimaldab meil uutele mustadele ja valgetele punktidele konkreetsed tonaalväärtused seada (minu puhul seadsin oma musta punkti tasemele 50 ja valge punkti tasemele 210), ei anna kesktooniga liugur töötage tegelike tooniväärtustega. See on peamine põhjus, miks paljud Photoshopi kasutajad segaduses on. Vaatame lähemalt.
Vahetult kesktoonide liuguri all olev kast näitab selle hetkeväärtust. Pange tähele, et selle vaikeväärtus on 1, 00 . Kohe tundub siin midagi teistsugust. Ma mõtlen, mis saab komaga? Kahel teisel väärtusel pole koma. Kuidas saab heleduse väärtus olla koma?

Keskmise tooniga liugur, mille paaritu vaikeväärtus on 1, 00.
Samuti, kui histogrammis on 256 võimalikku heleduse väärtust, mille ühes otsas on must 0 ja teisel teisel valge, siis kuidas on mõistlik, et keskväärtuse väärtus (see tähendab vahetult musta ja valge vahelist väärtust) oleks 1, 00? Kas see ei peaks olema midagi 128-le lähemat? Vastus on jah, see peaks olema midagi lähemal 128-le, kui see arv tähistab tegelikku toonväärtust. Aga ei tee. Lahtris olev number on tegelikult eksponent (mõtle matemaatikat, nagu lõigus "2 kuni 8-ni"). Spetsiaalse tooniväärtuse seadmise asemel, nagu seda tegime musta punkti ja valge punktiga, reguleerib kesktoonide liuguri lohistamine seda, mida tuntakse gammakõverana (sellepärast on kesktoonide liuguri tehniline nimi gamma liugur).
Ärge muretsege, meil pole vaja matemaatikaraamatuid tolmu tolmutada ega gammakõverate üksikasjalikku selgitust saada. Tasemete kasutamiseks ei pea te midagi teadma. Segaduste vältimiseks peame tegelikult teadma ainult seda, et kesktoontoonis olev number ei tähista tegelikku heledustaset.
Nii et kui see pole heledustase, siis kuidas me seda kasutame? Lihtsaim viis kesktoonide väärtuse väljamõtlemiseks on see, et vaikimisi 1, 00 ei tee me kesktoonide heleduses üldse muudatusi. Kui väärtus ületab 1, 00, suurendab see kesktoonide heledust. Mida suurem väärtus, seda heledamad nad ilmuvad. Kui väärtus on alla 1, 00, tumenevad kesktoonid. Mida madalam väärtus, seda tumedamad need ilmuvad. Üks oluline märkus on see, et kesktoontoonil pole mustal ja valgel punktil mingit mõju. See mõjutab ainult nende vahel olevate toonide heledust.
Et näidata teile, mida ma mõtlen, klõpsan kesktoonide liugurit ja lohistan seda vasakule, suurendades selle väärtust 1, 00 kuni 1, 50:
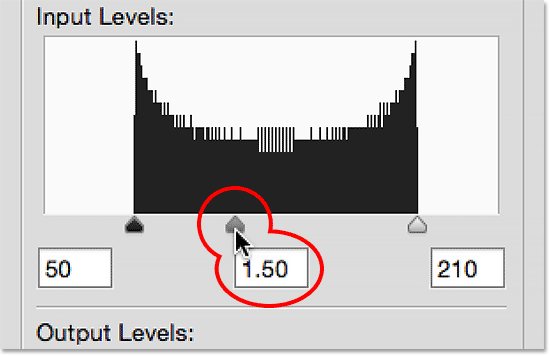
Keskväärtuse suurendamiseks lohistage liugurit vasakule.
Liugurit vasakule lohistades ja keskväärtuse väärtust suurendades olen helendanud pildi kesktoonid (või sel juhul gradient). Siin näeme "enne ja pärast" võrdlust. Kujutise alumine pool on algne gradient, enne kui kesktoonide suhtes mingeid muudatusi tehti. Ülemine pool näitab tulemust pärast kesktoonide liuguri vasakule lohistamist. Pange tähele, et kummagi otsa mustvalged alad pole muutunud. Keskmise tooni liugur ei mõjutanud varem mustvalge punkti väärtusi. Kuid musta ja valge vahel olevad toonid tunduvad nüüd heledamad kui nad algselt:
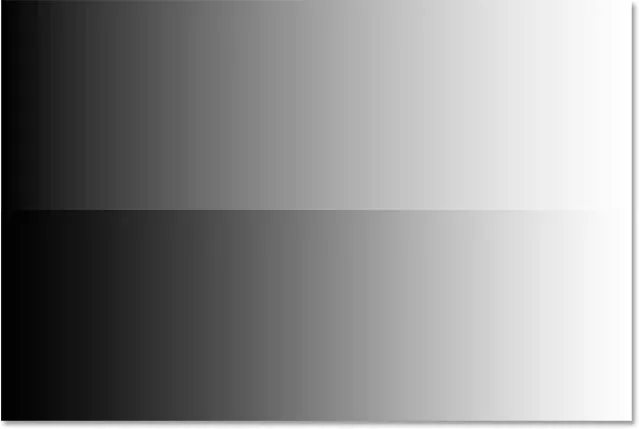
A enne (alt) ja pärast (ülalt) kesktoonide võrdlust pärast liuguri vasakule lohistamist.
Mainisin varem, et kesktoonide liugur käitub vastupidiselt sellele, mida võite eeldada. Võite arvata, et kesktoonide liuguri vasakule poole lohistamine, mis liigutab seda mustale lähemale, tumedaks kesktoonid. Lõppude lõpuks ei mõtle me tavaliselt mustale, kui proovime midagi kergendada. Kuid nagu me just nägime, toimib see vastupidiselt. Keskmise tooni liuguri mustale lohistamine suurendab keskväärtuse väärtust ja keskväärtuse suurendamine muudab kesktoonid heledamaks, mitte tumedamaks.
Seekord lohistan kesktoonide liugurit paremale, mis alandab kesktoonide väärtust. Lohistan selle alla väärtuseni 0.50:
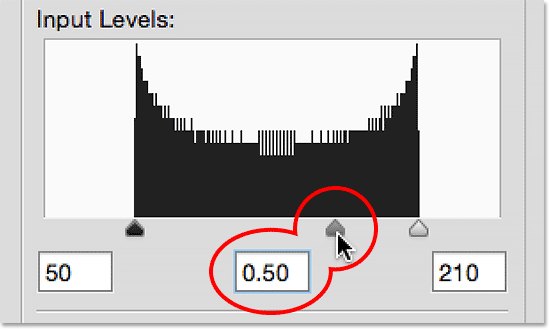
Keskväärtuse väärtuse vähendamiseks lohistage liugurit paremale.
Ja siin on toimunu võrdlus "enne ja pärast". Algne gradient (ilma kesktoonide seadistusteta) asub põhjas ja korrigeeritud versioon ülaosas. Taas ei mõjutanud kesktoonitooni liugur mustvalgeid punkte, kuid vahepealsed toonid tunduvad nüüd tumedamad. See näib jällegi vastupidine sellele, mida võite eeldada. Keskmise tooni liugurit valge poole lohistades peaks tunduma, et see peaks helinaid helendama, kui tegelikult need tumendavad. Keskmise tooni liuguriga on lihtne asju segamini ajada, nii et kui leiate end kunagi valesse suunda lohistades, peatuge lihtsalt, lohistage seda vastassuunas ja öelge üle õla vaatavale inimesele: "Kontrollige lihtsalt, kas sa pöörad tähelepanu ":
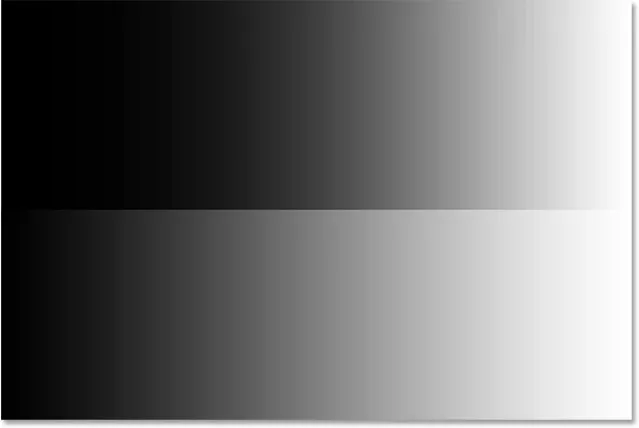
Pärast liuguri paremale lohistamist näivad kesktoonid nüüd tumedamad (ülaosas) kui nad algselt olid (alumised).
Päris maailma näide
Nüüd, kui oleme kirjeldanud, kuidas Photoshopi taseme reguleerimine toimib, võtame kõik, mida oleme õppinud, ja kasutame seda pildi tonaalse ulatuse kiireks parendamiseks. Siin on vana foto, mille olen skanninud Photoshopisse. Pilt on aja jooksul tuhmunud ja kannatab nüüd tõelise varju või esiletõstu puudumise tõttu madala kontrastsusega. Ehkki ma parandan siin mustvalget pilti, saate kasutada täpseid samu samme ka värviliste piltidega:

Photoshopisse skannitud vana foto.
1. samm: kopeerige taustkiht
Siin näeme fotot, mis asub paneeli Kihid taustal:
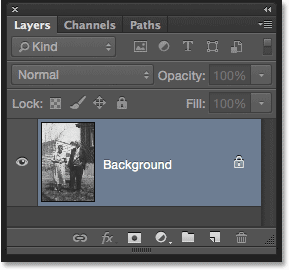
Foto taustkihil.
Kasutades samu samme, mida varem, kuna rakendan taset staatilise korrigeerimisena, teen kõigepealt taustakihi koopia. Koopia tegemiseks võin minna kas ekraani ülaosas olevasse menüüsse Kiht, valida Uus, seejärel valida Kihi kopeerimise kaudu või kasutada kiiremat kiirklahvi Ctrl + J (Win) / Command + J ( Mac). Photoshop teeb koopia, nimetab seda "1. kihiks" ja asetab selle taustakihi kohale:
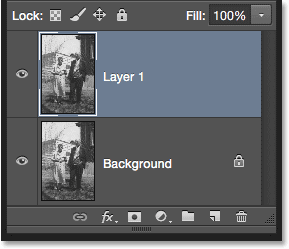
Kujutise koopia ilmub originaali kohale.
Kuna kihtidele on alati hea kirjeldavaid nimesid anda, siis topeltklõpsake uue kihi nime ("1. kiht") ja muutan selle tasemele "Tasemed". Nime muutmisega nõustumiseks vajutan klaviatuuril Enter (Win) / Return (Mac). Nüüd on meil oma pildi koopia töötamiseks, nii et me ei muuda originaali:
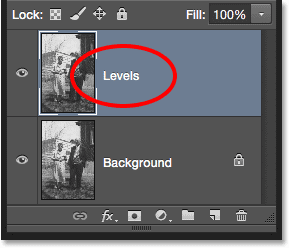
Uue kihi "Tasemed" ümbernimetamine.
2. samm: lisage pildi taseme korrigeerimine
Tasemete korrigeerimise lisamiseks avatakse menüü Pilt, valitakse kohandused ja seejärel valitakse Tasemed . Tasemeid sain valida ka otse klaviatuurilt, vajutades Ctrl + L (Win) / Command + L (Mac). Mõlemal juhul avatakse dialoogiboks Tasemed:
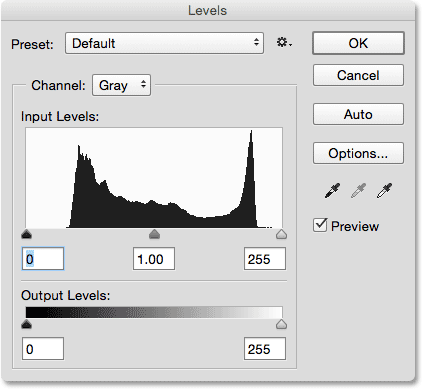
Dialoogiboks Tasemed veelkord.
3. samm: hinnake histogrammi
Suurendan histogrammi ja nagu ka varem vaadatud gradiendi korral, näitab ka see histogramm, et meil pole praegu pilti must ega valge. Gradiendi vasak pool algab heledama (kui must) halli varjundiga ja parem külg algab tumedama (kui valge) halli varjundiga. Meil pole kõige tumedamate ja heledamate toonidega detaile üldse, mis selgitab, miks fotol puudub kontrastsus:
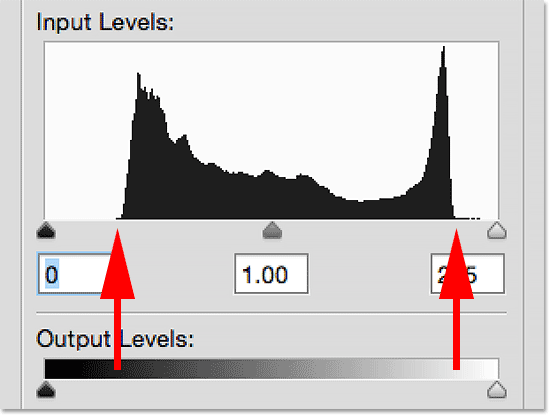
Histogramm näitab, et meil puuduvad kujutisel vari ja esiletõstetud detail.
4. samm: lohistage liugurit Black Point
Nagu oleme teada saanud, on selle pildi parandamiseks kolm lihtsat sammu. Esiteks seadsime uue musta punkti. Teiseks seadsime uue valge punkti. Ja kolmandaks, helendame või tumendame kesktoonid vastavalt vajadusele. Alustan musta punktiga, klõpsates musta punkti liugurit ja lohistades selle kohale, kus algab histogrammi vasak serv. Pange tähele, et vasakus kastis oleva musta punkti väärtus tõuseb 0-lt tasemeni 42. See tähendab, et Photoshop võtab kõik pikslid, mis algselt olid heleduse tasemel 42, ja tumendavad need tasemele 0, muutes need mustaks:
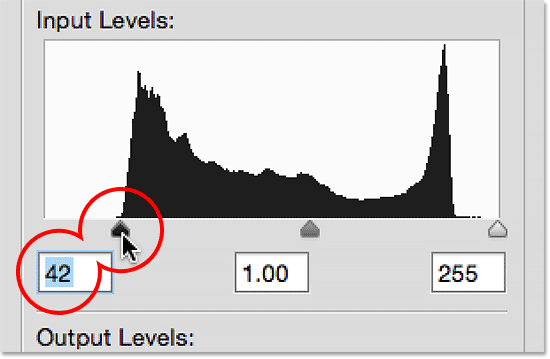
Musta punkti liuguri lohistamine histogrammi vasakpoolsesse serva.
Siin on foto pärast uue musta punkti määramist. Juba praegu näevad asjad paremini välja, kui varjus on sügavad, tumedad mustad ja palju detaile:
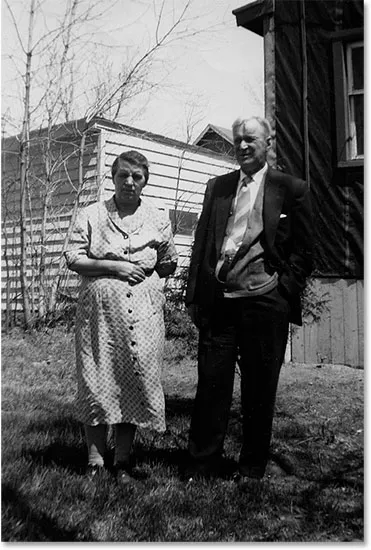
Foto pärast varjude parandamist.
5. samm: lohistage valge punkti liugurit
Järgmisena klõpsan valge punkti liugurit ja lohistan selle üle selle, kus algab histogrammi parem serv. Kui vaatate tähelepanelikult, näete, et histogramm näitab mõni piksel vahetult enne histogrammi järsku tõusu, kuid ma ei kavatse nende pärast muretseda. Selle asemel lohistan valge punkti liugurit paremale, kuni algab suurem osa histogrammist. Pange tähele, et parempoolses kastis oleva valge punkti väärtus on vähenenud tasemelt 255 tasemeni 232. Photoshop võtab kõik pikslid, mis olid algselt tasemel 232, ja helendab neid tasemele 255, muutes need valgeks:
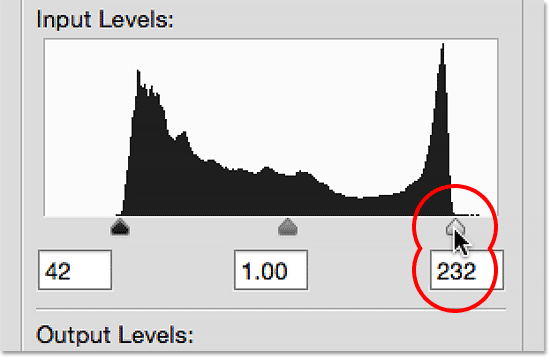
Valge punkti liuguri lohistamine histogrammi paremasse serva.
Ja siin on tulemus. Oleme nüüd parandanud nii varjud kui ka esiletõstmised, andes pildile kontrasti jaoks vajaliku tõuke:
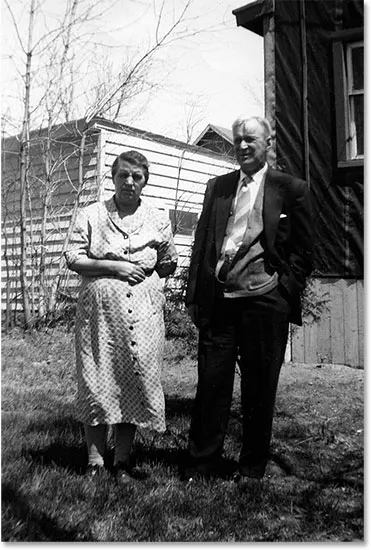
Foto pärast varjude ja esiletõstmise parandamist.
6. samm: lohistage kesktoonide liugurit
Oleme kohandanud musta ja valget punkti, kuid nüüd näeb pilt üldiselt liiga tume. Selle parandamiseks on vaja vaid helindada helinaid ja ma saan seda teha, klõpsates kesktoonide liugurit ja lohistades seda vasakule. Keskmise tooni väärtuse väikesed suurenemised või langused võivad oluliselt kaasa aidata, nii et enamikul juhtudel ei pea te liugurit väga kaugele lohistama. Siin olen suurendanud kesktoonide väärtuse vaikimisi väärtusest 1, 00 pisut kõrgemale väärtusele 1, 15 (pidage meeles, et väärtused, mis on suuremad kui 1, 00, helendavad kesktoonide väärtusi ja väärtused, mis on madalamad kui 1, 00, tumendavad neid).
Erinevalt musta ja valge punkti seadmisest, kus on lihtne näha, kust algab histogrammi vasak ja parem serv, on kesktoonid pisut subjektiivsemad. Keskmise tooni liugurit lohistades peate pilti kindlasti silma peal hoidma ja ise otsustama, milline seade sobib kõige paremini:
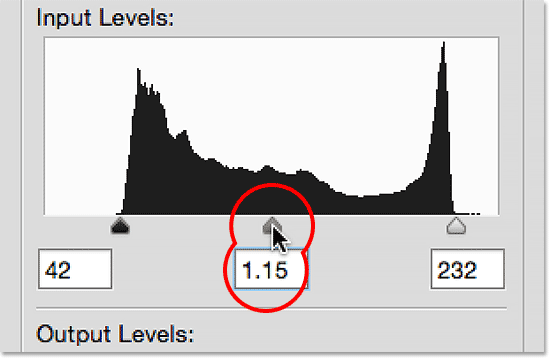
Kesktoonide kergitamiseks lohistage kesktoonide liugurit vasakule.
Pärast kesktoonide kergendamist on siin minu lõpptulemus:

Lõplik pilt.
Eelvaate võimalus
Siin on paar kiiret näpunäidet Levelidega töötamisel. Kui soovite mingil ajal võrrelda oma muudatusi pildi algse väljanägemisega, tühjendage lihtsalt dialoogiboksi suvand Eelvaade . Kui eelvaade on märkimata, näete peamist dokumendiala oma parandamata fotot. Kui soovite eelvaate valiku uuesti sisse lülitada ja kohandatud versiooni vaadata, klõpsake uuesti ruutu sees. Samuti saate eelvaate valiku sisse ja välja lülitada, vajutades klaviatuuril tähte P :
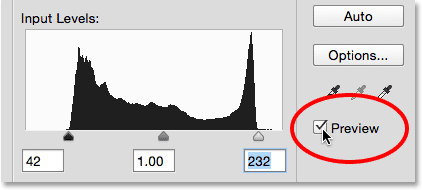
Dialoogiboksi Tasemed eelvaade.
Liugurite lähtestamine
Kui teile seaded üldse ei meeldi ja soovite liugurite kiiret lähtestamist nende vaikesätetele, vajutage ja hoidke all klaviatuuri klahvi Alt (Win) / Option (Mac). See muudab nupu Tühista nupuks Lähtesta . Liugurite lähtestamiseks klõpsake nuppu Lähtesta:
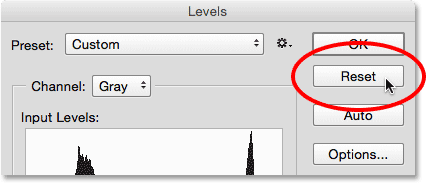
Vajutage ja hoidke all Alt (Win) / Option (Mac), et muuta Tühista lähtestamiseks.
Seadete rakendamine pildile
Kui olete oma muudatustega rahul, klõpsake dialoogiboksis Tasemed OK, et siduda need kihiga ja sulgeda dialoogiboks Tasemed (kui soovite dialoogiboksi sulgeda ilma oma sätteid rakendamata, klõpsake selle asemel nuppu Tühista ) :
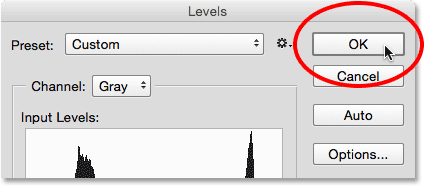
Minu sätete kihile rakendamiseks klõpsake nuppu OK.
Algse ja kohandatud versiooni võrdlemine
Kui olete oma seaded rakendanud, saate pildi kohandatud versiooni originaaliga võrrelda, klõpsates kihtide kihi Tasemed nähtavuseikoonil (silmamunaikoon):
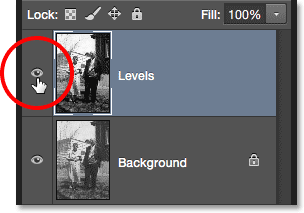
Klõpsates kihi Tasemed nähtavusikoonil.
Kui nähtavusikoonil üks kord klõpsate, peidetakse dokumendis ajutiselt kiht Tasemed, ilmutades algset, parandamata pilti:

Algne foto.
Taseme kihi uuesti sisselülitamiseks ja kohandatud versiooni kuvamiseks klõpsake uuesti nähtavusikoonil:

Parandatud versioon.
Ja seal see meil on! Selles õpetuses käsitlesime põhitõdesid, kuidas Photoshopi taseme reguleerimine töötab ja kuidas seda staatilise korrektsioonina rakendada, et korrigeerida pildi varjundite, esiletõstude ja kesktoonide üldisi tooniprobleeme. Veel on veel õppida! Järgmistes õpetustes uurime taseme Automaatne nuppu, mustade, valgete ja hallide punktide silmaümbriseid, sisend- ja väljundliugurite olulist erinevust ja palju muud! Lisaks õpime, kuidas Tasemeid rakendada mitte staatilise korrigeerimisena, vaid redigeeritava, mittepurustava reguleerimise kihina ja (uus Photoshop CC 2015-s), kuidas seda rakendada redigeeritava nutifiltrina !