Selles Photoshop Effectsi õpetuses õpime, kuidas lisada kohandatud gradientide abil piltidele keerukaid värvimiefekte! Täpsemalt vaatame Gradient Map pildi kohandamist ja kuidas see võimaldab meil rakendada erinevaid värve pildi erinevatel heledustasanditel. Näeme, kui lihtne on Photoshopis oma kohandatud kaldeid luua, et saaksime oma pilte värvida mis tahes valitud värviga.
Nagu alati, kasutame gradientkaardi kohandamise kihi versiooni, nii et väldime algse foto muutmist ja nii saame efekti intensiivsust hõlpsalt reguleerida!
Siin on pilt, millega ma töötan:

Algne pilt.
Siit saate teada, kuidas see pärast gradiendiga värvimist ja efekti intensiivsuse vähendamist välja näeb. See on vaid üks lõpututest võimalustest:

Lõpptulemus.
Kuidas värvida pilti gradiendiga
1. samm: looge pildi kohandatud mustvalge versioon
Enne kui hakkame pilti värvima gradiendiga, eemaldame kõigepealt olemasolevad värvid ja loome kohandatud mustvalge versiooni. See aitab meil tulemusi lõpptulemustes täpsustada. Kui kasutate Photoshop CS3 või uuemat (kasutan selles õpetuses CS4), on lihtsaima moodi suurepärase väljanägemisega mustvalge versiooni loomine mustvalge reguleerimise kihiga, mida lisangi hetke pärast. Kui kasutate Photoshop CS2 või varasemat, kasutage mustvalge versiooni loomiseks kas Channel Mixerit või Hue / Saturation korrektsioonikihti. Nende ja muude värvipiltide mustvalgeks teisendamise viiside kohta leiate täieliku teabe meie fototöötluse jaotisest.
Kui vaatame oma kihtide paletti, näeme, et praegu on meil ainult üks kiht - taustakiht - see on meie pilti sisaldav kiht. Reguleerimiskihi mustvalge lisamiseks klõpsake kihtide paleti allosas ikooni Uus kohandamiskiht ja valige kuvatava kohandamiskihtide loendist Mustvalge :
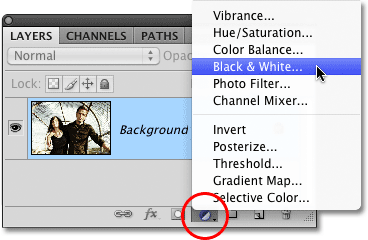
Klõpsake ikooni New Adjustment Layer ja valige loendist mustvalge (Photoshop CS3 ja uuemad).
Niipea, kui olete valinud reguleerimise kihi Mustvalge, näete dokumendi aknas pilti, mis põhineb kohandamise vaikesätetel, äkki mustvalgelt. Photoshop CS3-s avanevad mustvalge reguleerimise kihi juhtnupud teie ekraanil asuvas dialoogiboksis. CS4-s kuvatakse need kohandamispaneelil, mis on CS4 jaoks uus. Mõlemal juhul on sama, kuidas see töötab. Lihtsalt lohistage mõnda värvilist liugurit (punased, kollased, rohelised, tsüaanid, sinised ja magentad) vasakule või paremale, et heledamaks või tumedamaks pildi alasid, mis algselt sisaldasid seda konkreetset värvi. Liuguri vasakule lohistamine tumendab selle värvi alasid, paremale lohistamine aga heledab neid.
Näiteks sisaldab nahatoon alati palju punast, nii et pildi mustvalges versioonis kellegi naha heledamaks muutmiseks lohistage punaste liugurit paremale. Puud ja muud taimed sisaldavad tavaliselt palju kollast värvi (isegi kui nad tunduvad meile rohelised), nii et nende heledamaks või tumedamaks muutmiseks lohistage lihtsalt Yellows-liugurit. Tulemuste hindamiseks hoidke liugureid lohistades alati pilti dokumendiaknas:

Mustvalge versiooni eri alade tumendamiseks või heledamaks muutmiseks lohistage värvilisi liugureid vasakule või paremale.
Kui olete tulemustega rahul, klõpsake Photoshop CS3 kasutamisel dialoogiboksist väljumiseks nuppu OK. CS4-s saab kohandamispaneel jääda avatuks. Minu pilt on pärast mustvalgeks muundamist järgmine:

Loodud on kohandatud mustvalge versioon.
Kui vaatame uuesti oma kihtide paletti, näeme, et meil on nüüd kaks kihti. Algne pilt istub endiselt taustkihil ja otse selle kohal on meie kohandamiskiht. Just rakendatud mustvalge teisendus on täielikult reguleerimise kihis. Selle all olev algne pilt jääb täisvärviliseks, puutumatuks ja puutumata millestki, mida me just tegime, mistõttu peaksime igal võimalusel kasutama korrektsioonikihte :
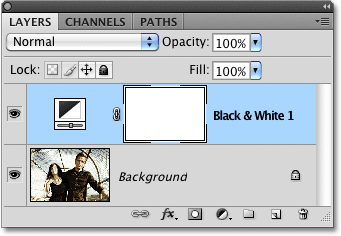
Reguleerimiskihtide korral jääb algne pilt vigastamata.
2. samm: lisage gradientkaardi kohandamise kiht
Nüüd, kui meil on mustvalge versioon, saame pildi värvida gradiendiga. Selleks kasutame teist kohandamiskihti, seekord Gradient Map. Klõpsake uuesti kihtide paleti allosas ikoonil Uus kohandamiskiht ja valige loendist Gradient Map :
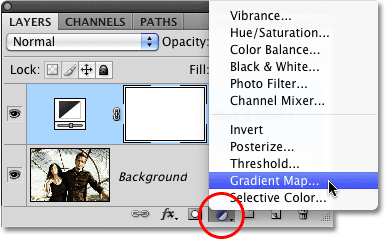
Klõpsake uuesti ikooni Uus kohandamiskiht ja valige seekord Gradient Map.
Sarnaselt eelmisele kohandamiskihile, kui kasutate rakendust Photoshop CS3 (või vanemat), avanevad gradientkaardi juhtnupud teie ekraanil asuvas dialoogiboksis. CS4-s kuvatakse need kohandamispaneelil.
3. samm: looge kohandatud gradient
Vaikimisi kasutab Photoshop gradient, mis põhineb teie praegustel esiplaanil ja taustvärvidel, mis juhul, kui te pole neid muutnud, on must (esiplaan) ja valge (taust), mis annab meile mustvalge gradiendi. Näeme, milline praegune gradient välja näeb gradiendi eelvaatealal :
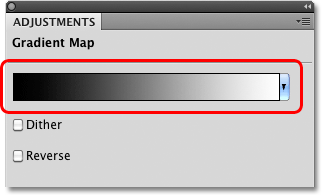
Eelvaateala näitab meile praeguseid värve gradiendis.
Kuna tahame oma pilti värvida, ei anna mustvalge gradient meile palju head, nii et muudame värvid ja loome oma kohandatud gradiendi! Klõpsake otse gradiendi eelvaatealal, mis avab suurema gradientredaktori . Gradiendi redigeerija ülaosas on pisipiltide seeria, millest igaüks tähistab erinevat eelnevalt tehtud gradienti (tuntud kui gradiendi eelseadet ), mille saame valida lihtsalt selle pisipildil klõpsates. Me ei kavatse seda teha (seega ärge klõpsake ühelgi neist), sest näeme, kui lihtne on kohandatud gradiendi loomine.
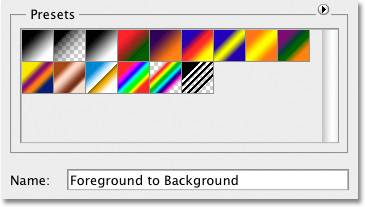
Gradiendi redigeerija ülaosas olev piirkond Presets sisaldab valikut valmisgradiente.
Gradiendi redigeerijaks seda ei nimetataks, kui kõik, mida me teha saaksime, oleks valida eelnevalt tehtud kallete järgi ja tegelikult on väga lihtne oma värve luua, kasutades mis tahes soovitud värve. Dialoogiboksi allosas on suurem versioon gradiendi eelvaate alast, mida me hetk tagasi nägime. Mõlemas otsas otse eelvaateala all on värvipeatus, mis näitab praegust värvi, mida gradiendi selles osas kasutatakse. Vasakul asuv värvipeatus on täidetud mustaga, paremal olev aga valgega. Mõlema värvi muutmiseks klõpsake lihtsalt värvi peatusel ja seejärel klõpsake dialoogiboksi allservas olevast sõnast Värv paremal ristkülikukujulist värvilist proovi .
Muutame gradiendi vasakul asuva musta värvi millegi muu vastu. Selle valimiseks klõpsake musta värvi peatusel, seejärel klõpsake värvilist proovi:
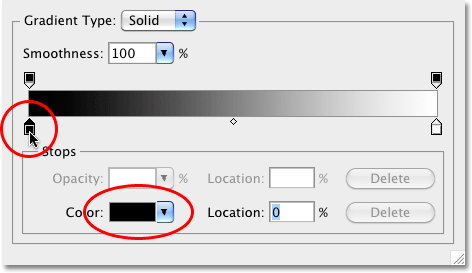
Selle valimiseks klõpsake musta värvi peatusel, seejärel klõpsake värvi muutmiseks värvilahendusel.
See avab Photoshopi värvivalija . Parimate tulemuste saamiseks soovite tavaliselt luua kaldeid, mis muutuvad tumedamatest värvidest heledamateks, nii et ma valin värvivalikust tumeda lilla, mis asendab gradiendis musta:

Gradiendis musta asendamine tumelillaga.
Kui olete lõpetanud värvivalijast väljumise, klõpsake nuppu OK. Kui vaatame minu pilti dokumendiaknas, näeme, et kui asendada gradiendis must lillaga, siis näevad kõik fotol olevad tumedad alad pigem lillat kui musta:

Kujutise tumedad alad on nüüd lillad.
Teeme samamoodi valge värvi peatuse korral, mis asub gradiendi eelvaateala paremas servas allpool. Klõpsake värvi valimisel selle peatumisel, seejärel klõpsake värvi muutmiseks värvilahendusel:
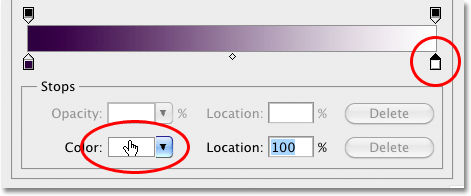
Valge värvi muutmine gradiendi paremas servas.
Kui kuvatakse värvivalija, valin valge asendamiseks erekollase:

Valge asendamine gradiendis erkkollasega.
Värvivalijast väljumiseks klõpsake nuppu OK. Näeme, et pildi algselt valged alad (või helehall varjund) näivad nüüd kollased:

Tumedad alad on endiselt lillad ja nüüd on heledad alad kollased.
Rohkem värve lisades
Praegu koosneb meie gradient ainult kahest värvist, kuid me saame lisada nii palju värve, mis meile meeldivad, lihtsalt lisades rohkem värvipesu. Värvipeatuse lisamiseks klõpsake lihtsalt gradiendi eelvaateala all kohas, kus soovite seda kuvada. Lisan gradiendi keskosa alla kolmanda värvipeatuse. Niipea kui klõpsate, kuvatakse uus värvipeatus:
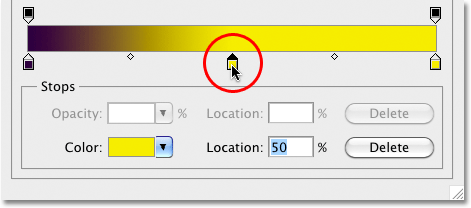
Uue värvilahenduse lisamiseks klõpsake gradiendi allosas ükskõik millisel kohal.
Selle värvi muutmiseks klõpsake lihtsalt värvilahendusel ja valige siis värvivalijast uus värv. Ma valin keskmise oranži. Pange tähele, et valin meelega uued värvid, mis vastavad niikuinii gradientvärvi originaalvärvi heledusele. Saate luua metsikuid ja hullumeelseid värviefekte, valides originaalsetest väga erineva heledusega värve, kuid sujuvamate, loomulikuma väljanägemisega gradientide jaoks on parem proovida heledustasemeid võimalikult täpselt sobitada:
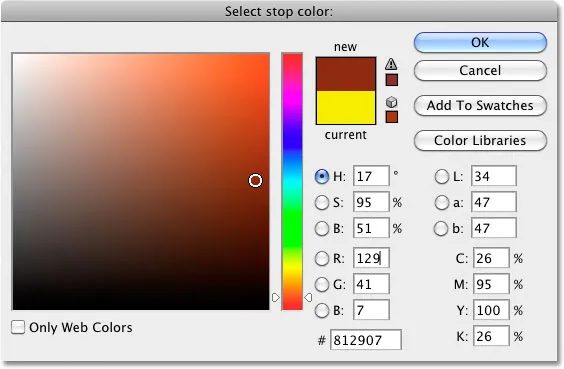
Keskmise oranži valimine gradientdes keskmise halli asendamiseks.
Klõpsan nuppu OK, et uuesti värvivalijast väljuda ja dokumendiaknas näeme, et minu pildi kesktoonid on nüüd oranžid. Tumedamad alad on endiselt lillad ja heledamad alad on endiselt kollased tänu kolmevärvilisele gradiendile, mille olen loonud pildi värvimiseks:

Tumedamad alad on lillad, heledamad alad on kollased ja helinad oranžid tänu kohandatud kolmevärvilisele gradiendile.
Me ei saa gradiendile lisada mitte ainult uusi värve, vaid ka olemasolevaid värve. Mis tahes värvi teisaldamiseks ja gradiendi ilme muutmiseks klõpsake lihtsalt värvi peatusel ja lohistage seda vasakule või paremale mööda gradiendi eelvaate ala. Võite ka klõpsata ja lohistada väikest rombikujutist, mis kuvatakse kahe värvipeatuse vahel, et muuta ühe värvi segunemiseks teisele kulunud vahemaad. Tulemuste hindamiseks hoidke dokumendiaknas pilti silma peal. Lõpuks värvi eemaldamiseks gradiendist klõpsake lihtsalt ja lohistage selle värvipeatus gradiendi eelvaate piirkonnast eemale, kuni see kaob, seejärel vabastage hiirenupp:
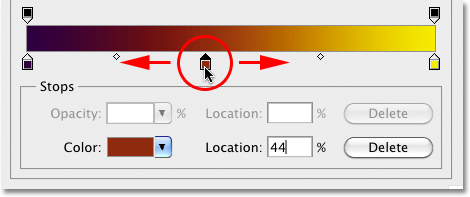
Värvide positsiooni muutmiseks gradiendis lohistage ükskõik millist värvipeatust. Värvilt teisele ülemineku muutmiseks lohistage väikeseid rombikujusid.
Kui olete gradiendi loomise ja redigeerimise lõpetanud, klõpsake Gradient Editorist väljumiseks nuppu OK, seejärel klõpsake OK, et väljuda Gradient Map'i dialoogiboksist (Photoshop CS3 ja varasemad versioonid).
4. samm: muutke segurežiimi või vähendage läbipaistmatust
Kui leiate, et esialgne värvaine on liiga intensiivne (nagu minu oma), on paar lihtsat viisi sellele peenema välimuse saamiseks. Üks on Gradient Map kohandamise kihi segamisrežiimi muutmine. Ma muudan oma segamisrežiimi tavalisest (vaiksegamise režiim) režiimiks Soft Light :
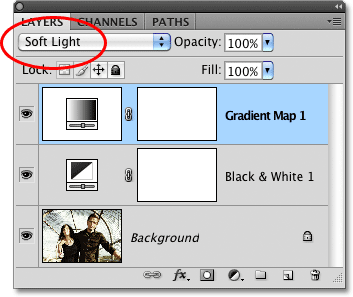
Muutke Gradient Map reguleerimise kihi segurežiim pehmeks.
Suurema kontrastsuse ilme saamiseks võite proovida ka segamise režiimi. Minu puhul töötab Soft Light paremini ja annab mulle palju tagasihoidlikuma värviefekti:

Segamisrežiimi muutmine annab peenema efekti.
Teine viis efekti intensiivsuse vähendamiseks on gradientkaardi kohandamise kihi läbipaistmatuse vähendamine. Sean oma segamisrežiimi tagasi normaalsele ja seekord alandan läbipaistmatuse suvandit (otse ristimisrežiimi valikust) kuni 25%:
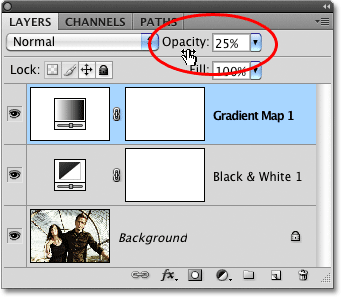
Vähendage gradientkaardi läbipaistmatust, et vähendada selle intensiivsust.
Reguleerimiskihi läbipaistmatust vähendades saame pehmema väljanägemise väiksema kontrastsusega, kui see, mida pehme valguse segurežiim meile andis:

Läbipaistmatuse vähendamine loob pehmema värvaine.