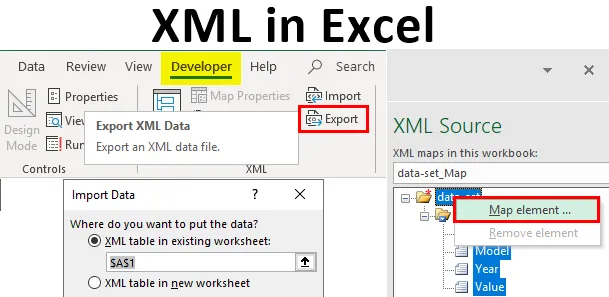
XML Excelis (sisukord)
- XML ja XSD määratlus
- Kuidas importida XML-faili Excelis?
Laiendatava märgistuskeele (.XML) sissejuhatus
Mõeldud andmete salvestamiseks ja transportimiseks. See on HTML-iga sarnane märgistuskeel. XML-fail ilmub nagu allpool mainitud, kus see on märkus Johnile Craigist.
XML-faili tüüp ja struktuur kuvatakse järgmiselt:
John
Craig
Meeldetuletus
Ära unusta mind sel nädalavahetusel!
- XML on lihtsalt siltidesse mähitud teave, nagu ka ülalnimetatud märkus.
- Tavaliselt töötab enamik XML-i rakendusi ootuspäraselt, isegi kui lisate uusi andmeid (või need eemaldatakse).
- XML lihtsustab selliseid ülesandeid nagu andmete edastamine, andmete jagamine, andmete saadavus ja platvormi muudatused.
- XML-standard on paindlik ja lihtne viis teabevormingute loomiseks.
- XML aitab struktureeritud andmeid elektrooniliselt jagada ühiskasutatava Interneti või ettevõtte võrgu kaudu.
- XML on hierarhiline struktuur.
XML ja XSD määratlus
- XML-skeemi keelt nimetatakse ka XML-skeemi määratluseks (XSD).
- XSD määratleb loodava XML-faili struktuuri ja näitab ka seda, kus veerud tuleb kaardistada Exceli tabelites.
- Seda nimetatakse ka laiendatava stiililehe keele muundamiseks (XSLT) või (.xslt-fail).
- XSD juurutab andmetüübi ja kinnituse faili.
- XSD võimaldab teil luua elemente, andmesuhted ja andmete valideerimine on määratletud XML-is.
- XML-andmefailid (.xml), mis sisaldavad kohandatud silte ja struktureeritud andmeid.
Kuidas importida XML-faili Excelis?
XML-faili saate Excelis importida vahekaardi Arendaja allikavalikust. Kui vahekaart Arendaja pole lindil saadaval, peate lisama vahekaardi Arendaja, kasutades mainitud samme või protseduuri.
Minge jaotisse „Fail” ja valige „Suvandid” ja valige „Kohanda lint”. Või paremklõpsake vahekaardil Avaleht ja valige „Kohanda linti”.
Exceli suvandites -

Naastes Exceli peamisele lehele, näete ülaservas vaate vahekaardi kõrval vahekaarti Arendaja. Selles osas, kui peate valima lähtetööriista, et kaardistada XML-i elemendid arvutustabelisse.
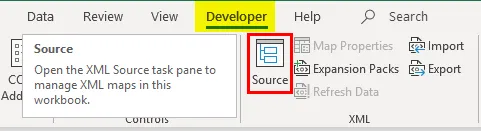
Vaatame toiminguid, mis on vajalikud Exceli faili teisendamiseks XML-andmefailiks ja vastupidi.
1. samm - arvutustabeli XML-i teisendamiseks vajate märgistusskeemi
See märgistusskeem määratleb kõik väljad, mida kasutate oma XML-failis, st XML-faili struktuur. Me peame seda tegema väljaspool Excelit, teises failitüübis.
Allpool nimetatud arvutustabelis on mul nelja tüüpi veerge ja teavet, st auto mark, automudel, selle valmistamise aasta ja lõpuks auto maksumus või väärtus. Seega on meie Exceli skeemis neli erinevat silti ja me peame selle looma.
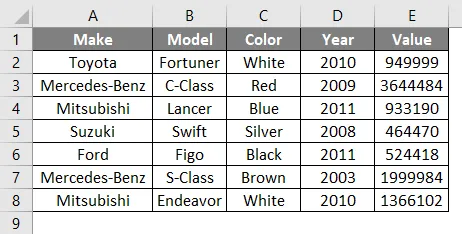
Ülaltoodud arvutustabel sisaldab nelja veergu, millest igaüks saab elemendiks . Auto andmed ülaltoodud exceli lahtrites ei ole sõltumatud. Näiteks on mul neli lahtrit järjest, kõik rea andmed on üksteisega seotud, see sisaldab üksikasju autotüübi ja selle teabe kohta, st see on margitoote nimi, mudeli nimi ja ostuaasta ning selle maksumus või väärtus praegu.
Avage Notepad ja lisage järgmised kaks rida - need on standardsed andmed, mida XML-failid alguses vajavad. (Märkus: see on valikuline).
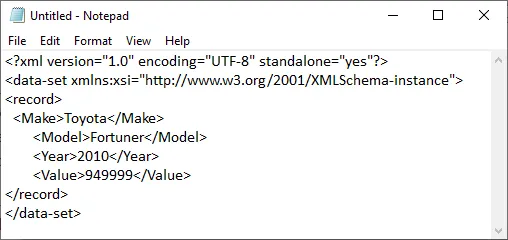
Element deklareeritakse alates kolmandast reast. Plaadifirmad st määratleb meie arvutustabelis kirjeldatud ühe kirje. teised sildid määratlevad asjakohase teabe selle kirje all. st
Toyota
Fortuner
2010
949999
Lõpuks lisage sulgemine silt faili lõpus märkmepadjal.
MÄRKUS . Ülaltoodud märkmiku all olevad kirje sildid () viitavad veeru nimedele. Teil on võimalus anda neile lisaks Exceli tabeli andmetes mainitud algsest nimest neile mis tahes soovitud nimi! Näiteks võite väärtuse „Väärtus” asemel kasutada väärtust „Maksumus” .Lisasin just selgituse huvides esimese rea andmed. Valiku põhjal saate lisada nii palju ridu. Jällegi võite alustada pärast märgendit. Kui olete andmed märkmikusse sisestanud, saate need failinimesse failina test.xml salvestada ja töölauale salvestada.
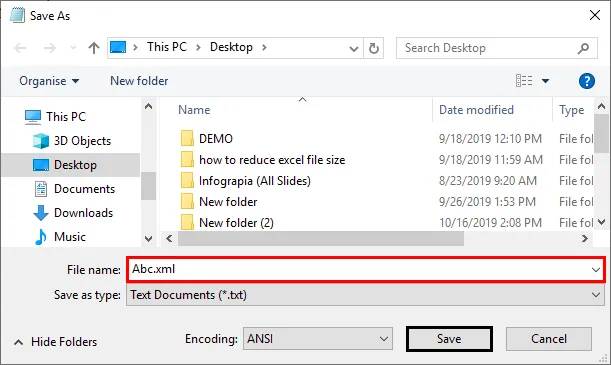
Hiljem saate luua uue exceli faili failinimega XML.xlsx
Nagu olete märganud, sisestasime XML-faili (NOTEPAD) ühe auto detaili (ühe kirje). Nüüd olete loonud märgistusskeemi ja salvestanud oma töölauale.
2. samm - kuidas seda märgistusskeemi uude Exceli faili lisada
Klõpsake vahekaardil Arendaja XML-i jaotises nuppu Allikas .
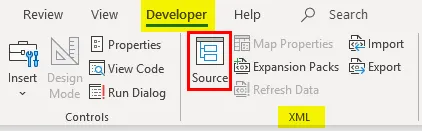
Ilmub XML-aknapaan, klõpsake nuppu XML Maps.
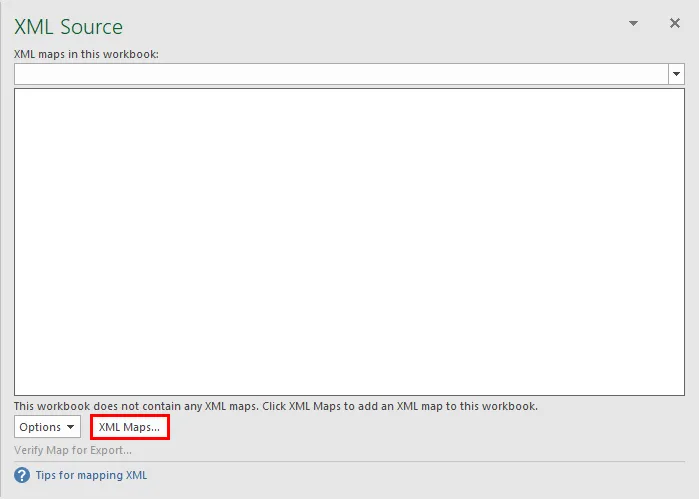
Ilmub XML Mapsi aken, mille tulemusel klõpsake saadud aknas nuppu Lisa .
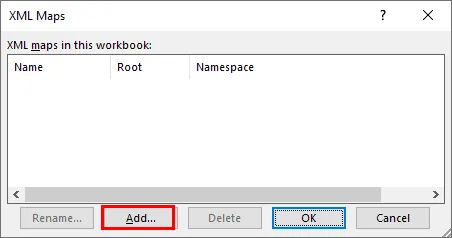
Seejärel saate navigeerida töölaual oma XML-faili, mille olete salvestanud kui Abc.xml, ja saate selle valida.
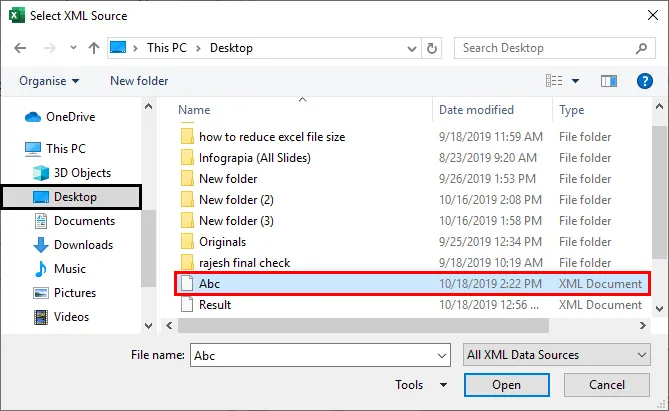
Kuna minu süsteemis on exceli versiooniprobleeme, laadin teise .xml-faili üles muu valikuga. Teine võimalus arendaja vahekaardil on valida vahekaardil Ava.
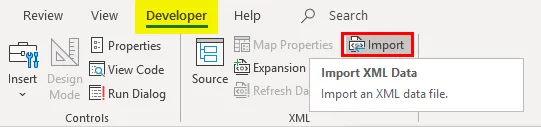
Kui olete töölaual valinud .xml-faili, ilmub hüpik, klõpsake nuppu OK.
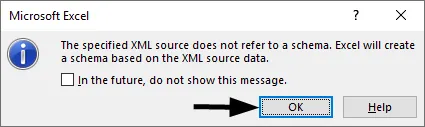
Nüüd saate Exceli andmete importimiseks paremklõpsake XML-faili nime ja valige suvand MAP Element .
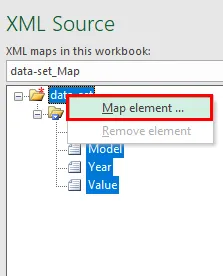
Siis näete järgmist hüpikakent, valige asukoht, kuhu soovite oma andmeid.
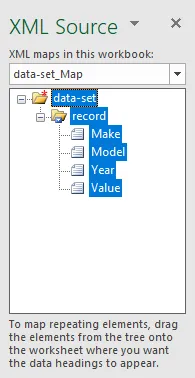
Siis näete oma exceli lehel tabeli päiseid.

Nüüd klõpsake arendaja vahekaardi all nuppu Impordi.

See avab faili valimiseks akna.
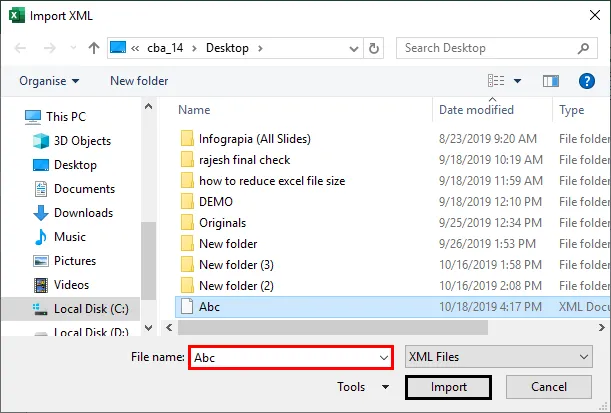
Väljund:
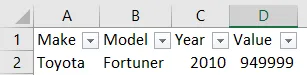
Ilmub veel üks hüpik, kus küsitakse lahtri viidet, kuhu soovite andmed paigutada.
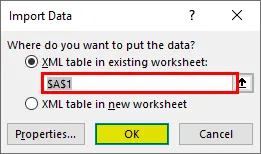
Impordi .xml-faili tüüp kuvatakse nagu varem näidatud. Samamoodi on arendaja suvandi Ekspordi funktsioon saadaval siis, kui teie arvutustabel sisaldab XML-faili andmeid, vastasel juhul on eksportimisvalik hall.
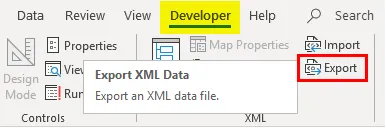
Avasin siin XML-faili andmeid sisaldava excel-faili, saan selle eksportida ja salvestada .xml-failitüübina kuhu iganes, arendaja vahekaardil ekspordi valikuga.
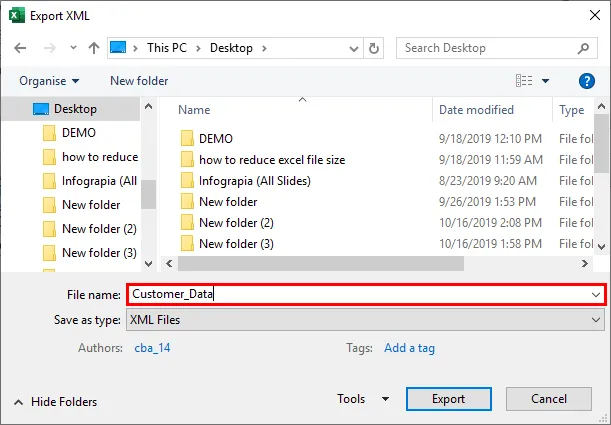
XML-i meeldejäävad asjad Excelis
- Iga sisestatud andmepaar peab algama ja lõppema identse sildiga, st alustama Data (End with) -ga.
- Sildi nimed on tõstutundlikud, st lõpp-sildi suurtähed peaksid vastama algusesildile.
- XML-fail peaks alati algama ja lõppema juursildiga. Failis võib olla ainult üks juursilt. Ülaltoodud näites on juursilt.
- Teil võib olla tühi silt, st võite alguse asemel mainida või kaldkriipsu panna sildi lõppu:.
Soovitatavad artiklid
See on XML-i juhend Excelis. Siin käsitleme XML-andmefaili importimist ja eksportimist koos praktiliste näidete ja allalaaditava excelimalliga. Võite vaadata ka meie teisi soovitatud artikleid -
- Andmebaasi funktsioonide haldamise juhend Excelis
- Exceli funktsioon vahemiku jaoks koos näidetega
- Professionaalidele mõeldud aja säästmise Exceli häkkerid
- Kuidas teha arvutusi Excelis?