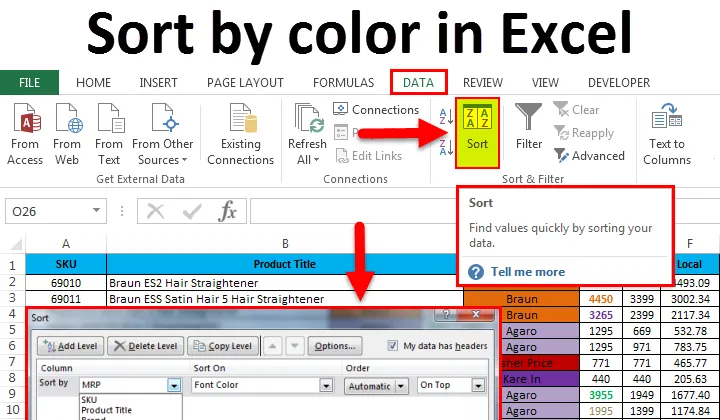
Sordi värvi järgi Excelis (sisukord)
- Sorteeri Excelis värvi järgi
- Kuidas kasutada sortimist Excelis?
- Näited värvi järgi sortimise kohta Excelis
Sorteeri Excelis värvi järgi
Excel on hämmastav tööriist mitmesuguste andmete, nagu sortimine ja filtreerimine, analüüsimiseks. Excelis sortimine võimaldab meil andmeid kohandada vastavalt konkreetsetele reeglitele, st saame andmeid sorteerida värvi järgi või kasvavas või kahanevas järjekorras, kus excelil on mitmesuguseid sortimisfunktsioone, mis meil on vaatame allpool toodud näidetes.
Kuidas kasutada sortimist Excelis?
Excelis leiame SORT menüüst DATA, nagu on näidatud alloleval ekraanipildil.

Saame sorteerida andmeid värvi järgi Excelis lihtsal viisil, kus meil on Excelis kohandatud sortimisvalik. Siin saame andmeid sortida mitme valiku järgi, näiteks lahtri värvi või väärtuse (numbrite) järgi, fondi värvi või lahtri ikooni või tõusvas või kahanevas järjekorras. Kui klõpsame sortimisvalikul, kuvatakse allpool dialoogiboks mitme sortimisega, nagu allpool näidatud.
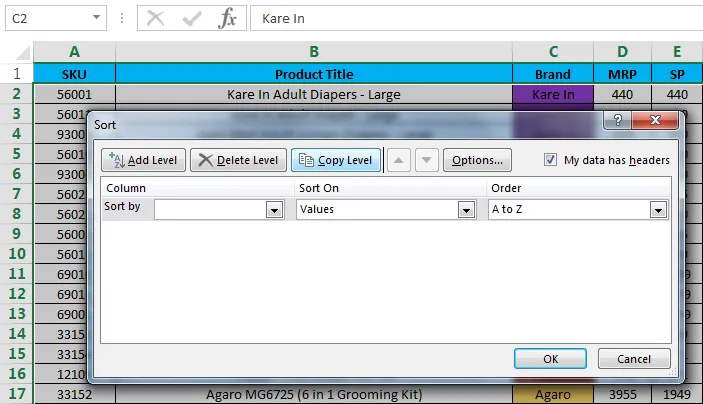
Näited värvi järgi sortimise kohta Excelis
Selles näites näeme, kuidas andmeid sortida värvi järgi.
Selle Sorteeri värvilise Exceli malli saate alla laadida siit - sorteerida värvilise Exceli malli järgiNäide nr 1: sortimine lahtri värvi järgi
vaatame müügiandmeid, millel on mitu kategooriat, näiteks tootenimi, bränd, MRP, müügihind, kohalik, Zonal, riiklik.
Müügiandmetes oleme liigitanud kaubamärgid kindlates värvides, nii et seda saab hõlpsalt kuvada, nagu on näidatud alloleval ekraanipildil.
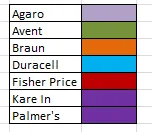
Müügiandmetes värvi järgi sortimise rakendamiseks toimige järgmiselt.
- Valige C veerg, mida nimetatakse brändiks.
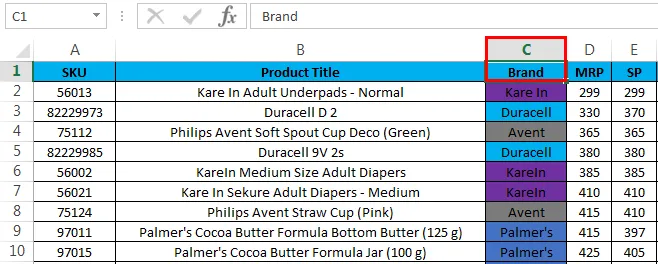
- Minge menüüsse Data ja klõpsake nuppu Sort

- Kui oleme klõpsanud sortimisel, laiendab sorteerimisfunktsioon valikut või küsib suvandit, nii et valige Laienda valikut ja klõpsake nuppu Järjesta käsk nuppu, et saaksime mitu sortimisvalikut, nagu allpool näidatud.

- Siin näeme, et sortimisel on erinevaid võimalusi, mis pärinevad müügiandmete tiitrite päisest, näiteks Brand, MRP, SP, Local, Zonal, National, Year.
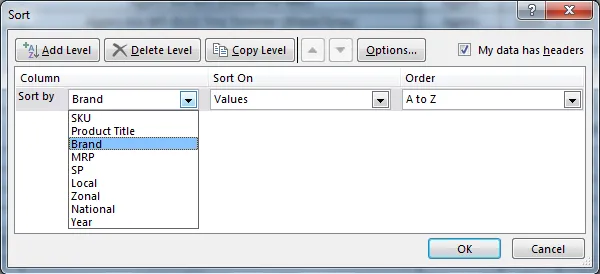
- Nüüd valime sorteerimise brändi järgi, valige Sorteeri lahtri värvi järgi, et saaksime marki sorteerida värvi järgi.
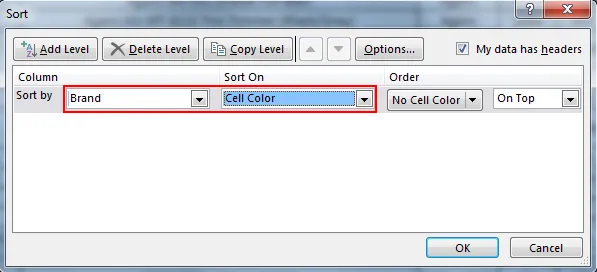
- Valige nüüd järjekord värvi järgi, kus sortimisvalik kuvab erinevaid värve, mida oleme juba kõigi kaubamärkide jaoks maininud. Seega saame valida mis tahes värvi, nii et olen valinud lilla värvi.
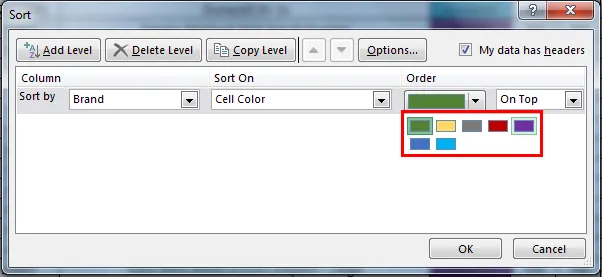
- Siin tähistab lilla värv margitoote nime “Kare In”, nii et sorteeritakse bränd vastavalt allolevale värvile vastavalt tarbele ja valige ülaosa, et sorteerimine saaks valitud värvi järgi järjestuse.
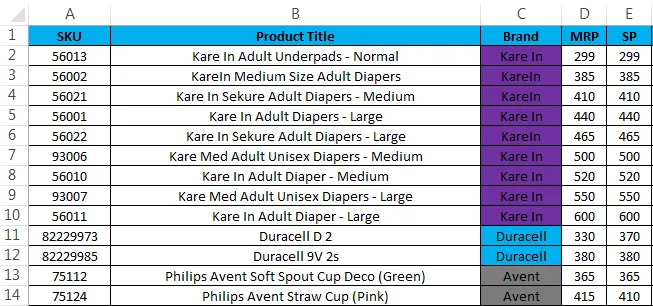
Näide 2: sortimine fondi värvi järgi
Selles näites näeme, kuidas sorteerida fondi värvi järgi, kasutades samu müügiandmeid, kus MRP on esile tõstetud kui spetsiifiline värv, mis tähistab kõrgeimat kuni madalaimat MRP-d.
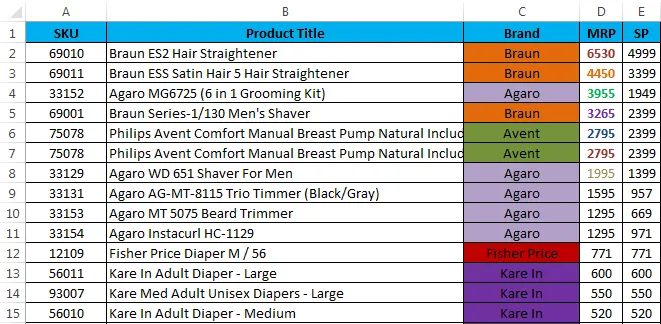
Ülaltoodud müügiandmetes näeme, et MRP on esile tõstetud fondi värviga ja sorteerime fondi värvi järgi järgmiselt.
- Valige lahtri nimi MRP.
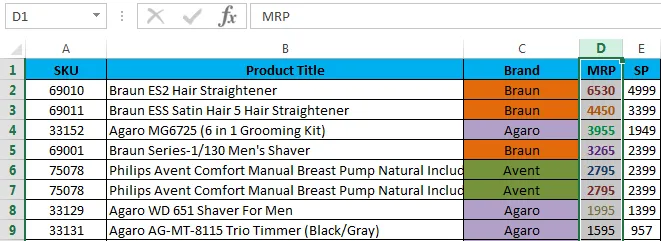
- Minge menüü Andmed ja klõpsake nuppu Sordi.

- Kui oleme klõpsanud nupul Sorteeri, laiendab sortimisfunktsioon valikut või küsib suvandit, nagu allpool näidatud. Valige "Laienda valikut" ja klõpsake nuppu Sordi käsk.
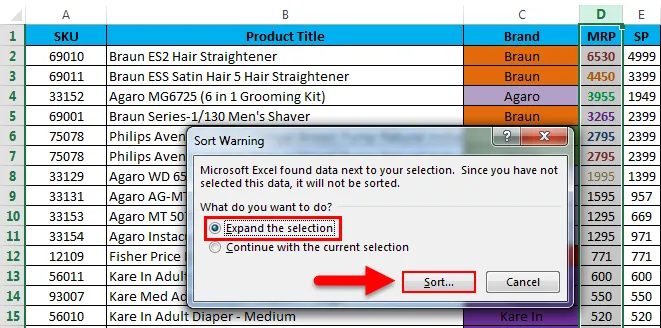
- Saame sortimise dialoogiboksi, nagu näidatud.
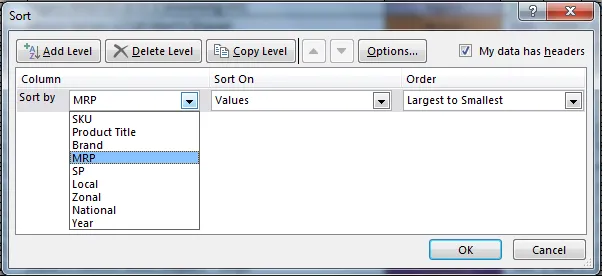
- Siin valige suvand Sorteeri MRP-na ja valige Sorteeri sisse kui fontvärv
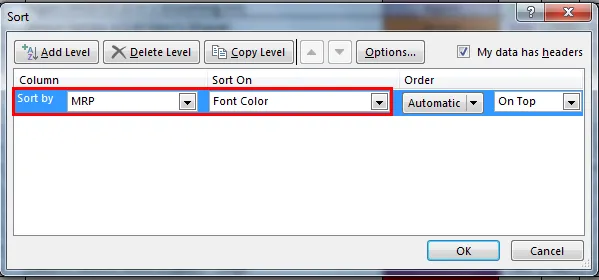
- Valige nüüd järjekord värvi järgi, mis näitab mitut värvi, mida me oleme kõrgeima MRP jaoks maininud
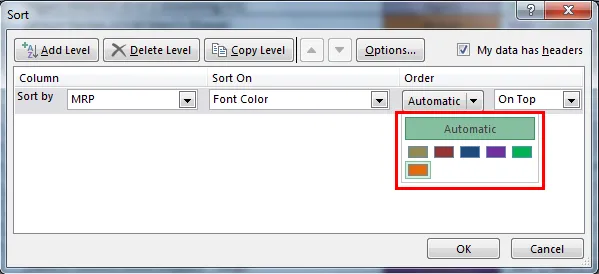
- Klõpsake MRP-i fontvärvil ja valige värv Maroon ja valige suvand On Top, et saada valitud värv, nii et sortimine korraldatakse fondi värvi järgi, nagu allpool näidatud.
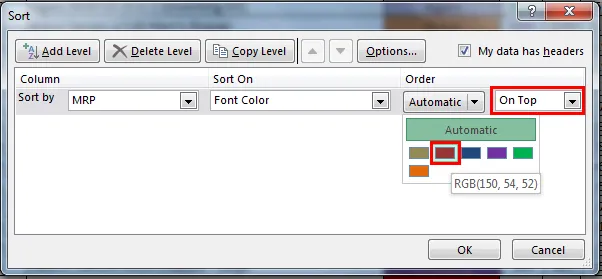
- Seetõttu on MRP järjestatud kategooriasse „Font color“
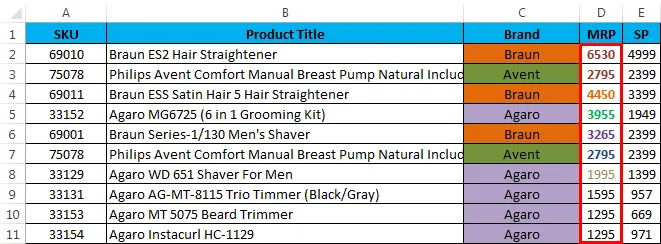
Näide 3:
Selles näites näeme, kuidas sortida fontvärvi aastaarvudes, kus AASTA on mitme fontvärviga esile tõstetud, nagu on näidatud alloleval ekraanipildil.

- Valige lahtri I nimi, mille pealdise nimi on YEAR.
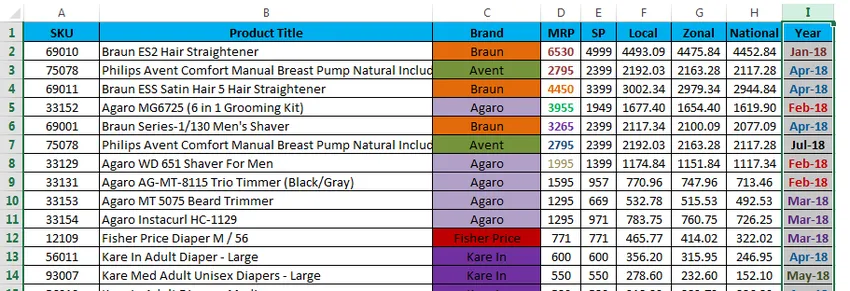
- Minge menüü Andmed ja klõpsake nuppu Sordi.

- Kui oleme klõpsanud nupul Sorteeri, laiendab sorteerimisfunktsioon valikut või küsib suvandit. Valige laiendage valikut ja klõpsake sortimiskäskluse nuppu.

- Sorteerimise dialoogiboksi saame järgmiselt. Nüüd valige suvand Sorteeri aasta järgi ja valige Sorteeri fondi värviga.

- Me saame valida fondi värvi järgmiselt. Nüüd vali tellimus fondi värvi järgi, vali pealmine pealmine, et valitud värv peale saada ja saame järgmise tulemuse.
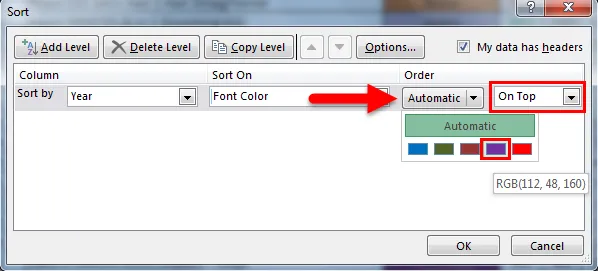
- Ülaltoodud müügiandmete põhjal näeme, et aasta on korraldatud fondi värviga, nagu on täpsustatud ülalt.
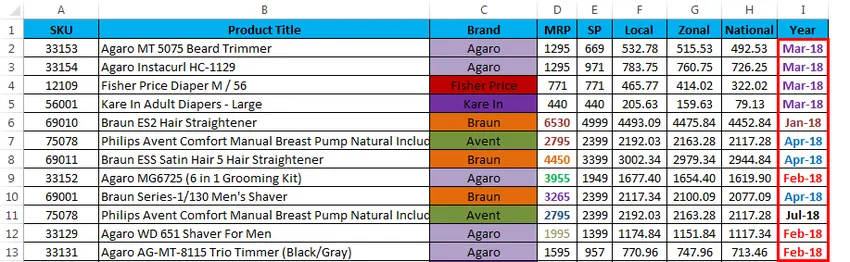
Näide 4:
Ülaltoodud näidetes nägime, et sortimine on tehtud lahtri värvi ja fondi värviga, valides ON TOP.
Vaatleme samu müügiandmeid ja nüüd näeme, kuidas müügiandmed ilmuvad, kui valime tellimuse põhjasuunaliselt järgmiselt:
- Valige veerg Bränd ja rakendage valikut Sordi, sortimisel palutakse valikut laiendada või säilitada praegune valik. Nii et valime esimese valiku valiku laiendamiseks.
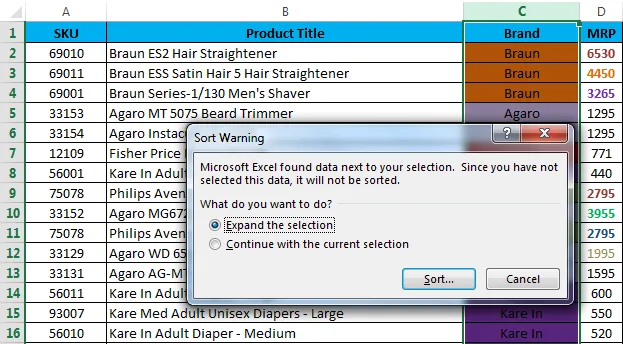
- Nüüd saame allpool sortimise dialoogiboksi järgmiselt. Nagu näete, oleme valinud sorteerimise "Brändi" ja "Sordi" alusel "Lahtri värv" ja valige "Roheline värv".

- Nüüd saame tulemused, nagu on näidatud ekraanipildil.
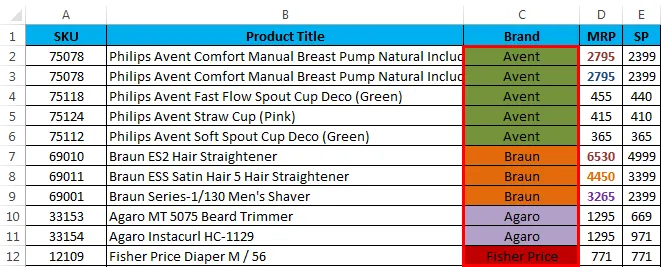
- Näeme, et müügiandmed on korraldatud Brändi kaupa, vaikimisi lahtri värv on roheline. Sisse on valitud ülemine valik.

- Nüüd valige suvand On Bottom, et näha, kuidas müügiandmeid alt üles saab korraldada.
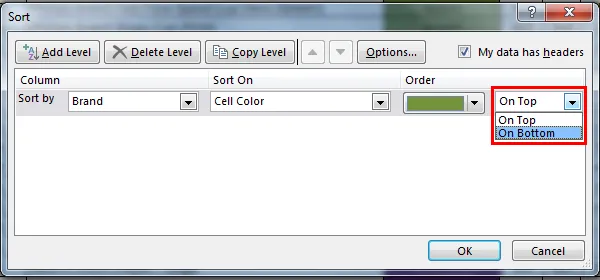
- Oleme valinud valiku On On Bottom, nii et tulemust näidatakse alt.
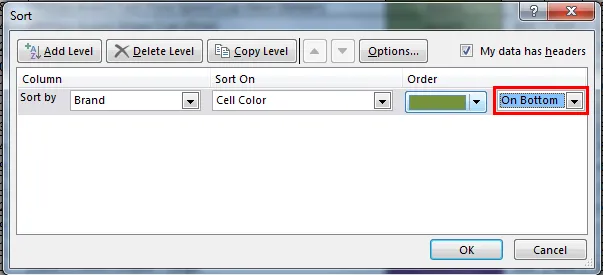
- Allolevas ekraanipildis näeme erinevust, et müügiandmed on korraldatud brändi kaupa lahtrivärviga “roheline” ja tellimuse järgi ühe BOTTOMi järgi.
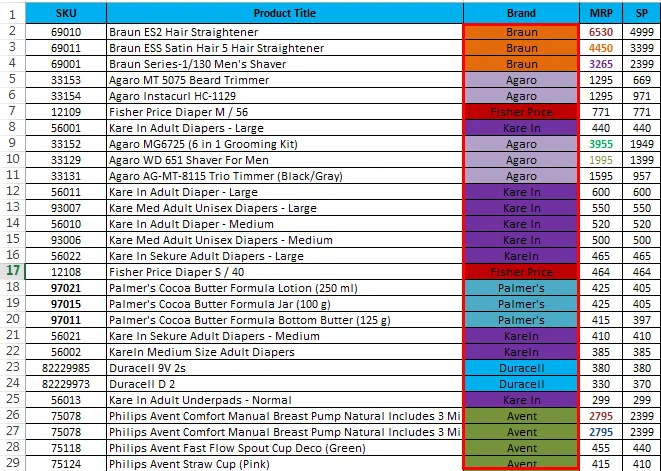
Mida tuleks meeles pidada, kui soovite sortida värvi järgi Excelis
- Värvitoonimise kohaldamisel veenduge, et kõik värvid oleksid määratletud erinevate värvidega.
- Veenduge, et suvand „Minu andmetel on päis” on märgitud.
- Värvi järgi sortimist saab kasutada ainult ühe värvi korral.
- Värvi saame sorteerida valikuga ÜLES või Alumisel.
Soovitatavad artiklid
See on juhend Excelis värvi järgi sortimiseks. Siin käsitleme Exceli sortimist värvi järgi ja kuidas kasutada Excelis värvi järgi sortimist koos praktiliste näidete ja allalaaditava excelimalliga. Võite vaadata ka meie teisi soovitatud artikleid -
- Õppige andmetabelit MS Excelis
- Teave rakenduse Excel Combo Box kohta
- Kuidas luua mulligraafikut Excelis?
- Õppige Excelis kerimisriista