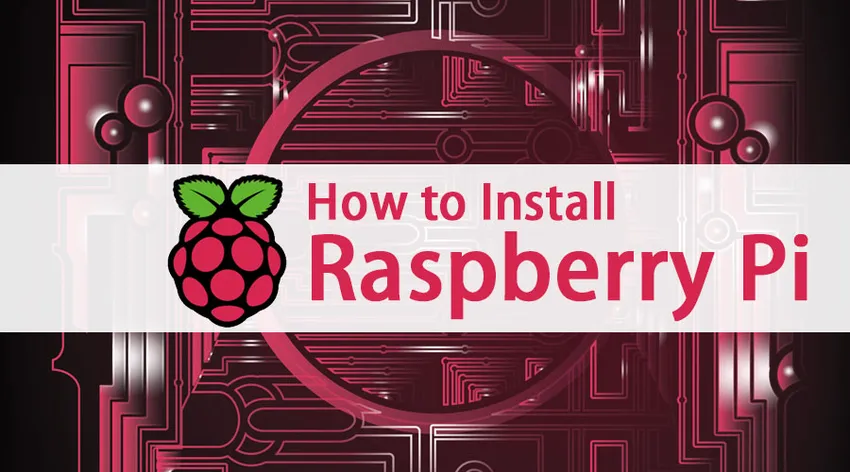
Kuidas installida Raspberry Pi?
Raspberry Pi on väikese suurusega arvuti, mille abil saate tavalise klaviatuuri või hiire abil hõlpsalt arvutimonitori või teleri külge ühendada. See teeb kõik toimingud, mida kasutaja arvutiseadmest ootab. Peale selle on sellel tohutult võimalusi
- See võib suhelda välismaailmaga
- Interneti-toega seadmed
- Täiustavad seadmed, nagu kaamerad, detektorid ja instrumendid
Kiirfaktid Raspberry Pi kohta
Kuna oleme aru saanud, et Raspberry Pi on väikese suurusega arvuti, millel on lugematu arv võimalusi, vaatame mõnda sellega seotud fakti. Esiteks, mikroprotsessorid on mis tahes arvutusseadmete jaoks väga olulised, nii et alustame neist. Mikroprotsessorid on selle loomisest alates 70ndate alguses jõudnud kaugele. RAM-i statistika võrreldes Raspberry Pi-ga
- Apple II - 4 kb RAM
- ZX Spectrum - 16 kuni 48 kb RAM
- ATARI 800Xl - 64 kb RAM
- Raspberry Pi - 256 MB RAM
Komponendid
- ARM / CPU
- GPIO
- RCA
- Heli väljund
- LED-id
- USB
- HDMI
- Jõudu
- SD mälukaart
- Ethernet
Selles artiklis, kuidas Raspberry Pi artiklit installida, käsitleme probleeme, millega vaarika pi installimisel kokku puutume. Selles blogis näitame, kuidas kasutada arvutit ja kuidas oma vaarikapiimaga joosta.
Märkus . Lihtsaim viis Raspberry Pi käivitamiseks on opsüsteemi installimine, kuid seda tehes on probleem, kuna selleks on vaja spetsiaalset arvutit või vähemalt peab kasutaja tegema kõvaketta sektsiooni. Tõhus viis on oma Raspberry Pi käitamine virtuaalses masinas - ja seda me käsitleme selles artiklis.
Vaarika Pi installimise sammud:
Arutame vaarikapi installimiseks vajalikke samme järgmiselt:
1. samm. Laadige alla ja installige Raspberry Pi virtuaalne kast
Esiteks mõelge, mis on virtuaalne kasti. Virtuaalne kast (akronüüm VB) on tarkvara, mis on võimeline selles töötama mitut tüüpi OS-i. See on meie lugejatele parim ja tõhus määratlus. See on võimeline OS-i käitama nagu -
- Linuxi põhine OS
- Windowsi põhine OS
- Solarisel põhinev OS
- IDM-põhine OS
Kasutaja saab seda teha, käivitades virtuaalsele opsüsteemile virtuaalse ketta. Seega peame alla laadima Oracle VM virtuaalkasti. See on võimas x86 ja AMD64 / Intel64 virtualiseerimistoode nii ettevõtluse jaoks kui ka koduseks kasutamiseks.
Kõik, peate valima oma opsüsteemi jaoks õige versiooni. Saadaval on 2 versiooni - aknad ja macOS. Kui olete käivitatava faili alla laadinud, jätkake virtuaalse kasti installimisega. Sellega oleme kaasas seotud ekraanid ja juhised, mis on abiks kõigile algajatele kasutajatele.
2. samm: laadige Debian alla koos Raspberry Pi töölauaga
Kasutaja peab installima Raspberry Pi töölaua pildifaili vaarikapi aluse saidilt. Nende ülesandeks on luua reaalajas ketas, käivitada ja isegi teie arvutis edukalt installida.
3. samm: käivitage virtuaalne kast ja looge uus virtuaalmasin
Kuna meil on VB ja Raspberry Pi töölaua alla laaditud, saame nüüd liikuda edasi, käivitades VB ja luues sinna uue virtuaalse masina. Kui klõpsate nuppu "uus", kuvatakse ekraan, nagu see, mida oleme näidanud.
Kasutaja peab väljale 'Nimi' andma selge nime ja seejärel valima rippmenüüst OS-i tüübi (oleme valinud Windowsi) koos versiooni üksikasjadega (nt 32-bitine või 64-bitine). Pärast seda klõpsake nuppu Edasi.
Järgmisel ekraanil peab kasutaja valima mälu suuruse vastavalt töötavatele Raspberry Pi versioonidele (Pi 2 või Pi 3 või mõni muu mudel).

Nüüd lisage oma uude virtuaalsesse masinasse kõvaketas, klõpsake nuppu Loo. Pärast seda klõpsake uuesti järgmistel ekraanidel järgmist. Lõpuks saab kasutaja valida kõvaketta suuruse. Üldiselt soovitavad kasutajad 8 GB. Kui olete valmis, klõpsake nuppu Loo.
Pärast seda on meil olemas meie virtuaalsete masinate seaded.
4. samm: installige oma töölauale Raspberry Pi
Installimisprotsessi alustamiseks klõpsake nuppu Start. Allpool kuvatakse seotud teavet -
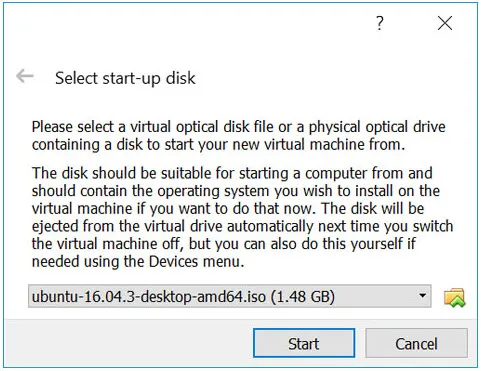
Kasutaja peab sirvima vastava kausta, kuhu vaarikafaili pildifail salvestatakse. Peate valima faili ja klõpsama nuppu "Alusta". Sellega on kasutaja tunnistajaks menüüle pealkirjaga "Windowsi installeri alglaadimismenüü".
Valige oma eelistused ja installige. Järgmisel ekraanil valige klaviatuuri eelistatud paigutus, vajutades enter. Kui olete ketta osadeks jaotamise lõpetanud, kirjutage muudatused oma kettale.
Sellega küsib installimisviisard kasutajalt: “Kas installida GRYB alglaadur peamisse alglaadimisrekordisse? Kus peate valima "jah" ja valima / dev / sda. Kui installimisviisard on installitud, näete oma ekraanil järgmisi üksikasju -

5. samm: muutke oma virtuaalne masin interaktiivseks
Kui olete selle sammuni jõudnud, märkate, et virtuaalses masinas töötab vaarikapi töölauapeenrad suurepäraselt. Seal on häälestus nimega Virtuaalse masina külalise lisamine, see külalise lisamine hõlbustab kasutajatel ekraani kohandamist vastavalt meie vajadustele, failide jagamist meie arvuti ja nende virtuaalmasinate vahel, millega tahame töötada.
Enne kui midagi ette võtate, kontrollige nende väikeste käsuridadega kiiresti oma süsteemi värskendusi -

Sellega saate oma külaliste lisamise seadistusega valmis olla
6. samm: jagatud kausta seadistamine
Jagatud kausta seadistamiseks paremklõpsake oma VM-i nimel ja sätetel või võite töötada isegi otseteedega (Ctrl + S). Sellega valige 'Shared Folder'.
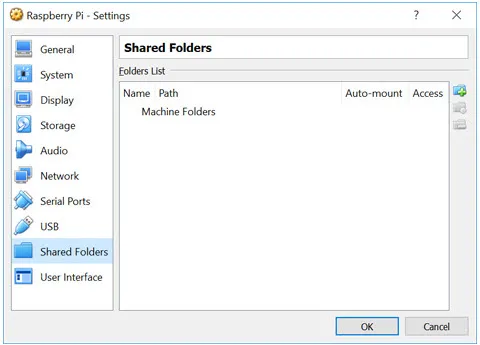
Need toimingud sarnanevad tarkvara installimisega oma süsteemi. Seadistamine juhendab kasutajaid "mida järgmisena teha".
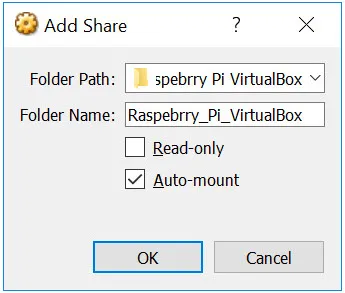
Pärast seda peab kasutaja taaskäivitama VM-i ja käivitama failihalduri. Need üksikasjad kajastuvad jagatud draivi asukohtades. Sellega saate Raspberry Pi oma VM-is arvutis või sülearvutis töötada.
Soovitatavad artiklid
See on olnud juhend Raspberry Pi installimise kohta. Siin oleme arutanud juhendite komponente ja Raspberry Pi installimise samme. Lisateabe saamiseks võite vaadata ka järgmisi artikleid -
- Kuidas installida MongoDB
- Githubi installimine
- Linuxi installimise sammud
- WordPressi installimise juhend
- Mikroprotsessor vs mikrokontroller | Erinevused