Selles Photoshopi õpetuses õpime, kuidas fotot taeva tugevdada, tuues pilvedes esile detaile, parandades kontrasti ja suurendades värviküllastust ning me saame neid asju korraga teha väga lihtsat tehnikat kasutades.
Sageli paljastab kaamera välitingimustes pildistamisel võtte vastavalt teie fokuseeritavale objekti heledusele, mis on hästi, välja arvatud juhul, kui see kipub taevast üle säritama, pestes ära selle rikkaliku, sügavsinise ja enamiku üksikasjad pilvedes. Tavaline viis selle probleemi vältimiseks on neutraalse tihedusega filtri kasutamine, mis on väljamõeldud nimetus sellele, mis on sisuliselt must - läbipaistvaks gradiendiks, mis on kinnitatud teie kaamera objektiivile, tuhmudes mustast ülalt alla ja läbipaistvaks. alt. Kuna filtri ülemine osa on tumedam kui alumine, pääseb läätse ülemisse ossa vähem valgust, kaitstes taevast ülesärituse eest.
Kui teil pole neutraalse tihedusega filtrit või kui unustasite selle endaga kaasa võtta, siis pole vaja muretseda. Photoshop teeb sama tulemuse saavutamise väga väikese vaevaga lihtsaks. Tegelikult, kuigi üldine reegel on asja võimalikult paremaks muutmine kaamera ees, selle asemel et päeva kokkuhoiuks Photoshopile tugineda, on see üks kord, kui mul on Photoshopis seda tööd lihtsam teha, kuna see annab meil on palju parem kontroll lõpptulemuse üle.
Olin ühel hommikul maal ringi sõitmas, kui sattusin paari hobusega, kes uhkelt maantee ääres seisid, nautides maitsvat rohtu. Kuna viin oma kaamera alati kaasas, kuhu iganes lähen (leian, et see teeb piltide tegemise lihtsamaks), ei suutnud ma vastu panna sellele, et tõmbasin auto üle ja lohistasin paar fotot. Siin on üks neist:

Algne pilt.
Üldiselt pole see halb foto ja erinevalt mitmetest inimestest, keda ma tean, kes katte otsimiseks juba oma pildi tegemise juures mainisid, ei paistnud need kaks hobust üldse meelest. Võimalik, et parem foto oleks, kui traataed poleks teel, aga saaksin sellest alati lahti, kui oleksin tõesti tahtnud kasutada tööriista Kloonide tempel. Probleem, mille pärast ma siin muretsen, on taevas. See näeb üsna tuhm välja ja võiks kindlasti mõnda abi kasutada. Pilvedes on palju detaile, mida me ei näe, ja helesinine peab olema sügavam, küllastunud.
Kui taevas välja näeb, näete järgmist:

Lõplik "täiustatud taeva" tulemus.
Vaatame, kuidas taevast paremaks muuta.
Lühikoodide, toimingute ja filtrite pistikprogramm: viga lühikoodis (reklaamid-fotoretohutus-keskel)
Üks asi, mida ma siinkohal enne alustamist peaksin juhtima, on see, et kui teie taevas on täielikult puhutud, mis tähendab, et see on ülesäritatud punktini, kus see on muutunud valgeks valgeks ja puudub kasutatav pilditeave, siis see tehnika ei tööta. Tegelikult ei tööta ükski tehnika. Photoshop võib olla äärmiselt võimas, kuid see ei saa midagi tühjast luua. Sel juhul peate oma fotoga taeva täielikult asendama. Vaatame, kuidas seda teha teises õpetuses.
1. samm: lisage uus tühi kiht
Minu Photoshopis äsja avatud fotoga näen oma kihtide paletis, et mul on praegu üks kiht, taustkiht, mis sisaldab minu pilti:
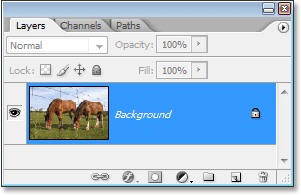
Kihtide palett Photoshopis, mis näitab algset pilti kihil Taust.
Pean taustakihi kohale lisama uue tühja kihi ja lihtsaim viis selleks on lihtsalt klõpsates kihtide paleti allosas ikooni Uus kiht:
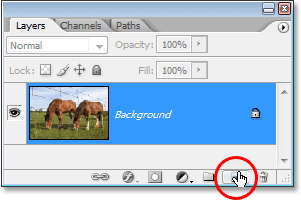
Klõpsates kihtide paleti allosas ikooni "Uus kiht".
See lisab taustakihi kohale uue tühja kihi, mida Photoshop nimetab automaatselt 1. kihiks:
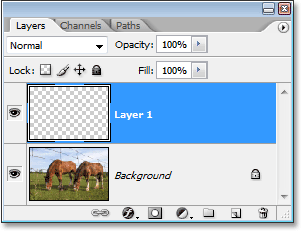
Taustakihi kohale ilmub uus tühi kiht.
2. samm: lähtestage oma esiplaan ja taustvärvid
Võimalik, et te ei pea seda sammu tegema, vaid selleks, et hoida meid mõlemat samal lehel, vajutage esiplaani ja taustvärvide lähtestamiseks klaviatuuril täht D. See seab teie esiplaani värvi mustaks ja teie taustavärvi valgeks, mida näeme siis, kui vaatame kahte värvilahendust Tööriistade paleti allosas. Üleval vasakus servas olev esiplaan näitab praegust esiplaani värvi, samal ajal kui paremas alanurgas olev vaher näitab praegust taustvärvi:
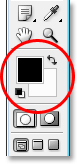
Photoshopis olev tööriistade palett, mis näitab praeguseid esiplaani ja taustavärve.
3. samm: valige Gradient Tool
Haara Gradient Tool menüüst Tööriistad või vajutage selle kiireks valimiseks klaviatuuril G:
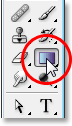
Gradiendi tööriista valimine tööriistade palettilt.
4. samm: valige esiplaanil läbipaistev gradient
Kui gradient tööriist on valitud ja meie praeguseks esiplaani värviks on must, paremklõpsake dokumendi aknas mis tahes kohas hiire parema nupuga (Win) / Control klõpsuga (Mac) ja valige ilmuvast gradientvalijast gradient Foreground to Transparent. See on vasakpoolsest ülaservast teine gradient. Selle valimiseks klõpsake sellel:
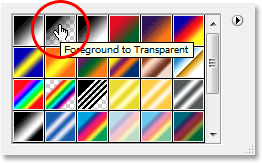
Valige gradientvalijast gradient "Esiplaanist läbipaistvaks".
Kui olete lõpetanud Gradient Pickerist, klõpsake fotol suvalisel kohal.
5. samm: lohistage fotol olev gradient välja
Kui gradient esiplaanist läbipaistvaks on valitud, loome neutraalse tihedusega filtri oma versiooni, lohistades fotol must-läbipaistvast gradiendi lihtsalt välja. Veenduge, et olete kihtide paletti valinud "1. kiht", siis klõpsake kuskil foto taevaosas ja lohistage otse alla, kuni olete taeva all. Hoidke lohistamisel all Shift-klahvi, kui soovite veenduda, et lohistate otse alla, mitte nurga alla. Alast, kus lohistamist alustasite ja kus lohistamise lõpetasite, saab nähtav üleminekuala foto ülaservas olevate tumedamate alade ja alumiste heledamate alade vahel. Ma tahan üsna kitsast üleminekupiirkonda, nii et ma lähen oma kalde alustamiseks klõpsuga just puude kohal ja lohistan siis veidi edasi, kuni olen just puude all:
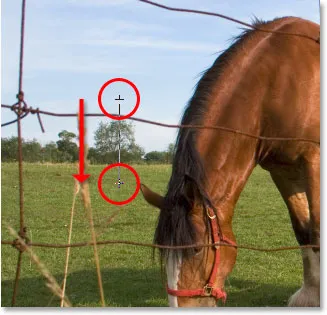
Lohistage taevast maapinnale must-läbipaistev gradient.
Kui soovite oma pildiga suuremat üleminekuala, lohistage gradient lihtsalt suuremale alale. Üldine tava on alustada gradienti pildi ülaosast ja lohistada seejärel horisondi jooneni. See jätab foto ülaosas taeva tumedaima ala ja helendab seda järk-järgult silmapiiril, mis on väga kena efekt.
Kui ma hiirenuppu vabastan, joonistab Photoshop gradiendi, täites suurema osa mu taevast mustaga ja hääbudes selle kiiresti puude (minu üleminekuala) ületamisel minema:
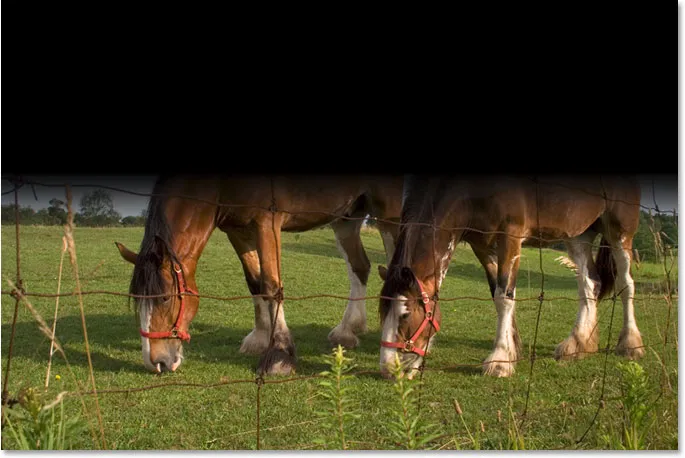
Kujutisele on nüüd lisatud mustast läbipaistvat gradienti.
Taevas on nüüd kindlasti tumedam kui enne. Muidugi tundub see ka praegu üsna jube, aga meie pole seda veel teinud! Hoidke oma hobuseid! (Vabandust, ma pidin seda mingil hetkel ütlema).
6. samm: muutke 1. kihi segurežiim väärtuseks „Ülekate”
Kui „Kiht 1” on endiselt valitud, minge kihtide paleti vasakus ülanurgas olevasse suvandisse Blend Mode (seal, kus see praegu ütleb „Tavaline”). Klõpsake sõna "Tavaline" paremal asuvat väikest allapoole suunatud noolt ja valige loendist Ülekate:
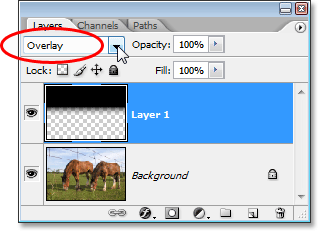
Valige 1. kihi segamisrežiim väärtuseks „Ülekate”.
Kui gradient on seatud režiimile Ülekatte segamise režiim, sulandub gradiendi must ala fotoga viisil, mis muudab taeva märkimisväärseks. Kontrast on suurenenud, me tõime kõik detailid pilvedesse välja ja taevas on nüüd sügavam, rikkam sinine:

Pärast gradiendikihi segamisrežiimi muutmist "Ülekatteks" on taevas nüüd paranenud.
Taevas näeb nüüd palju parem välja, kuid ühe probleemi lahendades oleme loonud teise. Gradient, mille ma välja lohistasin, ei katnud mitte ainult taevast, vaid ka osa hobuseid ja nüüd näevad nad välja, nagu nad oleks liiga kaua päikese käes röstinud. Ma pean hoidma seda, et gradient hobuseid mõjutaks, ja saan seda hõlpsalt kihtmaski abil teha.
7. samm: lisage kihtmass jaotisse "1. kiht"
Kihtmaski lisamiseks veenduge veelkord, et olete ikka valinud "Kiht 1", seejärel klõpsake kihtide paleti allosas asuvat ikooni Kihi mask:
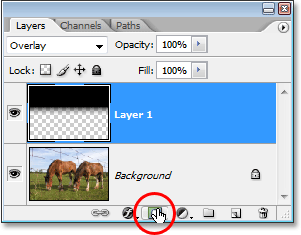
Klõpsates kihtide paleti allosas ikooni Kihi mask.
See lisab gradientkihile kihimaski. Näib, et dokumendiaknas pole midagi juhtunud, kuid kui vaatame kihtide paletti, näeme, et kihile maski pisipilt on lisatud kihile 1:
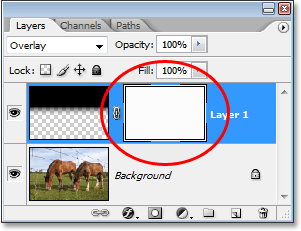
Kihipalett Photoshopis näitab nüüd kihimaski pisipilti kihil 1.
8. samm: valige pintslitööriist
Peidame gradiendi mõju, maalides kihimaskiga musta värviga aladele, mida tahame kaitsta. Esiteks on meil vaja pintslitööriista, nii et haarake see tööriistade palettilt või vajutage klaviatuuril B:

Pintslitööriista valimine tööriistade palettilt.
9. samm: määrake esiplaani värv mustaks
Kuna soovime värvida musta värviga, peame oma esiplaani värvi seadma mustaks. Kui olete valinud kihtmaski (mida me praegu teeme), seab Photoshop teie esiplaani värvi valgeks ja taustavärvi mustaks. Kõik, mida peame siin tegema, on need vahetada ja saame seda teha klaviatuuril X-tähe vajutamisega. Kui vaatame uuesti tööriistade paletti esiplaani ja taustavärve, näeme, et must on nüüd meie esiplaani värv:
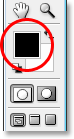
Tööriistade palett, mis näitab musta meie praeguse esiplaani värvi.
10. samm: värvige aladele, mida soovite kaitsta
Kui pintslitööriist on valitud ja meie esiplaani värv on must, peame nüüd ainult värvima aladele, mida soovime gradiendi mõjude eest kaitsta. Minu puhul tahan ma hobustega üle maalida. Tõenäoliselt peate oma pintsli suurust muutma ja saate seda teha, vajutades klaviatuuri vasakut ja paremat sulguklahvi (asub P-tähest paremal). Vasakpoolne sulgklahv muudab harja väiksemaks ja parem sulgklahv muudab harja suuremaks. Tõenäoliselt soovite kasutada pehme servaga pintslit ja harja kõvadust saate kontrollida, hoides all Shift-klahvi ja vajutades vasakut ja paremat sulgklahvi. Hoides Shift all ja vajutades vasakut sulgklahvi, muutub pintsel pehmemaks. Hoides klahvi Shift ja vajutades paremat sulgklahvi, muutub harja raskemaks.
Lihtsalt värvige üle piirkonnad, kus peate gradiendi mõju varjama. Ma maalin siin üle hobuste selja. Kuna ma maalin kihtmaski, mitte foto enda peal, pole pintsli must värv nähtav. Selle asemel näeme gradiendi mõju varjamist:

Kihtmaskiga värvimine musta värviga peidab gradiendi mõju.
Kui teete vea ja maalite kogemata ala, mida te ei mõelnud, vajutage esiplaani ja taustavärvide vahetamiseks lihtsalt klaviatuuril X, et valge muutuks teie esiplaani värviks. Gradiendi efektide taastamiseks värvige viga valgega, seejärel vajutage uuesti X, et seada esiplaani värv taas mustaks ja jätkata värvimist.
Ma lõpetan maalimise üle nende alade, mida tahan gradiendi eest kaitsta. Nagu ma mõni hetk tagasi mainisin, kuna maalime pigem kihimaski kui pildi enda peal, ei näe me värvi, millega värvime, aga kui vaatame kihimaski pisipilti kihtide paletis, näeme kõiki piirkondi, kus oleme musta värviga värvinud:
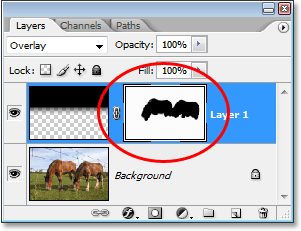
Kihtmaski pisipilt kihtide paletis näitab alasid, kus oleme musta värviga värvinud.
Ja siin on pärast hobuste gradiendi efektide värvimist, taastades nende algse värvi ja heleduse, minu lõplik "täiustatud taeva" tulemus:

Lõplik "täiustatud taeva" tulemus.
Ja seal see meil on! Nii saab Photoshopiga pilti paremaks muuta! Lisateavet Photoshopi piltide redigeerimise õpetuste kohta leiate meie fotode viimistlemise sektsioonist!