Eelmisel lehel vaatasime Photoshopi värvisegu režiimi, mis segab kihi värviteabe (värvitooni ja küllastuse) selle all oleva kihi või kihtidega, jättes samal ajal arvesse heleduse väärtusi. Nagu nägime, muudab see värvirežiimi ideaalseks selliste asjade jaoks nagu mustvalgete fotode värvimine ning sobib suurepäraselt ka tavalisemate toimingute jaoks, näiteks kellegi silma või juuste värvi muutmiseks. Värvilise segu režiim võimaldab meil lisada pilti või muuta selle värve, mõjutamata heleduse väärtusi.
Meie viies ja viimane oluline segurežiim fototöötluseks Photoshopis on Luminosity. Sarnaselt värvirežiimile on heledus leitav segurežiimide rühmas koos tooniga ja küllastusega ning on tegelikult režiimi Värv vastupidine. Kui värviline režiim segab kihi värvid, jättes heleduse väärtused tähelepanuta, siis heleduse režiim segab heleduse väärtused, jättes samal ajal tähelepanuta värviteabe!
Fototöötluses on sageli viimane samm kihi segamisrežiimi valimine heleduseks. Näiteks on väga levinud fototöötlusmeetod pildi üldise kontrastsuse parandamiseks kas reguleerimise kihi Tasemete või Kõverate kasutamine ja paljudel juhtudel töötab see suurepäraselt. Probleem, millega võib kokku puutuda, on see, et Tasemed ja Kõverad mõjutavad mitte ainult pildi heleduse väärtusi, vaid mõjutavad ka värvi. Kujutise kontrasti suurendamisega suurendate ka värviküllastust, eriti punastes ja sinistes toonides ning mõnikord näete isegi värvide muutust. Liiga suur värviküllastus fotol võib pildi olulised üksikasjad pühkida. Kui muudate kihi Tasemed või Kõverad segurežiimiks Luminosity, väldime probleemi hõlpsalt, öeldes Photoshopile, et värviteavet eiratakse täielikult.
Reaalse maailma näide helenduse segamise režiimist
Siin on meil foto mõnusast pühadelaua seadistusest, mis on punaseid, apelsine ja kollaseid täis:
 Pühadelaua seade.
Pühadelaua seade.
Suurendan selle pildi kontrastsust, kasutades kõverate reguleerimise kihti ja traditsioonilist kõverat "S". Klõpsan Kihtide paleti allosas ikooni Uus kohandamiskiht ja valin kuvatava kohandamiskihtide loendist Kõverad:
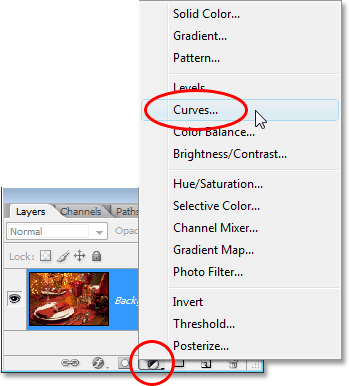 Kõverate reguleerimise kihi valimine.
Kõverate reguleerimise kihi valimine.
Dialoogiboksi Kõverad sees on suur 4x4 ruudustik, diagonaaljoonega, mis kulgeb vasakult alt üles paremale. Diagonaaljoone kuju muutmiseks traditsiooniliseks S-kõveraks klõpsan punkti lisamiseks paremas ülanurgas asuval joonel, siis nihutan seda punkti pisut ülespoole, vajutades nooleklahvi Üles paar korda minu klaviatuuri. Seejärel klõpsan vasaku alumise nurga lähedal asuval real uue punkti lisamiseks, siis nihutan seda punkti veidi allapoole, vajutades paar korda klaviatuuri klahvi alla ja alla. See kujundab joone ümber millekski, mis sarnaneb tähega S (igal juhul omamoodi), mistõttu seda nimetatakse "S" kõveraks:
 Kujutise kontrastsuse suurendamine, kujundades dialoogiboksis Kõverad diagonaaljoone ümber S-kõveraks.
Kujutise kontrastsuse suurendamine, kujundades dialoogiboksis Kõverad diagonaaljoone ümber S-kõveraks.
Dialoogiboksist väljumiseks klõpsan nuppu OK. S-kõver helendab pildi esiletõstmist ja tumedab varje, mis suurendab kontrasti ja nagu me näeme nüüd minu pildil, on kontrasti suurendatud. Pange tähele, et ka värvid tunduvad nüüd küllastunud, kuna kõverate kohandamise kiht ei mõjutanud mitte ainult varje ja esiletõstmist, vaid ka värviküllastust:
 Pärast kõverate reguleerimise kihi pealekandmist on nüüd suurenenud nii kontrastsus kui ka värviküllastus.
Pärast kõverate reguleerimise kihi pealekandmist on nüüd suurenenud nii kontrastsus kui ka värviküllastus.
Kui soovite, et reguleerimise kiht Kõverad mõjutaks ainult kontrasti ja ei arvestaks värviteabega, peame vaid muutma korrektsioonikihi segamisrežiimi vaikesätetest Tavaline heleduseks:
 Reguleerimiskihi Curves segurežiimi muutmine heleduseks.
Reguleerimiskihi Curves segurežiimi muutmine heleduseks.
Nüüd, kui segurežiimiks on seatud Luminosity, ei puuduta kõverate reguleerimise kiht enam pildi värviteavet. Kontrastsus on endiselt suurenenud, kuid värviküllastus on normaliseerunud:
 Värviküllastus on nüüd normaliseerunud pärast kõverate reguleerimise kihi segurežiimi muutmist heleduseks.
Värviküllastus on nüüd normaliseerunud pärast kõverate reguleerimise kihi segurežiimi muutmist heleduseks.
Siinses ekraanipiltide erinevust võib olla pisut keeruline näha, kuid proovige seda ise teha, lülitudes tavalise ja helendava segurežiimi vahel, ja seda erinevust on hõlpsam näha, eriti kui teie foto sisaldab palju punaseid ja siniseid .
Luminosity segurežiimi teine tavaline kasutusala on piltide teravustamine. Enamik inimesi kasutab fotode teritamiseks Photoshopi klassikalist Unsharp Mask filtrit ja selle kasutamisel pole kindlasti midagi viga. Ainus probleem on see, et Unsharp Mask filter teravdab nii heleduse väärtusi kui ka värviteavet ning see võib põhjustada inimeste ja pilti ümbritsevate objektide märgatavamat "halo" mõju. Saame kasutada sulandumisrežiimi Luminosity koos käsuga Photoshop Fade, et piirata Unsharp Mask filtri mõju ainult heleduse väärtustega, jättes värvi tähelepanuta.
Vahetult pärast filmi Unsharp Mask rakendamist minge ekraani ülaosas menüüsse Redigeerimine ja valige Fade Unsharp Mask:
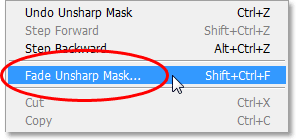 Minge jaotisse Redigeerimine> Fade Unsharp Mask.
Minge jaotisse Redigeerimine> Fade Unsharp Mask.
Kui ilmub dialoogiboks Fade (Fade), muutke altpoolt suvandit Mode (režiim "segarežiim") heleduseks:
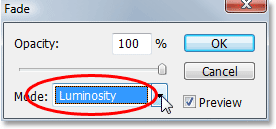 Muutke dialoogiboksis Fade segamisrežiim heleduseks.
Muutke dialoogiboksis Fade segamisrežiim heleduseks.
See muudab efektiivselt filmi Unsharp Mask segamisrežiimi, mille just rakendasite heledusele, mis tähendab, et filter ignoreerib nüüd ohutult pildi värviteavet ja teritab ainult heleduse väärtusi. Parema teritustulemuse saamiseks lisage see täiendav samm igal ajal, kui rakendate filmi Unsharp Mask!
Ja seal see meil on! Ehkki Photoshop sisaldab kuni 25 erinevat kihisegu režiimi, olenevalt sellest, millist Photoshopi versiooni kasutate, oleme kitsendanud asju viieks segamisrežiimiks, mida peate tingimata teadma. Korrutamise segu režiim tumendab pilte, ekraani segamise režiim helendab pilte, ülekattega segamise režiim nii tumeneb kui ka helendab, et parandada kontrasti, värvilise segu režiim võimaldab meil lisada pilti või muuta selle värve, mõjutamata heleduse väärtusi, ja lõpuks - heledus segurežiim võimaldab meil muuta pildi heleduse väärtusi, ilma et see mõjutaks värvi. Just nende viie peamise segamisrežiimi õppimine võib säästa tohutult aega ja muuta Photoshopis fotode redigeerimise, retušeerimise ja taastamise palju lihtsamaks.