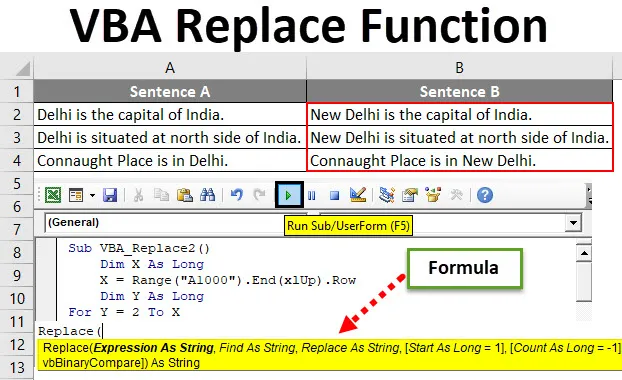
Exceli VBA asendamise funktsioon
Nagu Excelis, on ka meil funktsioon, kus võime leida ja asendada mis tahes sõna või tähemärgi või lause mis tahes tähega. Kuid selle protsessi abil saame korraga asendada ainult ühte tüüpi lauset või tähte. VBA asendamise funktsiooni abil saame ühe võttega asendada nii palju sõnu või tähti või lauseid. See säästab tohutult aega ja vaeva ühe tegevusega mitu korda tegemisel. Selleks kasutame funktsiooni Asenda, mis on sisseehitatud VBA funktsioonide loendis.
Allpool VBA funktsiooni Asenda süntaks ja argument.

Kuidas kasutada Exceli VBA asendamise funktsiooni?
Õpime kasutama VBA asendamise funktsiooni VBA mõne näitega.
Selle VBA asenda Exceli malli saate alla laadida siit - VBA asenda Exceli mallVBA asendamise funktsioon - näide # 1
Meil on mõne lause näidisandmed, kus asendame ühe sõna ja kleepime selle värskendatud lause B-veergu.
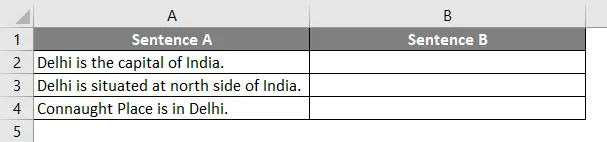
Funktsiooni Asenda asendamiseks rakenduses Excel VBA toimige järgmiselt.
1. samm: minge VBA-le ja valige vahekaardi Lisa menüüst Moodul.
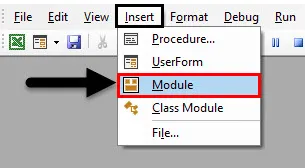
2. samm: kirjutage alamkategooria teostatava funktsiooni nimele või mis tahes nimele vastavalt oma valikule, nagu allpool näidatud.
Kood:
Alam VBA_Replace2 () Lõpp Alam
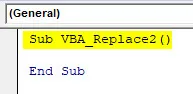
3. samm: määratlege nüüd mõõde Pikk, kuna valime terve lause. Siin oleme seda võtnud kui X.
Kood:
Alam VBA_Replace2 () Dim X kui pikk ots Sub
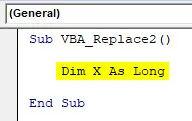
4. samm: valige selles pikas X-is maksimaalne vahemik, kuni meie andmed võivad tõusta. Siin on võetud kui A1000 lahtrite vahemik ja kuni meie andmete alguseni, kasutage End (xlUp), millele järgneb punkti (.) Rida. Mis tähendab, et liigume samas veerus üles selle rea juurde, kus on andmed. See protsess elus Ctrl + Üles nooleklahv Excelis.
Kood:
Sub VBA_Replace2 () Dim X nii pikk X = vahemik ("A1000"). End (xlUp) .Row End Sub
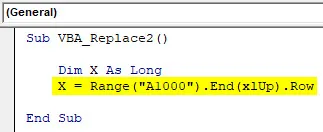
5. samm: määratlege veelkord üks dimensioon Y, nii kaua kui allpool näidatud.
Kood:
Sub VBA_Replace2 () Pimm X nii pikk X = vahemik ("A1000"). Lõpp (xlUp) .Rimmal Dim Y kui pikk lõpp Sub

6. samm: alustage järgmise määratletud mõõtme Y jaoks järgmise silmuse jaoks lahtri positsioonist 2 kuni X-ni (viimane täidetud lahter)
Märkus. Lahtri 2 valimine tähendab, et me ei pea siin päist asendamiseks.Kood:
Sub VBA_Replace2 () Dim X nii pikk X = vahemik ("A1000"). Lõpp (xlUp). Rida Dim Y nii pikk, kui Y = 2 kuni X Järgmine Y End Sub
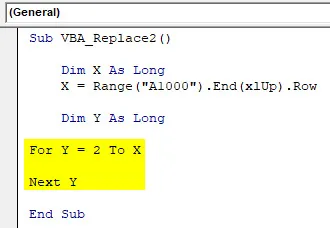
7. samm: valige veeru B väärtus väärtusvahemikuna Y, millele järgneb punkt (.) - see on nagu funktsiooni lisamine Excelis.
Kood:
Alam VBA_Replace2 () Dim X nii pikk X = vahemik ("A1000"). Lõpp (xlUp) .Rimmal Dim Y nii pikk kui Y = 2 kuni X vahemik ("B" ja Y) .Väärtus = Järgmine Y End Sub
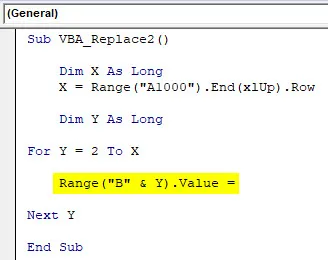
8. samm: Nagu nägime ülaltoodud funktsiooni Asendamine VBA süntaksis, tippige nüüd käsk Asenda ja valige stringi esimeseks avaldiseks veerg A ja Y, millele järgnevad sõnad, mis peame tabelist asendama.
Kood:
Alam VBA_Replace2 () Dim X nii pikk X = vahemik ("A1000"). Lõpp (xlUp) .Row Dim Y nii pikk, kui Y = 2 kuni X vahemik ("B" ja Y) .Value = Asenda (vahemik ("A "& Y), " Delhi ", " New Delhi ") Järgmine Y End Sub
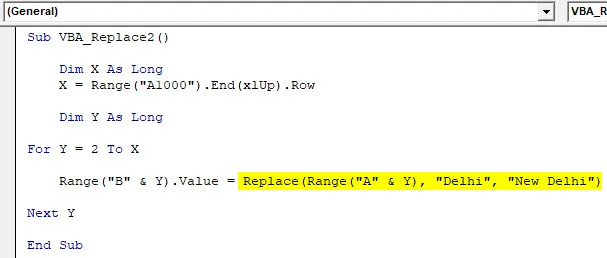
9. samm: nüüd kompileerige täielik kood ja käivitage. Kui see on tehtud, asendatakse sõna "Delhi" lausest A nüüd sõnaga "New Delhi" ja kogu lause kopeeritakse lausesse B.
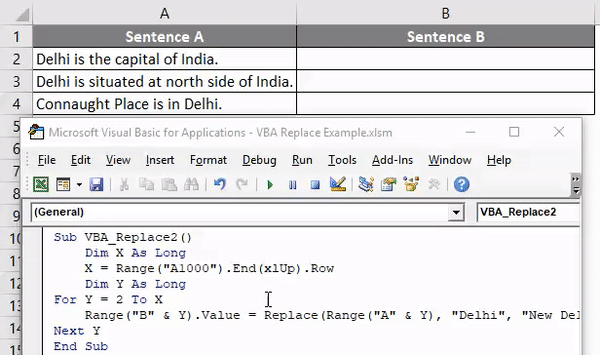
Saame valida sõnade või lause jada ja asendada selle vajalike tähtede või lausetega.
VBA asendamise funktsioon - näide # 2
Sõnade või lausete asendamiseks VBA-koodide abil on veel üks viis. Selleks on meil nimekiri 7 õppeainest, mida korratakse. Ja me peame need subjektide nimed asendama seerianumbrite lisamisega iga subjekti nime ette, nagu allpool näidatud.
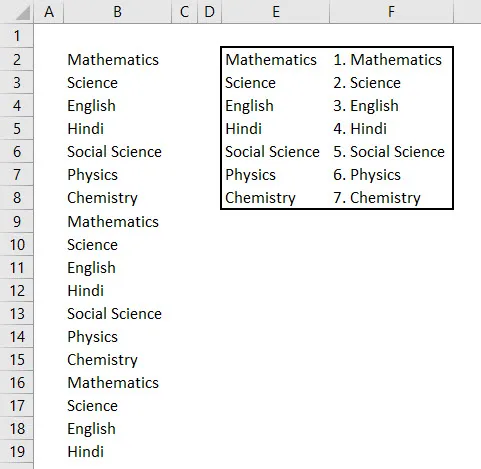
Nagu näeme ülaltoodud ekraanipildil, on veerus E nende subjektide kordumatud nimed, mis asuvad veerus B ja veerus F on subjektide nimed järjekorranumbriga selle alguses.
Funktsiooni Asenda kasutamiseks VBA-s toimige järgmiselt.
1. samm: minge nüüd VBA-le ja lisage menüüst Lisamine uus moodul. Kui oleme selle kätte saanud, alustage alamkategooria kirjutamist funktsiooni nimel, mida täidetakse, nagu allpool näidatud.
Kood:
Alam VBA_Replace () Lõpp Alam
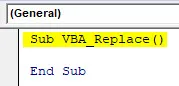
2. samm: kaaluge nüüd mõõdet Rng vahemikuna, InputRng vahemikuna ja ReplaceRng vahemikuna. Vahemike määratlemiseks võite valida mis tahes muud tähed või sõnad.
Kood:
Alam VBA_Replace () Hämar Rng kui vahemik Hämar sisendRng vahemikuna, ReplaceRng kui vahemik End Sub
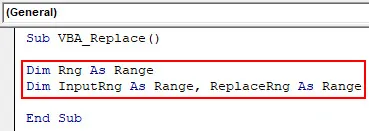
3. samm: kasutage nüüd dialoogiboksina xTitleId ja andke sellele nimi. Siin oleme selle nimetanud “ VBA_Replace ”.
Kood:
Sub VBA_Replace () Pimm Rng As Range Him SisendRng As Range, ReplaceRng As Range xTitleId = "VBA_Replace" End Sub
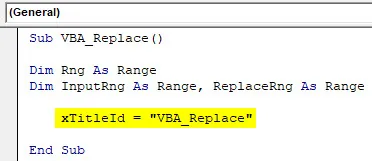
4. samm: määrake nüüd rakendus.Valik rakendusega InputRng lubab valitud rakendust kasutada VBA-s.
Kood:
Alam VBA_Replace () Hämar Rng As Range Tühim InputRng As Range, ReplaceRng As Range xTitleId = "VBA_Replace" Set InputRng = Application.Selection End Sub Sub
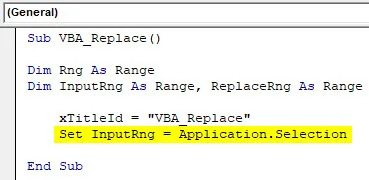
5. samm: sisestage järgmisele reale 3 tüüpi InputBox, Original range, xTitleId ja InputRng. Algne vahemik on veerus B loetletud loend nendest teemadest, mis on vajalikud asendamiseks. XTitledId on täidetava funktsiooni dialoogibokside nimed. Ja InputRng on E ja F veeru andmetabeli vahemik.
Kood:
Sub VBA_Replace () Dim Rng As Range Dim InputRng as Range, ReplaceRng As Range xTitleId = "VBA_Replace" Set InputRng = Application.Selection Set InputRng = Application.InputBox ("Original Range", xTitleId, InputRng.Address, Type: = 8) Lõpu alam
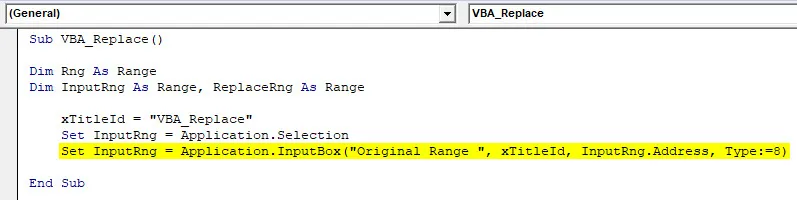
6. samm: määrake järgmisel real sisend ReplaceRng jaoks ja valige selleks veerg Asenda vahemik. Ülejäänud sama.
Kood:
Sub VBA_Replace () Dim Rng As Range Dim InputRng as Range, ReplaceRng As Range xTitleId = "VBA_Replace" Set InputRng = Application.Selection Set InputRng = Application.InputBox ("Original Range", xTitleId, InputRng.Address, Type: = 8) Määra ReplaceRng = Application.InputBox ("Asenda vahemik:", xTitleId, Tüüp: = 8) End Sub
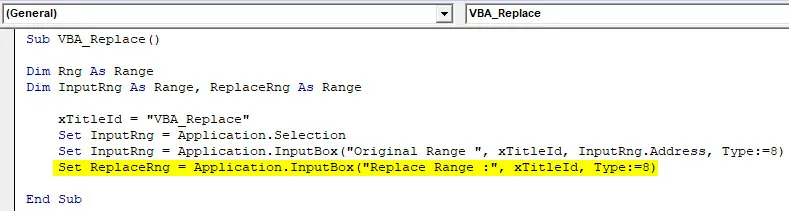
7. samm: nüüd kasutame funktsiooni Application.Screenupdating, kuna nime sõnul kasutatakse seda värskendamiseks, kui see on VABA.
Kood:
Sub VBA_Replace () Dim Rng As Range Dim InputRng as Range, ReplaceRng As Range xTitleId = "VBA_Replace" Set InputRng = Application.Selection Set InputRng = Application.InputBox ("Original Range", xTitleId, InputRng.Address, Type: = 8) Määra ReplaceRng = Application.InputBox ("Asenda vahemik:", xTitleId, Tüüp: = 8) Application.ScreenUpdating = Vale lõpp
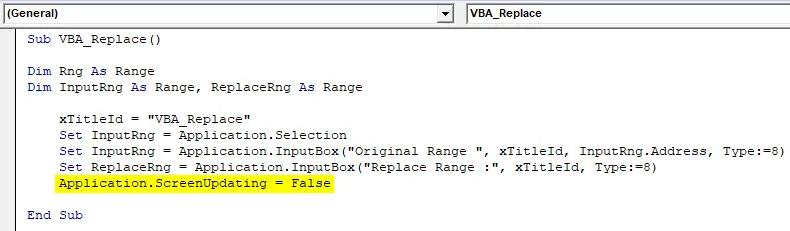
8. samm: sisestage nüüd For-Next silmus . Ja asendage iga Rng vahemiku väärtused veerus ReplaceRng.
Kood:
Sub VBA_Replace () Dim Rng As Range Dim InputRng as Range, ReplaceRng As Range xTitleId = "VBA_Replace" Set InputRng = Application.Selection Set InputRng = Application.InputBox ("Original Range", xTitleId, InputRng.Address, Type: = 8) Määrake ReplaceRng = Application.InputBox ("Asenda vahemik:", xTitleId, Tüüp: = 8) Application.ScreenUpdating = Vale iga Rng jaoks ReplaceRng.Columns (1) .Kellide järgmine lõpp Sub
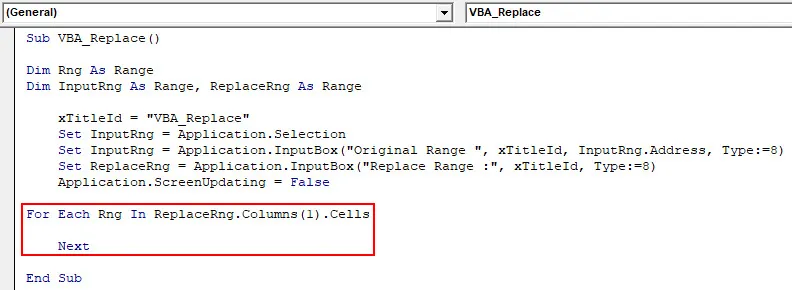
9. samm: Lõpuks asendage InputRng kogu lehe Rng väärtustega.
Kood:
Sub VBA_Replace () Dim Rng As Range Dim InputRng as Range, ReplaceRng As Range xTitleId = "VBA_Replace" Set InputRng = Application.Selection Set InputRng = Application.InputBox ("Original Range", xTitleId, InputRng.Address, Type: = 8) Määrake ReplaceRng = Application.InputBox ("Asenda vahemik:", xTitleId, Tüüp: = 8) Application.ScreenUpdating = Vale iga Rng jaoks ReplaceRng.Column (1) .Kellid InputRng.Asendage mis: = Rng.Value, asendamine: = Rng.Offset (0, 1) .Väärtus, Lookat: = xlWhole Next End Sub
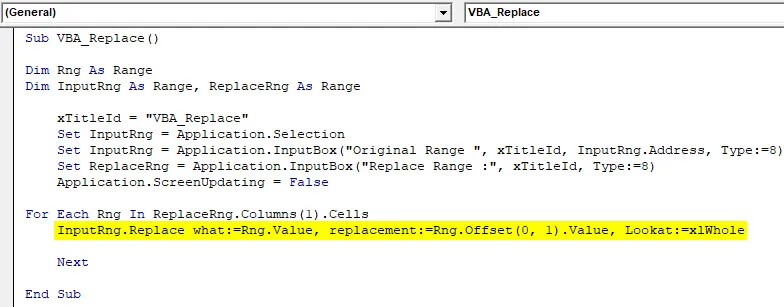
10. samm: kui see on tehtud, siis kompileerige ja käivitage kood. Saame ja dialoogiboksi nimega VBA_Replace. Siit valige loend teemadest, mille peame asendama kui Original Range, ja klõpsake nuppu OK. Siis saame sealt veel ühe kasti, valige Asenda vahemik E2 kuni F8 . Selles tabelis on andmed, mis tuleb asendada ja klõpsata nuppu OK.
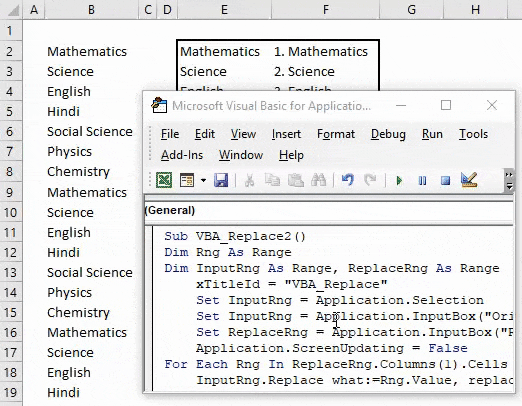
Saame veerus B andmed, mis asendatakse veeru F andmetest seerianumbriga.
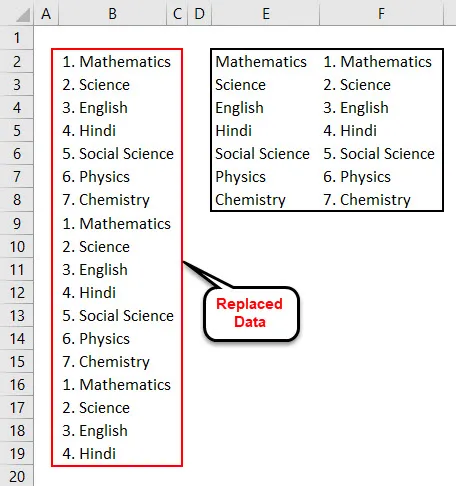
Ülevaate saamiseks on veerus E ainulaadsed subjektide nimed. Ja veerus F on subjektide nimed järjekorranumbritega. Seega asendatakse need andmed veerus B andmetega veerus F.
Plussid funktsiooni VBA asendamine
- Saame ühe sõnaga asendada mitu sõna või lauset.
- Pole sõnade ega teksti piirangut, mida me ei saa asendada.
- VBA asendamise süntaks on sama lihtne kui Excelis funktsiooni SumIf kasutamine.
- VBA asendamine, nagu näidatud näites-1, on lihtsaim viis rakendamiseks.
Asjad, mida meeles pidada
- Salvesta kui Marco Lubatud Excel, et vältida kirjaliku koodi kaotamist VBA-s.
- Mõelge mõõtmetele alati nii, et see tekitaks väärtust, kui valime need koodis.
- Valige kindlasti kogu lehevahemik, nagu näidatud näites-2, kui see on tulemuse saamiseks piiratud. Või võite määratleda ja valida piiratud lahtrivahemiku, mida kasutatakse funktsiooni Asenda.
Soovitatavad artiklid
See on olnud VBA asendamise funktsiooni juhend. Siin arutasime VBA asendamist ja Exceli VBA asendamise funktsiooni kasutamist koos praktiliste näidete ja allalaaditava excelimalliga. Võite vaadata ka meie teisi soovitatud artikleid -
- Täielikud õpetused VBA silmuste kohta
- Kuidas kasutada VBA-d, kui silmus?
- Mis on VBA numbri vorming?
- Kuidas luua VBA MsgBox?