Kui olete just liitumas meiega, on see teine kahest Photoshopi õpetusest, kuidas oma fotosid, eriti portreepilte täiustada, kasutades pehme kuma efekti, mis mitte ainult ei pehmenda üldpilti, vaid aitab ka nahka silendada, kontrasti suurendada ja täiustada värvid, kõik korraga.
Selle efekti loomiseks Photoshopis on paar võimalust, ja mõlemat saab hõlpsalt täita. Mõlemad viisid võivad anda ka suurepärase välimuse. Peamine erinevus nende vahel on see, et üks tekitab staatilise efekti, mis tähendab, et seda ei saa hiljem hõlpsasti muuta ega redigeerida, samas kui teine jääb täielikult redigeeritavaks ka pärast efekti valmimist, võimaldades teil tagasi pöörduda, muudatusi teha ja vaadake, kas saate tulemusi veelgi parandada.
Neist kahest õpetusest õppisime, kuidas lisada pehmet sära, kasutades tavalisemat ja traditsioonilisemat meetodit (staatiline meetod), mis sobib paremini algajatele Photoshopi kasutajatele. See andis meile suurepäraseid tulemusi, kuid ei lasknud meil tagasi minna ja täiendavaid muudatusi või parendusi teha. Selles õpetuses õpime, kuidas luua täpselt sama pehme läike efekt, hoides selle algusest lõpuni täielikult redigeeritavana. Kasutame nutikaid objekte ja nutikaid filtreid .
Nutikaid objekte ja nutifiltreid võib Photoshopis pidada "täpsemateks" funktsioonideks, kuid ärge laske sellel end lollitada. Nagu näeme, on neid sama lihtne kasutada kui tavalisi kihte ja filtreid ning nende eelised on äärmiselt paindlikud ja täielikult redigeeritavad ilma pildi kvaliteedis kaotamata. Nagu alati, katan kõik samm-sammult, selgitades asju, kuidas me läheme, nii et isegi kui olete Photoshopis uus, saate seda hõlpsalt jälgida.
Kui te pole seda juba teinud, julgustan teid enne selle juurde siirdumist läbi lugema esimese õpetuse Easy Soft Glow Effect Photoshopis, kuna see õpetus mainib aeg-ajalt ka varem käsitletud toiminguid.
Siin on foto, mida kasutan (hipitüdruku foto Shutterstockilt):

Algne pilt.
Ja kuidas see pärast pehme kuma efekti rakendamist välja näeb:

Lõpptulemus.
Lühikoodide, toimingute ja filtrite pistikprogramm: viga lühikoodis (reklaamid-fotoretohutus-keskel)
See õpetus on osa meie portreede viimistlemise kollektsioonist. Alustame!
1. samm: teisendage taustkiht nutikaks objektiks
Eelmises õpetuses, kus õppisime pehme kuma efekti loomise traditsioonilisemat viisi, oli esimene asi, mida me tegema pidime, - taustakihi dubleerimine. Siin näeme minu pilti istumas kihtide taustal, nagu ka varem:
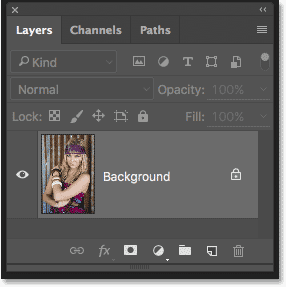
Kihtide paneel, millel kuvatakse foto taustkihil.
Kuna hoiame efekti täielikult redigeeritavana, tuleb selle asemel muuta taustakiht nutikaks objektiks . Mis on nutikas objekt? Mõelge Photoshopis asuvatele nutikatele objektidele kui kihte hoidvatele konteineritele ja kihi muutmine nutikaks objektiks on nagu kihi paigutamine ühte neist konteineritest. Mahutid on läbipaistvad, nii et me ei saa neid tegelikult näha, mis teeb nutikad objektid alguses natuke segaseks. See, mida me oma dokumendis näeme, ei ole nutikas objekt, vaid nutika objekti sees olev kiht.
Nutikad objektid on väga paindlikud. Tegelikult on paljusid asju, mida saame kihiga teha, teha saab ka nutika objektiga. Oluline erinevus on aga see, et nutika objekti redigeerimisel on see täpselt see, mida teeme; redigeerime nutika objekti ise, mitte kihti. Teisisõnu, redigeerime konteinerit, mitte seda, mis konteineri sees on. Nutika objekti sees olev kiht jääb alati turvaliseks ja kahjustamata ning just see muudab nutikad objektid nii paindlikuks ja redigeeritavaks; Pole tähtis, mida nutika objektiga teeme, on Photoshopil alati see originaal, redigeerimata kiht, kuhu tagasi pöörduda.
See õpetus ei hakka isegi hõlmama kõiki asju, mida saame nutikate objektide abil teha, kuid vaatame, kuidas nad saavad meid aidata meie pehme kuma efekti saavutamiseks. Taustkihi muutmiseks nutikaks objektiks klõpsake kihtide paneeli paremas ülanurgas asuvat väikest menüüikooni :
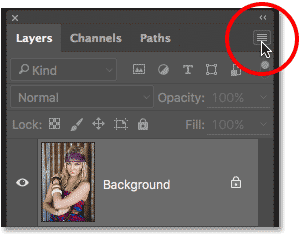
Klõpsake paneelil Kihid menüüikooni.
Seejärel valige kuvatavast menüüst Teisenda nutikaks objektiks :
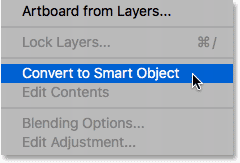
Valides suvandi "Teisenda nutikaks objektiks".
Vaatamata sellele, et oleme taustakihi nutikaks objektiks teisendanud, ei näe see välja, nagu oleks meie pildiga midagi juhtunud. Seda seetõttu, et nagu ma juba varem mainisin, on nutikad objektid täiesti läbipaistvad; me ei näe neid tegelikult, me näeme nende sees olevat kihti. Kui aga vaatame uuesti kihtide paneeli, näeme nüüd kihi eelvaate pisipildi paremas alanurgas väikest nutika objekti ikooni, mis ütleb meile, et piisavalt kindel, et kiht istub nüüd nutika objekti konteineris:
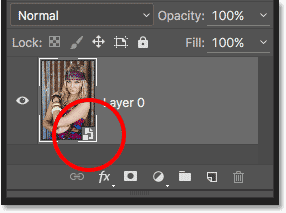
Kihtide paneel näitab uut nutika objekti ikooni.
2. samm: rakendage Gaussi hägususe nutifilter
Nutikatel objektidel on rohkesti kasutusalasid, kuid üks kihti nutikaks objektiks teisendamise parimaid põhjuseid on see, et see võimaldab meil rakendada Photoshopi filtreid kihile nutikate filtritena . Nutikas filter on mitmes mõttes nagu tavaline filter Photoshopis. Tegelikult pole filtrite valimisel või kasutamisel vahet filtrite ja nutikate filtrite vahel. Mis teeb nutifiltrid nii nutikateks, pole see, mida nad saavad teha; see, mida nad saavad teha pärast seda, mis on, on juba tehtud!
Näitamaks teile, mida ma mõtlen, rakendame pildile Photoshopi Gaussian Blur filtrit, nagu ka eelmises õpetuses. See pehmendab fotot, luues meie pehme kuma efekti esimese osa. Ainus erinevus on see, et seekord rakendame filtrit mitte tavalisele kihile, vaid nutikale objektile.
Selleks minge ekraani ülaosas menüüribal menüüsse Filter, valige Blur ja siis valige Gaussian Blur :
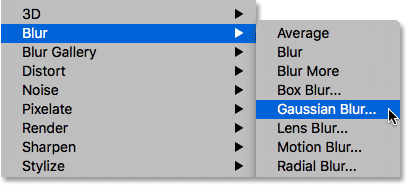
Filtri mine> Hägusus> Gaussi hägusus.
See avab dialoogiboksi Gaussi hägusus. Nii nagu varem, on ka siin idee pilti pehmendada, hägustades seda nii kaugele minemata, et muudame oma subjekti tundmatuks. Hägususe arvu kontrollime dialoogiboksi allosas asuva raadiusliuguri abil. Mida kaugemale lohistame liugurit paremale, seda tugevam on hägusus. Photoshop annab meile efekti reaalajas eelvaate, nii et jälgige tulemuste hindamiseks liugurit lohistades oma pilti.
Vajalik hägususe suurus sõltub palju teie pildi suurusest (suuremad pildid vajavad rohkem hägusust kui väiksemad) ja ka teie enda isiklikust maitsest. Üldiselt on hea koht alustamiseks üsna madala raadiuse väärtusega (umbes 8–10 pikslit) :
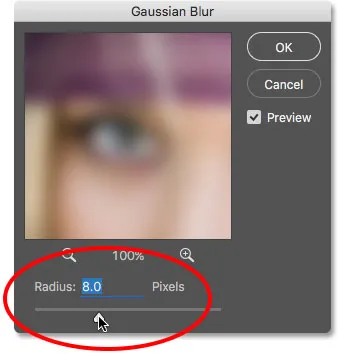
Hägususe hulga reguleerimine liuguri Radius abil.
Kui olete lõpetanud, klõpsake Gaussi hägususe dialoogiboksis nuppu OK . Siit näete, kuidas mu pilt seni välja näeb. Pange tähele, et suudame ikkagi välja töötada üsna palju detaile:
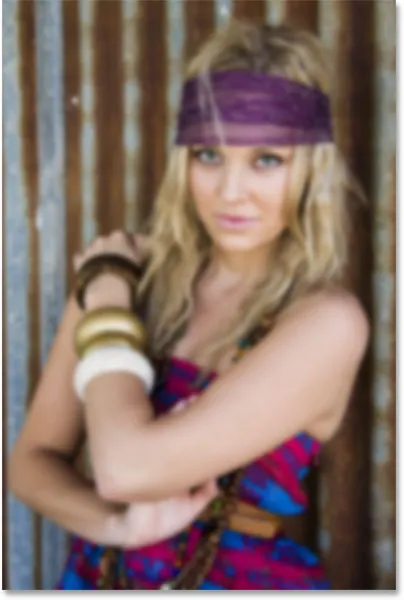
Pilt pärast Gaussi hägususe filtri rakendamist.
3. samm: muutke nutika filtri segurežiim pehmeks valguseks
Siiani pole tegelikult vahet olnud, kuidas me Gaussi hägususe filtrit rakendasime, eelmises õpetuses, kus me lõime stabiilse versiooni pehme kuma efektiga, toimimisviisist. Mõlemal juhul valisime menüüribal Filter menüüst Gaussian Blur, hägususe tugevuse reguleerimiseks kasutasime liugurit Radius ja klõpsasime seejärel dialoogiboksi sulgemiseks nuppu OK. Kuid seekord on kuidagi õnnestunud Gaussian Blur'i kasutada mitte tavalise filtrina, vaid nutika filtrina. Kuidas me seda tegime?
Tegime seda, rakendades Gaussi hägususe filtrit mitte tavalisele kihile, vaid nutikale objektile. Iga Photoshopis nutikale objektile rakendatud filter muutub automaatselt nutikaks filtriks. See on nii lihtne! Midagi muud pole meil vaja teha. Tegelikult, kui vaatame veel kord oma kihtide paneeli, näeme nüüd, et nutika objekti all on nutifiltrina loetletud Gaussi hägusus:
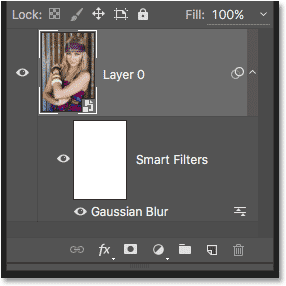
Nutikad filtrid on loetletud nende nutikate objektide all, millele neid on rakendatud.
Kui mäletate eelmisest õpetusest, siis järgmine samm, mida pidime pärast kihi hägustamist tegema, oli selle segamisrežiimi muutmine normaalist pehmeks. See muudab meie "hägususe" "kuma". Probleem on selles õpetuses, et meil oli pildi kohal eraldi iseseisev hägususe kiht. Seekord me ei tee seda. Kõik, mis meil on, on meie nutikas objekt, millele on rakendatud nutikas filter. Kuidas muuta segurežiimi?
Lihtne! Me lihtsalt muudame nutika filtri segurežiimi! Selleks topeltklõpsake väikest ikooni Segamisvalikud sõnadest "Gaussi hägusus" paremal:
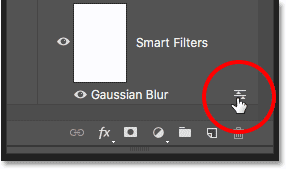
Topeltklõpsake Gaussi hägususe filtri segamisvalikute ikooni.
See avab dialoogiboksi Segamisvalikud Gaussian Blur Smart Filter jaoks. Valiku Blend Mode leiate ülaosast. Ma muudan selle Normal (vaikeseade) väärtuseks Soft Light :
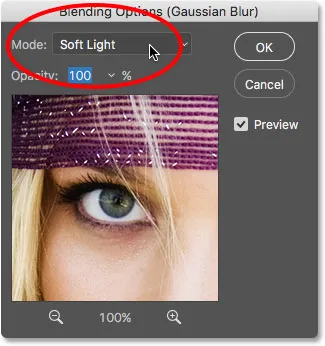
Gaussi hägususe filtri segamisrežiimi muutmine pehmeks valguseks.
Pehme valguse segurežiim suurendab pildi kontrastsust, muutes tumedad alad tumedamaks ja heledad alad heledamaks ning muudavad värvid rikkalikumaks ja erksamaks. Selle tulemuse saan lihtsalt filtri segamisrežiimi valimisel pehmeks valguseks:
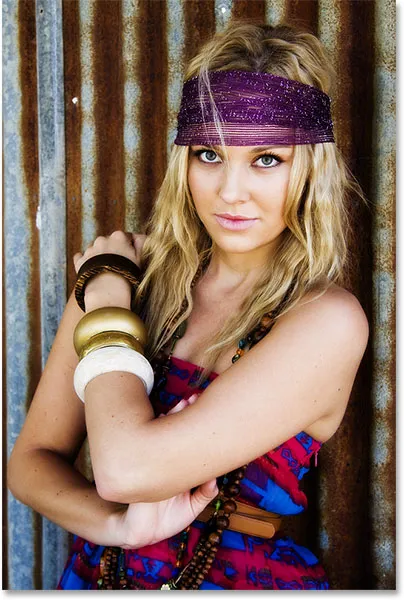
Pilt pärast Gaussi hägususe segamise režiimi muutmist pehmeks.
Teine proovimisvõimalus segamisrežiimis on ülekate, mis annab meile tulemusi, mis sarnanevad pehme valgusega, kuid efekt on intensiivsem. Sean dialoogiboksis Segamissuvandid segamisrežiimi pehmest valgust režiimiks Ülekatte:

Segamisrežiimi muutmine pehmelt valgust ülekatteks.
Ja siin näeme, et kuma efekt on nüüd palju tugevam:
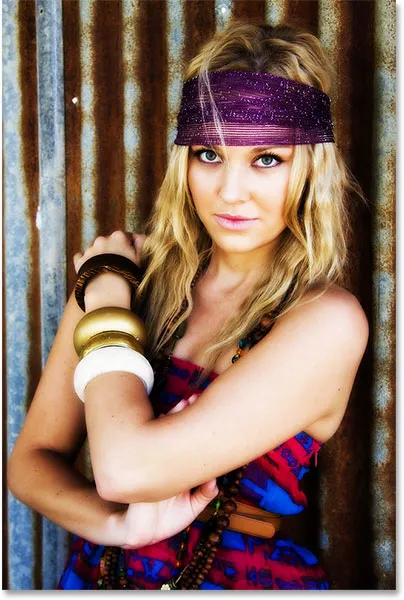
Pilt Gaussi hägususe filtriga on seatud ülekattele.
4. samm: vähendage filtri läbipaistmatust
Hõõgtuvuse vähendamiseks vähendage lihtsalt Gaussi hägususe nutifiltri läbipaistmatust. Suvandi Läbipaistmatus leiate otse dialoogiboksis Blending Options suvandi Blend Mode alt.
Nutika filtri läbipaistmatuse vähendamisel on sama efekt kui tegeliku kihi läbipaistmatuse vähendamisel. Mida rohkem me seda vaikeväärtusest 100% madalamale langetame, seda rohkem originaalpilti kuvatakse. Jätan segamisrežiimi hetkeks ülekatteks ja vähendan läbipaistmatust 60% -ni. Ma lihtsalt katsetan siin ja minu kasutatavad väärtused võivad teie omast erineda. Jälgige jällegi oma pilti, kui teete tulemuste hindamiseks järgmisi muudatusi:
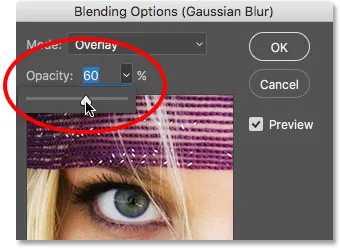
Nutika filtri läbipaistmatuse vähendamine 60 protsendini.
Ja siin näeme, et sära intensiivsus on vähenenud:
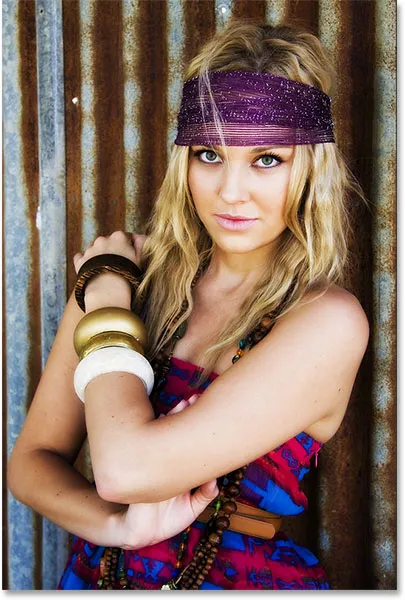
Pilt, mis kasutab režiimi Overlay blend, läbipaistmatus on 60 protsenti.
Arvan, et efekt on ikka natuke liiga tugev, nii et lülitan oma segurežiimi tagasi pehmele valgusele. Kuid kuna Soft Light annab peenema efekti, suurendan läbipaistmatust umbes 80% -ni:
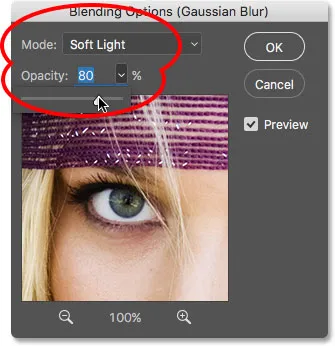
Segades segamisrežiimi tagasi pehme valguse režiimile ja suurendades läbipaistmatust 80 protsendini.
Kui olete rahul oma pildi väljanägemisega, klõpsake nuppu OK, et sulgeda dialoogiboks Blending Options. Siin on minu lõpptulemus. Või vähemalt tulemusega, millega ma arvan, et olen hetkega rahul:
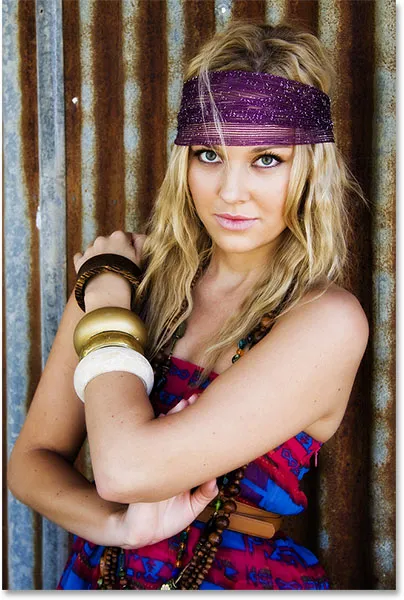
Pehme sära efekt, kasutades pehmet valgust segavat režiimi, läbipaistmatus 80 protsenti.
5. samm: muutke Gaussi hägususe filtriseadeid (valikuline)
Siiani on see olnud nii hea, kuid siin oleme õpetuse lõpus ja me pole ikka veel nutikate filtrite osas midagi erilist näinud. Muidugi, me suutsime muuta Gaussi hägususe filtri segurežiimi ja läbipaistmatust, kuid nagu nägime eelmises õpetuses, kui me selle efekti staatilise versiooni loosime, oleksime võinud samu asju teha ka tavalise kihi abil. Mis on nutikate filtrite puhul nii "nutikas"?
Nutikaks teeb nad selle, et erinevalt Photoshop'i tavalistest filtritest on nutifiltrid täielikult redigeeritavad . Nüüd, kui ma olen mõni minut oma pilti vahtinud, mis juhtuks, kui ma mõtleksin: "Teate, võib-olla näeks tugevam hägusus parem välja." Tahaksin tagasi minna ja muuta raadiusväärtust dialoogiboksis Gaussian Blur. Kui oleksime efekti loonud traditsioonilisemat meetodit kasutades ilma nutifiltriteta, poleks seda lihtne teha. Peaksin kas uuesti alustama või vähemalt tühistama kõik oma sammud, et jõuda tagasi punkti enne vahetult enne Gaussi hägususe rakendamist, mis võib olla või isegi mitte võimalik, sõltuvalt sellest, kui palju samme ma olen teinud pärast seda tehtud (Photoshop laseb meil siiani ainult tagasi pöörduda).
Nutikate filtrite abil pole tagasipöördumine ja muudatuste tegemine kunagi probleem. Saame nutifiltri dialoogiboksi uuesti avada ja mis tahes sätteid, mis meile meeldivad, igal ajal muuta, ilma et see pildi kvaliteeti kaotaks! Kõik, mida peame tegema, on topeltklõpsake nutifiltri nimel paneelil Kihid. See avab uuesti dialoogiboksi, kus saame muudatusi teha. Näiteks minu Gaussian Blur dialoogiboksi uuesti avamiseks topeltklõpsake lihtsalt sõnadel "Gaussian Blur":
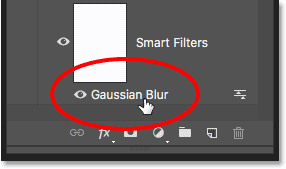
Topeltklõpsake sõnadel "Gaussi hägusus".
Kuvatakse uuesti Gaussi hägususe dialoogiboks. Hägususe efekti suurendamiseks lohistan raadiuse liugurit natuke paremale, tõstes väärtuse 8 pikslilt (minu algseade) umbes 20 pikslile. Raadiuse väärtuse suurendamisel kaotate natuke kontrasti pehmema väljanägemise kasuks, mis võib sõltuvalt teie pildist paremini töötada või mitte. Kui olete lõpetanud, klõpsake Gaussi hägususe dialoogiboksis taas nuppu OK.
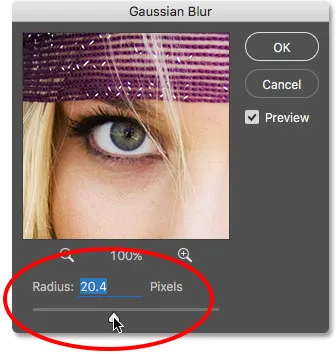
Minu algseade redigeerimine raadiuse väärtuse suurendamise teel.
Nutika filtri sisse ja välja lülitamine
Nutika filtri efekte saate dokumendis sisse ja välja lülitada, et tulemusi võrrelda originaalpildiga. See aitab teil otsustada, kas peate tagasi pöörduma ja täiendavaid muudatusi tegema. Efekti ajutiseks peitmiseks klõpsake paneelil Kihid filtri nimest vasakul asuvat nähtavuseikooni (silmamuna):
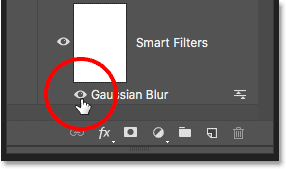
Nutika filtri sisse ja välja lülitamiseks klõpsake nähtavuseikooni.
Kui filter on välja lülitatud, näeme algset pilti:

Algne pilt veel kord.
Nutika filtri uuesti sisselülitamiseks ja pehme kuma efekti vaatamiseks klõpsake uuesti nähtavusikoonil (sama koht, kus silmamuna ilmus). Ja siin pärast minu redigeeritavale nutikale filtrile raadiuse väärtuse suurendamist on minu "uus" lõpptulemus:

Viimane, redigeeritud pehme kuma efekt.
Ja seal see meil on! Nii saate oma pilte pehme kuma efektiga täiustada ja efekti nutikate objektide ja nutikate filtrite abil Photoshopis algusest lõpuni täielikult redigeeritavana hoida! Lisateavet Photoshopi piltide redigeerimise õpetuste kohta leiate meie fotode viimistlemise sektsioonist!