
Exceli kella kõver (sisukord)
- Belli kõver Excelis
- Kuidas teha Belli kõverat Excelis?
Belli kõver Excelis
Exceli kellamängu kõverat kasutatakse enamasti töötajate töötulemuste hindamisel või eksami hindamisel. Belli kõver on tuntud ka kui normaaljaotuskõver. Helikõvera peamine idee on see, kui kõik meeskonnas või klassis on head esinejad, kuidas saate kindlaks teha, kes on kõige parem esineja, kes on keskmine esineja ja kes on meeskonnas või klassis kehv esineja.
Nii et enne edasist jätkamist mõistame kõigepealt lihtsa näite abil Excelis Bell-kõvera kontseptsiooni.
Oletame, et klassis on 100 õpilast, kes ilmusid eksamile. Haridussüsteemi kohaselt saab A-taseme ka see, kes saab rohkem kui 80. Kuid siis pole vahet, kas õpilane, kes hindab 99, ja õpilane, kes hindab 81, kuna mõlemad saavad A-klassi.
Nüüd, kasutades Belli kõvera lähenemist, saame teisendada õpilaste hinded protsentuaalseks ja seejärel võrrelda neid üksteisega. Õpilased, kes saavad madalamaid hindeid, asuvad kõvera vasakul küljel ja õpilased, kes saavad madalamaid hindeid, on kõvera paremal küljel ja enamik keskmiselt õpilasi asub kõvera keskel.
Selle teooria paremaks mõistmiseks peame mõistma kahte mõistet.
- Keskmine - see on kõigi andmepunktide keskmine väärtus.
- Standardhälve - see näitab, kui palju andmestik varieerub andmekogu keskväärtusest.
Kuidas teha Belli kõverat Excelis?
Helikõvera koostamine Excelis on väga lihtne ja hõlbus. Mõistame mõne näite abil, kuidas teha excelis kellakõver.
Selle Bell Curve Exceli malli saate alla laadida siit - Bell Curve Exceli mallNäide nr 1
Oletame, et klassis on 10 õpilast, kes on saanud 100-st madalama hinde.
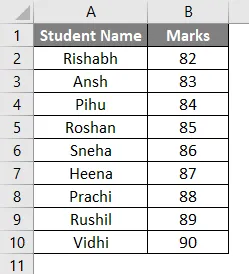
Keskmise saate arvutada funktsiooni Keskmine abil.
Lahtrisse B12 olen lisanud keskmise funktsiooni, nagu näete allolevast ekraanipildist.
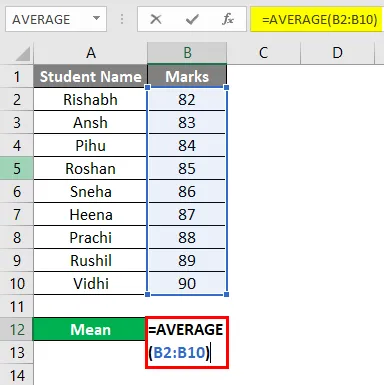
Keskmine funktsiooni tulemus on 86. Seega võime öelda, et meie näites on Keskmine väärtus 86, mis on Belli kõvera keskpunkt.
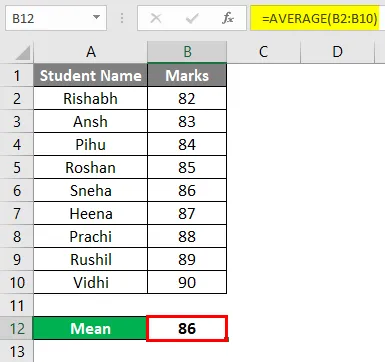
Nüüd peame arvutama standardhälbe, mida saame teha funktsiooni STDEV.P abil.
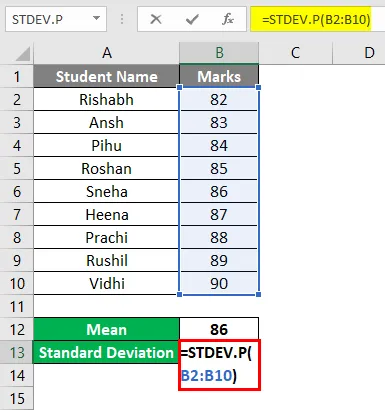
Nii et meie puhul on standardhälbe tulemus 2, 58.
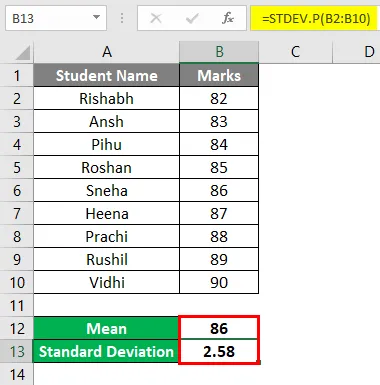
Sel juhul tähendab väärtus 2, 58, et suurem osa õpilastest on vahemikus 86–2, 58 või 86 + 2, 08.
Nüüd normaaljaotuse arvutamiseks peate Marksi järgmisesse lahtrisse sisestama normaaljaotuse valemi. Valemi süntaks on järgmine.
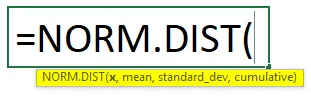
Sisestagem siis valem lahtrist C2. Veenduge, et külmutaksite lahtrid valemi keskmise ja standardhälbe jaoks.
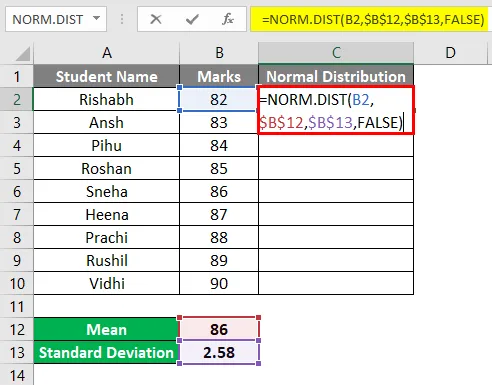
Tulemus on esitatud allpool.
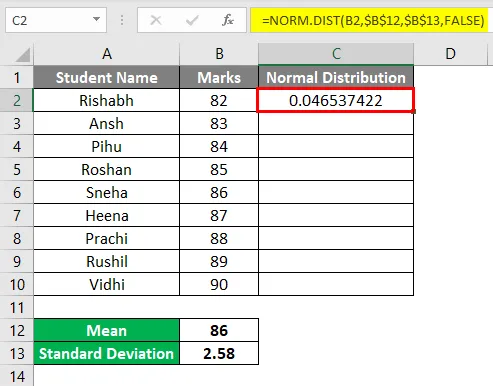
Nüüd lohistage valem lahtrite alt lahtrisse C10.
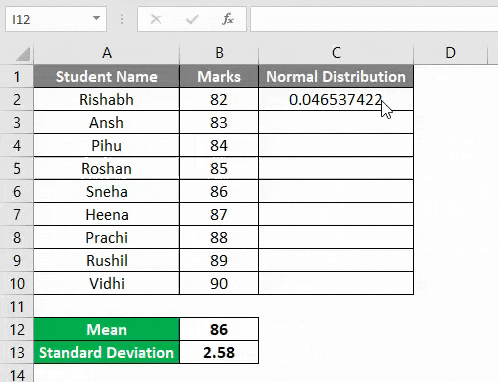
Sisestage Belli kõver Excelis (normaalne jaotuskõver)
Kuna Belli kõvera jaoks on kõik andmed meiega valmis, saame Excelis sisestada Belli kõvera diagrammi.
Esmalt valige kõigi arvutatud veerg Kõigi õpilaste ja tavapärase jaotuse märgid ja vahekaardi Insert all klõpsake soovitatud diagramme, nagu allpool näidatud.
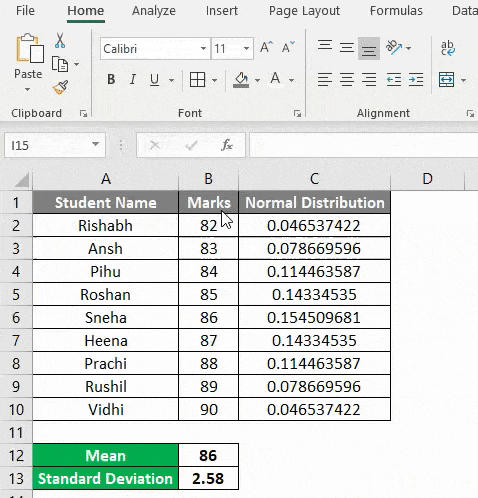
Nüüd jaotises Soovitatud diagramm näete palju valikuid erinevat tüüpi diagrammide jaoks. Kuid normaalse jaotuskõvera (Bell Curve) saamiseks toimige järgmiselt.
- Esiteks klõpsake nuppu Kõik diagrammid .
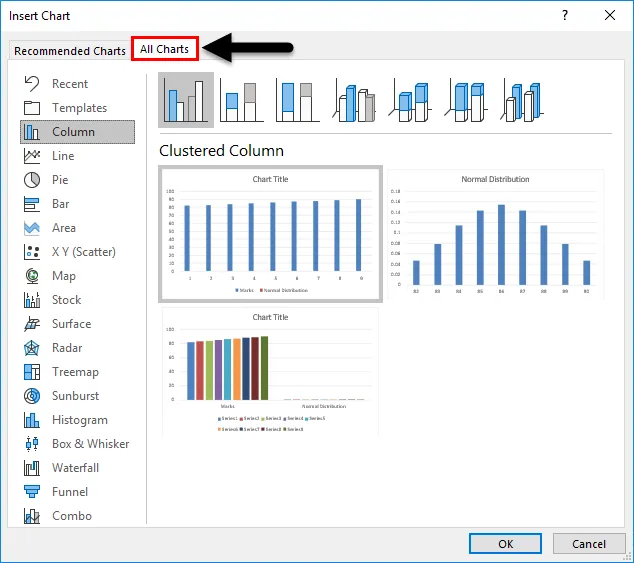
- Nüüd valige vasakpoolses servas XY hajumiskaardi kategooria.
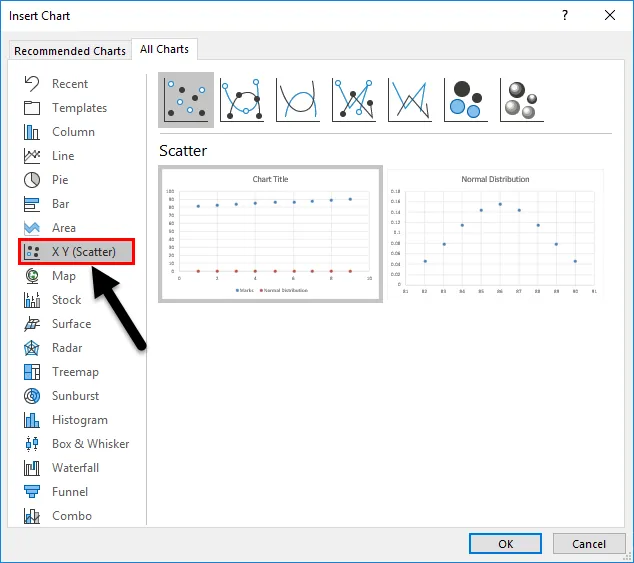
- Dialoogiboksi ülaosas näete sisseehitatud stiile, klõpsates kolmandal stiilil Scatter with Smooth Line.
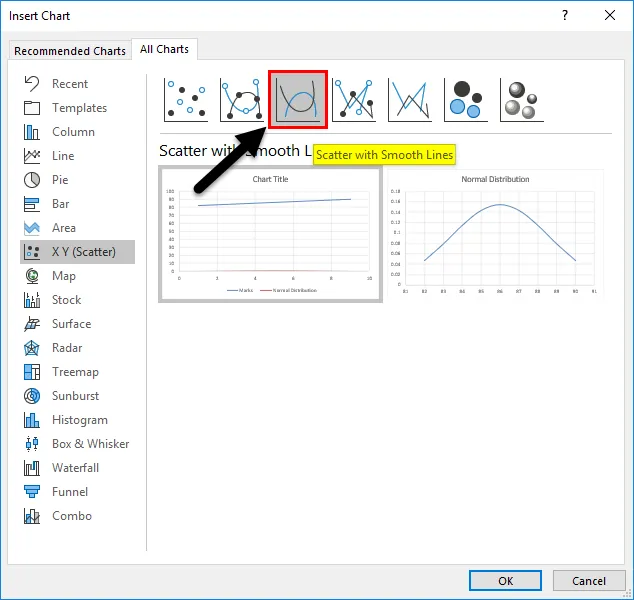
- Valige teine diagramm ja klõpsake nuppu OK .
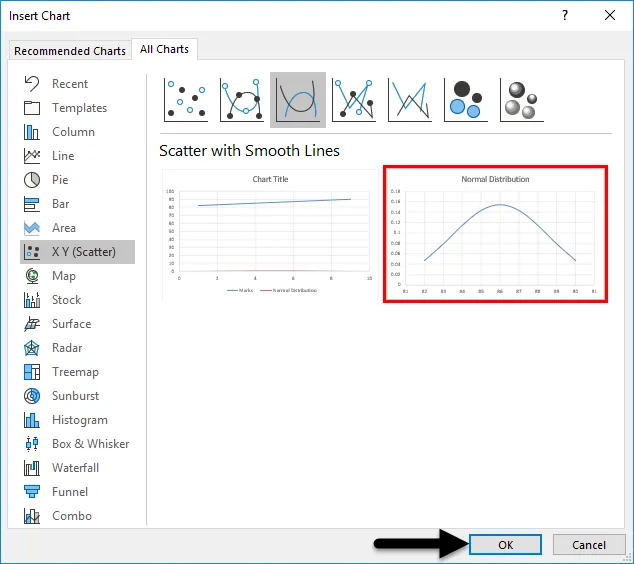
- Nüüd näete oma exceli lehel Belli kõverat nagu allpool.

Nüüd, kui vaatate kella kõverat, näete, et maksimaalne õpilane jääb vahemikku 83, 42 ja 88, 58 (86–2, 58 = 83, 42 ja 86 + 2, 58 = 88, 58).
Meie näites on 6 õpilast, kes jäävad vahemikku 83–88. Nii et võin öelda, et nad on klassi keskmised esinejad. Ainult 2 õpilast on hinnanud rohkem kui 88, seega on nad klassi parimad esinejad. Ainult üks õpilane on skoorinud alla 83, seega on ta klassis kehv esineja.
Eemaldage graafikult vertikaaltelg
Horisontaaltelg on Marked ja vertikaalne telg on Normal Distribution. Kui te ei soovi näha normaaljaotuse vertikaalset telge, peate lihtsalt järgima järgmisi samme.
- Klõpsake graafikut ja graafilise ala paremas nurgas näete märk „+“ .
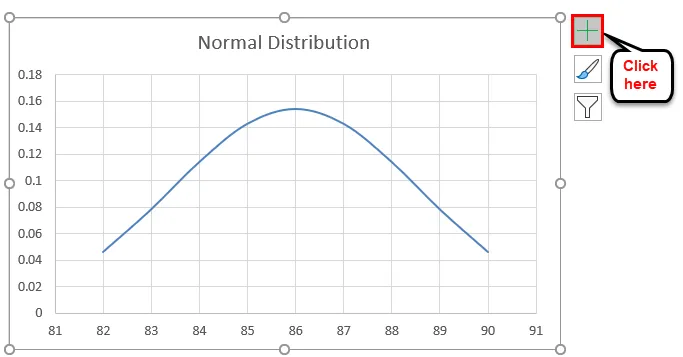
- Pärast + -märgil klõpsamist näete teljevalikut nagu allpool. Klõpsake nuppu Telg ja näete horisontaaltelje ja vertikaalse telje jaoks kahte võimalust. Tühjendage lihtsalt vertikaaltelg .
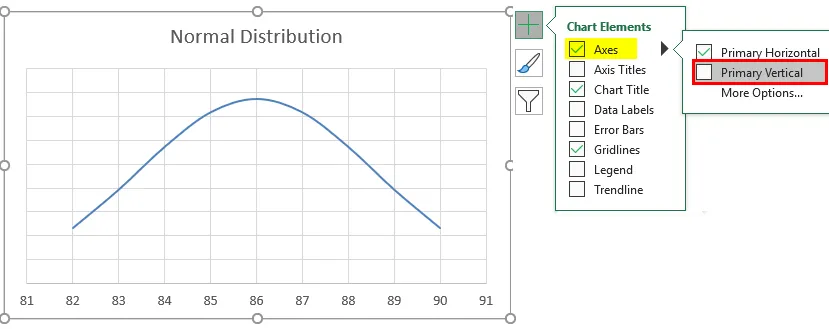
- See Belli kõver aitab teil kindlaks teha, kes on teie meeskonnas kõige parem esineja ja kes on madalaim, ning aitab teil otsustada töötaja hinnangute üle.
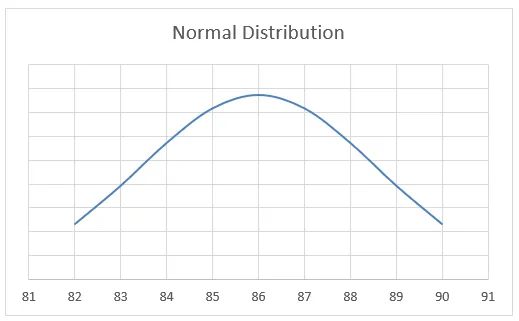
Kui andmeid ei sorteerita kasvavas järjekorras
Nii et ülaltoodud näites sorteeriti märgid kasvavas järjekorras, kuid mis juhtuks, kui andmed pole järjestatud kasvavas järjekorras. Siis ei õnnestu meil saada sujuvat kellakõverat nagu ülalpool. Seega on väga oluline korraldada andmed kasvavas järjekorras, et saada excelis sujuva kõvera kõver.
Näide 2
Võtame sarnase näite, kuid seekord ei sorteerita andmeid kasvavas järjekorras.
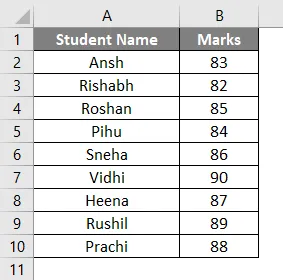
Keskmine (mis on keskmine), standardhälve ja normaaljaotus jäävad samaks.
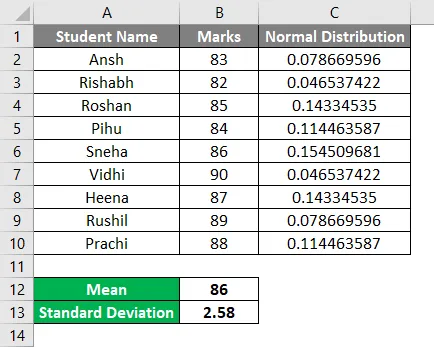
Kuid sama näite Belli kõvera graafik näeb välja erinev, kuna marke ei sorteeritud kasvavas järjekorras. Belli kõvera graafik näeb nüüd välja nagu allpool.
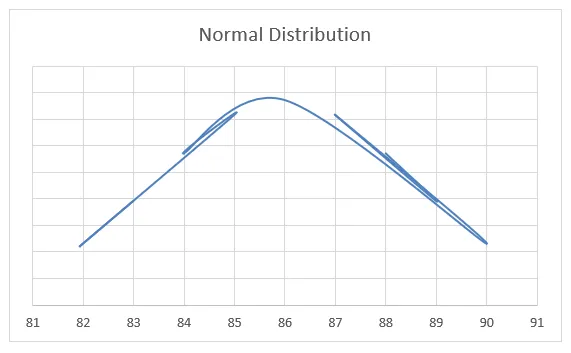
Nagu graafikult näete, algas see numbriga 83 ja lõpeb numbriga 88. Samuti võite märgata, et graafik pole nii sile, kui see oli näites 1. Nii et Exceli sujuva Belli kõvera saamiseks on see väga oluline andmete sortimiseks kasvavas järjekorras.
Asjad, mida meeles pidada
- Kui soovite Excelis sujuva kõvera kõvera saada, sorteerige andmed alati kasvavas järjekorras.
- Normaalse jaotuse valemi sisestamisel ärge unustage keskmise (keskmise) ja standardhälbe lahtrit külmutada.
- Standardhälbe jaoks on kaks valemit - STDEV.P & STDEV.S (P tähistab populatsiooni ja S tähistab valimit). Nii et kui töötate näidisandmetega, peate kasutama STDEV.S-i.
Soovitatavad artiklid
See on olnud Exceli Bell Curve'i teejuht. Siin arutatakse, kuidas teha Excelis Bell-kõverat koos exceli näidete ja allalaaditava Exceli malliga. Võite vaadata ka meie teisi soovitatud artikleid -
- Kuidas teha Exceli hajumiskaarti?
- Scatteri diagrammi loomine Excelis
- Exceli kombineeritud diagrammid (näited)
- Mis on Exceli virnastatud aladiagramm?