
3D Max tarkvara otseteed
3D max tarkvara kasutatakse modelleerimiseks erinevates ettevõtetes, milleks on animatsioon, videomängud, TV ja filmistuudio. 3D max kiirklahvid annavad projekti jaoks kiire ja esimese tööruumi. Otseteed on kiire viis mis tahes käsu aktiveerimiseks, kasutades mõnda kiirklahvi klaviatuuri nuppudelt.
Kui töötate väga suure ja ärilise projekti kallal, peate oma valminud projekti andma õigeaegselt ja maksimaalse täpsusega. Sel ajal muutub otseteede tundmine teie jaoks plusspunktiks ja aitab teil oma mainekat positsiooni oma tööpiirkonnas kujundada.
3D Maxi joonistamise vaateavad
3D max tarkvaras on neli vaateava tööpiirkonda, mis on vaateava ülaosas, vaateava ees, vaateaken vasakul ja viimane on vaateava perspektiiv. Neist saame igal ajal valida oma mudeli joonistamiseks.
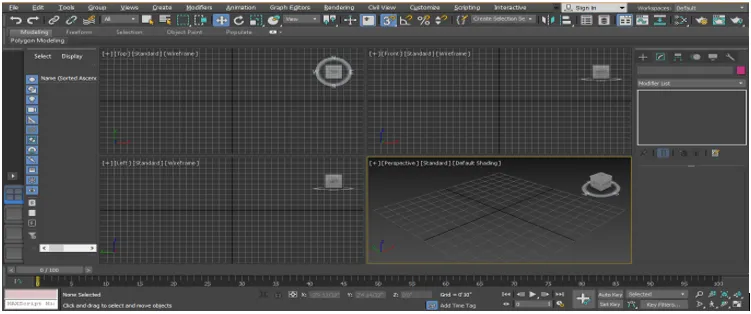
Siin otsetee kasutamiseks tuleb kõigepealt joonistada mõned objektid meie vaateaknasse.

- Vali kõik otsetee: seda kasutatakse kõigi meie mudelis olevate objektide valimiseks. Kõigi objektide valimiseks samal ajal vajutage klaviatuuril Ctrl + A, kogu valik on valitud objekti ümber taevasinise joone kujul.
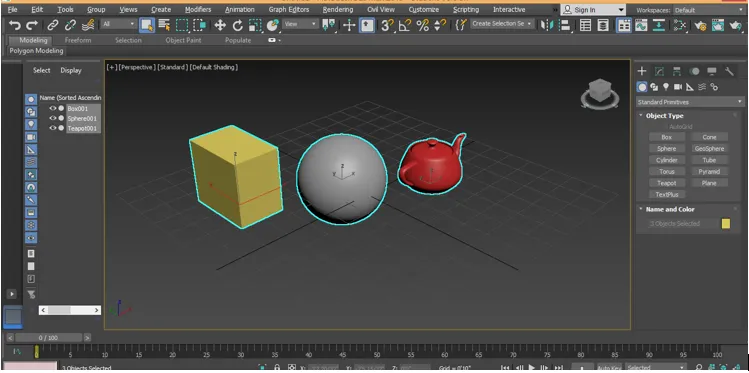
Valiku tühistamiseks vajutage klaviatuuril Ctrl + D.

- Lukustuse otsetee lülitamine: seda kasutatakse üksiku objekti valimiseks ja meie valiku lukustamiseks selle objekti külge. Pärast selle suvandi aktiveerimist ei saa me korraga valida ühtegi muud objekti. Vajutage klaviatuuri tühikuklahvi, selle valiku aktiveerimiseks klõpsake objektil, mille soovite lukustada.

- WireFrame režiimi otsetee: objekti juhtraami režiimi kuvamiseks vajutage klaviatuuril F3.
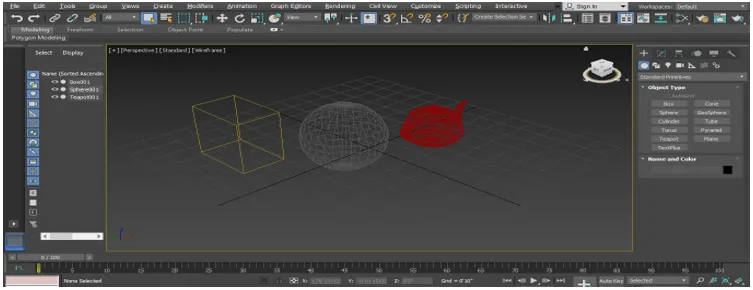
Objekti varjutatud režiimi naasmiseks vajutage uuesti klaviatuuril F3.
- Äärisnägude otsetee: vajutage objekti klahvikombinatsiooni F4, et vaadata objekti serva ja varjutatud nägu korraga.

- Otsetee ükskõik millise nimega objekti valimiseks : võime valida ka ükskõik millise nimega objekti. Valimiseks vajutage klaviatuuril H. Avaneb dialoogiboks nimega Select From Scene pealkiri.

Objekti nime valimiseks klõpsake sellel.
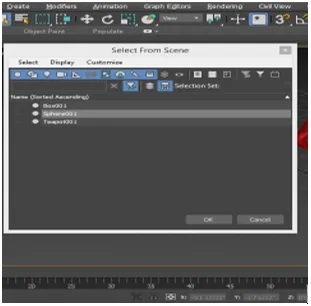
Vajutage nuppu OK.

Järgmiseks otseteeks klõpsake selle valimiseks kasti mudelil ja paremklõpsake seda, avaneb rippmenüü dialoogiboks, minge suvandisse Teisenda . Klõpsake suvandit Teisendatavaks polü polümeer .

Nüüd näeme siin mõnda otseteed. Tipprežiimi nägemiseks vajutage klaviatuuril 1 .

Edge režiimi jaoks vajutage klaviatuuril 2 .
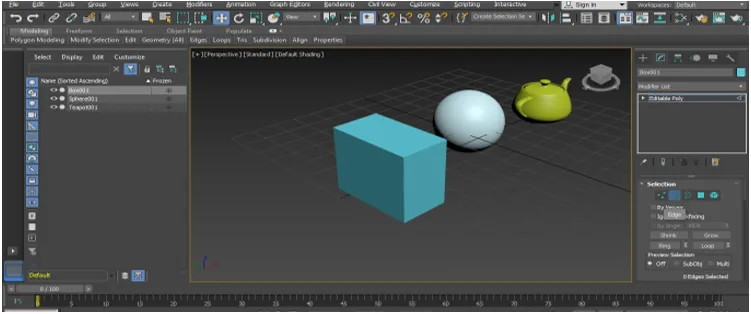
Vajutage äärise klaviatuuril 3 .

Polügooni saamiseks vajutage klaviatuuril 4 .

Elemendi saamiseks vajutage klaviatuuril 5 .

Vajutage klaviatuuril 7, et näha polümeeride arvu 3D-mudelis oma polü-modelleerimise koha pealt.
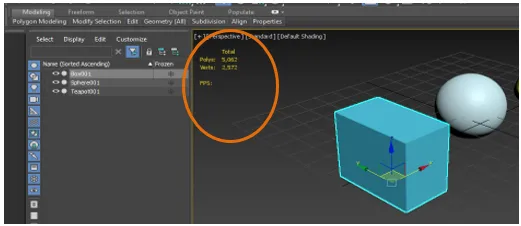
Kõik selle punkti ülaltoodud otseteed aitavad meid polümudelite koostamisel meie töös.
- Keskkonna ja efekti otsetee: vajutage klaviatuuril klahvi 8, et valida keskkond ja efekt, saame siin seada mis tahes bittkaardi tausta ning muuta ka värvi ja anda siin mingit efekti.

- Varjatud objekti ümberpaigutamine tööpiirkonnale : See on muutunud meie jaoks suureks probleemiks, kui meie joonistatud objekt muutub meie tööpiirkonnast kuidagi nähtamatuks.
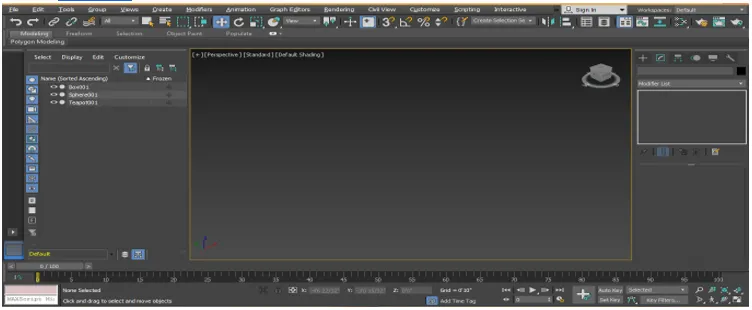
Objekti leidmiseks või ümberpaigutamiseks meie ekraanil vajutage klaviatuuril nuppu Z.

- Ekspertrežiimi otsetee: vajutage ekspertrežiimi klaviatuuril X. Selle abil saate otsida kõiki mudelis tehtud toiminguid.
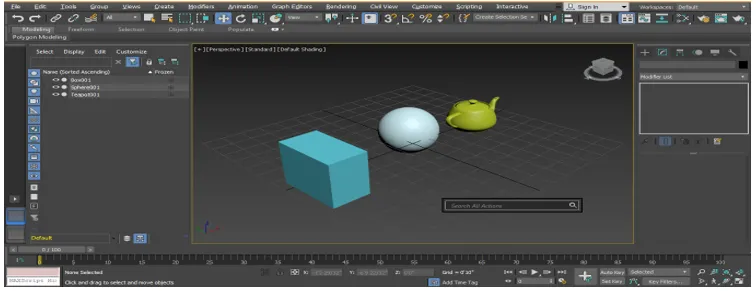
- Isolatsioonirežiimi otsetee: isoleerimisrežiimi aktiveerimiseks vajutage klaviatuuril Alt + Q. Isolatsioonirežiim annab meile sügava ülevaate igast üksikust objektist.
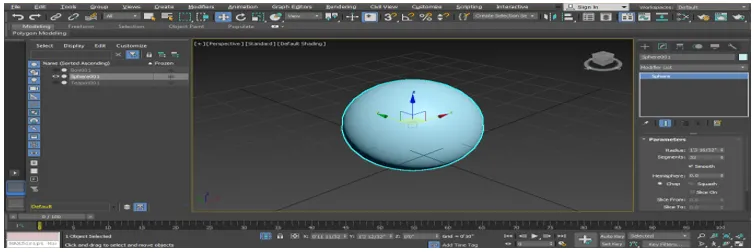
Ekraani alumises nurgas saadaolevast nupust väljumiseks vajutage väljumisnuppu.
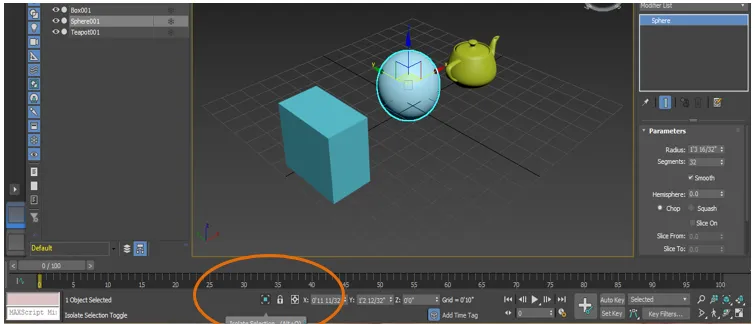
- Otsetee koordinaatsümboli suurendamiseks ja vähendamiseks: koordinaatsümboli suuruse suurendamiseks vajutage klaviatuuril nuppu + .
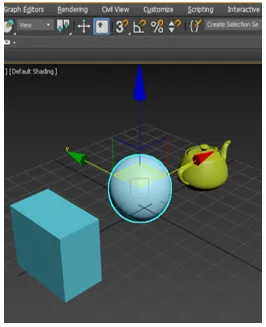
Ja koordinaatsümboli suuruse vähendamiseks vajutage nuppu.
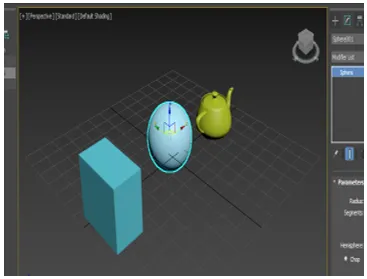
- Renderdamise otsetee: renderdamise efekti nägemiseks vajutage klaviatuuril Shift + Q.
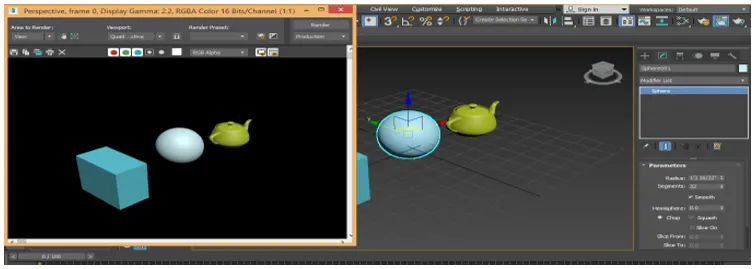
- Renderdamise seadistamise otsetee: vajutage klaviatuuril F10, avaneb renderdamise seadistamise dialoogiboks.

Siin saame vastavalt vajadusele seada mõned renderdusseaded.
- Materjaliredaktori otsetee: Materjaliredaktor Vajutage klaviatuuril M, avaneb dialoogiboks või materjaliredaktor.
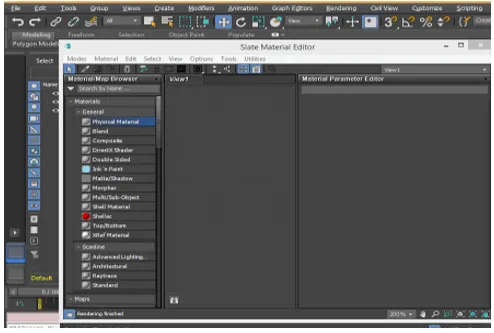
Saame seada oma objekti jaoks materjali siit, seada objekti värvid ja palju muid seadeid, et anda meie objektile realistlik ja tõhus pilt.
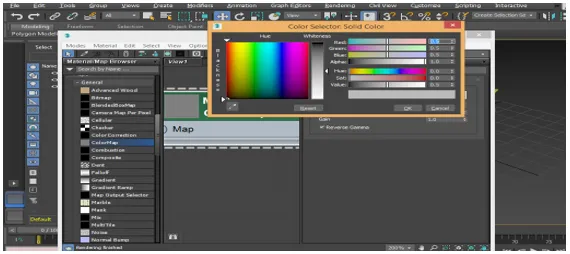
- Kooni otsetee: Koonus tähendab, et tehakse objektist sama suur koopia sama suuruse ja kujuga. Objekti koondamiseks pärast objekti valimist vajutage klaviatuuril Ctrl + V.
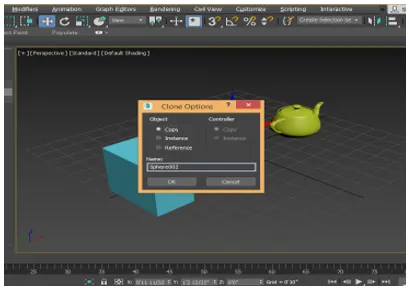
Või võite lihtsalt klõpsata objektil ja lohistada hiirekursorit, hoides objekti koonuseks klaviatuuri tõstuklahvi.

- Röntgenirežiimi otsetee: röntgenirežiim tähendab, et selle režiimi aktiveerimisega näeme läbi objekti. Läbivaatamine tähendab, et näeme teist objekti, mis asub esimese objekti taga. Vajutage klaviatuuri aktiivsel röntgenirežiimil Alt + X.
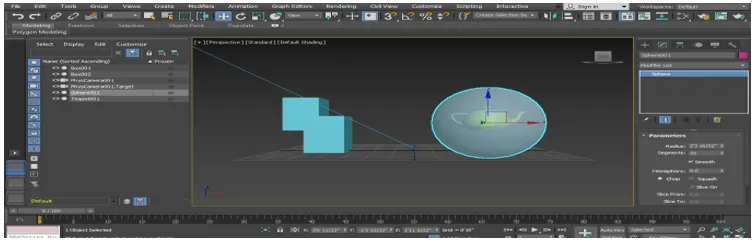
- Lõikeriista otseteed: järgmine lühike on polüääre režiim, mille saab aktiveerida klaviatuuri 2 nuppu vajutades. Vajutage klaviatuuril klahvikombinatsiooni Alt + C, et aktiveerida lõiketööriist meie objekti mis tahes lõigu tegemiseks.

- Snap Tool Otsetee: napsamine teeb modelleerimise lihtsaks. Objektide klõpsamise aktiveerimiseks vajutage klaviatuuril S.
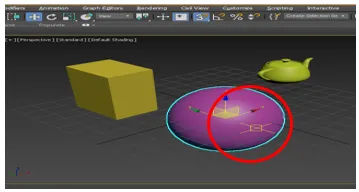
Need on samad otsetee, mida sageli kasutatakse 3D max tarkvaras
Järeldus
Olles tutvunud tarkvara 3D max otsetetega, leiate projektitöö käigus palju abi objekti modelleerimisel. Otseteed kiirendavad teie töökorraldust ja suurendavad teie teadmisi 3D max tarkvara osas.
Soovitatavad artiklid
See on 3D Max otseteede juhend. Siin käsitleme 3D Max otseteid, mis muutuvad teie jaoks plusspunktiks ja aitavad teil oma tööpiirkonnas mainekat positsiooni kujundada. Lisateabe saamiseks võite vaadata ka järgmist artiklit -
- 3D-tekst Photoshopis
- 3D Max mudelid
- Adobe Illustratori tööriistad
- Eemalda illustraatorist taust
- Adobe Illustrator Windows 8 jaoks