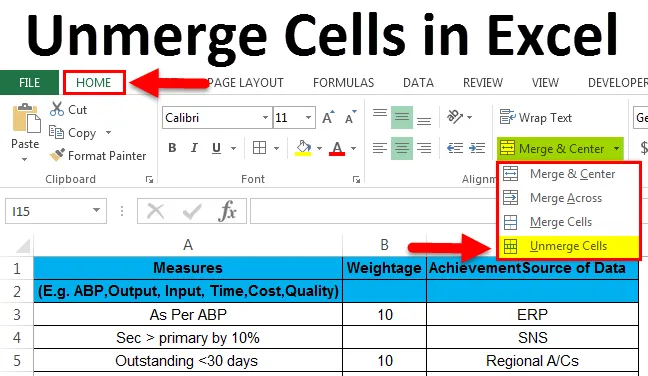
Lahtrite ühendamine Excelis (sisukord)
- Lahtrite ühendamine Excelis
- Lahtrite eraldamise sammud Excelis
- Menüü Vorming kasutamine lahtrite eraldamiseks
Lahtrite ühendamine Excelis
Microsoft excelis kasutatakse lahtrite ühendamist enamasti siis, kui peame andmed konkreetse veeru kohal joondama. Samal ajal saame lahtrid andmete eraldamiseks lahti ühendada. Nii et kõik ühendatud lahtrid ühendatakse. Kui klõpsame lahtri lahtritel, kuvatakse vastavate ridade ja veergude tühjad kohad.
Lahtrite eraldamine Excelis:
Microsoft excelis leiame unmerge valiku Kodumenüü Joondusgrupi jaotise “Ühenda ja kese” rippmenüüst, mis on näidatud alloleval ekraanipildil.

Lahtri lahtri otsetee:
Microsoft excelis on meil kõigi funktsioonide jaoks mitu kiirklahvi. Lahtrite lahtiühendamiseks on excelil ka kiirklahv.
Lahtrite eraldamise kiirklahv on ALT + H + M + U.
Lahtrite eraldamiseks kiirklahvi abil toimige järgmiselt.
- Klõpsake lahtrit, mille soovite ühendada.
- Hoidke klaviatuuril all ALT-klahvi ja hoidke samal ajal ALT-klahvi ja hoidke all klahvi „H“, seejärel „M“ ja seejärel „U“
- Kui olete löönud kõik kolm klahvi, ühendatakse valitud lahtrid ühendamata.
Lahtrite eraldamise sammud Excelis:
- Esmalt klõpsake andmete eraldamiseks konkreetsel lahtril. Võime märgata, et kui lahtrid liidetakse, kuvatakse ühendamise keskmist nuppu lubatuks. Allolevas ekraanipildis näeme, et “Grand Total” lahtrid on ühendatud.
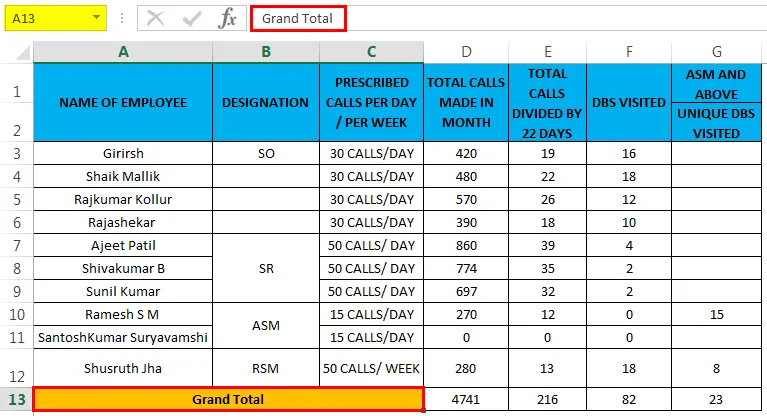
- Klõpsake vahekaarti Avaleht . Minge jaotisesse Joondusgrupp, kust leiate rippmenüü Ühendamine ja Keskus.
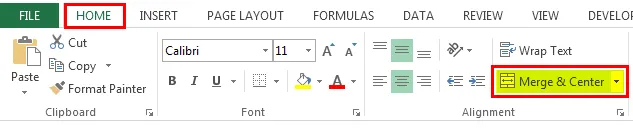
- Klõpsake rippmenüüd Ühenda ja keskele, nii et kuvatakse ripploend ja klõpsake allpool ekraanipildil näidatud suvandit Unmerge Cells .

- Kui klõpsate ühendamata lahtritel, muutuvad kõik ühendatud lahtrid ühendamata ja me saame ühendatud lahtrite tühjad kohad. Nii et võime märgata, et ühendatud element, mille nimi on grand total, asub keskel. Kui klõpsame lahtrite ühendamata jätmisel, on vasakus joonduses sõna “Grand Total”.
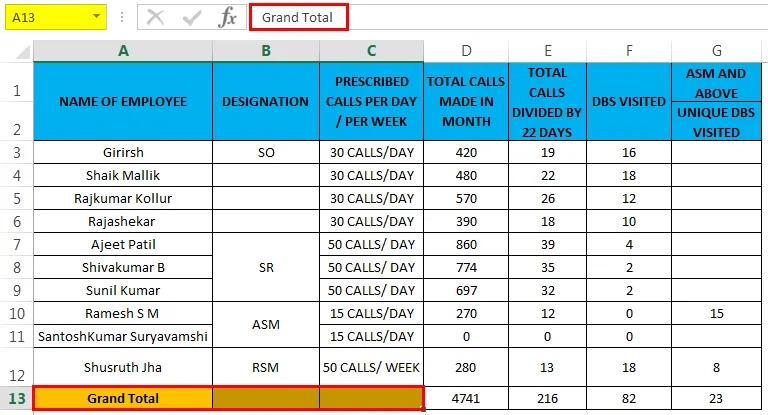
Näide nr 1
Selles näites näeme samm-sammult protseduuri, kuidas kõik ühendatud lahtrite andmed lahti ühendada.
Selle Unmerge Cells Exceli malli saate alla laadida siit - Unmerge Cells Excel TemplateVaatleme allpool toodud näidet, mis näitab töötajate hindamisvormi koos saavutusteabega.
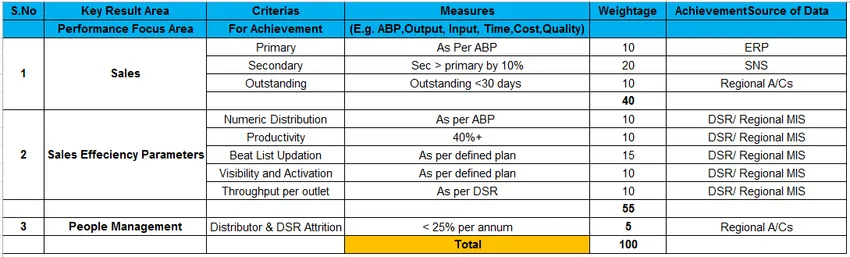
Ülaltoodud ekraanipildil näeme, et müük ja müügiefektiivsus on ühendatud. Lahtrite lahtiühendamiseks toimige järgmiselt.
- Kõigepealt klõpsake lahtril nimega Müük, mis on näidatud alloleval ekraanipildil.

- Kui oleme klõpsanud ühendatud lahtritel, minge vahekaardile Home menüü, siis võime märgata, et suvand „Merge & Center” on lubatud.
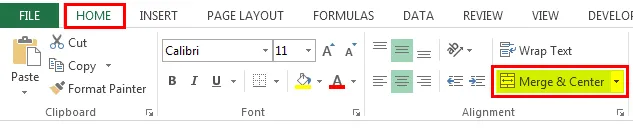
- Klõpsake liitmiskeskuse rippmenüüd, et saaksime lahtrite ühendamise võimaluse. Klõpsake neljandal suvandil Unmerged Cells, nagu on näidatud allolevas ekraanipildis

- Kui me klõpsame ühendamata lahtritel, siis ühendatakse lahtrid ühendatuks ja kui me klõpsame ühendamata lahtritele, joondub sõna “MÜÜK” vasakule positsioonile.
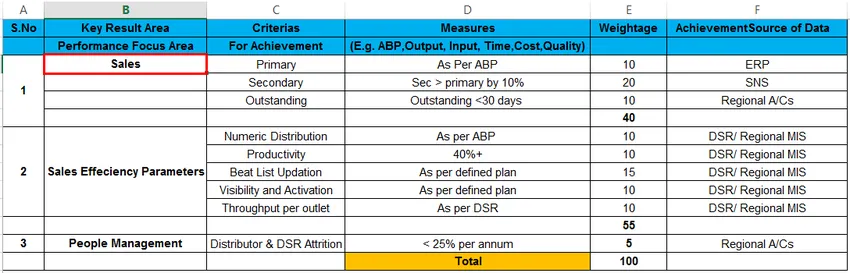
- Nagu näeme ülaltoodud ekraanipildil, ühendati valitud lahter ühendamata ja näeme tühja lahtriruumi rea "Müük" all, mis on näidatud allolevas ekraanipildis.
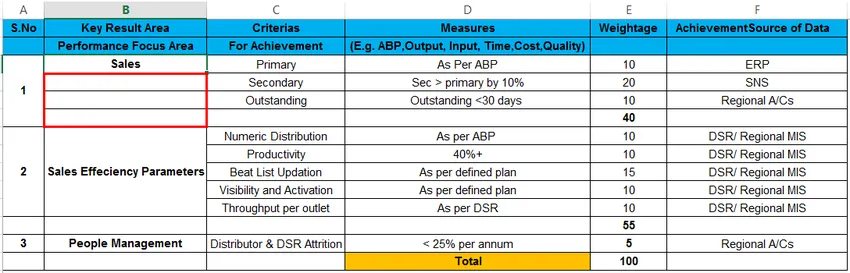
Menüü Vorming kasutamine lahtrite eraldamiseks:
Microsoft Excelis on lahtrite eraldamiseks kaks võimalust, valikud on järgmised.
- Lahtrite ühendamiseks saame kasutada lihtsalt Exceli paela, kust leiate Dropboxi „Ühenda keskus” ja selle alt valime lahtrite ühendamise, mis on esimene võimalus.
- Teine võimalus on see, et saame lahtrite eraldamiseks kasutada vormingumenüüd.
Näide 2
Selles näites näeme, kuidas vormingumenüü abil lahtrid lahti ühendada.
Vaatleme allpool toodud näidet, mis näitab müügipersonali igakuist kõnet ja nimed on joondatud vastavalt nimetusele.
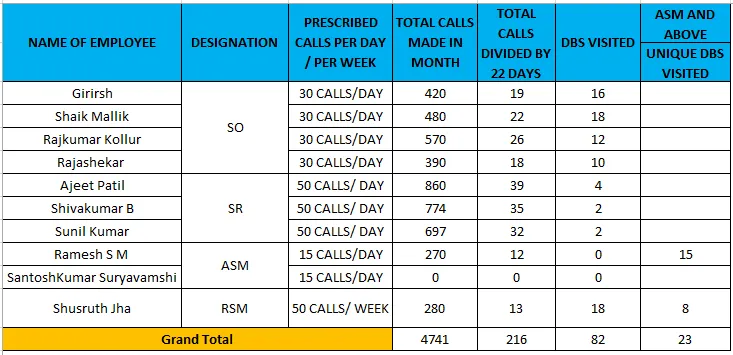
Selles on neli nimetust, nagu SO, SR, ASM, RSM, näeme, kuidas seda lahti ühendada, kasutades alltoodud vormingumenüüd.
- Klõpsake lahtri nime tähistusel „ SO ”, mis on näidatud alloleval ekraanipildil.
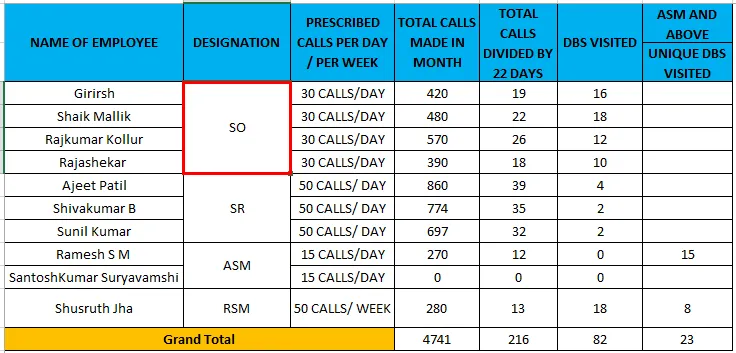
- Järgmine Paremklõpsake lahtrit ja valige suvand Format Cells .
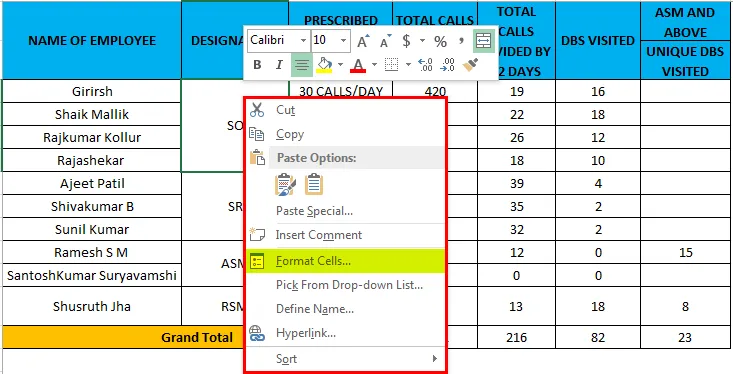
- Pärast vormingulahtrite valikul klõpsamist kuvatakse vorminguvaliku dialoogiboks järgmiselt.
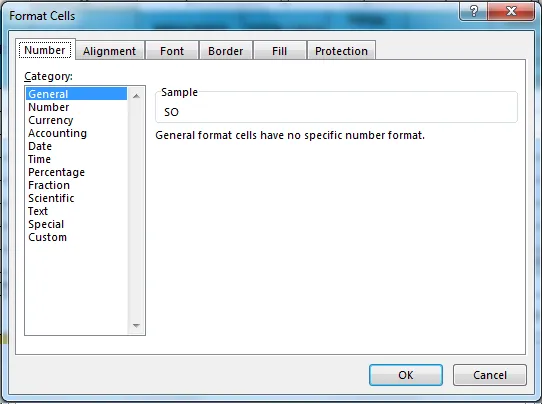
- Nüüd vali teine vahekaart nimega “ Joondus ” ja saame järgmise valiku ja näeme, et ruut “Ühendatud lahtrid” on märgitud.
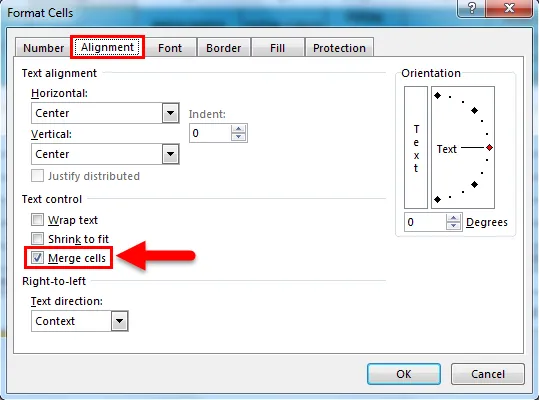
- Tühjendage märkeruut „Ühendatud lahtrid” ja klõpsake nuppu OK, nagu on näidatud alloleval ekraanipildil.
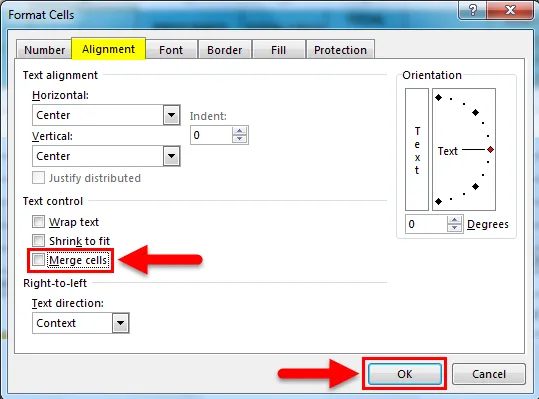
- Saame väljundi, nagu on näidatud alloleval joonisel.

Tulemus:
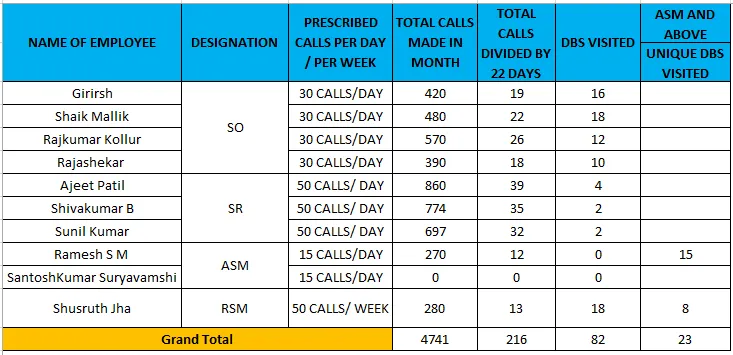
Ülaltoodud ekraanipildil näeme, et valitud lahtrid on ühendamata ja saime tühjad tühikud. Nüüd oleme nendes tühjades kohtades kopeeritud andmed täitnud kui SO2, SO3, SO4, et koostada kehtiv aruanne, mis on allpool näidatud punase värviga esile tõstetud.
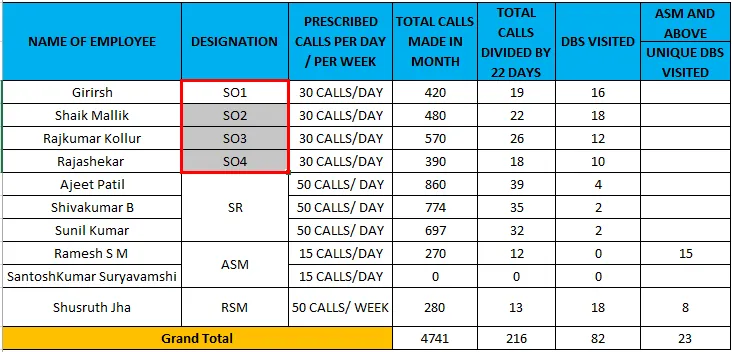
Samuti saate vormingumenüü abil lahtrid lahti ühendada. Vormingu menüü kasutamise eeliseks on lahtrite lahtivõtmisel joondamine. Kuna ülaltoodud ekraanipildil näeme, et andmed asuvad keskmises positsioonis, siis joondumine ei kuku. Kui ühendame lahtrid lahti ja teeme sama, kasutades ühinemiskeskuse tilkkasti nuppu, läheb joondamine vasakule positsioonile.
Kogu lehe lahtrite lahutamine:
Ülaltoodud näidetes nägime, kuidas üksikud lahtrid lahti ühendada, ja selles näites näeme ka, kuidas kogu töölehe kõik lahtrid lahti ühendada.
Näide 3
Vaatleme allpool toodud näidet, kus näeme, et mõned lahtrid on keskele ühendatud.
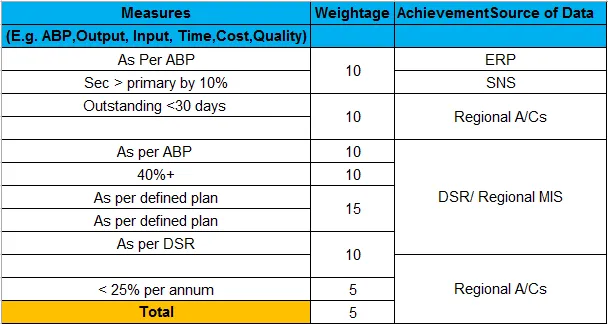
Lahtrite ühendamise saame järgmiste toimingute abil teha.
- Kõigepealt valige kogu leht, kasutades kiirklahvi “ CTRL + A ”
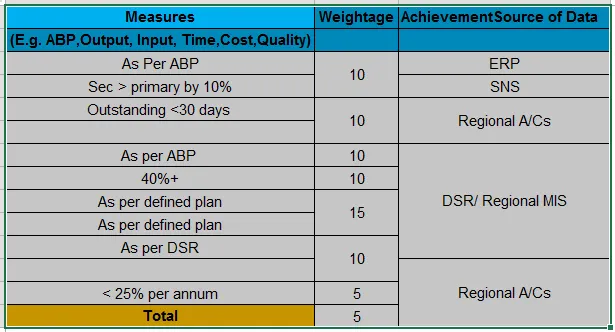
- Nüüd minge vahekaardile Avaleht, joondamine ja klõpsake nuppu Ühenda ja keskpunkt ning klõpsake allpool ekraanipildil näidatud lahtrit Ühenda lahtrid.
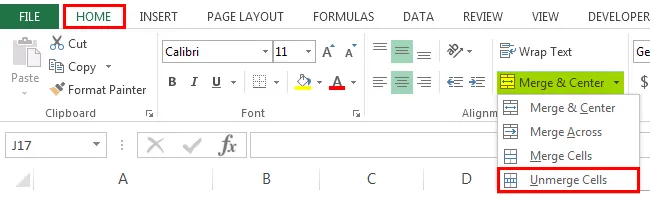
- Klõpsake lahtrit Unmerge Cells, nii et kõik ühendatud lahtrid ühendatakse, mida näidatakse allpool toodud väljundina.
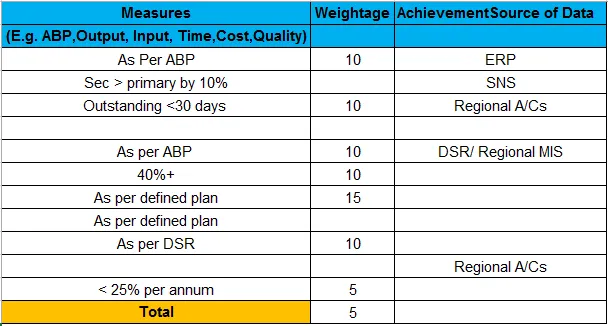
Asjad, mida meeles pidada
- Enne lahutamist veenduge lahtrites, et olete teinud samast failist koopia, sest kui lahtrid lahti ühendame, varisevad kõik andmed kokku ja leiame tühikute tühikud ühendatud lahtrite asemele. Nii et see tekitab asjatult segadusi.
Soovitatavad artiklid
See on olnud Exceli lahtrite eemaldamise juhend. Siin arutame Excelis lahtrite ühendamist ja kuidas Excelis lahtrite ühendamist kasutada koos praktiliste näidete ja allalaaditava excelimalliga. Võite vaadata ka meie teisi soovitatud artikleid -
- Kuidas andmete valideerimist Excelis luua?
- Õppige Exceli andmetabelit
- Tekst veergudesse Excelis
- Kuidas lisada CheckBox Excelisse