Selles Photoshop Effectsi õpetuses õpime, kuidas lisada pildile hõlpsalt realistliku välimusega veemurre ! Photoshop tarnitakse filtriga, mis on loodud spetsiaalselt veetõmbamise efekti loomiseks, kuid te ei teaks seda kunagi filtri nimest (ei, see pole liiga lihtne ega ookeani Ripple, see oleks liiga lihtne).
Kasutatav filter teeb iseseisvalt korraliku töö, kuid nagu näeme selles õpetuses, käivitades filtri kaks korda, kasutades iga kord erinevaid sätteid ja seejärel tulemusi kombineerides, saame realistlikuma veepiilu mõju.
Kasutan kogu selle õpetuse korral Photoshop CS5, kuid kõik värskemad versioonid toimivad.
Siin on pilt, millest ma alustan:
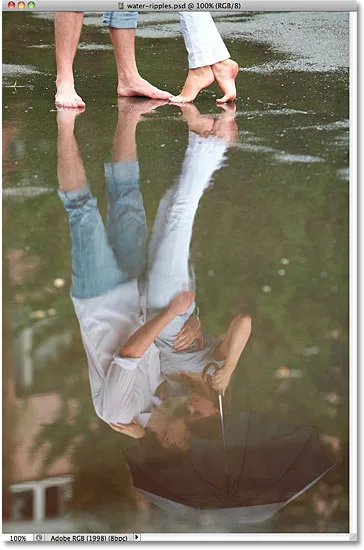
Algne pilt.
Nii näeb see välja pärast mõne vibratsiooni lisamist veele, justkui vihmapiisad kukuksid pinnale:
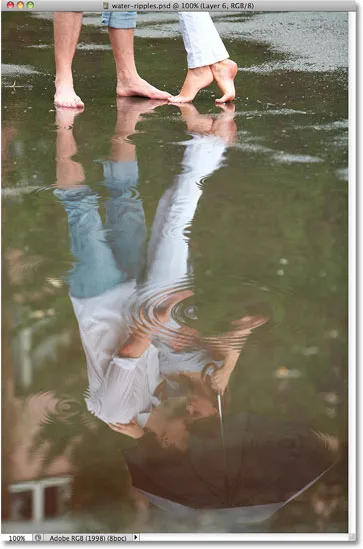
Lõplik veerebimise efekt.
Kuidas luua vesirooside efekti
1. samm: valige Elliptilise telje tööriist
Esimene asi, mida peame tegema, on teha valik selle piirkonna ümber, kus veeripp ilmub. Kuna veepinnad on elliptilised, kasutame elliptilist valikuvahendit. Valige paneelil Tööriistad Photoshopi elliptiline telgiriist . Vaikimisi on see pesa ristkülikukujulise telgiriista taga, nii et klõpsake ristkülikukujulise telgiriista ikooni ja hoidke hiirenuppu sekundis või kaks all, kuni ilmub lendmenüü, seejärel valige menüüst elliptiline telgiriist:

Valige elliptilise telje tööriist.
2. samm: lohistage elliptiline valik välja
Kui elliptilise telje tööriist on valitud, lohistage elliptiline valik sinna, kus soovite, et pildil ilmuks esimene veemass. Proovige sobitada valiku kuju pildi vaatenurgaga nii, et teile lähemal olevad veeväljad paistaksid ringikujulisemad kui kauguses kaugemal olevad lainelised:
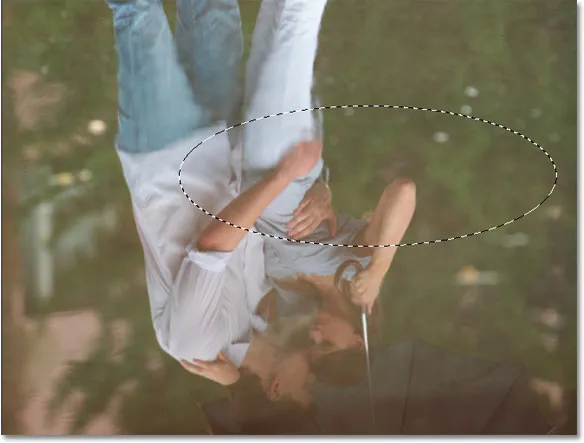
Joonistage oma esimene elliptiline valik.
3. samm: tehke valitud alast kaks koopiat
Kui valiku kontuur on paigas, vajutage valitud alast kahe koopia tegemiseks kaks korda klaviatuuril klahvikombinatsiooni Ctrl + J (Win) / Command + J (Mac) (et liikuda ka menüüsse Kiht, valida Uus ja seejärel valida Kiht kopeerimise kaudu kaks korda, kuid klaviatuuri otsetee on palju kiirem). Iga koopia lisatakse kihtide paneeli oma kihti. Ülemine kiht valitakse (sinisega esile tõstetud):
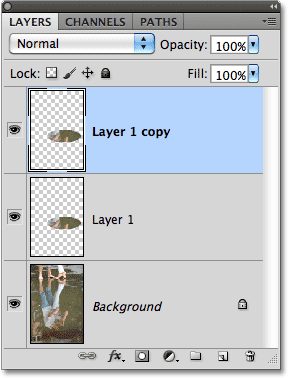
Kaks valitud ala eksemplari kuvatakse taustakihi kohal.
4. samm: lülitage ülemine kiht ajutiselt välja
Peame hetkeks peitma pealmise kihi, nii et klõpsake kihtide paneelis kihi vasakus servas selle kihi nähtavuse ikooni (silmamuna), mis peidab kihi ajutiselt dokumendi aknas kuvamise eest:
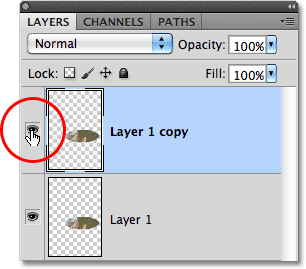
Ikoonil klõpsamisel kaob silmamuna, andes teada, et kiht on nüüd peidetud.
5. samm: valige selle all olev kiht
Kui pealmine kiht on nüüd peidetud, klõpsake selle valimiseks paneelil Kihid selle all olevat kihti:
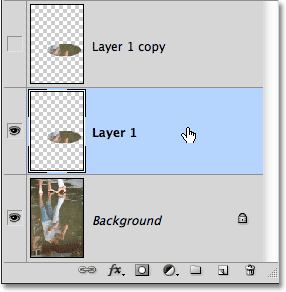
Selle valimiseks klõpsake kahe kihi allosas.
6. samm: laadige valik kihi sisu ümber
Hoidke all klahvi Ctrl (Win) / Command (Mac) ja klõpsake otse kihi paneeli kihtide eelvaate pisipildil :
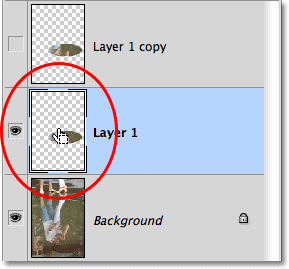
Hoidke all Ctrl (Win) / Command (Mac) ja klõpsake kihi eelvaate pisipildil.
See asetab valiku visandi dokumendi kihi sisu ümber, mis tähendab, et uuesti kuvatakse valikuvariant, mille hetk tagasi joonistasite. Valikujoone laadimine enne filtri valimist, mida me järgmisena teeme, laaditakse seetõttu, et filtri mõju piirdub valiku sees oleva alaga, vastasel juhul rakendaks Photoshop seda kogu pildi jaoks:
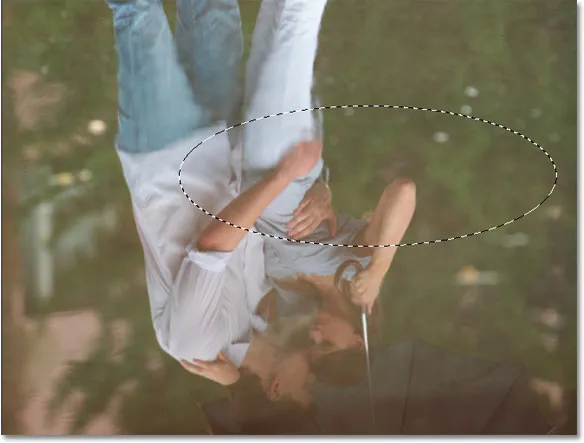
Valiku kontuur ilmub dokumendis uuesti.
7. samm: rakendage ZigZag-filter
Nagu ma juhendaja alguses mainisin, tarnib Photoshop tegelikult filtri, mis on spetsiaalselt loodud veepõhjade lisamiseks pildile, kuid te ei suuda kunagi arvata, milline see on, lihtsalt filtri nimedele pilku heites. See, mida me tahame, ei ole Ripple ega Ocean Ripple. Seda nimetatakse ZigZag (jah, see on õige, ZigZag). Minge ekraani ülaosas menüüribal menüüsse Filter, valige Distort ja valige siis loendi allosas ZigZag :
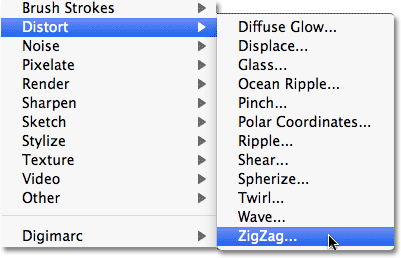
Minge jaotisse Filter> Distort> ZigZag.
ZigZag-filter toimib, moonutades pildi vesivannide kujuks. Filtri dialoogiboksi allosas on stiilivalik, mis kontrollib, kuidas Photoshop pilti moonutab. Valikuid on kolm - Around Center, Out from Center ja Pond Ripples (vaikeseade). Igaüks neist annab meile pisut erineva veepinnase efekti ja üks annab tavaliselt paremaid tulemusi kui ülejäänud kaks, sõltuvalt teie valitud pildi alast. Proovige neid kõiki ja hinnake tulemusi dialoogiboksi vasakus ülanurgas asuvas eelvaateaknas. Ma kavatsen jääda vaikeseadete Tiigi Ripples'i juurde, kuid mõni teine valik võib teile paremini sobida:
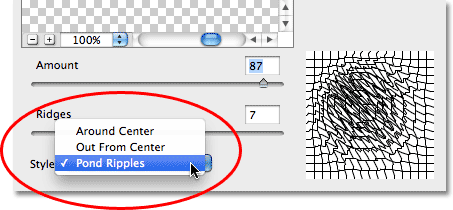
Valige stiil, mis sobib kõige paremini teie valitud pildi alal.
Liugkogus Amount reguleerib veepinnase efekti intensiivsust, liugurid Ridges aga muudavad servade arvu. Liugurite vasakule ja paremale lohistamisel jälgige tulemusi dialoogiboksi eelvaateaknal silma peal (efekti ei rakendata pildile tegelikult enne, kui klõpsate nuppu OK). Käitame ZigZagi filtrit kaks korda, üks kord mõlemal meie loodud kihil. Selle esialgse pulsatsiooniefekti saavutamiseks lisage palju servi. Need ilmuvad pulsatsiooni välimise serva ümber, kui oleme valmis. Suurendan oma Ridges'i väärtuse umbes 12-ni ja suurendan efekti intensiivsust, määrates summa summa väärtuseks umbes 70 :
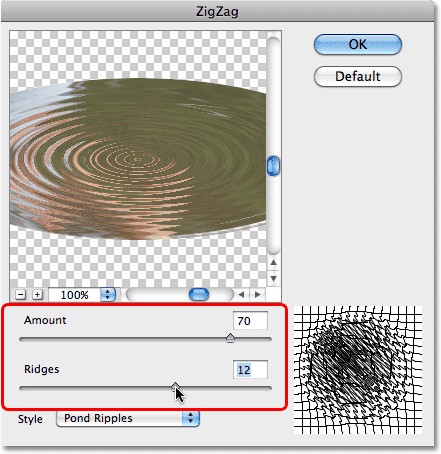
Veepõhja välimust saate muuta liugurite Amount ja Ridges abil.
Kui olete lõpetanud, klõpsake dialoogiboksist väljumiseks ja filtrile valimiseks nuppu OK:
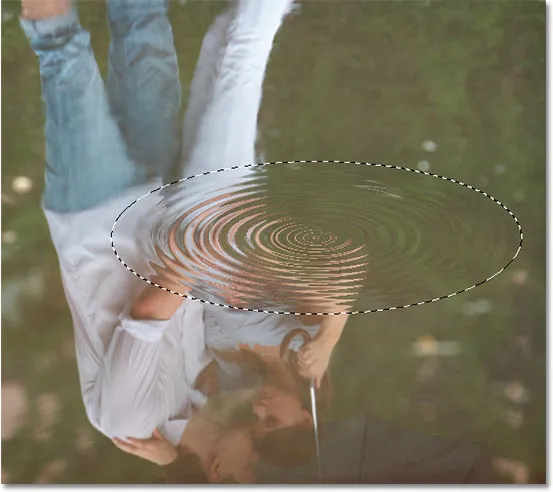
Esialgne veepinnase efekt.
8. samm: valige ülemine kiht ja lülitage see uuesti sisse
Selle valimiseks klõpsake paneelil Kihid ülemisel kihil, seejärel klõpsake selle kihi nähtavusikoonil, et kiht dokumendis uuesti sisse lülitada:
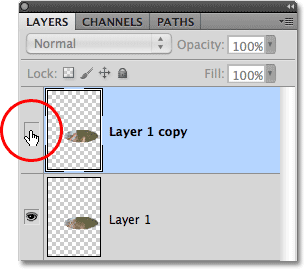
Valige pealmine kiht ja lülitage see sisse.
9. samm: rakendage uuesti ZigZag-filter
Peame ZigZagi filtri uuesti rakendama, seekord ülemisele kihile. Kuna see oli viimane filter, mida kasutasime, pääseme selle dialoogiboksi kiiresti juurde, vajutades Ctrl + Alt + F (Win) / Command + Option + F (Mac). Selle ülemise kihi rakendatavast efektist saab veetõmbe keskosa ja keskel on tavaliselt vähem servi kui välisserval, mis tähendab, et vajame seekord peenemat efekti. Ma kavatsen muuta oma stiili valiku Kesksest väljas ja vähendan Ridges'i väärtuse 4-ni . Stiil Out Center'ist kipub andma vähem intensiivseid tulemusi kui ülejäänud kaks stiili, nii et kompenseerimiseks suurendan oma summa väärtuse 100-ni :
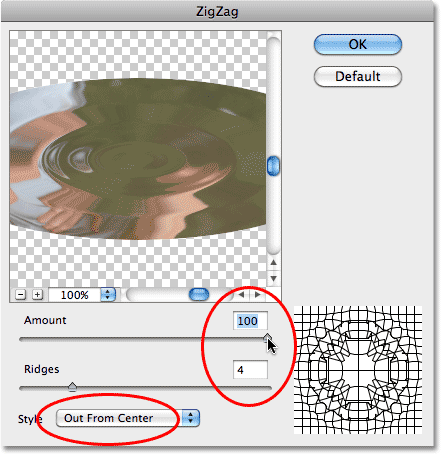
Veepõhjade välimust muutke liugurite Amount ja Ridges abil.
Kui olete lõpetanud, klõpsake ZigZagi filtridialoogist väljumiseks uuesti nuppu OK. Teine veeripp ilmub ülemise kihi valiku sees:
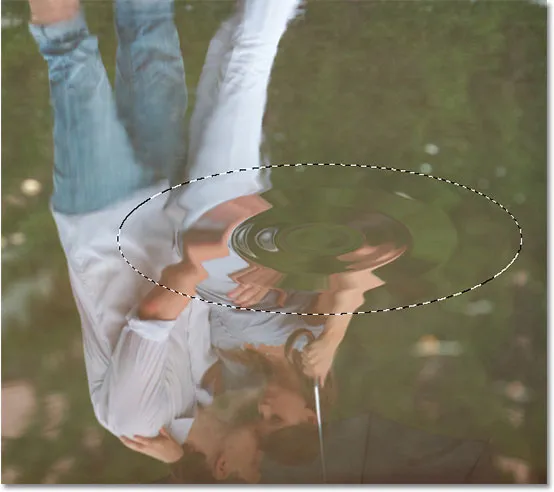
Teine, peenem veerindefekt.
10. samm: muutke valiku vorm väiksemaks, kui muudate valiku ümber
Minge ekraani ülaosas olevasse menüüsse Select ja valige Transform Selection :
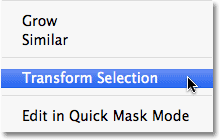
Valige Vali> Teisenduse valik.
Valiku Transformeerimise käsk toimib väga sarnaselt Photoshopi käsuga Vaba teisendamine, välja arvatud see, et see mõjutab valiku kontuuri ise, mitte valiku kontuuris olevaid piksleid. Hoidke all klahve Shift + Alt (Win) / Shift + Option (Mac), klõpsake käepidemel (väike ruut), mis asub Transformeerimise valiku piiramise kasti vasakus ülanurgas, seejärel lohistage käepidet valiku keskpunkti suunas, kuni valiku kontuur on umbes 50–60% selle algsest suurusest. Klahvi Shift all hoides piirab valiku kontuuri kuju, samal ajal kui klahv Alt / variant võimaldab meil muuta valiku kontuuri keskelt. Kui olete teisendusega nõus, vajutage sisestusklahvi (Win) / Return (Mac):
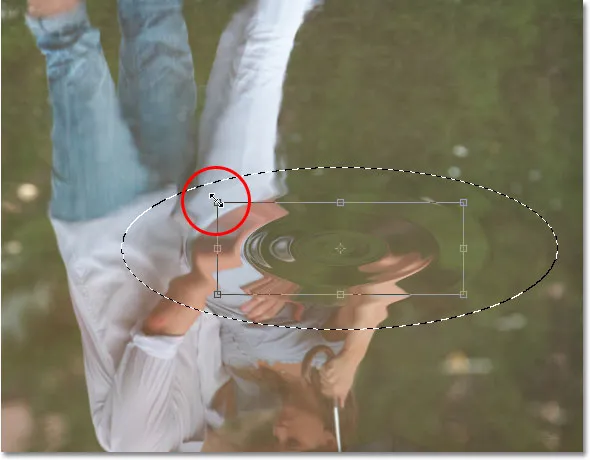
Vähendage valiku kontuuri 50–60% -ni selle algsest suurusest.
11. samm: valiku ümberpööramine ja kustutamine
Minge ekraani ülaosas menüüsse Select ja valige Inverse või vajutage Shift + Ctrl + I (Win) / Shift + Command + I (Mac), et pääseda sama käsu juurde ka kiirklahviga:
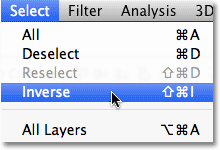
Valige Vali> Pööra.
See muudab meie valiku vastupidiseks, nii et veerõnga keskel olev ala on nüüd valimata, samal ajal kui kõik selle ümber olevad kihid on valitud. Vajutage klaviatuuril Backspace (Win) / Delete (Mac), et kustutada kõik veetõmbe keskpunkti ümbrused, mis näitab allpool oleva kihi välisserva lähedal rohkem kondenseerunud servi. Valikujoone dokumendist eemaldamiseks vajutage Ctrl + D (Win) / Command + D (Mac):
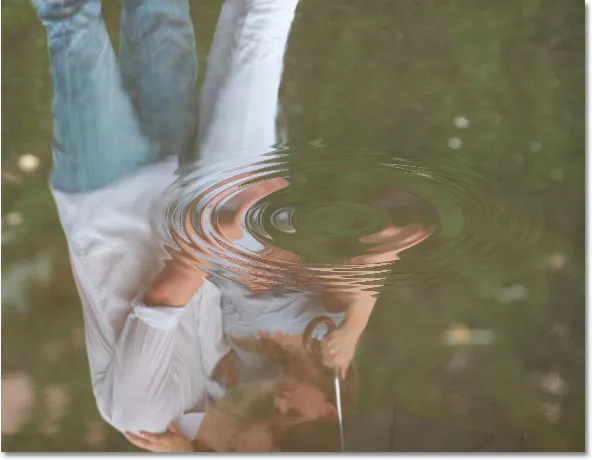
Vee pulsatsiooniefekt on nüüd keskelt peenem, välisserva lähedal on rohkem servi.
12. samm: ühendage kaks kihti kokku
Kui pealmine kiht on valitud kihtide paneelil, minge ekraani ülaosas menüüsse Kihi ja valige Ühenda allapoole või vajutage Ctrl + E (Win) / Command + E (Mac), et pääseda sama käsu juurde kiiremini klaviatuuri otsetee:
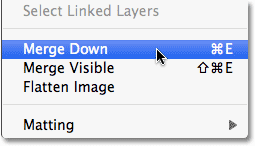
Valige Kihi> Ühenda alla.
See ühendab kaks veepinnase kihti üheks kihiks:
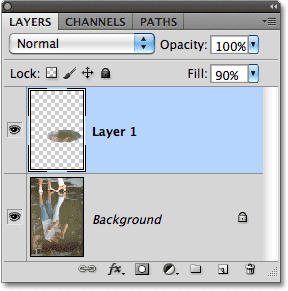
Kaks kihti on ühendatud üheks kihiks.
13. samm: rakendage Gaussi hägususe filter
ZigZagi filter võib mõnikord tekitada veepinnal karmi, sakilisi alasid, nii et pehmendame neid pisut, rakendades peent hägususefekti. Minge üles menüüsse Filter, valige Blur, seejärel valige Gaussian Blur :
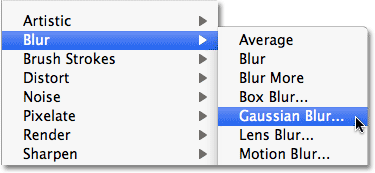
Minge filtrisse> Hägusus> Gaussi hägusus.
See avab Photoshopi dialoogiboksi Gaussian Blur. Servade pehmendamiseks vajame ainult väikest kogust hägustumist. Raadiuse väärtus umbes 0, 4 pikslit on tavaliselt kõik, mida vaja läheb:
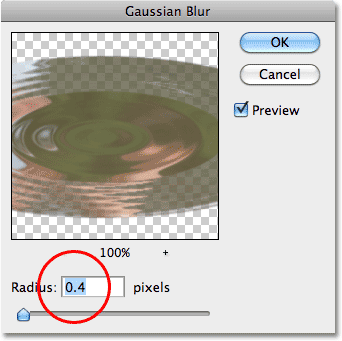
Väga väike kogus hägustumist on kõik, mida vajame.
Dialoogiboksist Gaussian Blur väljumiseks klõpsake nuppu OK. Kujutisele on lisatud meie esimene veeripp:
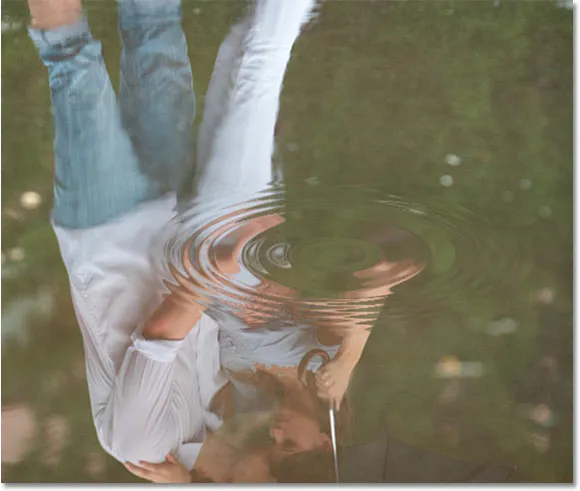
Vee pulsatsioon pärast karmide piirkondade pehmendamist Gaussi hägususega.
14. samm: korrake samme, et lisada veel vajalikke veerippusi
Kujutisele rohkemate vesirippide lisamiseks klõpsake algkujutise valimiseks paneelil Kihid asuvat taustakihti ja klõpsake korrake samme 2-13 iga lisamiseks vajaliku vesipulgaga. Kui olete neist paar loonud ja sammud teile tuttavamaks muutunud, ei võta nende lisamine üldse aega. Proovige kindlasti ZigZagi dialoogiboksis erinevaid stiilivalikuid, et näha, milline neist annab teile iga kord parimaid tulemusi.
Pärast veel mõne vibratsiooni laiali veepinna laiali hajumist on siin minu lõpptulemus:
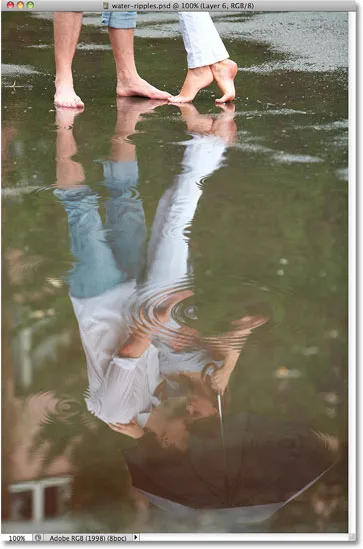
Lõplik veerebimise efekt.