
Sissejuhatus õlivärvifiltrisse Photoshopis
Õlivärvi filtrit rakendati esmakordselt Photoshop CS6-s tegeliku filtrina. Kuid Photoshop CC-st kadus see mingil põhjusel. Õnneks on õlivärvi filter alates 2015. aasta novembrist tagasi! Ja kuigi see on põhimõtteliselt sama filter, mis see oli CS6-s (mis pole halb), on CC-versioonil nüüd palju madalam ja vähem hirmutav dialoog, mis muudab selle kasutamise lihtsamaks kui kunagi varem.
Üks levinumaid tehnikaid, mida enamik meist proovib ühel hetkel pildile värvilist mõju rakendada. Õlivärvi kihti sisaldavad Photoshop CS4 ja CS5 laiendused Pixel Bender on juba mõnda aega paigas.
Photoshop CS6 filtri rivistuses on see filter praegu pidev elukoht, mida on lihtsam kasutada kui Photoshopi vanemates versioonides. Siin demonstreerime, kuidas saab meie testpilti õlivärvilahusega kasutamiseks ette valmistada ja seejärel filtrit rakendada. Alustage pisikese pildiga, kui kasutate oma pilti, kuna ekraan töötab kõige paremini, kui see pole liiga kaugele venitatud.
Photoshopis on fotograafia tegemiseks mitmeid meetodeid ja aastate jooksul olen avastanud, et inimestele meeldib muuta pilte joonisteks. Väga unikaalset välimust pakub õlivärvi lääts Photoshopis.
Nutikas õlivärvifilter
1. samm: avage nüüd pildikaust, mille soovite õlimaaliks muuta.
2. samm: pildi valimiseks klõpsake nuppu STRL + A ja paljundage see, vajutades nuppu STRL + C.
3. samm: genereerige paberisse värske element ja klõpsake pildi lisamiseks nuppu Ctrl + V. Minge jaotisse Redigeerimine> Tasuta meetod pildi teisendamiseks ja selle suuruse muutmiseks vastavalt vajadusele.
Lähtepunktiks on üldiselt hea mõte lehe teisendamine nutika objekti (või nutika filtri) tekstuuriks. See on tore asi. Selles olukorras,
4. samm: Olen avanud endale peaesitajana intelligentse objektina töötlemata pildi. Pärast seda valige Filter ja klõpsake suvandil Õlivärv.
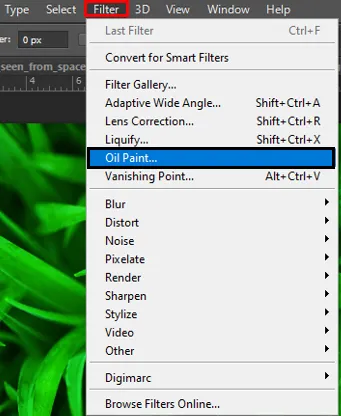
5. samm. Järgmisena soovite enamikus pilti ühendada vähemalt 33 või 50% -ga, kui need on väga suured, seda enam. Mõiste on näha nii kaadrite vastaskülgi kui ka tera ja täpsust.
Kui soovite kõike kontrollida, kandke Styling Controli õlg käega ja vaadake demo; kas näete ilmseid muudatusi? Kui ei, siis tuleks veel vähemalt ühte summat suumida. Huvitav mõju on stiilikontroll. Parim võrdlus, mida ma saan luua, on alandatud hinnad, mis pakuvad võltsitud naftapildile spontaanset ja kohmakat pilti peaaegu nii, nagu see oleks asetatud punasele torni või vana kammi külge, kus on palju roiskunud tinti. Mulle meeldib, et naftaportreed kõlavad sujuvamalt, nii et ma panen selle eksemplari olema pisut üle 7 (pluss 10).
Kasutades pintsli juhtnuppe
Puhtuse jaoks mõeldud liugur töötab sarnaselt stiiliga, välja arvatud see, et võrdlusriigid (st võltsvärvid) kipuvad olema katki. Mida madalam on hind, seda rohkem tundub värviridasid purunevat. Kuid ma usun, et see pakub realismi aspekti, et hoida kvaliteeti alla 5 võite uskuda selle keskkonna edendamisse. Lõppude lõpuks on meil tõenäoliselt lainelikkuse aspekt vastupidine sellele, mida me genereerime tõelise pliiatsiga, nii et see peaks olema sama, mis digitaalne, kui meile on maalitud inimese käsi, mitte roboti sõrmed.
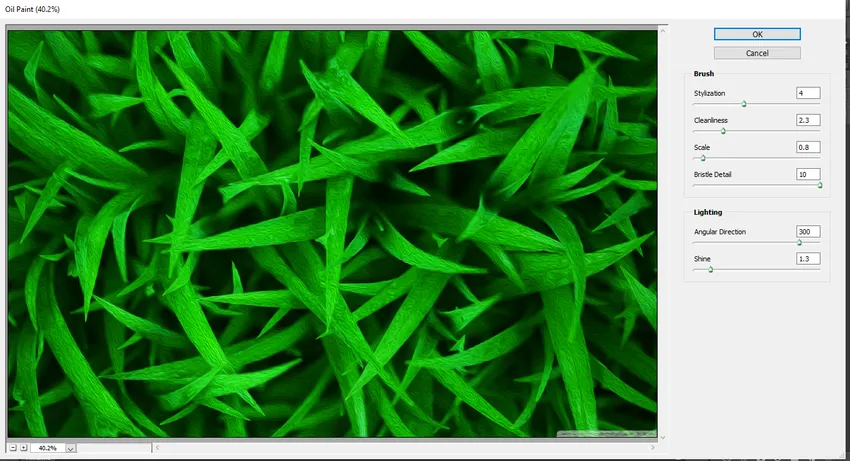
Juhtimisskaala on väga oluline ja soovite seda suumida, et seda oma seadistuse järgi hinnata. Käsk on üsna oluline. Mõelge pildi võrdlevale suurusele ja proovige seda suurusjärku jäljendada, kui saate. Mida suurem on skaala, seda selgem on mudel. Libistage paar korda liugurit, et mõista, mis mõju see on. Tavaliselt fikseerin väärtuse 3-7. Kork on 10 ja kümnendkoha täpsust kasutatakse samal viisil kui kahe eelneva keskkonna puhul.
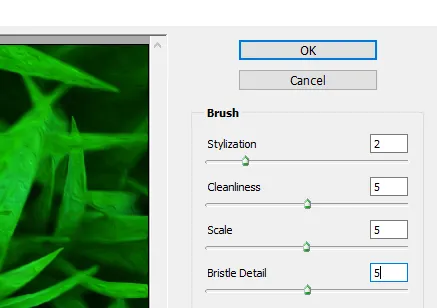
Harjaste detail on juuste lõplik kontroll ja näete, et see jäljendab kammi, millel on eraldi harjaste read väga pehmete värvide taustal. Üldiselt hoian seda väheste esimeste konfiguratsioonide põhjal seda tähtsust üsna vähe. Ma arvan, et see jätab õlivärvi isiksuse mõnevõrra, kui loote selle liiga väikeseks. See on üks, mida soovite ilmselgelt suumida. See võib olla isegi natuke raske.
Valgustus
Nurgatee käsk pöörab löögi (nt 180-st kuni 360-ni nihutamine pöörab kontrastjooned põhimõtteliselt ümber nii, et päike paistab paneeli teiselt poolt), samal ajal kui säramiskäsklus muudab naftakanga sujuvalt niiske (st päikesepaistelistes piirkondades läbipaistev) võrdlusjoonele. Proovige lööki liigutada, et joosta risti kõige olulisemate graafiliste ridadega (või kuvatavate funktsioonidega).
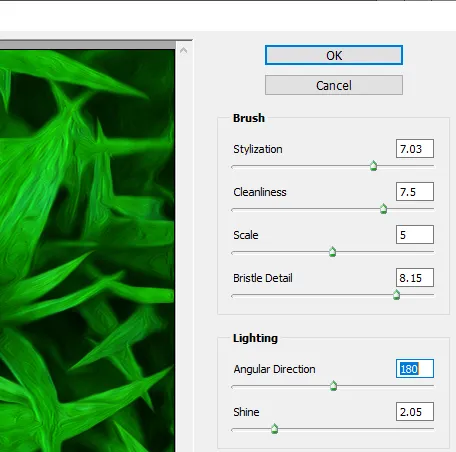
Sära võib kaadritele viimase puudutuse anda ja eristada midagi sellist, nagu maal või mitte. Nende kahe kontrolli abil on tavaliselt parem kerida ekraanil liiga tavalisi võimendusi.
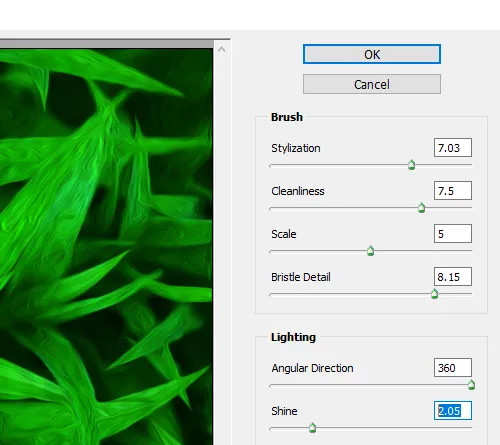
Allpool on toodud lõplik tulemus. Kui olete lõpetanud, topeltklõpsake filtrit (pinna all), et viia filter oma uude nutika objekti kihti. Igal hetkel, kui soovite konfiguratsioone muuta, topeltklõpsake filtri pealkirja. Näpunäide: ärge unustage oma intelligentset filtrikattet enne, kui teie õlivärv on soomustatud!

Järeldus
Nüüd tunnistan esimesena, et ma pole maalikunstnik. Ja te oleksite teine inimene, kes tunnistaksite, et ma pole maalikunstnik, kui näete midagi, mida ma üritasin maalida. Kuid ma ei pea olema Photoshopile ja selle filtrile Oil Paint tänulik! Ilma reaalainete tõenditeta võin ma siiski teeselda, et ma olen järgmine Vincent Van Gogh. Ehkki Photoshopped'i õlimaali mõju ei saa kunagi professionaale segadusse ajada ega galeriide ekraanile kleepida, on siiski mõnus muuta üks pilt õlimaaliks ja leiud on väga suurejoonelised.
Soovitatavad artiklid
See on olnud juhend Photoshopi õlivärvide filtri kohta. Siin arutleme selle üle, kuidas muuta tavaline pilt õlivärvide filtriks koos nõuetekohase samm-sammult selgitamisega. Lisateabe saamiseks võite vaadata ka järgmist artiklit -
- Adobe Photoshopi tööriistad
- Hägususe tööriist Photoshopis
- Pliiatsi tööriist Photoshopis
- Installige Adobe Photoshop