Selle seeria esimeses õpetuses õppisime, kuidas värvimisel saame dünaamiliselt juhtida pintslite suurust, nurka ja ümarust, kasutades Photoshopi Shape Dynamics - ühte kuuest harjade dünaamika kategooriast, mis asub pintslite paneelil. Selles õpetuses vaatleme dünaamiliste pintslivalikute teist komplekti, hajumist ja kuidas see võimaldab meil pintsli tipu mitu eksemplari laiali pintseldada mööda iga pintslitõmmet, luues illusiooni, et me "pihustame" harja sisemusse meie dokument!
Hajumise juhtnuppudele pääsemiseks klõpsake otse harjade paneeli vasakus servas oleval sõnal hajuvus . Kui klõpsate sõna vasakul asuvas ruudus, lülitatakse hajutamissuvandid sisse, kuid me ei pääse meile juurde ühelegi selle juhtelemendile, nii et klõpsake kindlasti sõna enda peal:
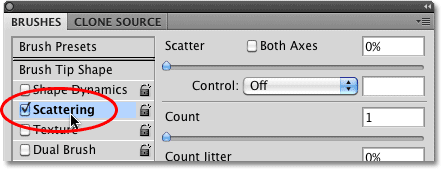 Selle juhtnuppudele pääsemiseks klõpsake otse sõna Scattering.
Selle juhtnuppudele pääsemiseks klõpsake otse sõna Scattering.
Niipea kui sõna klõpsate, kuvatakse harjapaneeli paremal küljel hajumisvalikud. Hajumise valikud on jagatud kaheks põhiosaks - hajumine ja loendus . Scatteri suvandid määravad, kui kaugele üksikud harjaotsad jagunevad, samas kui Count määrab, kui palju täiendavaid harjaotsikuid lisatakse:
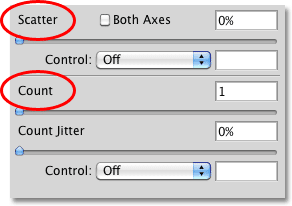 Hajumine jaguneb kaheks osaks - hajumine ja loendus.
Hajumine jaguneb kaheks osaks - hajumine ja loendus.
Vaatame lähemalt iga sektsiooni.
Hajumine
Nagu ma mainisin, võimaldavad hajumise valikud meil kontrollida, kui kaugel üksteisest või kui "hajutatud" on, üksikud pintsliotsad värvimise ajal ilmuvad. Nende valikute toimimise hõlpsaks nägemiseks kasutan ühte Photoshopi tavalisi ümaraid pintsleid, kuid võite kasutada ka ükskõik millist pintslit, mis teile meeldib.
Hajumisväärtuse 0% korral hajumist ei rakendata, nagu näeme selles horisontaalses pintslilöögis. Olen suurendanud iga harjaotsa vahekaugust, nii et näeme hõlpsalt, et igaüks järgib sirget otse eelmist:
 Hajumise väärtus 0% tähendab, et hajumine on välja lülitatud. Iga uus pintsliots järgneb eeldatavalt eelmisele.
Hajumise väärtus 0% tähendab, et hajumine on välja lülitatud. Iga uus pintsliots järgneb eeldatavalt eelmisele.
Hajumise suurendamiseks lohistage liugurit Scatter paremale. Toimuva nägemiseks jälgige pintslite paneeli allosas asuvat eelvaate ala. Mida kaugemale liugurit lohistate, seda rohkem jaotuvad üksikud pintsliotsad laiali:
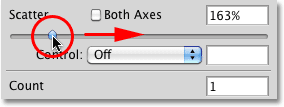 Pintsliotste hajutamiseks lohistage liugurit Scatter paremale.
Pintsliotste hajutamiseks lohistage liugurit Scatter paremale.
Ma värvin sama horisontaalse pintslitõmbe, kuid nüüd, kui olen lisanud hajumise, näeme, et Photoshop muudab juhuslikult iga uue pintsliotsa asukohta piki käiku, luues hajumisefekti. Kui ma oleksin liugurit Scatter veelgi paremale lohistanud, läheksid näpunäited veelgi laiali:
 Pintsliotsad hajuvad nüüd, kui ma värvin.
Pintsliotsad hajuvad nüüd, kui ma värvin.
Mõlemad teljed
Hajumise veelgi mitmekesisemaks muutmiseks valige mõlemad teljed :
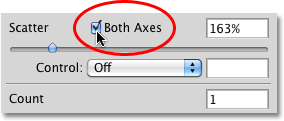 Selle valimiseks klõpsake märkeruutu Mõlemad teljed.
Selle valimiseks klõpsake märkeruutu Mõlemad teljed.
See käsib Photoshopil pintsliotsad laiali sirutada nii piki käiku kui ka selle suhtes risti, põhjustades mõne harjaotsiku kattumist, jättes teiste vahel laiemad lüngad:
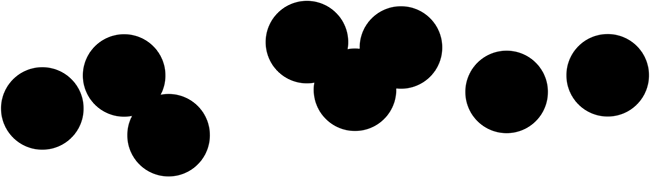 Kui mõlemad teljed on valitud, näivad pintsliotsad hajutatult juhuslikult kõigisse suundadesse.
Kui mõlemad teljed on valitud, näivad pintsliotsad hajutatult juhuslikult kõigisse suundadesse.
Hajumise juhtimine
Nii nagu nägime jaotise Shape Dynamics jaotises Suurus, Nurk ja Ümarus, pakub Photoshop meile erinevaid viise, kuidas dünaamiliselt juhtida värvimise ajal pintslitõmbetele rakendatavat hajumise suurust - kõik need saab valida tilga Juhtimine kaudu. -loend:
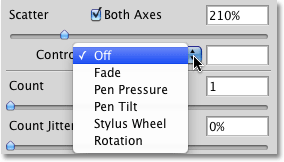 Hajumise suuruse juhtimiseks on saadaval samad valikud, mida nägime rakenduse Shape Dynamics puhul.
Hajumise suuruse juhtimiseks on saadaval samad valikud, mida nägime rakenduse Shape Dynamics puhul.
Enamik neist võimalustest, nagu pliiatsi rõhk ja pliiatsi kallutamine, eeldab, et enne arvutisse installimist oleks meie arvutisse vaja paigaldada pliiatsi tahvelarvuti. Pliiatsi rõhu valimine varjab hajumise suurust sõltuvalt tahvelarvutile rakendatava rõhu suurusest, samal ajal kui Pen Tilt muudab hajumise kogust, kui kallutate pliiatsi värvimise ajal. Ainus võimalus, mis ei vaja pliiatsi tableti kasutamist, on Fade, mis vähendab järk-järgult hajumist teie valitud toimingute arvu põhjal. Kui hajumiskogus on jõudnud 0% -ni, ei hajutata uut hajumist enne, kui alustate uut takti:
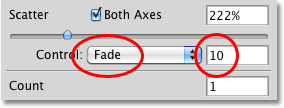 Valige Fade, seejärel sisestage arv samme, mis hajub hajumise täielikuks hajutamiseks.
Valige Fade, seejärel sisestage arv samme, mis hajub hajumise täielikuks hajutamiseks.
Enne kui proovite töötada mõne juhtimissuvandiga, veenduge, et olete kõigepealt suurendanud hajumisväärtust, vastasel juhul hajumist ei rakendata, hoolimata sellest, mida teete. Siin olen maalinud veel ühe lihtsa horisontaalse pintslitõmbe, mille hajumine on seatud hääbuma 10 sammuga. Pange tähele, kuidas harja löök jätkub sirgjooneliselt, kui hajumine on täielikult tuhmunud:
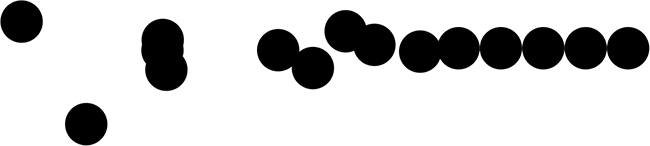 Hajumine hajub järk-järgult üle 10 sammu, enne kui harja löök jätkub sirgjooneliselt.
Hajumine hajub järk-järgult üle 10 sammu, enne kui harja löök jätkub sirgjooneliselt.
Krahv
Me juba teame, et Photoshop värvib, tehes pintsli otsa korduvalt meie insuldi tembeldamise teel. Vaikimisi tembeldab Photoshop iga kord ainult ühe pintsliotsa, kuid me saame seda muuta, kasutades valikuid Loendamine . Tegelikult on meil Photoshopil võimalik pintsliotsa panna kuni 16 eksemplari iga kord, kui see tavaliselt templib vaid ühe!
Loendusväärtuse suurendamiseks lohistage loendurit Loend paremale, hoides muudatuste eelvaatel silma peal pintslite paneeli allosas asuval eelvaatealal. Enne krahvi väärtuse suurendamist veenduge, et olete kõigepealt väärtust Scatter suurendanud, vastasel juhul ei näe te palju toimuvat, kuna virnastate harjaotsa mitu koopiat lihtsalt üksteise peale:
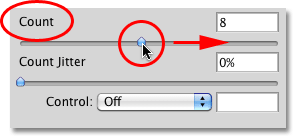 Lohistage liugurit Count paremale, et pintsli tipule järjest rohkem koopiaid lisada.
Lohistage liugurit Count paremale, et pintsli tipule järjest rohkem koopiaid lisada.
Kuna minu loenduri väärtus on 8 ja hajumine 500%, paistavad pintsliotsad, et ma värvin: "pritsida" kogu dokumendile:
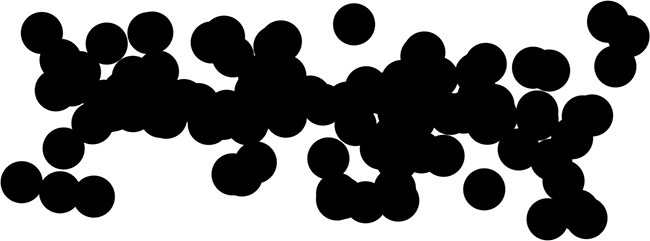 Hajumisdünaamika täielikuks saavutamiseks suurendage nii hajumise kui ka arvu väärtusi.
Hajumisdünaamika täielikuks saavutamiseks suurendage nii hajumise kui ka arvu väärtusi.
Loendamise kontroll
Nagu ülaltoodud jaotise Scatter puhul, sisaldab ka jaotis Count juhtimisvõimalust, pakkudes meile samu tuttavaid viise loenduse väärtuse dünaamiliseks juhtimiseks kui meie värvime. Valige mõni neist ripploendist:
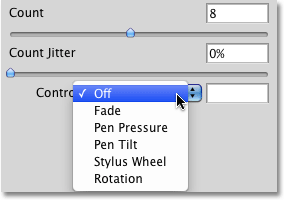 Valige ripploendist Juhtimine, kuidas soovite loenduste väärtust dünaamiliselt juhtida.
Valige ripploendist Juhtimine, kuidas soovite loenduste väärtust dünaamiliselt juhtida.
Enne nende suvandite valimist veenduge, et olete liuguri abil kõigepealt väärtust Count suurendanud, vastasel juhul ei näe te kunagi korraga rohkem kui ühte pintsliotsa, olenemata sellest, millise valiku teete. Count-i väärtus määrab maksimaalse arvu harjasvihjeid, mille Photoshop iga kord tembeldab. Näiteks kui valite pliiatsi rõhu väärtuseks 8, lisab pliiatsi maksimaalne rõhk 8 pintsliotsikut.
Nagu tavaliselt, on Fade valik ainus, mis ei vaja pliiatsi tahvelarvutit ja alandab järk-järgult loendusväärtust teie määratud sammude arvu piires. Valin seekord pliiatsi rõhu ja valin selle nii loenduse kui hajumise juhtimise jaoks, nii et mõlemat kontrollib dünaamiliselt jõu suurus, mida ma oma pliiatsiga tahvelarvutile rakendan. Siin on minu pintslitõmme:
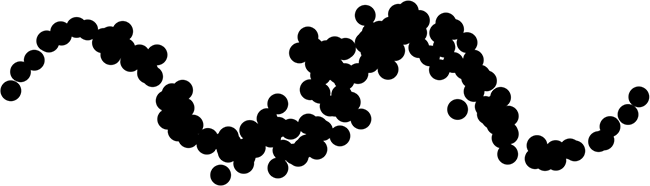 Nii hajumise kui ka arvu väärtust kontrollitakse pliiatsi rõhu abil.
Nii hajumise kui ka arvu väärtust kontrollitakse pliiatsi rõhu abil.
Krahv Jitter
Lõpuks võime lasta Photoshopil juhusliku valikuga väärtust Jitter muuta. Mida kaugemale tõmbate Jitter-liugurit paremale, seda enam juhuslikult lisanduvate pintsliotsikute arvu rakendate. Pidage veel kord meeles, et muudatuste nägemiseks peate esmalt suurendama loenduri väärtust, mis ületab selle vaikeväärtuse 1. Valikut Jitter saab kasutada iseseisvalt, et lisada vaid suvalises koguses pintsliotsikuid löögi ulatuses või kombineerida seda mõne loenduri juhtimise valikuga:
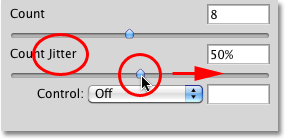 Lisage löögi juurde juhuslikult täiendavaid harjaotsikuid, suurendades Jitter väärtust.
Lisage löögi juurde juhuslikult täiendavaid harjaotsikuid, suurendades Jitter väärtust.