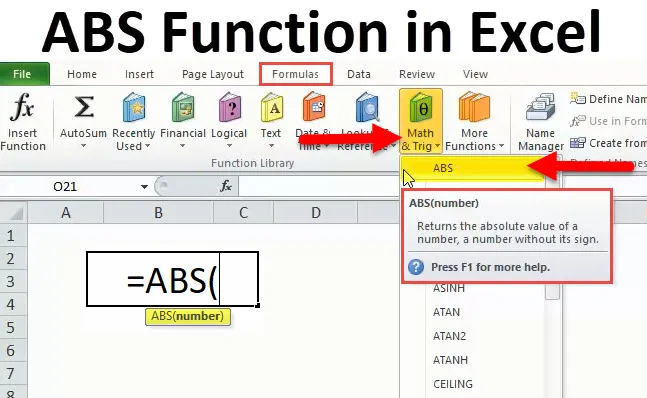
ABS funktsioon (sisukord)
- ABS Excelis
- ABS-valem Excelis
- Kuidas kasutada ABS-funktsiooni Excelis?
ABS Excelis
Excelis tegeleme kõik numbritega ja sageli ka negatiivsete arvudega. On stsenaariume, kus peame kõik negatiivsed arvud teisendama positiivseteks numbriteks ja me ei tea, kuidas seda teha.
Uskuge mind, nende negatiivsete arvude positiivseteks arvudeks teisendamisel pole raketiteadust.
Selles artiklis selgitan teile lihtsat valemit, mis aitab meil teisendada kõik negatiivsed arvud positiivseteks numbriteks.
ABS tähistab absoluutset väärtust. ABS-funktsioon tagastab absoluutarvu ilma tähiseta. Seda saab kasutada nii töölehe kui ka VBA funktsioonina excelis.
ABS-valem Excelis
Allpool on ABS valem:
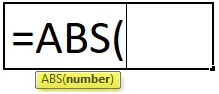
Funktsiooni ABS valem on väga lihtne ja see sisaldab ainult ühte parameetrit, st arvu.
Number: see on nõutav parameeter. Arv, mida soovite saada ilma absoluutarvuta.
Selle funktsiooni jaoks, millele saame anda lahtri viite, saame numbri otse sisestada ja numbri sisestada kahekohalistesse jutumärkidesse.
Kuidas kasutada ABS-funktsiooni Excelis?
See ABS-funktsioon on väga lihtne ja hõlpsasti kasutatav. Vaatame nüüd, kuidas mõne funktsiooni abil ABS funktsiooni kasutada.
Selle ABS-funktsiooni saate Exceli mallis alla laadida siit - ABS-funktsiooni Exceli mallistNäide nr 1
Teisendage numbrite loendist kõik negatiivsed numbrid positiivseteks numbriteks, kasutades funktsiooni ABS.
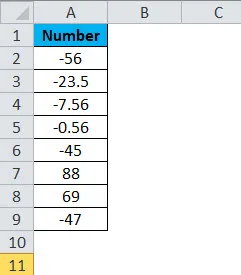
Kasutage ABS-funktsiooni suurepäraselt, et saada absoluutarvud ilma selle tähiseta.
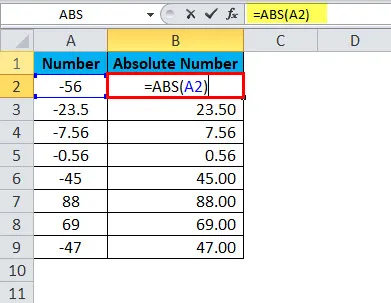
Tulemuseks on:
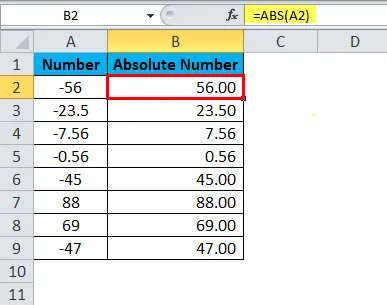
Kui vaadata positiivseid numbreid, tagastab see sama väärtuse. Positiivsetele arvudele märke pole, nii et see tagastab numbri sellisena, nagu see on.
Näide 2
Ülaltoodud näites oleme õppinud, kuidas teisendada negatiivsed positiivseteks numbriteks. Võtke nüüd sama näide, kuid asi on selles, kui arv on negatiivne, teisendage see positiivseks ja kui see pole negatiivne, näidake seda positiivse numbrina.
Selleks kasutatakse IF-tingimust. IF tingimus kontrollib, kas antud arv on väiksem kui null või mitte (If (A <0, ). Kui arv on väiksem kui null
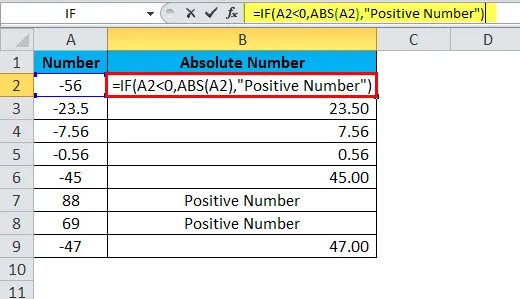
siis teisendab see negatiivse arvu positiivseks arvuks, kasutades funktsiooni ABS (ABS (A2))
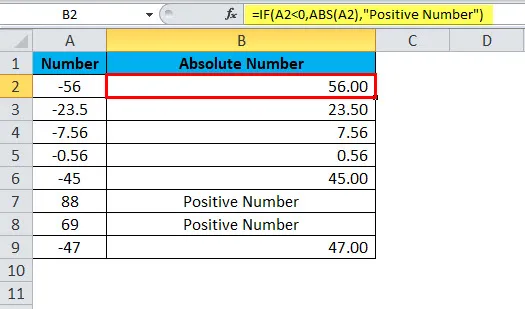
ja kui arv ei ole negatiivne
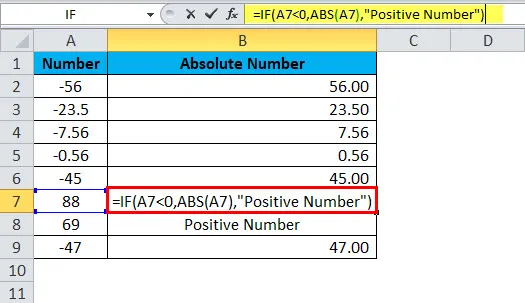
siis kuvatakse tulemus kui “positiivne arv”.

Näide 3
Allpool olevast tabelist arvutage müügimeeskonna eesmärk ja tegelik aruanne. Teile antakse eesmärk ja tegelik saavutatud arv. Peate arvutama dispersiooni ja arvutama dispersiooni protsendi.
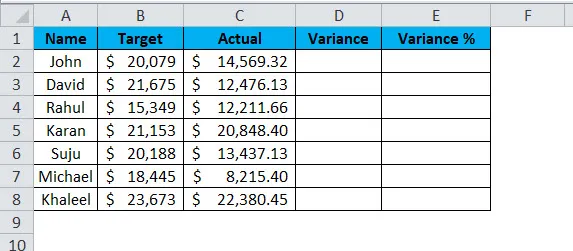
Dispersiooni arvutamiseks võime kasutada valemit kui = tegelik - sihtmärk.
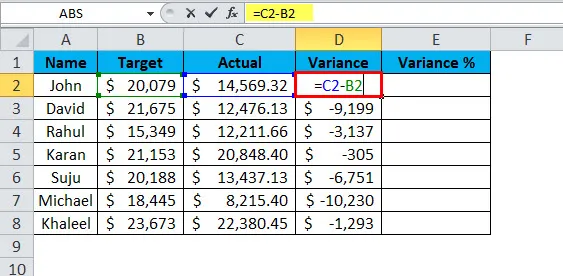
See annaks meile dispersiooniväärtuse.
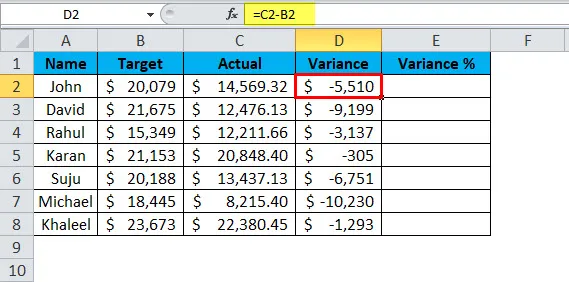
Väärtuse% väärtuse saamiseks kasutame valemit = Variatsioon / Siht * 100.
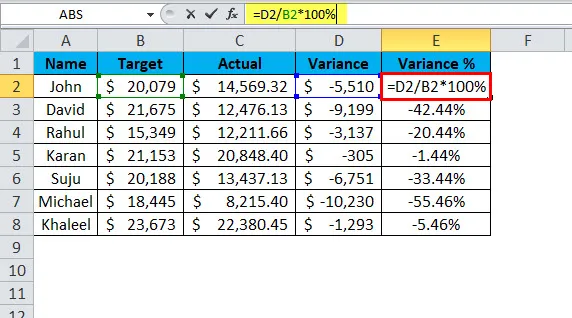
See annab meile dispersiooni% väärtuse.
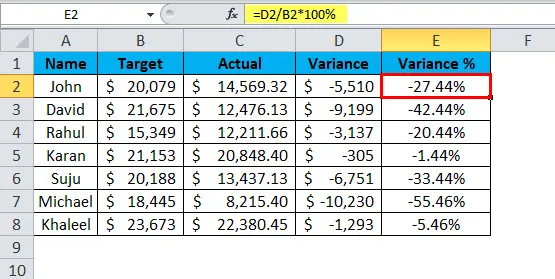
Selle üldvalemi probleem on see, et saame alati negatiivseid numbreid, kui tegelik väärtus on sihtväärtusest väiksem ja see mõjutab ka meie dispersiooniprotsenti. Seetõttu saame selle negatiivse arvu kõrvaldamiseks kasutada absoluutväärtuste saamiseks funktsiooni ABS.
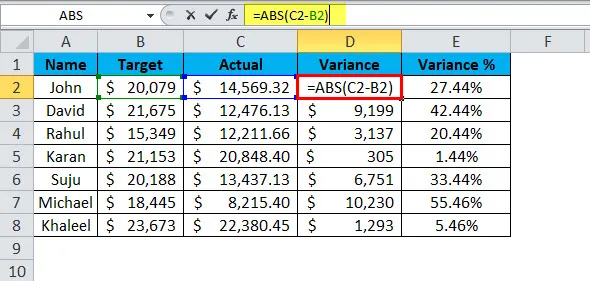
Enne tegeliku sihtmärgi arvutamist rakendasin just ABS-funktsiooni. Tulemus teisendatakse absoluutväärtuseks ABS abil.
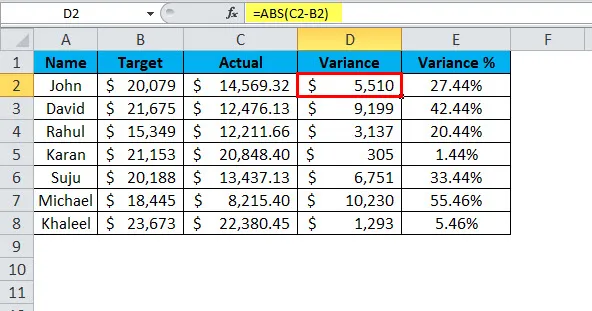
Veel üks huvitav asi on siin niipea, kui saame positiivse dispersiooni väärtuse, teisendatakse dispersiooni protsent automaatselt positiivseks protsendiks.
Näide 4
ABS-d kasutamata saame selle teisendada ka positiivseks arvuks. Need on exceli kasutamise nutikad nipid.
- Teisendage negatiivsed arvud, korrutades -1-ga.
- Valige suvandina Kleebi eriline.
Teisendage negatiivsed numbrid, korrutades -1-ga.
Matemaatika põhialus seisneb märkide korrutamise mõistmises ja need, mida lauldakse, korrutatakse järgmiselt.
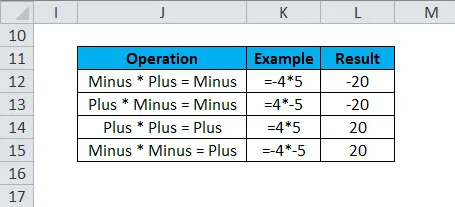
Kuna proovime teisendada negatiivsed arvud positiivseteks, võime kasutada viimast meetodit, st Miinus * Miinus = Pluss
Ülaltoodud meetodi abil teisendage allolevad arvud absoluutarvudeks.

Positiivsete väärtuste saamiseks korrutage kõik need numbrid numbriga -1.
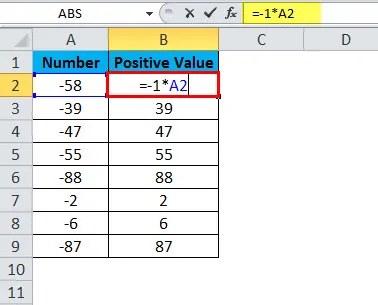
Tulemuseks on:
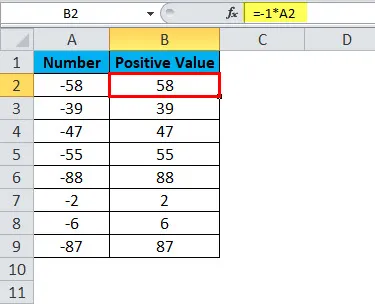
Negatiivsete numbrite teisendamiseks positiivseteks numbriteks saate kasutada käsku Spetsia pasta.
Sisestage ühte lahtrisse -1 ja toimige järgmiselt.
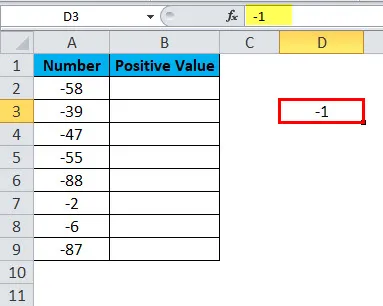
1. samm. Kopeerige lahtrisse D3 sisestatud väärtus -1 .
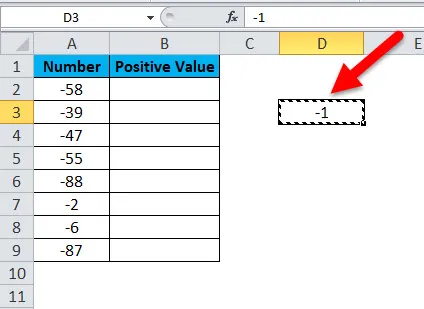
2. samm: valige nüüd kõik negatiivsed väärtused.
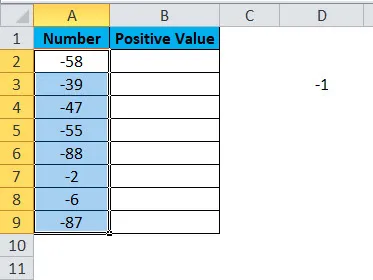
3. samm: avage kleepimise spetsiaalne dialoogiboks, kasutades klahve ALT + E + S ja valige suvand Korruta .
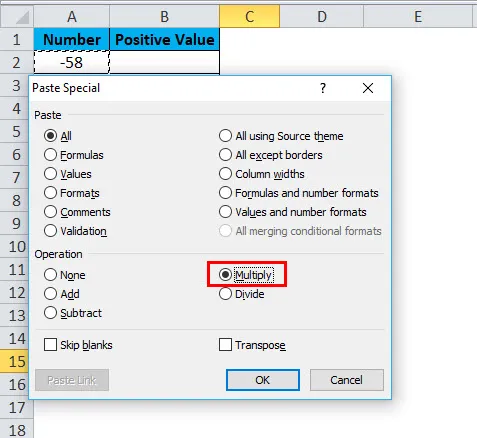
4. samm: vajutage nüüd ok. Kõik negatiivsed väärtused teisendatakse positiivseteks väärtusteks samas vahemikus ja tulemus on sama, mis allolev pilt.
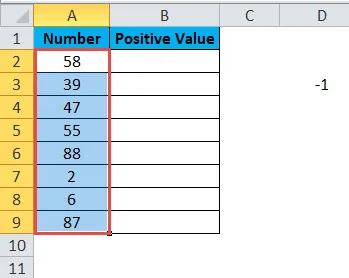
ABS-funktsiooni meelespidamine.
- ABS aktsepteerib ainult arvväärtusi. Muu kui arvväärtuse korral on viga # VALUE!
- Positiivsete numbritega muudatusi ei toimu. Ainult negatiivsed väärtused teisendatakse positiivseteks väärtusteks.
- ABS-funktsiooni VBA-kood on WorksheetFucntion.ABS (-650).
Alam-ABS-näide
Dim MyValue topelt
MyValue = Application.WorkSheetFunction.ABS (-650)
Msgbox MyValue
Lõpu alam
Soovitatavad artiklid
See on olnud ABS funktsiooni juhend. Siin käsitleme ABS-vormelit ja ABS-funktsiooni kasutamist koos praktiliste näidete ja allalaaditavate excel-mallidega. Võite vaadata ka meie teisi soovitatud artikleid -
- MID-funktsiooni juhend Excelis
- Funktsioon Excel POWER
- EVEN-funktsiooni kasutamine Excelis
- Põranda funktsioon MS Excelis