Siit saate teada, kuidas töötlemata pildifaile hõlpsalt Adobe Lightroomist Photoshopisse teisaldada. Kuidas siis toimetatud versiooni tagasi Lightroomi tagasi, kui olete valmis! Täpsemalt vaatleme Lightroom CC ja Photoshop CC ning kuidas pilti sujuvalt nende vahel teisaldada.
Nii Lightroomil kui ka Photoshopil on oma koht heas pilditöötlusprotsessis. Selle asemel, et üksteisega konkureerida "Maailma parima pildiredaktori" tiitli pärast, on igal programmil oma ainulaadsed tugevused, mis tasakaalustavad teise nõrgad küljed. Lightroomi mittepurustav olemus ja intuitiivsed juhtnupud on suurepärased pildi esialgsete globaalsete muudatuste tegemiseks; see tähendab foto tervikuna täiustusi. Lightroomiga saame hõlpsalt säritust ja valge tasakaalu fikseerida, kontrasti ja värviküllastust suurendada, esialgset teritamist lisada ja palju muud.
Lightroom ei ole kogu oma jõu jaoks piksliredaktor. See toimib, salvestades juhised pildi ilme parendamiseks ja täiustamiseks. See, mida näeme Lightroomi ekraanil, pole midagi muud kui eelvaade sellest, milline pilt välja näeks, kui rakendaksime neid juhiseid pildile. Seda tüüpi töövoogude eeliseks on see, et see pole täielikult hävitav; ükskõik mida me teeme, jääb originaalfoto turvaliseks ja vigastamata. Negatiivne külg on aga see, et seal on ainult nii palju, mida saame mittepurustavalt teha. Mingil hetkel peame tavaliselt hakkama muutma pildi enda tegelikke piksleid.
Lightroom ei saa seda teha. See ei ole pikseliredaktor, kuid Photoshop kindlasti on! Kuigi Photoshopis on viise, kuidas mittepurustavalt töötada, on selle peamine tugevus see, et see on pikslit redigeeriv jõuseade, muutes selle suurepäraseks kohalike redigeerimiste jaoks; see tähendab muudatusi foto konkreetses osas. Photoshopil on palju funktsioone, mida Lightroomis pole saadaval, näiteks valikuvahendeid, kihte ja kihimaske, segurežiime, võimalust lisada piltidele teksti ja graafikat ning palju muud. Tänu paljudele filtritele ja võimalusele ühendada mitu pilti koos, võimaldab Photoshop meil loovamalt töötada, mida Lightroom lihtsalt ei saa.
Lightroomi / Photoshopi hea töövoog tähendab, et alustame Lightroomis võimalikult suure osa esialgsest globaalsest tööst. Kui oleme Lightroomis kõik endast oleneva teinud, edastame selle pildi Photoshopile lokaliseerimiseks või loominguliseks kohandamiseks. Samal ajal kui alustame Lightroomist, lõpetame ka Lightroomis. Sellepärast, et lisaks pildiredaktorile, haldab ja korraldab Lightroom ka meie pilte, jälgides mitte ainult redigeerimisjuhiseid, vaid ka seda, kus iga pilt meie arvutisse on salvestatud, mis tahes hinnanguid või märksõnu, mida oleme rakendanud, autoriõiguse teavet iga pildi ja palju muud. Lightroom salvestab kogu selle teabe andmebaasis, mida ta nimetab kataloogiks. Kuna Lightroom ja Photoshop töötavad nii tõrgeteta koos, saab Lightroom automaatselt lisada meie kataloogi meie pildi redigeeritud versiooni, kui oleme oma töö Photoshopis salvestanud! Vähemalt saab nii, kui järgime õigeid samme ja õpime kogu selle õpetuse käigus neid samme tundma.
Lightroom kavandati peamiselt töötlemata pildiredaktorina, kuid see võib töötada ka mittetoores failidega (JPEG.webp, TIFF ja PSD failid). Selles õpetuses vaatleme siiski konkreetselt töötlemata faile. Tooreste ja mitte-toorfailide teisaldamisel Lightroomist Photoshopisse on väike, kuid oluline erinevus, seega käsitleme järgmises õpetuses tooreid faile.
See on 2. peatüki 8. õppetund 10-st - piltide avamine Photoshopis. Alustame!
1. samm: tehke piltide esialgsed sätted Lightroomis
Selle õpetuse teemaga kursis hoidmiseks ei käsitle ma siin Lightroomi ega Photoshopi eriti põhjalikult. Selle asemel liigutan üsna kiiresti teatud asjad üle (asjad, mis pole antud teema puhul tegelikult olulised), et saaksime suunata oma tähelepanu sellele, kuidas teisaldada failid Lightroomi ja Photoshopi vahel.
Nagu mainisin, algab Lightroomis hea Lightroomi / Photoshopi töövoog, kus teeme oma pildi ülemaailmsed esmased muudatused. Siin näeme pilti, mille kallal olen töötanud Lightroomi arendamismoodulis. See on foto, mille lasin Alaska kruiisil sõites (kui kükitate, võite kaugemalt näha teist kruiisilaeva):
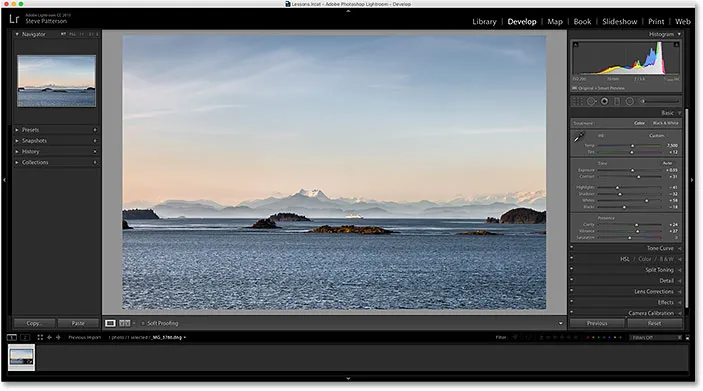
Lightroomi arendamismoodulis avatud töötlemata fail.
Kui vaatame Lightroomi põhipaneeli parempoolses veerus, näeme, et olen juba teinud valge balansi, särituse, kontrastsuse, värviküllastuse ja palju muud esialgseid parandusi:
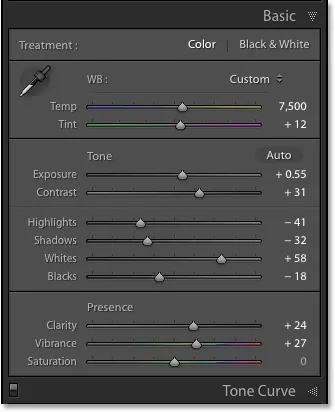
Esialgsed globaalsed pildi täiustused.
Oluline on siinkohal märkida, et see on töötlemata fail, mis tähendab, et see on minu kaamera poolt töötlemata vormingus jäädvustatud. Me teame, et see on töötlemata fail, sest kui vaatame Lightroomi allosas Filmstripi kohal asuvat riba, näeme, et faili nime lõpus on .dng- laiend. DNG tähistab "digitaalset negatiivset" ja see on Adobe'i toores failivormingu versioon. Igal kaamerate tootjal on ka oma versioon toorest vormingust, millel on oma kolmetäheline laiend (Canon kasutab .crw ja .cr2, Nikon kasutab .nef jne). Oluline pole siin konkreetne laiend, vaid see, et tegemist on tegelikult töötlemata failiga, mitte JPEG.webp (.jpg.webp), TIFF (.tif) või PSD (.psd) failiga. Katame neid järgmises õpetuses:
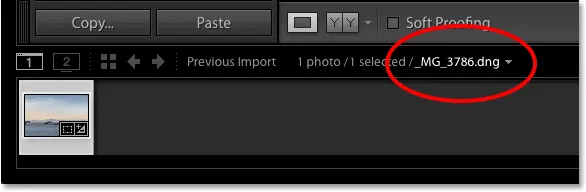
Kolmetäheline laiend ütleb meile, millist tüüpi failiga me töötame.
2. samm: liigutage pilt Photoshopisse
Ütleme nii, et olen oma fotoga Lightroomis teinud kõik, mis võimalik, ja nüüd tahaksin pildile teksti lisada. Lightroomil pole teksti lisamise funktsioone, kuid Photoshopil on, nii et ma pean toorfaili Lightroomist Photoshopisse teisaldama.
Võite mõelda, et kõigepealt peate pildi kuidagi salvestama Lightroomis ja seejärel Photoshopis käsitsi avama, kuid Lightroom ja Photoshop töötavad meeskonnana tegelikult väga hästi. Toorfaili Photoshopisse teisaldamiseks peame minema ainult ekraani ülaosas menüüribal menüüsse Foto (Lightroomis), valima Redigeerimine ja seejärel Adobe Photoshopis redigeerida (teie konkreetne Loendis on Photoshopi versioon, mis minu puhul on siin Photoshop CC 2015). Võite ka lihtsalt vajutada kiirklahvi Ctrl + E (Win) / Command + E (Mac). Mõlemal juhul töötab:

Valige Adobe Photoshopis foto> Redigeerimine sisse> Redigeerimine.
See avab Photoshopi, kui see polnud juba avatud, ja siis avaneb pilt ise Photoshopis:
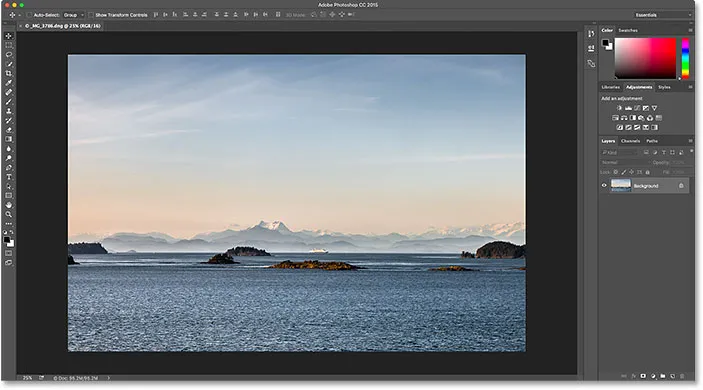
Sama pilt on teisaldatud Lightroomist Photoshopisse.
Mis juhtus kaamera toorega?
Kui olete varem töötanud Photoshopi ja toorfailidega, võite mõelda, mis siin just juhtus. Kuidas Photoshop suutis otse avada faili?
Tavaliselt, kui proovime Photoshopis toorfaili avada, avaneb pilt kõigepealt Adobe Camera Raw pistikprogrammis. Seda seetõttu, et Photoshop üksi ei saa töötlemata failidega töötada. See on pikseliredaktor, mitte töötlemata pildiredaktor. Toorefaili teisendamiseks esmalt pikslitesse, enne kui Photoshop seda isegi avada saab, on vaja teist programmi või pistikprogrammi, nagu näiteks Camera Raw (pildil allpool):
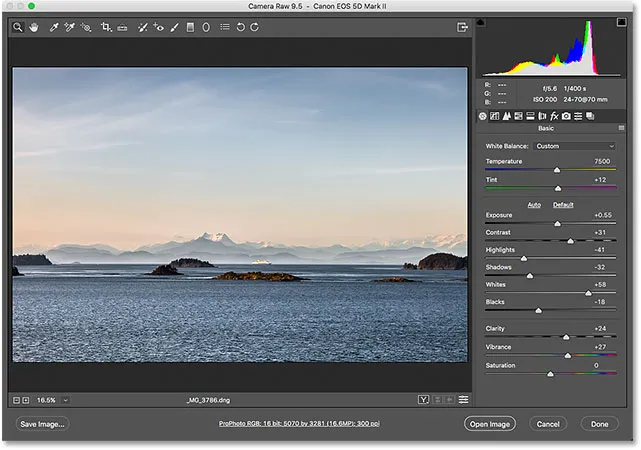
Adobe Camera Raw plugin ilmub tavaliselt siis, kui proovime Photoshopis avada faili.
Ja veel, kui ma oma toore faili Lightroomist Photoshopile edastasin, ei ilmunud Camera Raw pluginat. Selle asemel näis pilt avanevat otse Photoshopisse. Kuidas oli see võimalik, kui Photoshop ei saa avamata faile avada?
See on võimalik, kuna Lightroom ja Camera Raw kasutavad kapoti all täpselt sama töötlemata töötlemismootorit . Toorefaili Lightroomist Photoshopile edastades juhtub see, et Camera Raw astub salaja kulisside taha, vaatab Lightroomis tehtud redigeerimisjuhiseid ja kasutab neid samu juhiseid pildi töötlemata failist piksliteks teisendamiseks . Teisisõnu, töötlemata fail ei avanenud tegelikult otse Photoshopisse. Camera Raw astus kulisside taha ja teisendas selle Lightroomis tehtud muudatuste abil meie jaoks pikslipõhiseks pildiks.
3. samm: muutke pilti Photoshopis
Kuna minu pilt on Photoshopis nüüd avatud, saan oma teksti lisada. Haaran kiiresti oma tüübi tööriista ekraani vasakus servas asuvalt tööriistaribalt :
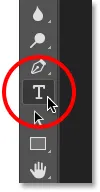
Tüübi tööriista valimine Photoshopis.
Olen juba suvandiribal oma fondi (Tahoma Bold) valinud ja määran oma tüübi värvi valgeks, nii et klõpsan Tüübi tööriistaga dokumendi sees ja lisan oma teksti. Kuna ma pildistasin seda fotot Alaskas, siis kirjutan ma sõna "ALASKA" (kuna ma olen selline loominguline). Teksti vastuvõtmiseks, kui ma olen valmis, vajutan klaviatuuril Ctrl + Enter (Win) / Command + Return (Mac):
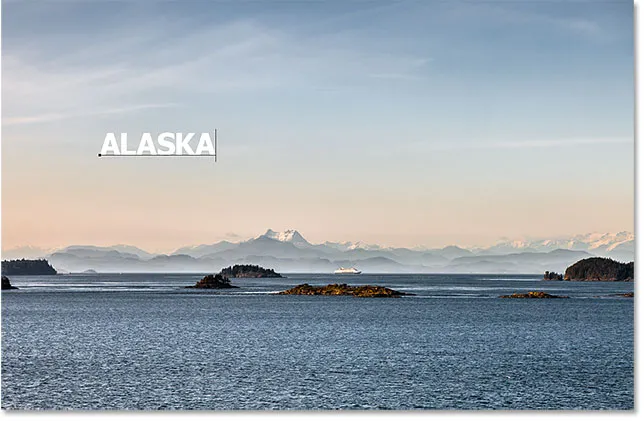
Kujutisele teksti lisamine Photoshopis.
Teksti suuruse muutmiseks ja ümberpaigutamiseks avage ekraani ülaosas menüü Redigeerimine ja valin Vaba teisendamine :
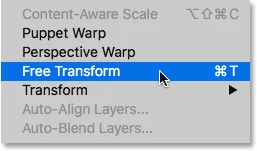
Minge jaotisse Redigeerimine> Vaba teisendus.
See paigutab kasti Free Transform ja tegeleb teksti ümber käitlemisega. Vajutades ja hoides all Shift- klahvi, lukustatakse teksti kuvasuhe, kui klõpsan ja lohistan nurga käepidemeid selle suuruse muutmiseks. Seejärel klõpsan teksti lohistamiseks kasti Vaba teisendus ja lohistan selle. Selle aktsepteerimiseks vajutan klaviatuuril Enter (Win) / Return (Mac). Jällegi lähen selle osa üsna kiiresti läbi, et saaksime rohkem keskenduda sellele, kuidas pilti Lightroomi ja Photoshopi vahel teisaldada ning see on vaid üks näide sellest, millal peaksite seda tegema. Lisateavet käsu Vaba teisendamine kohta saate meie tasuta õpetuse põhioskuste õpetusest:
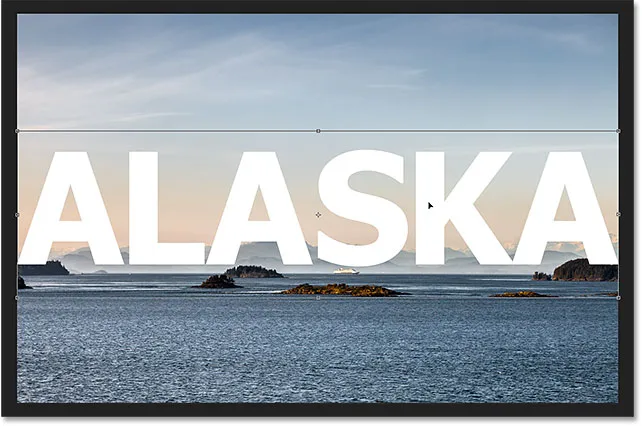
Teksti suuruse muutmine ja teisaldamine Photoshopis tasuta teisenduse abil.
4. samm. Salvestage ja sulgege pilt
Minu pilt näeb nüüd Photoshopis koos lisatud tekstiga välja järgmine:
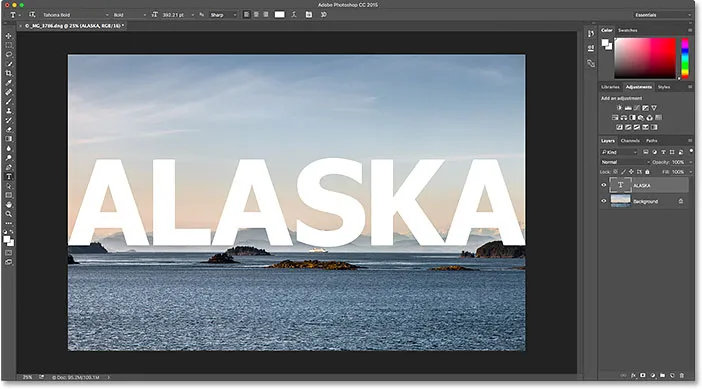
Pilt pärast teksti lisamist.
Ütleme nii, et olen rahul sellega, kuidas see praegu välja näeb, ja tahan salvestada tehtu. See järgmine osa on väga oluline, kuna tahan ka veenduda, et Lightroom teaks, mida ma selle pildiga teinud olen. Lõppude lõpuks töötavad mõlemad programmid meeskonnana.
Pärast Lightroomist pildi ülekandmist Photoshopile oma töö salvestamiseks minge ekraani ülaosas menüüsse File ja valige Salvesta . Ja see on oluline osa; veenduge, et valisite "Salvesta" ja mitte "Salvesta nimega". Põhjus on see, et selleks, et Lightroom saaks pildi redigeeritud versiooni oma kataloogi (andmebaasi) lisada, tuleb redigeeritud versioon salvestada samasse kausta nagu originaalpilt. Kui salvestate selle mujale, ei tööta see. Kui valime "Salvesta nimega", on oht, et salvestame faili valesse kohta ja segame asju. Valides "Salvesta", salvestatakse fail automaatselt tagasi samasse kohta kui originaal:

Minge menüüsse Fail> Salvesta.
Kui olete oma töö salvestanud, saate pildi Photoshopis sulgeda, minnes menüüsse Fail ja valides Sule :

Minge menüüsse File> Close.
5. samm: naaske Lightroomi
Kui pilt on suletud, naaske tagasi Lightroomi, kus leiate oma pildi nüüd Photoshopis tehtud muudatustega värskendatud:
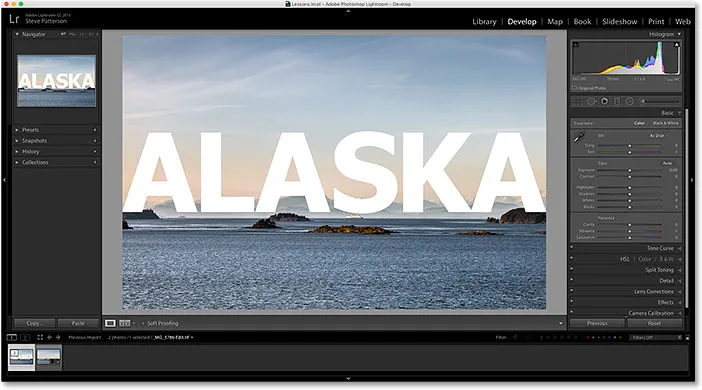
Photoshopi muudatused on nüüd Lightroomis nähtavad.
Ehkki see näeb välja sama pilt, näeme aga, kui vaatame minu filmilinti Lightroomi allosas, kuid näeme, et tegelikult on mul nüüd samast pildist mitte üks, vaid kaks versiooni. Miks on kaks versiooni? Kui edastame töötlemata faili Lightroomist Photoshopile, ei edasta Lightroom tegelikult algset pilti. Selle asemel teeb see pildi koopia ja edastab selle Photoshopile. Jällegi, sellepärast, et Photoshop ei saa töötlemata failidega otse töötada, seega vajab töötamiseks eraldi pikslipõhist versiooni.
Suurendan oma filmiriba suurust, et saaksime pisipilte paremini vaadata. Pange tähele, et ainult üks neist (vasakul praegu valitud) näitab minu Photoshopis lisatud teksti. See on koopia, mille Lightroom Photoshopile üle saatis ja seejärel Lightroomi tagasi saadeti. Teine versioon (paremal) ei näita Photoshopi teksti, kuna see on algne versioon. See näitab muudatusi, mille tegin Lightroomis, kuid ei midagi muud:
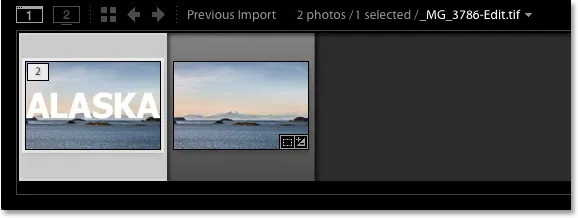
Lightroomi kataloog sisaldab nüüd nii originaalpilti kui ka Photoshopis redigeeritud koopiat.
Veel üks viis, kuidas öelda, et vasakul asuv versioon on Photoshopped, on see, et kui vaatame faili nime, näeme kahte olulist muudatust. Esiteks pole pilt enam töötlemata fail. Kui mäletate, oli algsel pildil laiend .dng. See uus versioon salvestati automaatselt TIFF-failina, mille lõppu tähistab uus laiend .tif . Teiseks on faili nime muudetud ja nime lõppu lisatakse automaatselt tekst " -Edit ":
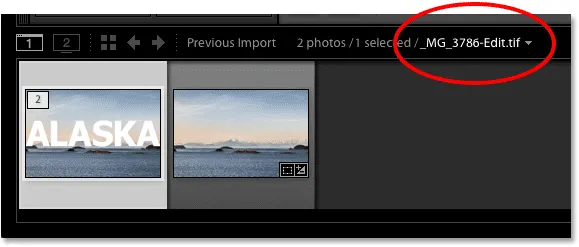
Koopia salvestati automaatselt TIFF-failina, millele nimele oli lisatud "-Edit".
On veel üks viis, kuidas saame öelda, et see pole originaalpilt. Kui vaatame minu põhipaneeli, näeme, et kõik särituse, kontrasti, värvi jms juhtnupud on nulli viidud. Algsed kohandused, mille ma töötlemata failis tegin, küpsetati pildi koopiasse, kui Lightroom selle Photoshopile üle andis. Saame Lightroomis vajadusel veel muudatusi teha, kuid meil pole enam sama palju paindlikkust, mis meil oli, kui töötasime originaalse toorikujutisega. Sellepärast on alati parem enne faili Photoshopisse edastamist esmalt Lightroomi muudatusi teha:
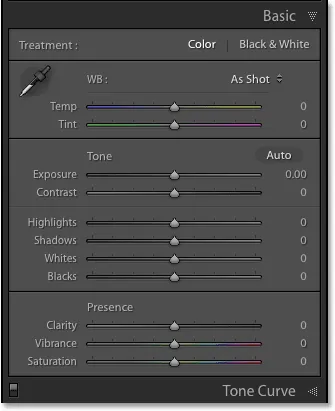
Põhipaneelil ei kuvata enam algseid töötlemata faili muudatusi.
Täiendavate muudatuste tegemine Photoshopis
Mis siis, kui peame Photoshopis pilti täiendavalt redigeerima? Näiteks oletame, et tahan oma teksti sulandada kujutisega kihtmaski abil. Ma ei saa seda Lightroomis teha, nii et pean pildi Photoshopis uuesti avama.
Nagu oleme teada saanud, on minu Photoshopi muudatustega koopia nüüd TIFF-fail, mitte toorfail, kuid sõltumata sellest, mis tüüpi fail see on, edastame selle Photoshopile siiski samamoodi. Lihtsalt minge Lightroomi fotomenüüsse, valige käsk Redigeerimine ja seejärel valige Adobe Photoshopis veel kord redigeerimine . Või vajutage klaviatuuril Ctrl + E (Win) / Command + E (Mac):

Minge uuesti Adobe Photoshopis jaotisesse Foto> Redigeerimine sisse> Redigeerimine.
Kuid siin on asjad pisut varasemast erinevad. Kui toorfaili Photoshopile edastasime, lõi Lightroom automaatselt pildi koopia ja saatis selle koopia Photoshopisse. Sellepärast, et Photoshop ei saa töötlemata failidega otse töötada. Kuid seekord edastame Photoshopile failitüübi, millega see saab töötada. Sel juhul on see TIFF-fail. Kuid see ei tähenda, et Lightroom selle lihtsalt üle annaks, ühtegi küsimust ei esitatud. Selle asemel soovib Lightroom kõigepealt teada saada, mis on täpselt see, mida tahame Photoshopisse saata, ja seal on mõned erinevad võimalused:

Tooraineteta failide puhul küsib Lightroom, mida see Photoshopisse peaks saatma.
Esimene võimalus, redigeerige koopiat koos valgusti korrigeerimisega, pole see, mida me tahame, vähemalt mitte selles olukorras. See suvand teeb pildist veel ühe eksemplari, mida me ei vaja, ja see sisaldab ka kõiki täiendavaid muudatusi, mida oleme Lightroomis teinud pärast viimast pilti Photoshopis. Ma pole Lightroomi muudatusi teinud, seega pole siin midagi lisada.
Kuid peamine põhjus, miks see pole Photoshopis pildi redigeerimise jaoks hea valik, on see, et sellel on kahetsusväärne kõrvalmõju - pildi lamendamine ja kihtide äraviskamine. Minu puhul liidetakse kiht Tüüp pildi endaga, jättes mu teksti täiesti muutmatuks. Suvand Redigeeri koopiat koos Lightroomi kohandamisega on kasulik muudes olukordades, nagu näeme järgmises õpetuses, kui vaatame JPEG.webp-failidega töötamist Lightroomis. See pole siin lihtsalt hea valik.
Teine võimalus, redigeeri koopiat, on vähemalt parem valik, kui mitte parim, sest see ei lamenda teie pilti, mis tähendab, et hoiate oma Photoshopi kihte. Sellest hoolimata teeb see ikkagi pildi koopia, mida meil tegelikult vaja pole.
Parim võimalus Photoshopis piltide redigeerimiseks on kolmas, Redigeeri originaali . See ei tee tarbetuid koopiaid, lastes teil sama faili uuesti redigeerida, ja see ei tasanda teie pilti, mis tähendab, et kõik Photoshopis varem lisatud kihid jäävad alles. Üks oluline märkus on aga see, et ei suvand Redigeeri koopiat ega Redigeeri originaali ei anna täiendavaid muudatusi, mida olete Lightroomis teinud pärast viimast pilti Photoshopis. Kui pilt kuvatakse Photoshopis, võib see tekitada pisut segadust, kuna see näeb välja nagu teie viimased muudatused (kui neid on) puuduvad. Kuid see on ainult ajutine. Niipea kui salvestate oma töö Photoshopis ja naasete Lightroomi, on teie Lightroomi muudatused jällegi nähtavad koos kõigi Photoshopis tehtud muudatustega.
Valin Redigeeri originaali ja siis klõpsan nuppu Redigeerimine :
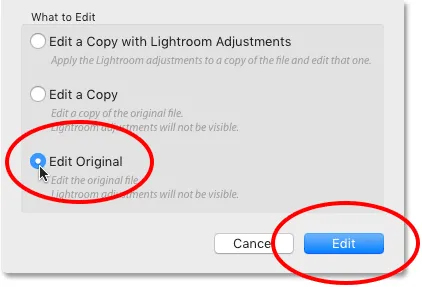
Valige "Redigeeri originaali" ja klõpsake siis nuppu Redigeerimine.
See avab Photoshopis uuesti TIFF-faili:
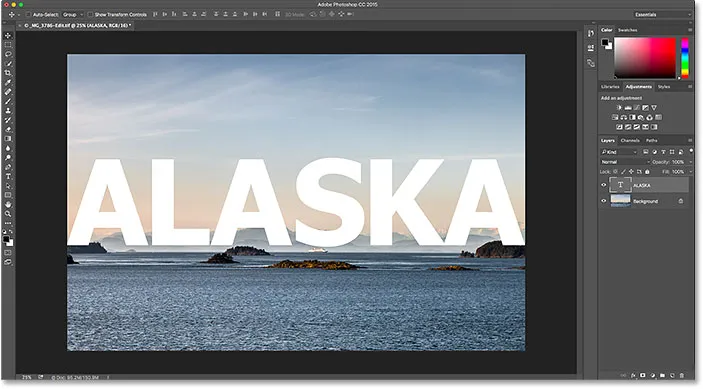
Varem redigeeritud pilt avaneb uuesti Photoshopis.
Kui vaatame Photoshopis dokumendi ülaosas asuvat vahekaarti faili nime kuvamiseks, näeme, et kindlasti on see sama fail nagu enne:
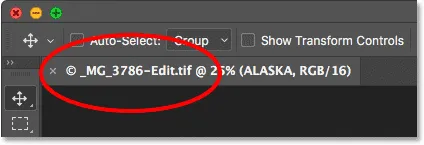
Faili nimi ühtib Lightroomi nimega.
Ja kui vaatame kihtide paneeli, näeme, et minu tüüp kiht varasemat tüüpi on endiselt alles. Fail on täpselt selline, nagu ma selle jätsin:
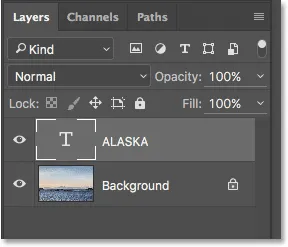
Kihtide paneel, mis näitab minu eelnevaid kihte, on endiselt puutumata.
Minu teksti ja pildi segamiseks veenduge kõigepealt, et minu kiht on valitud. Siis lisan sellele kihimaski, klõpsates kihtide paneeli allosas ikooni Lisa kihtmask . Jällegi lähen need sammud läbi üsna kiiresti, kuna teksti segamine pildiga ei ole selle õpetuse keskmes:
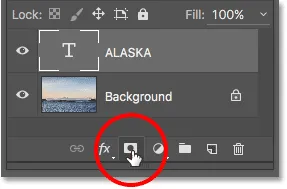
Kihtmaski lisamine kihile Tüüp.
Nüüd, kui olen lisanud kihimaski, haaran tööriistaribalt Gradient Tool :
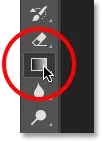
Gradiendi tööriista valimine.
Kui Gradient Tool on käes, teen Photoshopi Gradient Picker'i avamiseks hiire parema nupuga (Win) / Control klõpsuga (Mac) dokumendi sees, siis veenduge, et mul oleks topeltklõpsuga valitud gradient must kuni valge. selle pisipilt, mis valib gradiendi ja suletakse gradientvalijast:
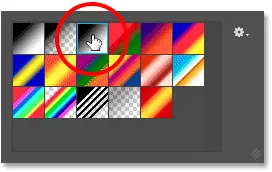
Gradiendi valijast gradiendi must-valge valimine.
Teksti ja pildi lisamiseks klõpsan teksti allosa lähedal ja lohistage ülespoole keskele, hoides klahvi Shift all hoides, et liikumisnurka piirata, mis lihtsustab lohistage vertikaalselt otse üles:
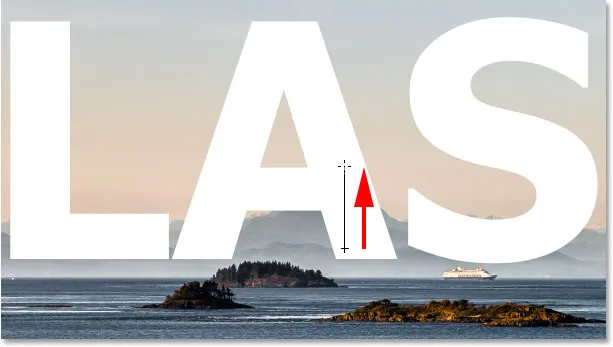
Mustvalge gradiendi lohistamine kihtmaskil alt üles teksti keskpunkti suunas.
Gradiendi lõpuleviimiseks vabastaksin hiirenupu. Kuna olen joonistanud gradiendi kihtmaskile, mitte kihile endale, siis me tegelikku gradienti dokumendis ei näe. Selle asemel segunevad tähtede põhjad nüüd nende taga asuvate mägedega:

Efekt pärast gradiendi joonistamist kihtmaskile.
Lõpuks, et veelgi hõlpsamini teksti sulanduda pildiga, muudaksin paneeli Kihid paneeli ülaservas vasakpoolses ülaservas Tüüp-kihtide segamisrežiimi Normaalne režiimilt Pehmeks heledaks :
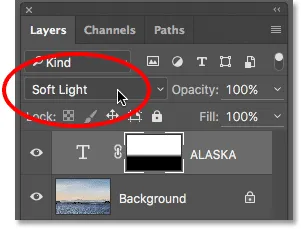
Tüübi kihi segurežiimi muutmine režiimiks Soft Light.
Lõpptulemus näeb välja järgmine:
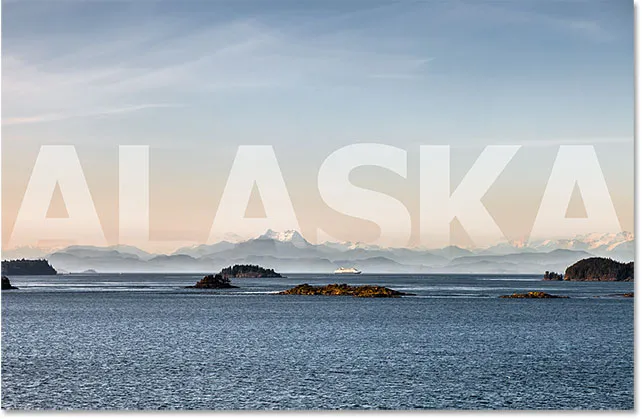
Viimane efekt Photoshopis.
Nüüd, kui ma olen Photoshopis lõpetanud, salvestan oma töö samamoodi nagu enne, minnes menüüsse Fail ja valides Salvesta :

Minge uuesti menüüsse Fail> Salvesta.
Seejärel suletakse pilt Photoshopis pilt uuesti menüüsse File ja valitakse Close :

Minge menüüsse File> Close.
Kui pilt on Photoshopis salvestatud ja suletud, naaseksin Lightroomi, kus näeme faili nüüd värskendatud, et kajastada minu viimaseid Photoshopi muudatusi:
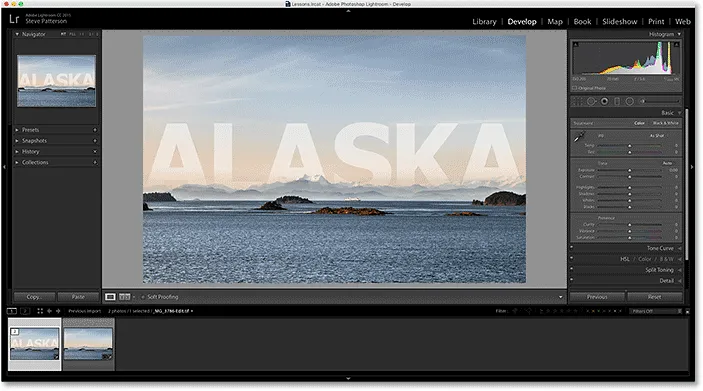
Lightroomi kataloogi uuendatakse Photoshopis tehtud muudatustega taas.
Kuhu edasi minna …
Ja seal see meil on! Kuigi Lightroom on peamiselt töötlemata pildiredaktor, saab seda kasutada ka traditsioonilisemate JPEG.webp-failidega. Selle peatüki järgmises õppetükis õpime, kuidas JPEG.webp-faile teisaldada Lightroomist Photoshopisse!
Või tutvuge mõne muu peatüki õppetunniga:
- 01. Tehke Photoshop Windows 10 vaikepildiredaktoriks
- 02. Tehke Photoshop Mac OS X-is vaikepildiredaktoriks
- 03. Kuidas Photoshopis uut dokumenti luua
- 04. Kuidas Photoshopis pilte avada
- 05. Kuidas Adobe Bridge'ist pilte Photoshopisse avada
- 06. Kuidas muuta Adobe Bridge'is failitüübi assotsiatsioone
- 07. Kuidas avada pilte rakenduses Camera Raw
- 08. Kuidas teisaldada failid Lightroomist Photoshopisse
- 09. Kuidas teisaldada JPEG.webp-pilte Lightroomist Photoshopisse
- 10. Kuidas Photoshopis pilte sulgeda
Täpsemate peatükkide ja meie uusimate õpetuste saamiseks külastage meie jaotist Photoshopi põhitõed!