Mitu korda olete leidnud, et olete üritanud valida kahe sarnase oma foto vahel, kus kumbki foto pole täiuslik? See on tavaline probleem grupipiltidega, kus ühel fotol on kellegi silmad suletud ja teisel - keegi teine vaatab vales suunas.
Kas poleks tore, kui selle asemel, et sundida neid valima, leiduks lihtne viis kahe pildi ühendamiseks, hoides igast fotost ainult parimaid elemente, et luua see tabamatu ja täiuslik pilt? Õnneks on olemas!
Selles õpetuses õpime, kuidas Photoshopis pilte hõlpsalt joondada ja kombineerida. Tegelikult võib teid üllatada see, kui lihtne seda teha on, kuna laseme Photoshopil suure osa tööst meie heaks ära teha. Esiteks kasutame käsku, mida mõned inimesed teavad, et laadida meie fotod automaatselt samasse dokumenti ja asetada need igaüks oma iseseisvale kihile. Seejärel joondame pildid Photoshopi võimsa automaatse joondamise kihtide käsu abil. Lõpuks kasutame kihimaski, et peita soovimatud alad ühel fotol ja asendada need teise foto paremate versioonidega!
Ma kasutan siin Photoshop CC (Creative Cloud), kuid see õpetus sobib täielikult ka Photoshop CS6-ga.
Siin on kaks fotot, millega ma töötan, ja mis on tehtud ühel päikesepaistelisel pärastlõunal maal ringi sõites. Selle esimese pildi puhul meeldib mulle paremal pool olev hobune, kui see läheneb ja vaatab otse kaamerasse, kuid vasakul asuv hobune vaatab alla ja ei näita mulle muud, kui tema pealagu:

Esimene pilt.
See teine foto, mis on tehtud mõni sekund varem, annab mulle parema ülevaate vasakul asuvast hobusest, kuid paremal asuv hobune on veel kaadris tagasi ja pole nii huvitav kui see oli esimesel lastel:

Teine pilt.
Mida ma tahaksin teha, on ühendada mõlema versiooni parimad elemendid, võttes hobuse esimesest fotost paremal ja liites selle teisel fotol vasakul oleva hobusega. Lõplik liitversioon näeb välja järgmine:

Viimane komposiit.
Võite kasutada samu samme, mida praegu, et õppida joondama ja ühendama igasuguseid pilte, alates pere- ja grupipiltidest kuni loomade ja lemmikloomadeni, maastiku- ja loodusfotodeni või mis iganes olukorrani, nii et jälgige julgelt ka oma pilte. Alustame!
1. samm: laadige mõlemad pildid samasse dokumenti
Enne fotode joondamist ja ühendamist vajame kõigepealt viisi, kuidas need mõlemad ühte dokumenti koondada, iga pilt eraldi kihil. Selle saavutamiseks on tegelikult lihtne viis, kuid vähesed inimesed teavad sellest. Lihtsalt minge ekraani ülaosas menüüribal menüüsse File, valige Skriptid ja seejärel valige Laadige failid pinu :
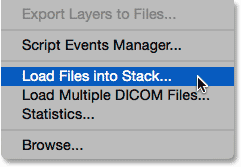
Minnes menüüsse Fail> Skriptid> Laadige failid pinu.
Kui "Laadige failid korstnasse" kõlab segane (mida see ka teeb), mõelge sellele pigem kui "Laadige failid kihtidesse ", sest skript teeb seda täpselt; see avab samasse dokumenti kaks või enam pilti ja asetab iga pildi oma kihile. Tegelikult on Adobe Bridge'is käsk nimega "Laadi failid Photoshopi kihtidesse", mis teeb sama, kuid selle õpetuse jaoks peame kinni Photoshopist.
Kui olete skripti valinud, avab Photoshop hüpikakna Laadige kihid . Siin ütleme Photoshopile, millised pildid avada. Klõpsake nuppu Sirvi :
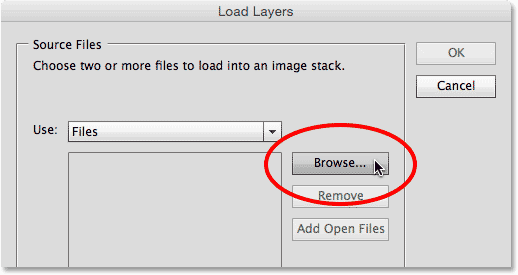
Klõpsates dialoogiboksis Laadi kihid nuppu Sirvi.
Liikuge kõvaketta kausta, kus asuvad pildid, mida soovite ühendada. Minu puhul asuvad mõlemad fotod minu töölaua kaustas. Klõpsan esimesel pildil selle valimiseks, siis hoian all Shift klahvi ja klõpsan teisel pildil. See valib mõlemad pildid korraga. Kui mõlemad fotod on valitud, klõpsake nuppu Ava :
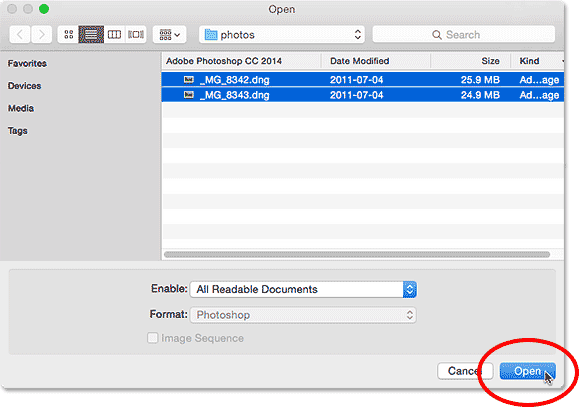
Kujutise mõlema valimiseks tõstuklahvi klõpsates, seejärel klõpsates nuppu Ava.
Valitud pildid kuvatakse dialoogiboksi Laye Kihtide keskel. Nende Photoshopisse laadimiseks klõpsake nuppu OK :

Valitud piltide laadimiseks klõpsake nuppu OK.
See võib võtta mõne hetke, kuid mõlemad pildid laaditakse samasse dokumenti, mõlemad eraldi kihis. Kuna fotod asetsevad üksteise kohal, näeme neid korraga ainult ühte dokumendi põhialast:
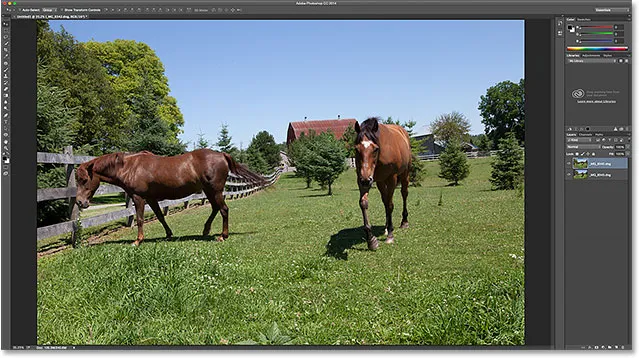
Mõlemad pildid laaditi, kuid praegu on nähtav ainult üks.
Kui vaatame siiski kihtide paneeli, näeme, et kindlasti on mõlemad fotod olemas. Ülemisel kihil on dokumendis praegu nähtav, kuid kui klõpsate kihist vasakul asuval nähtavuseikoonil, lülitate selle ajutiselt välja, paljastades selle all oleva pildi:
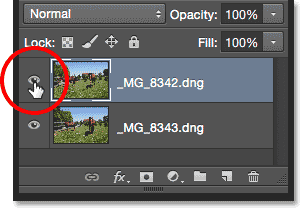
Selle väljalülitamiseks klõpsake ülemise pildi nähtavuseikoonil.
Kui pealmine kiht on välja lülitatud, on alumise kihi pilt dokumendis nüüd nähtav. Ülemise pildi uuesti sisselülitamiseks klõpsake uuesti sama nähtavusikooni:
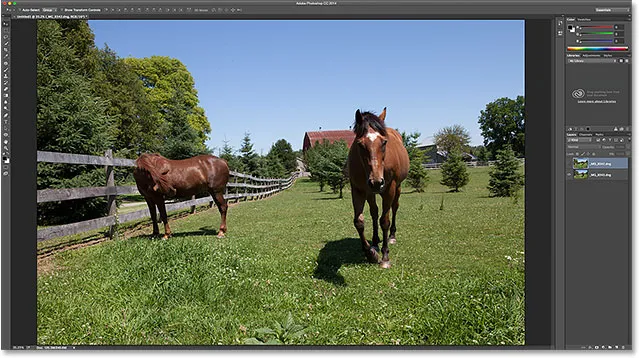
Ülemise kihi väljalülitamisel ilmub foto alumisel kihil.
Lisateave kihtide kohta Photoshopis!
2. samm: valige mõlemad kihid
Hetke pärast hakkame pilte joondama, kuid selleks peame esmalt valima mõlemad kihid. Kui see pole juba valitud, klõpsake paneeli Kihid ülemisel kihil selle valimiseks. Seejärel hoidke Shift- klahvi all ja klõpsake alumist kihti . See valib mõlemad kihid korraga:
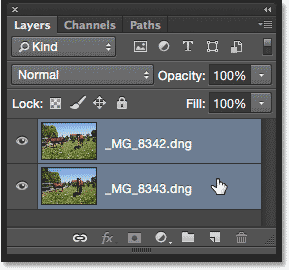
Klõpsates ülemisel kihil ja seejärel Shift, klõpsates alumisel kihil, et valida mõlemad.
3. samm: kihtide automaatne joondamine
Kui mõlemad kihid on valitud, minge ekraani ülaosas menüüsse Redigeerimine ja valige Automaatne joonda kihid :
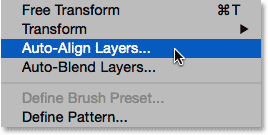
Minge jaotisse Redigeerimine> Kihtide automaatne joondamine.
See avab dialoogiboksi Kihtide automaatne joondamine. Photoshop on üsna võimeline piltide joondamisel hämmastavat tööd tegema, seega laseme tal kogu töö ära teha. Jätke ülaosas suvand Projoneerimine sätteks Auto (vaikeseade) ja klõpsake siis nuppu OK:
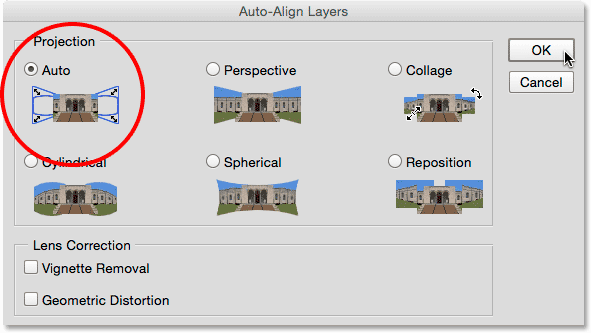
Vaikevalik "Auto" on kõik, mida vajate.
Jällegi võib see võtta mõne hetke, kuid kui see on valmis, peaksid teie fotod olema üksteisega joondatud. Klõpsake iga kihi nähtavusikoonil kihtide paneelil, et seda sisse ja välja lülitada ja vaadata, mida Photoshop on teinud nende joondamiseks. Selle kihi ajutiseks väljalülitamiseks klõpsan oma alumise kihi nähtavuseikoonil:
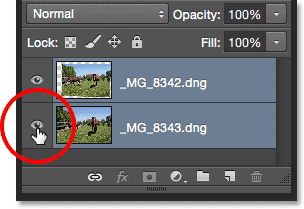
Alumise kihi peitmine.
See võimaldab mul vaadata ainult ülemist pilti ja siin näeme, et mõlema foto joondamiseks muutis Photoshop ülemise pildi suurust ja pööras seda. Kabelaua muster pildi ümber on Photoshopi viis läbipaistvuse kuvamiseks:
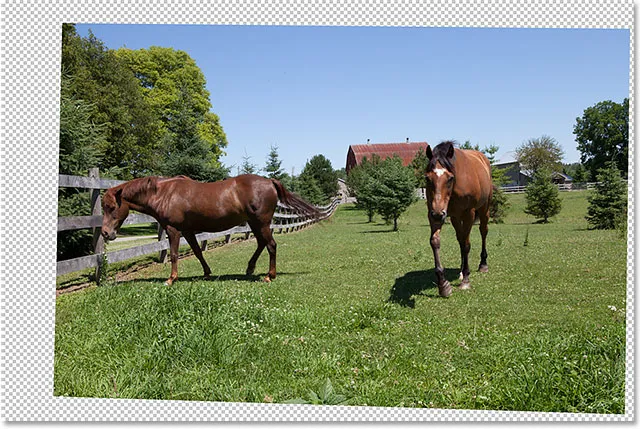
Ülemise pildi suurust muudeti ja pöörati, et joondada see alumise kujutisega.
Alumise kihi uuesti sisselülitamiseks klõpsan veel kord sama nähtavusikooni:

Nähtavuse sisselülitamiseks klõpsake tühjal ruudul.
Ja nüüd näeme, kui suure töö Photoshop on ära teinud. Kujutise ülaosas on märgatav horisontaalne joon, kus taeva sinine varju fotode vahel ei lange kokku, kuid parandan selle hetkega. Üldiselt tegi Photoshop hämmastavat tööd:

Pildid pärast käsu Auto-Align Layers käivitamist.
4. samm: valige ülemine kiht
Nüüd, kui meie pildid on joondatud, saame pealmise pildi soovimatute alade peitmiseks ja parema versiooni kuvamiseks altpoolt kasutada kihtmaski. Klõpsake paneeli Kihid ülemisel kihil selle valimiseks, mis samal ajal alumise kihi valib:
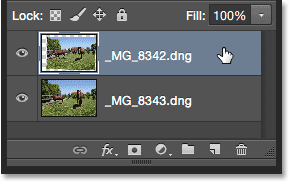
Valides ainult pealmise kihi.
5. samm: lisage kihtmask
Klõpsake paneeli Kihid allosas ikooni Lisa kihtmask :
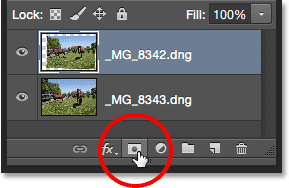
Klõpsates ikooni Lisa kihtmask.
Põhidokumendi alal asuva kujutisega ei juhtu midagi, kuid kihtide paneeli ülemisele kihile ilmub valge täidisega kihi maski pisipilt . Kui soovite lisateavet kihtide maskide toimimise kohta, lugege kindlasti meie täielikku arusaamist kihtide maskidest Photoshopi õpetuses:
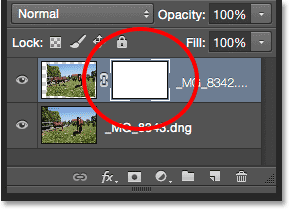
Kihtide paneel näitab uue kihi maski pisipilti.
6. samm: valige pintslitööriist
Soovimatute alade peitmiseks peame värvima kihimaski pintsliga. Selleks vajame Photoshopi pintslitööriista . Valige ekraani vasakpoolsest küljest tööriistapaneelilt Pintslitööriist:
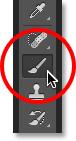
Haarariista haaramine.
7. samm: valige pehme ümar pintsel
Kui pintslitööriist on valitud, klõpsake ekraani ülaosas suvandiribal ikooni Pintsli eelseaded :
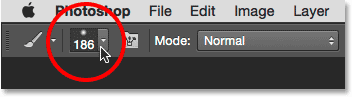
Klõpsates ikooni Pintsli eelseaded.
See avab Photoshopi eelhäälestuse valija . Pehme ümara pintsli valimiseks topeltklõpsake esimest pisipilti (vasakus ülanurgas olevat). Mõlemal topeltklõpsuga valitakse pintsel ja suletakse seejärel pintsli eelseadete valijast:
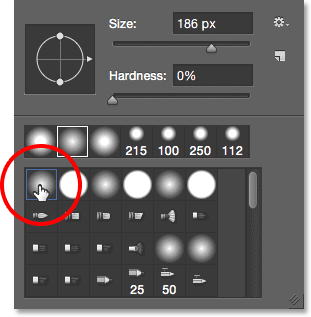
Topeltklõpsake pehme ümmarguse pintsli pisipilti.
8. samm: määrake oma esiplaani värv mustaks
Ülemise kihi alade peitmiseks tuleb värvida kiht mask musta värviga . Photoshop kasutab harja värvina esiplaani värvi, nii et esiplaani värvi kiireks mustaks seadmiseks vajutage esmalt klaviatuuril tähte D, et veenduda, kas esiplaanil ja taustvärvil on vaikimisi töötatud kihimaskidega. See seab teie esiplaani värvi valgeks ja teie taustavärvi mustaks. Seejärel vahetage need nii, et teie esiplaani värv oleks must, vajutage klaviatuuril tähte X.
Näete oma praeguseid esiplaani ja taustavärve värvilahendustes paneeli Tööriistad allosas. Teie esiplaani värvirida on vasakus ülanurgas. See peaks nüüd olema täidetud mustaga:
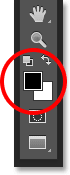
Esiplaani värv peaks olema must.
9. samm: värvige alad üle, et neid peita ja avada pilt allpool
Kui käes on pehme ümmargune pintsel ja esiplaani värv on must, värvige lihtsalt ülemise pildi kõik piirkonnad, mida soovite peita, ja asendage selle all oleva pildi sama alaga. Minu puhul tahan paremal asetseva hobuse asendada hobuse parema versiooniga teiselt pildilt, nii et hakkan hobuse üle maalima. Kuna ma maalin kihtmaski, mitte pildi enda peal, ei näe me mu pintslitõmmete musta värvi. Selle asemel hakkab pealmine hobune kaduma aladel, mida ma üle maalin, asendades selle all oleva hobuse parema versiooniga. See tundub natuke nagu teaduskatse, mis on praegu valesti läinud, kuid parem kui see on valmis:
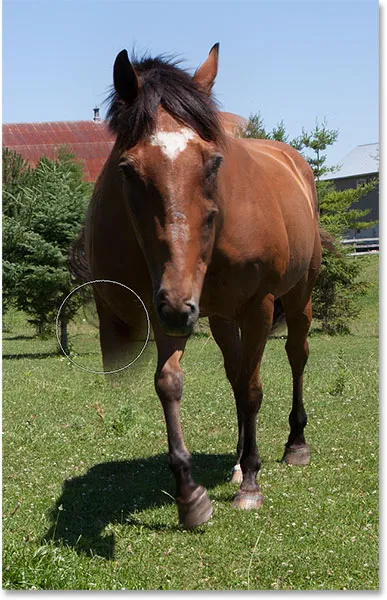
Värvimine maskiga mustaga hobuste vahetamiseks.
Kasulikke näpunäiteid
Siin on mõned käepärased näpunäited, mis aitavad teil maski maalimisel. Pintsli suuruse muutmiseks klaviatuurilt vajutage korduvalt vasakpoolset sulguklahvi ( ( )), et seda väiksemaks muuta, või paremat sulguklahvi (), et see suuremaks muuta. Harja kõvaduse muutmiseks hoidke vasakpoolset sulguklahvi ja hoidke all tõstuklahvi, et servad muutuksid pehmemaks, või parempoolset sulgklahvi, et need raskendada .
Kui teete vea ja maalite ala, mida te ei mõelnud, vajutage esiplaani ja taustvärvide vahetamiseks klaviatuuril täht X, muutes esiplaani valgeks . Ülemise kihi pildi tagasi saamiseks värvige veaga valgega. Seejärel vajutage uuesti X, et muuta esiplaani värv tagasi mustaks ja jätkata teiste alade värvimist.
Jätkan maalimist üle selle ala, kuni olen ülemisel pildil oleva hobuse täielikult asendanud sama hobusega altpoolt:
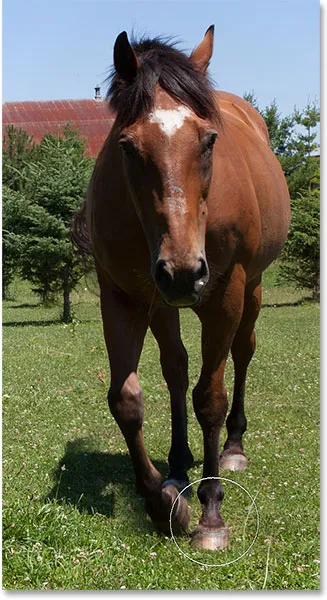
Algne hobune on nüüd asendatud parema versiooniga, mis asub selle all.
Samuti tahan veenduda, et vahetan hobuse poolt heidetud varju välja, nii et ma värvin ka selle ala üle:
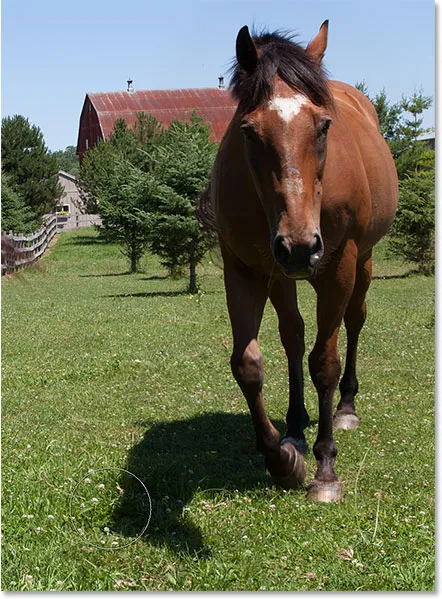
Maalimine üle varju.
Algse ja liitversiooni võrdlemine
Kui soovite võrrelda alg- ja liitversiooni, saate kihimaski ajutiselt välja lülitada, hoides all Shift klahvi ja klõpsates kihtide paneelil kihimaski pisipildil . Ilmub punane "X", mis annab teile teada, et mask on keelatud:

Maski pisipildil ajutiselt keelamiseks Shift-klõpsamine.
Kui mask on keelatud, näeme algset, redigeerimata versiooni:

Foto algne versioon.
Maski uuesti sisselülitamiseks ja liitversiooni kuvamiseks hoidke all Shift ja klõpsake uuesti kihimaski pisipildil :

Kompleksne pooleliolev töö.
Selle karmi horisontaalse joone fikseerimiseks pildi ülaosas, kus sinise varjund ei lange piltide vahel kokku, vajutan paar korda klaviatuuri paremat sulgklahvi ( ), et mu pintsli suurus suureneks, ja kuna mu harja serv on endiselt kena ja pehme, siis maalin lihtsalt üle selle joone, et luua fotode vahel sujuv üleminek:
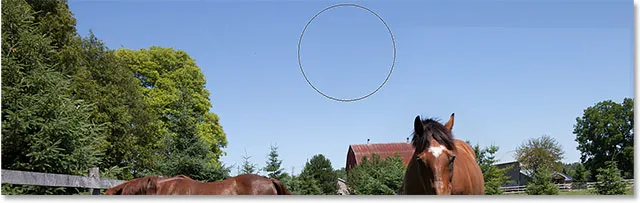
Maalimine suure pehme harjaga üle taeva.
Kihtmaski vaatamine dokumendis
Kui soovite dokumendis vaadata tegelikku kihtmaski, nii et näete täpselt, kuhu olete maalinud, hoidke all klaviatuuri klahvi Alt (Win) / Option (Mac) ja klõpsake kihimaski pisipildil Kihtide paneel:
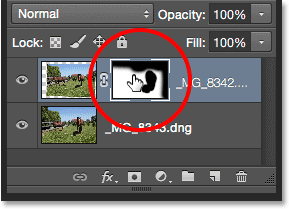
Alt-klõpsamine (Win) / suvandi klõpsamine (Mac) maski pisipildil.
See asendab ajutiselt teie pildi dokumendis kihimaskiga. Valge tähistab piirkondi, kus ülemine pilt jääb nähtavaks. Alumisel kihil pildi kuvamiseks üle värvitud alad on mustad. Siin näeme, kus ma olen üle hobuse ja taeva maalinud, ning lisaks veel paremat serva maalinud, et siluda veel mõned karmid üleminekuservad:
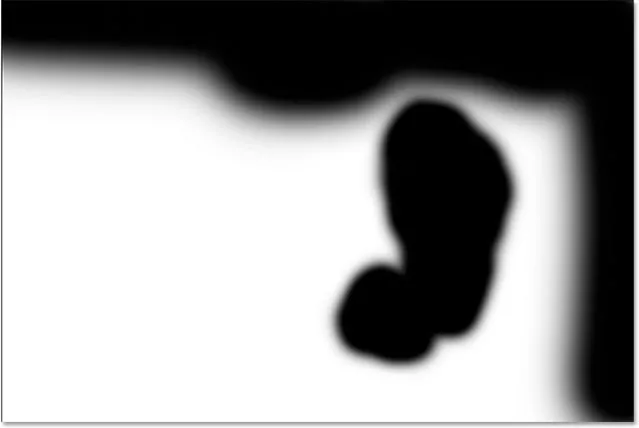
Kihtmaski enda vaatamine dokumendis.
Kihtmaski peitmiseks ja oma pildi juurde naasmiseks vajutage ja hoidke veel kord all klahvi Alt (Win) / Option (Mac) ja klõpsake kihimaski pisipiltil . Ja sellega olemegi valmis! Siin on minu kahest originaalfotost lõplik komposiit:

Lõpptulemus.
Ja seal see meil on! Nii saate hõlpsalt avada, joondada ja ühendada kaks pilti, kasutades vähetuntud käsku Laadi failid korstnana, võimas automaatne joondamise kihid ja käsk Photoshop! Lisateavet Photoshopi piltide redigeerimise õpetuste kohta leiate meie fotode viimistlemise sektsioonist!