Enne kui alustame … Selle õpetuse Brighten Underexposed Photos õpiversioon on mõeldud Photoshop CS5 ja varasemate versioonide jaoks. Photoshop CC ja CS6 kasutajad soovivad seda jälgida koos meie täielikult värskendatud õpetusega, kuidas alavalgustatud pilte kohe heledamaks muuta.
Olgem ausad, tänapäevased digikaamerad teevad piltide tegemise perekonnast, sõpradest või muust, mis juhtub, et meie pilgule tõmmata nii lihtsaks kui ka nauditavaks. Filmide raiskamise pärast pole vaja muretseda, sest raisata pole vaja - see tähendab, et kuni kaamera mälukaardile on veel ruumi jäänud, osutame vabalt objektiivile ja vajutame päästikut nii tihti kui soovite . Saame sealt välja pääseda ja pilte teha ainult selle puhtaks nautimiseks.
Mida te aga teete, kui need fotod, mille olete lõbutsemiseks teinud, ei osutunud nii hästi, kui lootsite? Mis siis, kui päeva lõpuks saate foto, mis teile tõesti meeldib, kuid see kannatab üsna kahetsusväärse kokkupuuteprobleemi all? See võib olla liiga tume ja tuhm (alasäritatud) või liiga hele, värvid ja pildi detailid on välja pesta (ülesäritatud). Kuna olete Photoshopi asjatundlik inimene, teate, et saaksite professionaalide tasemel helirežiimi korrigeerimiseks kasutada ka Levels või Curves pildi korrigeerimist, kuid tulge, see on lihtsalt foto, mille tegite lõbu pärast! Teid ei huvita, kas see tundub professionaalne, vaid soovite, et see näeks parem välja. Peab olema võimalus lahendada lihtsad kokkupuuteprobleemid ilma palju vaeva nägemata, eks?
Õige oled! Tegelikult, nagu me sellest ja järgmisest õpetusest teada saame, on Photoshop tänu kohandamiskihtidele ja kihtide segamise režiimidele lihtne mõne sekundi jooksul väiksemate säritusprobleemide lahendamine! Selles esimeses õpetuses õpime, kuidas alasäritatud pilte kiiresti eredamaks muuta, kasutades režiimi Ekraani segamine. Seejärel õpime järgmises õpetuses sarnast viisi, kuidas tumendada ülesäritatud fotosid režiimi Korruta segu abil.
Esiteks vaatame, kuidas kiiresti alasäritatud pilti parandada. Siin on foto, mille ma pildistasin reisi ajal Niagara juga. Alguseks oli pime, pilvine päev, kuid alasäritatud pilt muudab selle veelgi tumedamaks, kui see tegelikult oli:
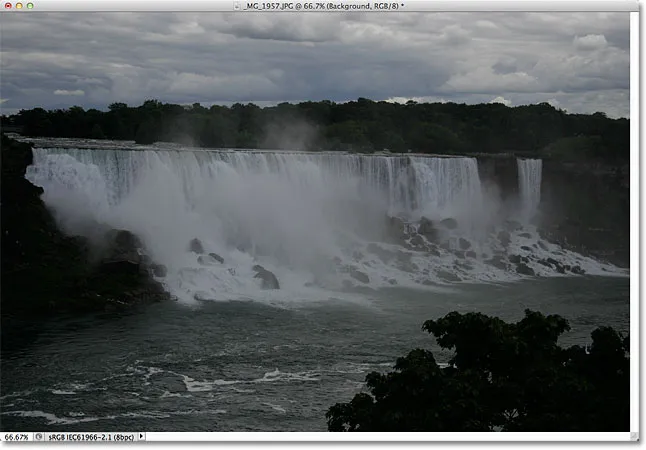
Algne alasäritatud pilt.
Jällegi, kui sellel fotol oleks minu jaoks mõni suurem tähtsus, siis ma pingutaksin selle nimel, et teha korrektne toonide korrektsioon taseme või kõvera abil, kuid soovin, et see pilt näeks võimalikult väikese vaevaga ja võimalikult kiiresti heledam välja. . Alustame!
1. samm: lisage taseme reguleerimise kiht
Kui pilt on Photoshopis äsja avatud, klõpsake paneeli Kihtide allosas ikooni Uus täitmine või Reguleerimise kiht :
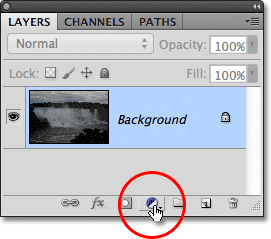
Klõpsake ikooni New Fill või Adjustment Layer.
Valige kuvatavast loendist taseme reguleerimise kiht. Tehniliselt võiksite selle tehnika jaoks valida ükskõik millise reguleerimise kihi, kuid me kasutame Tasemeid, kuna see on üks populaarsemaid ja sagedamini kasutatavaid pildi korrigeerimisi:
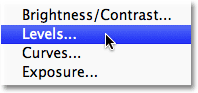
Valige loendist Tasemed.
Kui kasutate Photoshop CS3 või varasemat, avab Photoshop dialoogiboksi Tasemed, kuvades pildi histogrammi ja muid suvandeid. Ära selle pärast muretse. Dialoogiboksi sulgemiseks klõpsake lihtsalt nuppu OK, kuna meil pole vaja mingeid muudatusi teha. Kõik, mida vajame, on reguleerimise kiht ise. Photoshop CS4 ja CS5 kasutajate jaoks (ma kasutan siin CS5) kuvatakse korrigeerimise kihi Tasemete reguleerimise kihi histogramm ja muud suvandid. Võite jätta reguleerimise paneeli ekraanil avatuks, kuid jällegi lihtsalt ignoreerige seda, kuna muudatusi pole vaja teha.
Kui vaatame kihtide paneeli, näeme, et nüüd on meil taseme kiht Taust kiht, mille Photoshop nimetas "Tasemed 1", meie pildi kohal taustal:
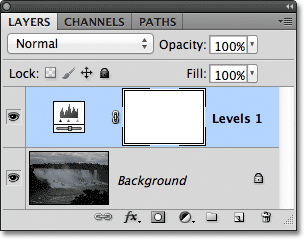
Photoshop lisab reguleerimise kihi Tasemed taustkihi kohale.
2. samm: muutke reguleerimise kihi segurežiimi ekraanile
Kujutise heledamaks muutmiseks peame vaid muutma reguleerimise kihi segamise režiimi Normal (Tavaline) ekraanilt . Segamisrežiimi valiku leiate paneeli Kihid vasakus ülanurgas:

Muutke reguleerimiskihi segamise režiimiks Ekraan.
Ekraani segamise režiim on üks paljudest kihtide segamise režiimidest, mis pilti heledaks muudavad. Lihtsalt lisades reguleerimise kihi Tasemed ja muutes selle segamise režiimi ekraaniks, näib alasäritamata foto nüüd heledam. Pimedamates kohtades võime hakata üksikasjalikumalt nägema, eriti puudes, mis olid alguses peaaegu mustad:
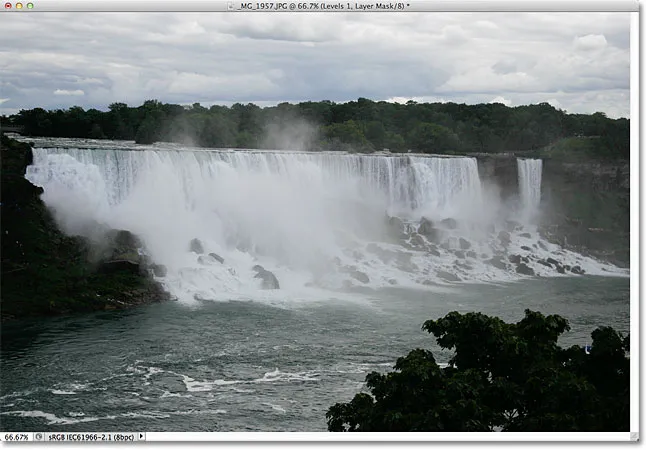
Ekraani segamise režiim on alavalgustatud pildi kohe heledamaks muutnud.
3. samm: taseme reguleerimise kihi kopeerimine (valikuline)
Kui leiate, et teie foto pole ikka veel piisavalt hele, dubleerige lihtsalt taseme reguleerimise kiht, klõpsates sellel ja hoides hiirenuppu all, lohistage see paneeli Kihid allosas asuvale uue kihi ikoonile (see on ikoon otse prügikastist vasakul):
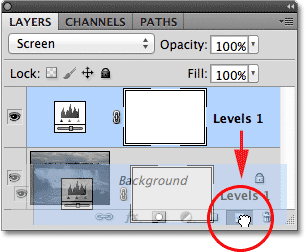
Klõpsake reguleerimiskihil ja lohistage see alla uue kihi ikoonile.
Vabastage hiirenupp, kui kursor asub uue kihi ikooni kohal. Photoshop teeb taseme reguleerimise kihi koopia ja asetab selle otse originaali kohale. Pange tähele, et äsja lisatud koopia on juba meie jaoks seatud režiimiks Ekraani segamine, nii et te ei pea seda ise muutma:
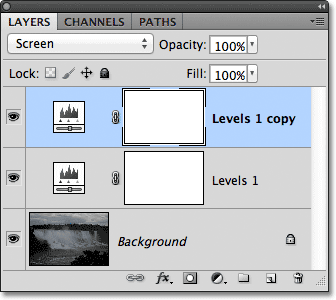
Taseme reguleerimise kihi koopia ilmub originaali kohale.
Kui nüüd on lisatud kaks reguleerimiskihti, mõlemad on seatud režiimile Ekraani segamine, näib pilt veelgi heledam, tumedamates piirkondades on näha palju täpsemaid üksikasju:
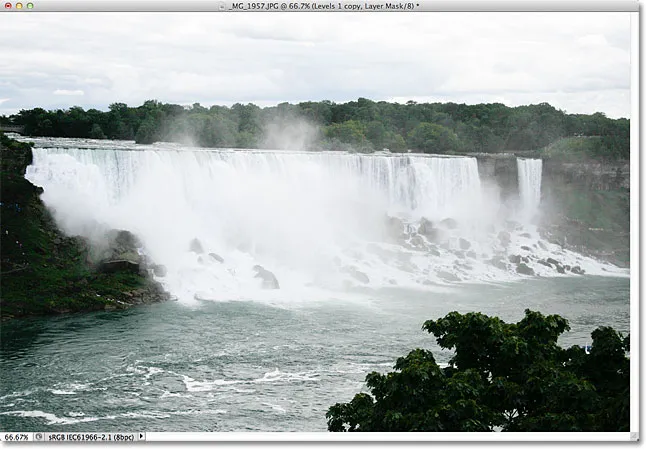
Teine ekraanikihiks reguleeritud kiht muudab pildi veelgi heledamaks.
4. samm: vajadusel vähendage reguleerimise kihi läbipaistmatust
Kui lisatud on kaks taseme reguleerimise kihti, võite märgata, et pilt on nüüd pisut liiga hele. Mõne heleduse tagasihelistamiseks ja tulemuste peenhäälestamiseks vähendage ülemise reguleerimiskihi läbipaistmatust. Suvandi Läbipaistmatus leiate otse segurežiimi suvandi alt kihtide paneeli ülaosas. Läbipaistmatus on vaikimisi seatud 100% -ni. Lasen miini umbes 70% -ni, kuid soovite tulemuste hindamiseks läbipaistmatuse väärtuse vähendamisel oma pilti jälgida:
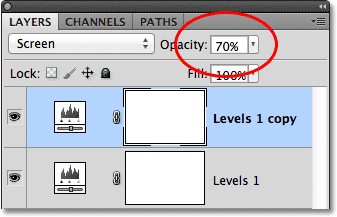
Heleduse peenhäälestamiseks vähendage reguleerimiskihi läbipaistmatust.
Ja sellega olemegi valmis! Lisades vaid paar taseme reguleerimise kihti, mis mõlemad olid seatud režiimile Ekraani segamine, suutsime alavalgustatud pildi kiiresti ja hõlpsalt heledamaks muuta. Pidage siiski meeles, et see tehnika toob detaili foto tumedamates osades esile ainult juhul, kui seal on pildi tegelikud üksikasjad, mida taastada. Kui teie pilt on nii halvasti alasäritatud, et varjud pole muud kui ainult tahke must ala, saate seda tehnikat siiski kasutada, et muuta pilt üldiselt heledamaks, kuid see ei võluväel esile detaile, mida seal alguses polnud.
Siin on tulemuste vaade "enne ja pärast" koos vasakpoolse originaalse alasäritusega fotoga ja paremal heleda versiooniga:
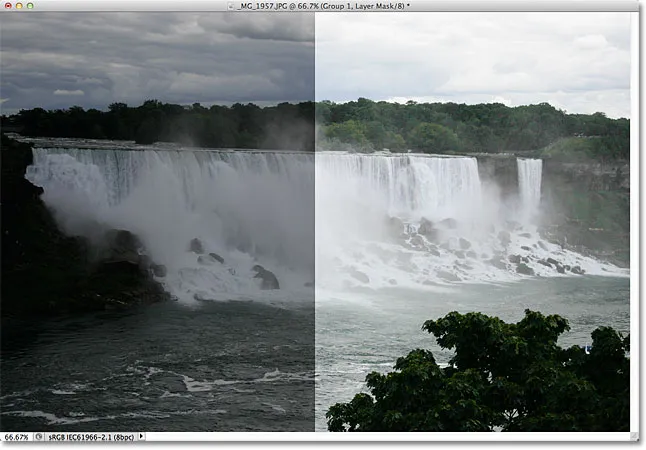
Kujutise originaal (vasak) ja helendatud (parem) versioon.
Ja seal see meil on! Järgmises õpetuses õpime, kuidas ülevalgustatud pilti sama hõlpsalt tumendada, kasutades režiimi Korruta! Ekraani segunemisrežiimi kohta lisateabe saamiseks lugege kindlasti meie viit olulist segurežiimi fototöötluse õpetamiseks. Või vaadake meie jaotist Fotode retušeerimine, et saada rohkem Photoshopi pildi redigeerimise õpetusi!