Selles õpetuses, mis on meie Photoshopis fotoraamide ja -raamide loomise sarja teine osa, õpime, kuidas lisada matitud pildiraami pildi ümber ja loome suurema osa efektist, kasutades midagi enamat kui vaid mõnda lihtsat kihti stiilid! Mööda võtame teada, kuidas kihtide stiilid kihiks liita ja kuidas kasutada segamisrežiime, näiteks Ekraan ja Korruta, et muuta varjud hõlpsasti esiletõstetud ja vastupidi!
Ma kasutan siin Photoshop CS6, kuid see õpetus sobib täielikult ka Photoshop CC (Creative Cloud).
Siin on pilt, millega ma töötan (natüürmort Shutterstockilt):

Algne pilt.
Ja näete, kuidas mattpildiraam valmis saab:

Lõpptulemus.
Kuidas luua matistatud pildiraami
1. samm: kopeerige taustkiht
Esimene asi, mida peame oma matistatud raami loomiseks tegema, on taustakihi duplikaat. Kui olete oma pildi Photoshopis äsja oma avatuna avanud, näete paneelil Kihid, et taustkiht on praegu dokumendi ainus kiht:
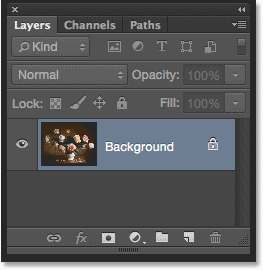
Algne pilt istub taustkihil.
Selle kopeerimiseks ja uuele kihile samal ajal nime andmiseks hoidke all taustkihti klõpsamisel klahvi Alt (Win) / Option (Mac) ja hoidke seda all, lohistades selle allosas uue kihi ikoonile kihtide paneeli
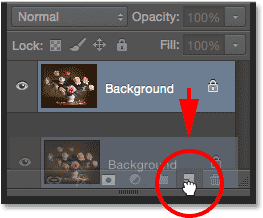
Vajutage ja hoidke all Alt (Win) / Option (Mac) ja lohistage taustakiht uue kihi ikoonile.
Kui hiirenuppu vabastate, avaneb Photoshop hüpikaken Duplicate Layer dialoogiboks, mis annab meile võimaluse uue kihi nimetamiseks enne selle lisamist. Pange kihile nimi "foto" (kuna see on kiht, millel meie foto asub), siis klõpsake nuppu OK:

Uue kihi nimetamine dialoogiboksis Kopeeri kiht.
Taustakihi koopia ilmub uuele kihile nimega "foto" originaali kohale:
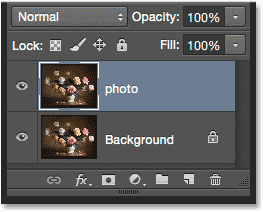
Kihtide paneel näitab uut kihti "foto".
2. samm: valige taustkiht
Klõpsake paneelil Kihid taustkihti, nii et see oleks jälle valitud ja aktiivne:
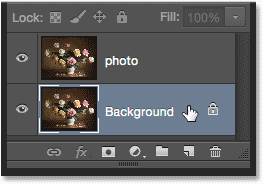
Taustakihi valimine.
3. samm: lisage pildi ümber veel lõuendiruumi
Lisame pildi ümber valge ääre, mis toimiks mattina, mis asetseb raami ja foto vahel, ja teeme seda Photoshopi Canvas Sizei käsu abil. Minge ekraani ülaosas menüüribal menüüsse Pilt ja valige lõuendi suurus :

Minge valikule Pilt> Lõuendi suurus.
See avab lõuendi suuruse dialoogiboksi. Esiteks veenduge, et suvand Suhteline on märgitud . See võimaldab meil alustada oma praeguse lõuendi suurusega ja lisada sellele täiendavat ruumi:
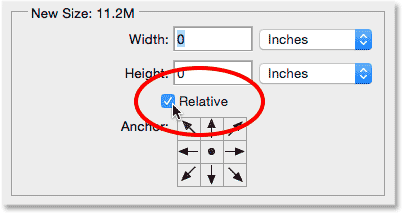
Dialoogiboksi lõuendi suurus suvand Suhteline.
Kui ruut Suhe on märgitud, sisestage kasti jaoks laius ja kõrgus, mille soovite oma mati jaoks lisada, selle lõuendi ruumi, kasutades seda, kumb mõõtmistüüp on lihtsam (tavaliselt kas pikslid või tollid ). Kui otsustate, kui palju ruumi lisada, pidage meeles, et mis tahes väärtus Laius, mille te sisestate, jagatakse vasaku ja parema külje vahel . Nii et näiteks 2 tolli väärtuse sisestamine, nagu ma kavatsen teha, lisab vasakule 1 tolli ja paremale 1 tolli ruumi. Sama asi on kõrguse väärtusega. See jaguneb ülemise ja alumise osa vahel, nii et kõrguse jaoks 2 tolli sisestades lisab ülaosale 1 tolli ja allapoole 1 tolli ruumi. Teie sisestatud tegelikud väärtused sõltuvad palju teie pildi suurusest, nii et kuigi ma määran nii laiuse kui ka kõrguse väärtuseks 2 tolli, võite leida, et väiksemad või suuremad väärtused töötavad paremini:

Sisestage vajaliku lisa lõuendi ruumi suurus.
Järgmisena veenduge, et keskmine ruut oleks valitud ruumis Ankur otse suvandi Suhe all. Keskmise ruudu valimisel käsib Photoshop lisada lisaruumi lõuendi ümber ühtlaselt. Lõpuks, kuna me tahame, et meie matt oleks valge, määrake lõuendi pikenduse värviks Valge :
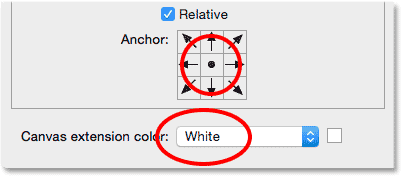
Valige keskmine Ankru ruudustik ja määrake lõuendi laiendi värv valgeks.
Kui olete lõpetanud lõuendi suuruse dialoogiboksi sulgemise, klõpsake nuppu OK. Seejärel lisab Photoshop pildi ümber täiendava ruumi, luues meie valge mati. Kui leiate, et olete lisanud liiga palju või liiga vähe ruumi, vajutage tühistamiseks lihtsalt klaviatuuril Ctrl + Z (Win) / Command + Z (Mac), minge tagasi jaotisesse Pilt > Canvas Size ja proovige uuesti erinevate Laiuse ja kõrguse väärtused:

Pilt pärast selle ümber valge lõuendi lisamist.
4. samm: nimetage taustkiht ümber
Kuna kasutame matina taustakihti, anname sellele kihile kirjeldavama nime. Topeltklõpsake kihtide paneelil otse nime "Taust". See avab dialoogiboksi Uus kiht . Sisestage kihi uueks nimeks "matt" ja klõpsake siis nuppu OK:
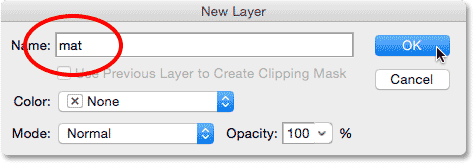
Dialoogiboks Uus kiht.
Photoshop muudab kihi nime taustast "Mat":
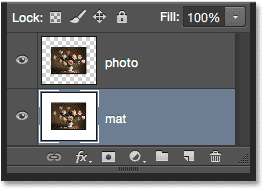
Äsja ümbernimetatud "matt" kiht.
5. samm: lisage uus kiht
Järgmisena lisame veel ühe uue kihi, seekord raami hoidmiseks. Kui kiht "matt" on valitud, hoidke klaviatuuril all klahvi Alt (Win) / Option (Mac) ja klõpsake kihtide paneeli allosas ikooni New Layer :
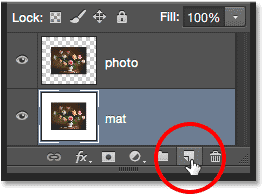
Klõpsates uue kihi ikooni, vajutades samal ajal Alt (Win) / Option (Mac).
See avab uuesti dialoogiboksi Uus kiht. Pange uuele kihile nimi "raam" ja klõpsake siis nuppu OK:
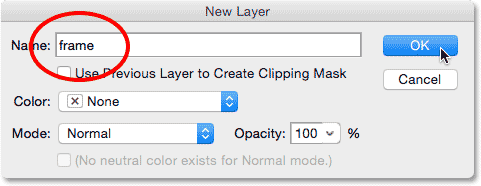
Uue kihi nimetamine.
Kihtide "foto" ja "matt" vahele ilmub uus tühi kiht nimega "raam":
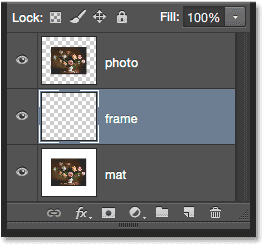
Kiht "raami" lisatakse kahe eelmise kihi vahele.
6. samm: täitke uus kiht valgega
Minge ekraani ülaosas olevasse menüüsse Redigeerimine ja valige Täida :

Minge jaotisse Redigeerimine> Täida.
See avab dialoogiboksi Täida. Täiendame "raami" kihi ajutiselt valgega, nii et määrake dialoogiboksi ülaosas olevaks suvandiks Valge . Veenduge, et ülejäänud kahe valiku sätted oleksid vaikeseaded ( režiimiks on seatud Normaalne ja läbipaistmatus on seatud 100% ), siis klõpsake nuppu OK:

Seadistage dialoogiboksis Täitmine suvandiks Kasutamine valgeks.
Tundub, et dokumendis pole midagi juhtunud, kuid kui vaadata kihtide paneelil kihi kihi eelvaate pisipilti, näeme, et kiht on tegelikult täidetud valgega:
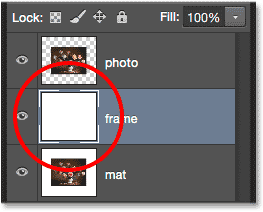
"Raami" kihi eelvaate pisipilt.
7. samm: rakendage löögikihi stiili
Järgmisena kasutame raami joonistamiseks paari Photoshopi kihtstiili (efekte). Klõpsake kihtide paneeli allosas ikooni Kihustiilid (ikoon "fx"):
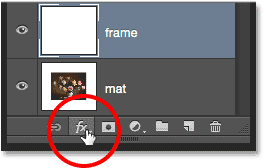
Klõpsates ikoonil Layer Styles.
Valige kuvatavas kihtstiilide loendis Stroke :
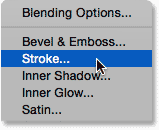
Löögikihi stiili valimine.
See avab Photoshopi dialoogiboksi Layer Style, mis on seatud keskmises veerus Stroke suvanditele. Soovime, et meie raam oleks must, mis tähendab, et vajame, et löök oleks must. Kui teie löök pole juba mustaks seatud, klõpsake sõna Värv paremal paremal olevat värvilist proovi :

Kui see pole veel mustaks sätitud, klõpsake klõpsatuse värviskeemi.
See avab värvivalija . Valige löögivärvi jaoks must, seejärel klõpsake nuppu OK:
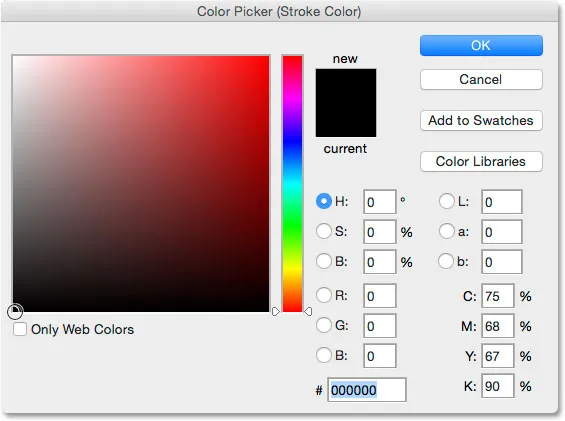
Värvivalijast musta valimine.
Järgmisena, et anda löögile teravad nurgad, muutke positsiooni suvandiks Sees . Seejärel jälgige oma dokumenti, kui lohistate liugurit paremale, et suurendada insuldi paksust, luues algse raami. Siin ei ole väärtust "kõigile sobib", kuna raami jaoks vajalik suurus sõltub palju teie pildi suurusest, aga ka teie enda isiklikust maitsest. Töötan üsna suure kujutisega, nii et minu jaoks tundub löögisuurus 80 pikslit hea. Teie väärtus võib olla erinev, kuid ükskõik kumma valite, pidage seda meeles, kuna vajame seda hetke pärast uuesti:
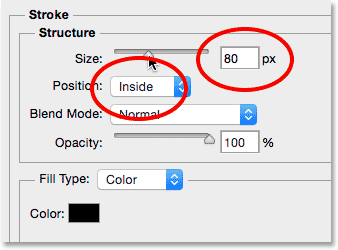
Seadistage positsioon sisemusse ja suurendage väärtust Suurus.
Minu dokumendi välimiste servade ümber rakendatava tõmbamisega näeb välja järgmine tekst. Ärge sulgege veel dialoogiboksi Kihi stiil. Meil on veel üks stiil, mida rakendada:

Löök loob põhiraami.
8. samm: rakendage kaldus ja reljeefne kiht
Anname oma raamile veidi sügavust, kasutades teist Photoshopi kihtstiili - Bevel & Emboss. Kui dialoogiboks Kihustiil on endiselt avatud, klõpsake vasakul olevate stiilide loendi ülaosas otse sõnadel Kaldus ja kohrutus . Klõpsake kindlasti sõnadel, mitte ainult märkeruudul, vastasel juhul ei kuvata lehe Bevel & Emboss suvandeid:
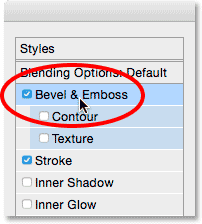
Klõpsates otse sõnadele Bevel & Emboss.
Kihi stiili dialoogiboksi keskmine veerg muutub suvanditeks Bevel & Emboss. Peame seda efekti rakendama otse eelmises etapis lisatud taktile ja saame seda teha, muutes ülaosas kaldpiltist (vaikeseade) ülaosas asuva stiili valiku Stroke Emboss :
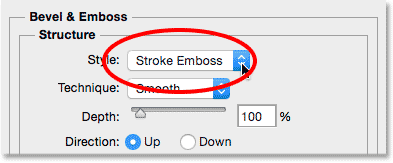
Stiili muutmine stroofiiliks.
Järgmisena muutke kohe selle all olev tehnika suvand sujuvalt suvandiks Chisel Hard . Seejärel määrake suvandi Suurus väärtuseks sama väärtus, mida kasutasite eelmises etapis löögi suuruse jaoks. Minu jaoks oli see 80 px . Kui te ei mäleta täpset väärtust, mida kasutasite, on see korras. Lihtsalt jälgige oma dokumenti, kui lohistate liugurit Suurus paremale ja veenduge, et see oleks piisavalt kõrge, nii et reljeefiefekt kataks kogu löögi paksuse:
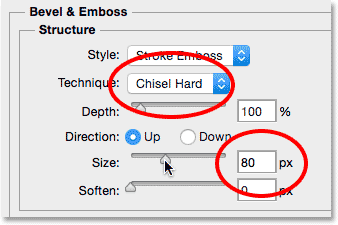
Tehnika muutmine Chisel Hardiks ja suuruse seadmine käigu suurusele.
Raam peaks siiani välja nägema, kuid me pole veel päris valmis:

Raam pärast esimese Bevel & Emboss seadete rakendamist.
Muutke suvandis Bevel & Emboss tagasi varjutuse sektsiooni nurga väärtus 120 ° -ni, nii et paistab, et raami vasakus ülanurgas paistab tuli:
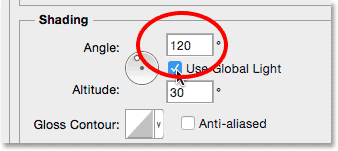
Nurga muutmine 120 ° -ni.
Teeme veel paar muudatust valgustuses. Põhja lähedal on mõned võimalused efekti esiletõstmise ja varju kohandamiseks. Langetage esiletõstmise läbipaistmatuse väärtus 75% -lt (vaikeseade) 50% -ni . Võite isegi minna sellest pisut madalamale. See tumendab raami kõige heledamaid sektsioone:
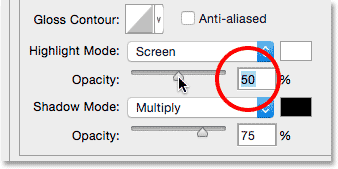
Esiletõstmise läbipaistmatuse vähendamine 50% -ni.
Seejärel muutke tumedamate alade (mis praegu on puhtad mustad) heledaks muutmiseks esmalt varjurežiimilt Korruta režiimilt Kuvar, seejärel klõpsake vari värvi muutmiseks selle kõrval olevat värviriba:

Varjurežiimi muutmine ekraaniks ja klõpsates värvirikkut.
Kui värvivalija avaneb, valige uue varjevärvi jaoks valge (tean, ma tean … varju jaoks on valge ? Lihtsalt usaldage mind selle jaoks) ja klõpsake siis nuppu OK:

Värvivalijast valge valimine uue varju värvi jaoks.
Miks valisime varjuvärviks valge? Põhjus on see, et me ei vaja siin tegelikult varju, kuna meie raam on juba puhas must. Selle asemel on meil vaja teist esiletõstmist ja muutes varjurežiimi korrutamisest ekraaniks, muutes selle värvi mustalt valgeks, muutisime varju efektiivselt esiletõstmiseks! Kui uus värv on nüüd valge, vähendage varju läbipaistmatuse väärtust 75% -lt lõpuni alla kuskil 10-20% -ni . Jagan vahe ja panen oma 15% -le. Raamilõigud, mis enne olid mustad mustad, näivad nüüd pisut heledamad, paljastades mõned detailid nurkades, kus raami sektsioonid kokku puutuvad:
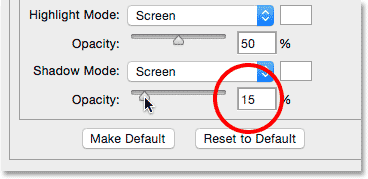
Varju läbipaistmatuse väärtuse vähendamine.
Kihi stiili dialoogiboksi sulgemiseks klõpsake nuppu OK. Raam peaks välja nägema järgmiselt:

Raam koos kõigi Bevel & Emboss sätetega on rakendatud.
Lisateave viie olulise segurežiimi kohta, mida iga Photoshopi kasutaja peaks teadma!
9. samm: kihtide stiilide rasterdamine
Järgmisena lisame raami varju. Selleks peame kõigepealt kustutama kõik kihi kihid, välja arvatud raam ise. Ja selleks peame rasterdama oma kahe kihi stiilid, lamestades (liites) neid kihina tavaliste pikslitega. Paremklõpsake (Win) / Control-klõpsake (Mac) kihil "raam":
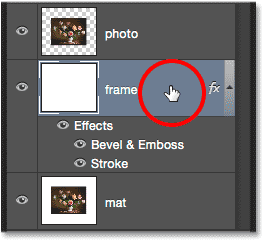
Paremklõpsake (Win) / kontrollige hiireklõpsuga igal pool, välja arvatud eelvaate pisipilt.
Valige kuvatavast menüüst kihtide rasterdamise stiil :
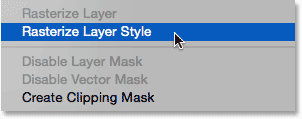
Valides "Kihtide stiili rasterdamine".
Raam näeb endiselt välja nagu varem, kuid kahte kihtide stiile ei kuvata enam kihtide paneeli kihi "raami" all eraldi. Nüüd on nad kihiga liidetud. See tähendab, et oleme kaotanud võimaluse neid hiljem tagasi vaadata ja redigeerida, kuid see on okei, sest oleme juba teinud kõik, mis neil vaja oli:
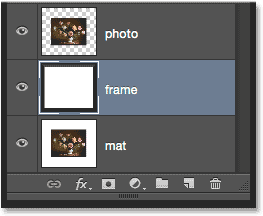
Kihtide paneel pärast kihtstiilide rasterdamist.
10. samm: valige tööriist Magic Wand
Valige paneelil Tööriistad Magic Wand Tool . Vaikimisi on see pesa kiirvaliku tööriista taga, nii et selle juurde pääsemiseks klõpsake kiirvaliku tööriista ja hoidke seda all, kuni ilmub lendmenüü, seejärel valige menüüst Magic Wand Tool:
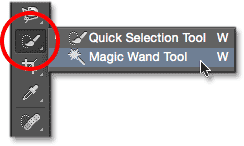
Magic Wandi tööriista valimine.
11. samm: lülitage välja „Kõigi kihtide proov”
Veenduge, et suvandiribal üles oleks valitud valikud Kõigi kihtide märkimine (välja lülitatud). See piirab meie valikut ainult kihi "raami" sisuga:

Valik Kõigi kihtide valimine. Veenduge, et see pole välja lülitatud.
12. samm: valige valge ala ja kustutage see
Mida teha, on lihtsam hoida klaviatuuri klahvi Alt (Win) / Option (Mac) all ja klõpsata nähtavuseikoonil ("silmamuna") vasakus servas vasakul " kiht paneelil Kihid. See peidab ajutiselt kõik dokumendi kihid, välja arvatud kiht "raam":

Klõpsake kihi "raami" nähtavuseikoonil.
Seejärel klõpsake selle valimiseks Magic Wandi tööriistaga kuskil valge ala sees. Näete valiku kontuuri välisservade ümber. Nüüd on valitud kõik, välja arvatud raam:
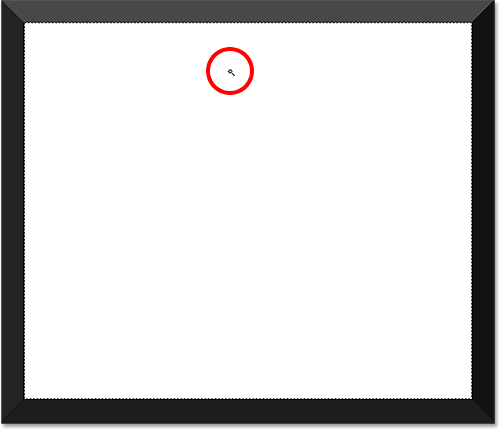
Klõpsates Magic Wandi tööriistaga valge ala sees.
Kui valge ala on valitud, vajutage selle kustutamiseks klaviatuuril Backspace (Win) / Delete (Mac). Sama ala täidetakse nüüd läbipaistvusega, millele viitab kabelaud. Ainult raam ise jääb:
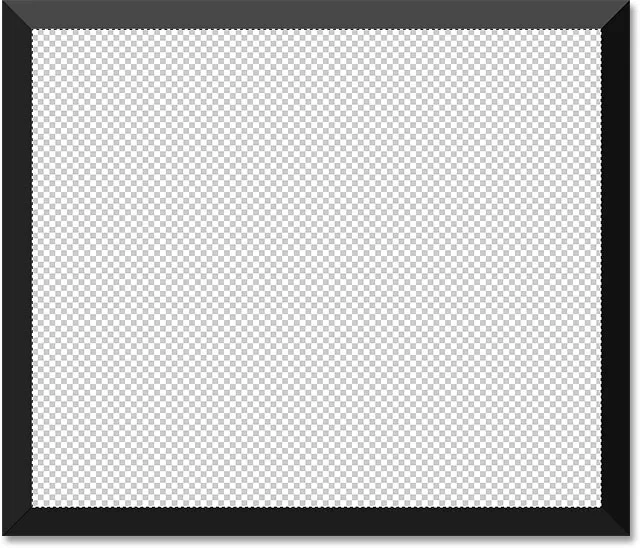
Valge ala on kadunud.
Me ei vaja enam valiku piirjooni, nii et selle eemaldamiseks minge ekraani ülaosas menüüsse Vali ja valige Tühista valik . Või vajutage lihtsalt klaviatuuril Ctrl + D (Win) / Command + D (Mac):

Valige valimine> Tühista valimine.
Seejärel, et foto ja valge matt tagasi tagasi tuua, dokumendis olevad teised kihid uuesti sisse lülitada, hoidke klaviatuuril veel kord all klahvi Alt (Win) / Option (Mac) ja klõpsake "raami" kihi nähtavuse ikooni:
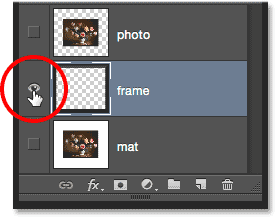
Vajutage ja hoidke all nuppu Alt (Win) / Option (Mac) ja klõpsake sama nähtavusikooni.
13. samm: lisage vari
Klõpsake uuesti kihtide paneeli allosas asuval ikoonil Kihustiilid:
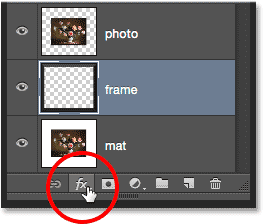
Klõpsates ikoonil Layer Styles.
Valige loendi allservast Drop Shadow :
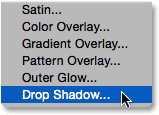
Drop Shadow kihi efekti valimine.
See avab dialoogiboksi Kihustiil, mis on seatud varju langusele. Esiteks langetage varju läbipaistmatus 75% -lt (vaikimisi väärtus) vahemikku 50–60%, nii et see pole nii intensiivne. Jätke nurk 120 ° nurga alla, nii et valgustuse suund jääb samaks, nagu see oli raami loomisel. Seejärel kohandage pildi jaoks vajalikke kauguse ja suuruse väärtusi. Kaugus kontrollib, kui kaugel vari ilmub lähtest (raamist), suurus aga varju pehmust. Jätan kauguse väärtuse vaikesätteks 5 pikslit, kuid suurendan väärtuse Suurus 10 pikslini :
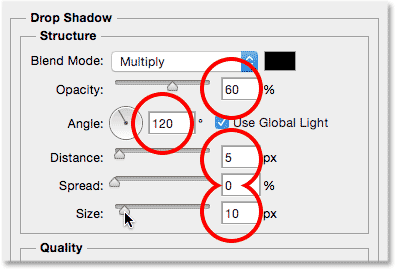
Varju langus.
Kihi stiili dialoogiboksi sulgemiseks klõpsake nuppu OK. Nüüd peaksite nägema raami ülemist ja vasakut sisemist serva üsna pehmet õhukest varju:

Raam, mille varje on rakendatud.
14. samm: lisage uus kiht
Lõpetame oma pildiraami, lisades foto ümber teise väiksema äärise, luues topeltmati efekti. Vajutage veel kord klaviatuuril Alt (Win) / Option (Mac) ja hoidke seda all ning klõpsake kihtide paneeli allosas ikooni Uus kiht :
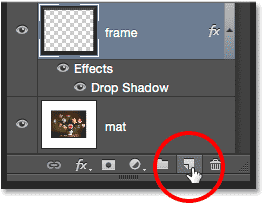
Alt (Win) / Option (Mac) all hoidmine ja uue kihi ikooni klõpsamine.
Kui ilmub dialoogiboks Uus kiht, pange kihile nimi "sisemine vari" ja klõpsake nuppu OK:
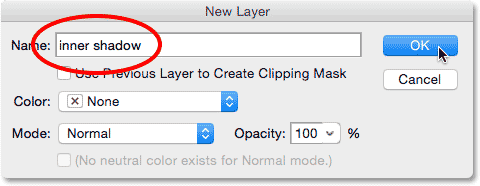
Uue kihi nimetamine sisemiseks varjuks.
Kihtide "raam" ja "foto" vahele ilmub uus tühi kiht nimega "sisemine vari":
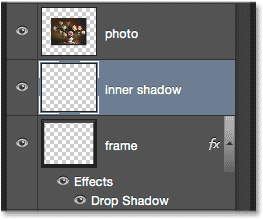
Photoshop lisab kihi "raami" kohal kihi "sisemine vari".
15. samm: valige Ristkülikukujulise telje tööriist
Haarake ristkülikukujulise telgiriista tööriistad tööriistalt:

Ristkülikukujulise telgiriista valimine.
16. samm: joonistage foto ümber valik
Kui käes on ristkülikukujuline telgiriistvara, lohistage foto ümber ristkülikukujuline valik, muutes selle fotost pisut suuremaks. Alustage foto vasakust ülanurgast ülal ja vasakul klõpsamist, seejärel hoidke hiirenuppu all ja lohistage diagonaalselt parempoolsest alumisest nurgast allapoole ja paremale, jättes sama palju ruumi ümber kõigi nelja külje . Kui peate valiku joonistamise ümber joonistamise ajal ümber paigutama, vajutage ja hoidke all tühikuklahvi, liigutage valikut hiirega ringi, vabastage siis tühikuklahv ja jätkake lohistamist:
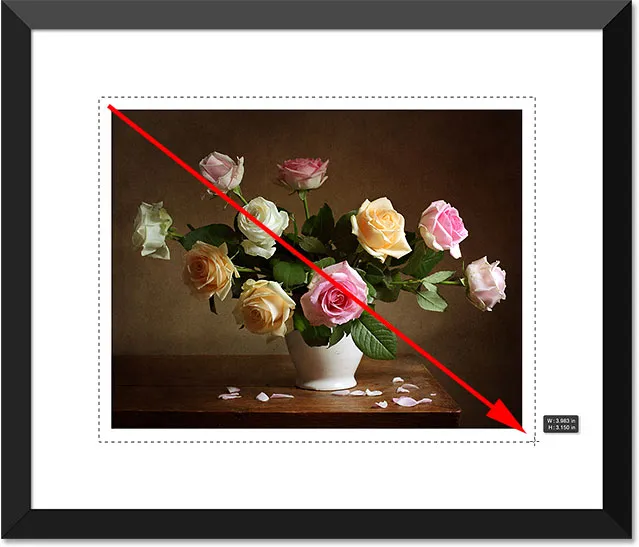
Valiku tegemisel hoidke foto ümber võrdset ruumi.
17. samm: täitke valik valgega
Minge ekraani ülaosas olevasse menüüsse Redigeerimine ja valige Täida :

Minge jaotisse Redigeerimine> Täida.
Kui avaneb dialoogiboks Fill, määrake suvandiks Use (Käsu) väärtuseks White ( Valge), kui see veel pole, ja klõpsake siis nuppu OK

Seadistades suvandi Use uuesti kasutamiseks valgeks.
See täidab valiku "sisemise varju" kihil valgega. Te ei näe seda veel dokumendis, kuid näete seda kihi eelvaate pisipildil :
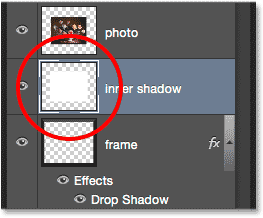
Eelvaate pisipilt näitab valitud ala, mis on nüüd valgega täidetud.
Me ei vaja enam valiku piirjooni, nii et minge valimismenüüsse ja valige Tühista valimine või vajutage selle kiireks eemaldamiseks klaviatuuril Ctrl + D (Win) / Command + D (Mac):

Valige valimine> Tühista valimine.
18. samm: rakendage sisemise hõõgkihi efekti
Selle teise piiri loomiseks peame tegema ainult peene sisemise varju alale, mille me lihtsalt täitsime valgega (sellepärast nimetasime kihi "sisemine vari"). Photoshop sisaldab sisemise varju kihi tegelikku stiili, me ei hakka seda kasutama, kuna see tekitaks varje ainult kahest küljest neljast küljest (sarnaselt sellele, kuidas Drop Shadow raamil välja näeb). Selle asemel loome oma sisemise varju, kasutades teist kihtide stiili - Inner Glow.
Klõpsake kihtide paneeli allosas ikooni Kihustiilid:

Klõpsates ikoonil Layer Styles.
Valige loendist sisemine hõõgus :

Sisekihi kihi stiili valimine.
Kui avaneb dialoogiboks Kihi stiil, muutke sisemise hõõgumise suvandite ülaosas suvandit Blend Mode ekraanilt Multiply. See muudab kuma varju või vähemalt siis, kui muudame ka selle värvi:
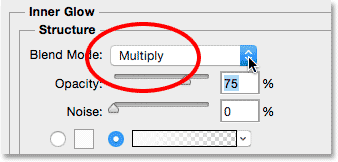
Segamisrežiimi muutmine korrutamiseks.
Klõpsake värvirühmal, et avada värvivalija ja muuta sisemise kuma värvi:
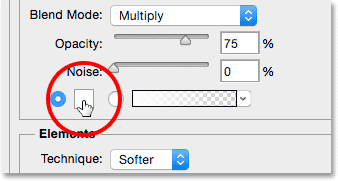
Klõpsates värvilahendusel.
Valige must, seejärel klõpsake OK, et sulgeda värvivalija:
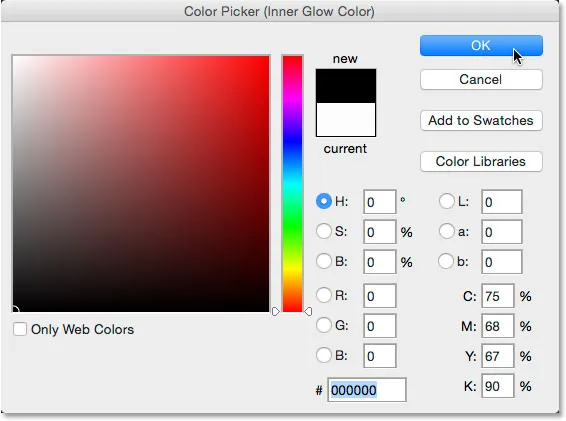
Sisemise kuma värvi muutmine mustaks.
See loob foto ümber õhukese äärise:

Vari ilmub ümber ala, mille täitsime valgega.
Varjuservade pisut pehmendamiseks võiksite väärtust Suurus pisut suurendada. Suurendan minu arvu 10 pikslini :
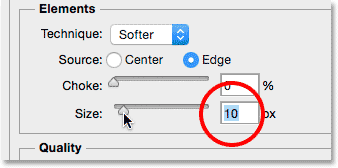
Suuruse väärtuse suurendamine.
Lõpuks langetage läbipaistmatuse väärtus lõpuni alla kuskil vahemikus 15-20%, nii et vari tundub väga nõrk ja peen:
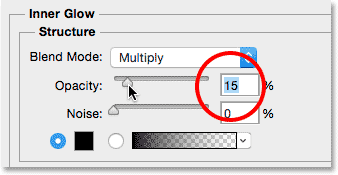
Läbipaistmatuse väärtuse vähendamine.
Kihi stiili dialoogiboksi sulgemiseks klõpsake nuppu OK. Oleme valmis! Pärast suuruse suurendamist ja läbipaistmatuse väärtuste vähendamist on siin minu viimane mattraam:

Lõpptulemus.
Kuhu edasi minna …
Ja seal see meil on! Nii saate lisada foto ümber mattpildiraami, kasutades Photoshopis kihtstiile! Lisateavet Photoshopi efektide õpetuste kohta leiate meie fotoefektide sektsioonist!