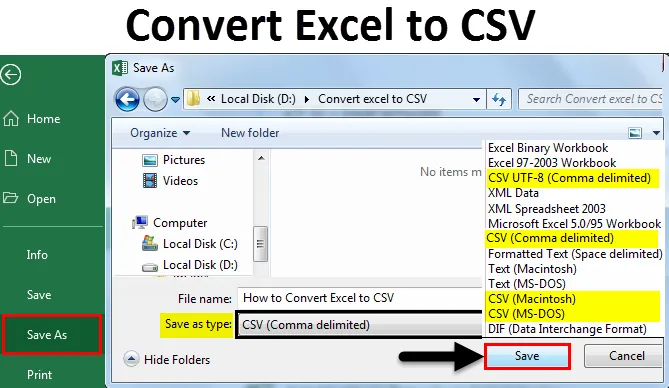
Teisenda Excel CSV-ks (sisukord)
- Teisendage Excel CSV-failiks
- Kuidas teisendada Excel CSV-ks?
Teisendage Excel CSV-failiks
Failide salvestamisel salvestame erinevates vormingutes nagu Word, Powerpoint, Excel, Text ja Macro lubatud raamat jne. CSV on üks vormingutest, mis on saadaval failide salvestamiseks Excelis. Enne õppimist, kuidas teisendada Exceli fail CSV-ks, saame kõigepealt aru, mis on CSV täisvorm ja selle olulisus.
CSV täisvorm on komaeraldatud väärtus. Miks nimetatakse seda komaga eraldatud väärtuseks, kuna CSV iga veerg on eraldatud komaga. See salvestab andmed tabeli vormingus lihttekstina. Kuna see salvestab andmeid lihttekstina, impordi ja ekspordi jaoks mitmesuguseid tarkvaraprogramme ja rakendusi. Hiiglaslike andmetega töötades korraldab see paremini.
Kuidas teisendada Excel CSV-ks?
Mõistame, kuidas teisendada Exceli CSV-ks ja erinevat tüüpi Exceli CSV-vorminguid, kasutades mõnda näidet.
Selle Exceli CSV-malliks teisendamise saate alla laadida siit - Exceli teisendamine CSV-malliksNäide nr 1 - Exceli teisendamine CSV-ks
Mõelge failile, millel on andmed nimede, vanuse ja palga kohta, nagu on näidatud alloleval ekraanipildil.
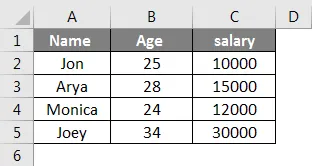
Kui andmed on sisestatud, proovige fail salvestada valiku Salvesta nimega . Valige tee, kuhu soovite faili salvestada, ja valige käsk Salvesta tüüp nagu CSV (eraldatud komaga), mis on esile tõstetud.
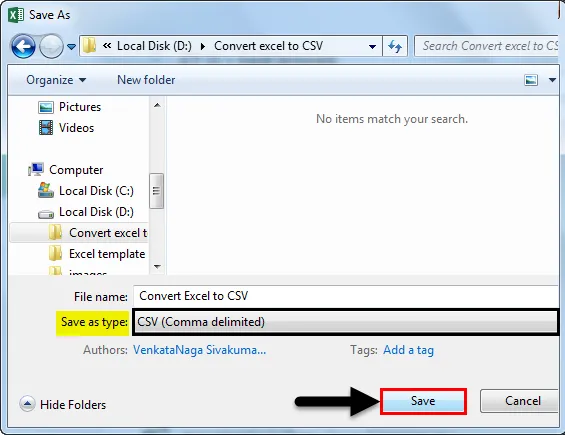
Andke failinimi vastavalt oma nõudele ja salvestage see. Siin olen andnud nime nimega Teisenda Excel CSV-ks.
Nüüd näeme, kuidas see salvestatakse. Vaadake faili, mis on salvestatud CSV-vormingus (Microsoft Excel Comma Separated Value File) on meie CSV-fail. Me näeme, ikoon erineb ka Exceli failist.

Nüüd salvestasime faili CSV-s, kuid kui täheldame, et seal on “(komaga eraldatud)”, siis on meil samamoodi ka mõned muud CSV-failivormingud. Näeme kõiki Exceli CSV-faile ja seda, mis on erinevate vormingute mõte ja eesmärk.
CSV-faile on 4 erinevat vormingut. Need on eraldatud komadega, Macintosh, MS-DOS ja UTF - 8.
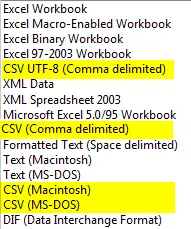
Saame Excelis jälgida erinevaid CSV-vorminguid. Nüüd näeme nende kõigi kohta selgitust.
- CSV (eraldatud komaga) - see vorming teisendab andmed komadega eraldatud tavaliseks tekstiks ja seda vormingus faile saab kasutada teine Windowsi opsüsteem.
- CSV (Macintosh) - ka selle vorminguga failid salvestatakse samamoodi nagu komaeraldusega, kuid saavad seda kasutada operatsioonisüsteemides Mac.
- CSV (MS-DOS) - seda vormingus faili saab kasutada MS-DOS opsüsteemis.
- CSV UTF-8 (komaga eraldatud) - UTF-8 kasutab iga sümboli jaoks 1–4 baiti.
Kui salvestame faili CSV-vormingus, salvestab see ainult Exceli hetkel aktiivse kaardi. Kui soovime, et kõik Exceli lehed CSV-vormingusse vormistataks, peame seda tegema eraldi. Seoses sellega võime teate saada, salvestades faili samal ajal hoiatushüpikuna.
Lisaks sellele võime saada veel ühe hüpikteate, milles öeldakse, et meie salvestatud failil on funktsioone, mis ei pruugi ühilduda CSV-vorminguga. Kas soovite selle salvestada? Edasiseks jätkamiseks klõpsake lihtsalt Jah .
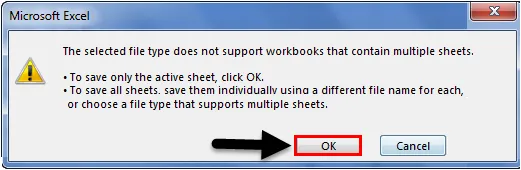
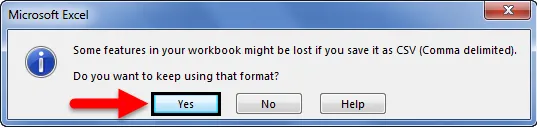
Loodetavasti olete aru saanud, kuidas teisendada Excel CSV-ks ja millised on erinevad CSV-vormingud.
Kui tahame CSV-d näha tekstvormingus juhuks, kui see avaneb Excelis, valige fail ja paremklõpsake ja valige siis suvand Ava koos.
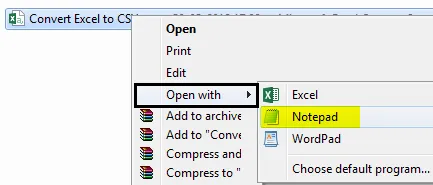
Valige Notepad ja vaadake, kuidas andmed CSV-s komadega eraldatud on. Jälgige, et iga veerg oleks eraldatud komaga.
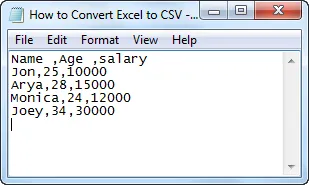
Avage CSV-fail Excelis
Saame oma CSV-failidele juurde pääseda otse meie Exceli arvutustabelitest. Me näeme, kuidas seda teha.
Avage exceli fail ja klõpsake menüüd File (Fail), siis ilmub allolev ekraan. Seejärel valige suvandite loendist suvand Ava . Ajamitee jagamiseks kulub tee, kuhu meie fail on salvestatud, ja valige. CSV- fail.
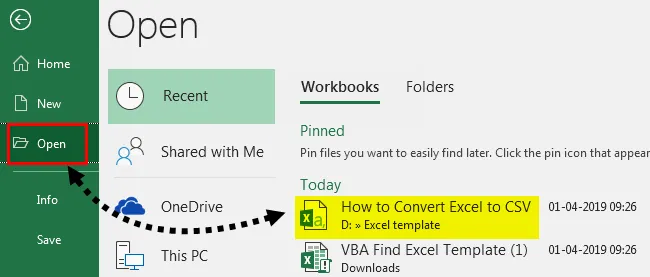
Seejärel avaneb fail, nagu on näidatud alloleval ekraanipildil.
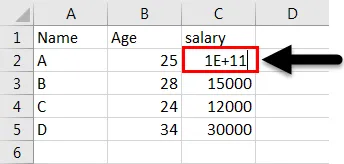
Kui jälgime, et A palk näitab 1E + 11, sest kui me otse CSV-faili avasime, teisendatakse see eksponentsiaalseks vorminguks juhuks, kui mõni arv algab nullidega, teisendatakse see matemaatiliseks vorminguks, seega eemaldatakse nullid ja kuvab ainult numbri teise osa.
Näide 2 - Exceli teisendamine CSV-ks UTF-8-ga
Esiteks mõistame, miks peame kasutama UTF-8. Kui exceli arvutustabel sisaldab võõraid tähemärke ja kui järgime CSV-vormingus sama salvestamisprotsessi, ei pruugi see töötada, kuna see viis sobib ASCII märkide jaoks, kui tekst erineb võõrkeeles olevatest ASCII märkidest võib andmed häirida.
UTF-8 kasutab iga sümboli jaoks 1 kuni 4 baiti. See on kõige kasulikum, kui teie failil on ASCII-tähemärke, kuna see salvestub igasse baiti. Võõrkeelsete märkidega faili teisendamiseks toimige järgmiselt. Oletame, et meil on fail hiina keeles, nagu on näidatud alloleval ekraanipildil.
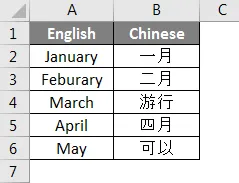
CSV-vormingusse teisendamiseks salvestage fail kõigepealt Unicode'i teksti vormingus, nagu on näidatud alloleval ekraanipildil.
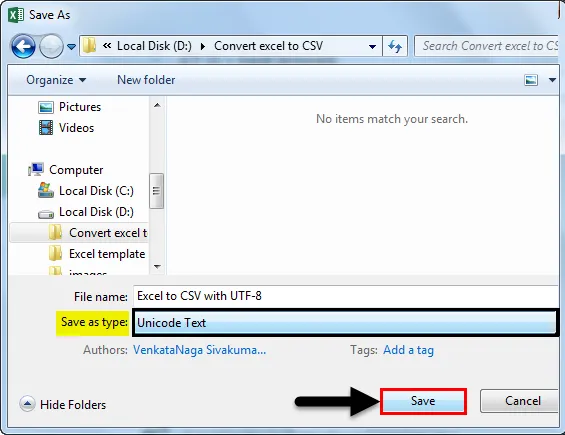
Avage fail, mis näeb välja nagu allpool olev tekstifail.
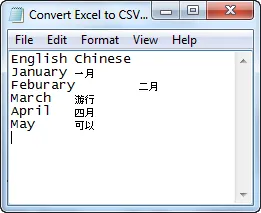
Kui jälgime ülaltoodud ekraanipilti, eraldatakse iga veerg tühikutega. CSV-failis eraldatakse iga veerg märgiga “, ”.
Niisiis, peame tühiku asendama tähega “ , ”. Kopeerige kahe veeru vaheline tühik.
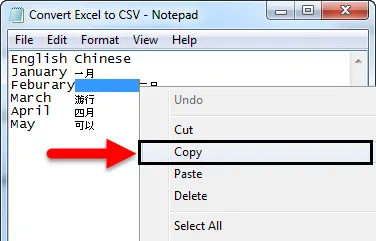
Teksti leidmiseks ja asendamiseks vajutage juhtnuppu + H. Jaotises „leia mida” anna juhtklahv v kopeeritud ruumi kleepimiseks. Jaotises Asenda valikuga sisend “ ja ” klõpsake suvandil Asenda kõik .
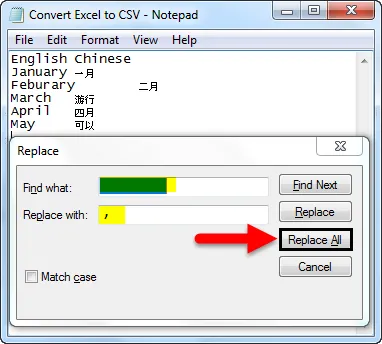
Kui klõpsame nupul Asenda kõik, asendatakse tühik sõnaga “, ”.
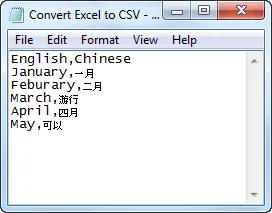
Salvestage nüüd fail .CSV-vormingus fail ja muutke kodeeringu suvandiks UTF-8. Muutke salvestuse tüüp nagu Kõik failid .
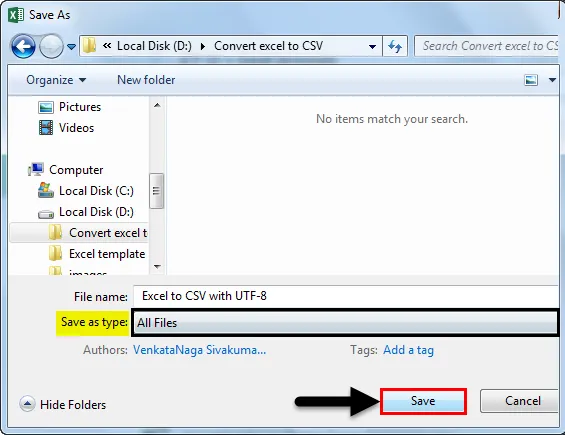
Excelsi CSV-vormingusse teisendamise meeldejäävad asjad
- CSV täisvorm on komaeraldatud väärtus.
- Exceli CSV-vormingusse teisendamiseks kasutage faili salvestamise ajal suvandit Salvesta kui ja valige CSV-vorming.
- CSV-vorminguid on 4 erinevat, need on CSV (eraldatud komaga), CSV (Macintosh), CSV (MS-DOS) ja CSV UTF-8.
- Saame teisendada kõik Exceli töövihiku lehed korraga.
Soovitatavad artiklid
See on juhend Exceli teisendamiseks CSV-ks. Siin arutatakse, kuidas teisendada Exceli fail CSV-ks koos praktiliste näidete ja allalaaditava excelimalliga. Võite vaadata ka meie teisi soovitatud artikleid -
- Kuidas andmeid Excelis importida?
- Rakendage tabelistiile Excelis
- Kuidas kasutada Exceli tööriistariba?
- Exceli ridade ja veergude juhend