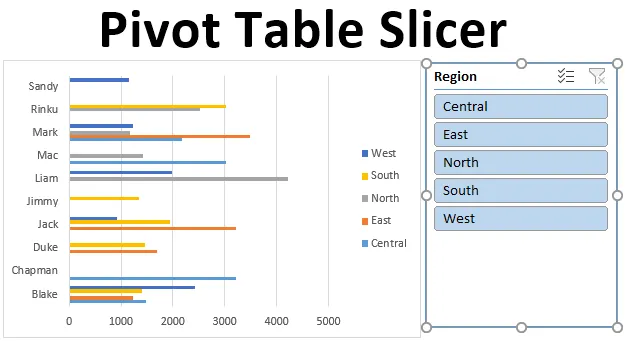
Pivoti tabeli viilutaja (sisukord)
- Pivoti tabeli viilutaja määratlus
- Kuidas luua viilutaja Excelis?
Sissejuhatus Pivot Table Slicerisse
Viilutajad Excelis võeti kasutusele versioonis 2010 ja see on saadaval versioonist Excel 2013 ja uuematest versioonidest. Slicer on interaktiivne tööriist, mis aitab filtrida konkreetsed nõutavad andmed pöördetabelitest ja diagrammidest. Viilutajad on ujuvad objektid ja neid saab Excelis paigutada või teisaldada ükskõik kuhu. Teil on võimalus viilutajate asukohta muuta, seda saab teha, kui klõpsate ja lohistate viilutaja paneeli töölehele muusse kohta.
Pivoti tabeli viilutaja määratlus
Viilutajad Excelis on interaktiivne tööriist või visuaalsed filtrid, mis võimaldavad teil näha, millised üksused Pivot-tabelis filtreeritakse. Pivot Table Slicerit kasutatakse kõige sagedamini armatuurlaudadel ja kokkuvõtlikes aruannetes. Lõikurite eelis pöördelaua filtriga võrreldes on võimalik ühendada mitme pöördetabeli ja pöörddiagrammiga. Alates exceli 2013 versioonist saab viilutusriista rakendada andmetabelisse, pöördetabelisse ja diagrammidesse.
Märkus. Enne viilutaja lisamist töötlemata andmetele peate leidma ja eemaldama dubleerivad väärtused, kustutama esi-, lõpp- või kahekohalised tühikud ning eemaldama tühjad ja vead töötlemata andmefailis.Kuidas luua Excelis Pivoti tabeli tükeldaja?
Mõistame, kuidas Excelis Slicerit lisada või luua, kasutades mõne näite abil Pivot-tabelit.
Selle Pivot Table Slicer Exceli malli saate alla laadida siit - Pivot Table Slicer Exceli mallNäide nr 1 - müügi tulemuslikkuse aruanne
Lisame Pivoti tabeli ja diagrammi abil Sliceri objekti, et kokku võtta iga esindaja ja piirkonna müügiandmed. Allpool nimetatud andmed sisaldavad müügiteabe kogumit kuupäeva, müügipersonali ja piirkonna järgi.

Algselt teisendatakse andmekogum tabeliobjektiks, mida saab teha, klõpsates andmekogu sees, klõpsates vahekaardil Sisesta avalehel, valides tabeli, ilmub hüpikmenüü loomise tabel, kus see näitab andmevahemikku ja päiseid, ja klõpsake nuppu OK .
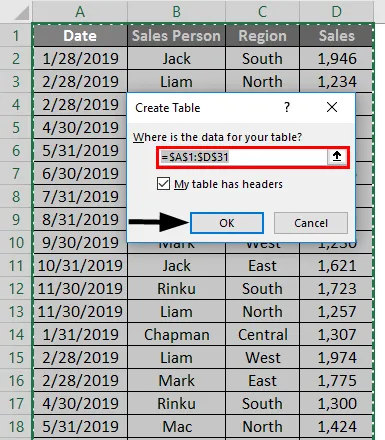
Kui tabeli objekt on loodud, kuvatakse see allpool näidatud viisil.
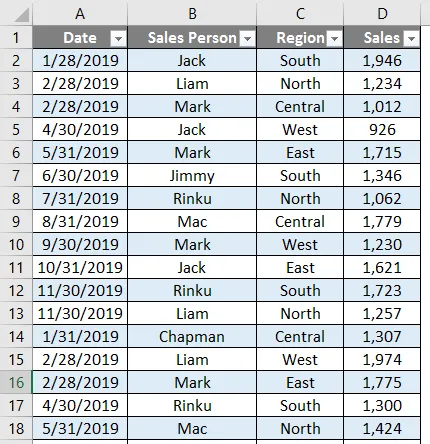
Selle tabeli andmete saamiseks peame iga esindaja müügiandmed piirkonna kohta kokku võtma kvartalite kaupa.

Seetõttu peame looma kaks PivotTablesi.
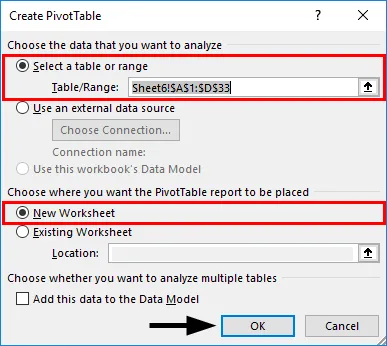
Esiteks koostame pöördetabeli müügiinimesele piirkonniti. Klõpsake objektide tabelis nuppu andmekogum, klõpsake vahekaarti INSERT, valige Pivoti tabel ja klõpsake nuppu OK, mõnel teisel lehel ilmub paan Pivoti tabeli väljad. (Lehte saate nimetada kui „SALES_BY_REGION”)
PivotTable Fieldi paanil lohistage müüja jaotisesse Ridad, jaotisse Piirkonnad veergudesse ja müüki jaotisesse Väärtused.
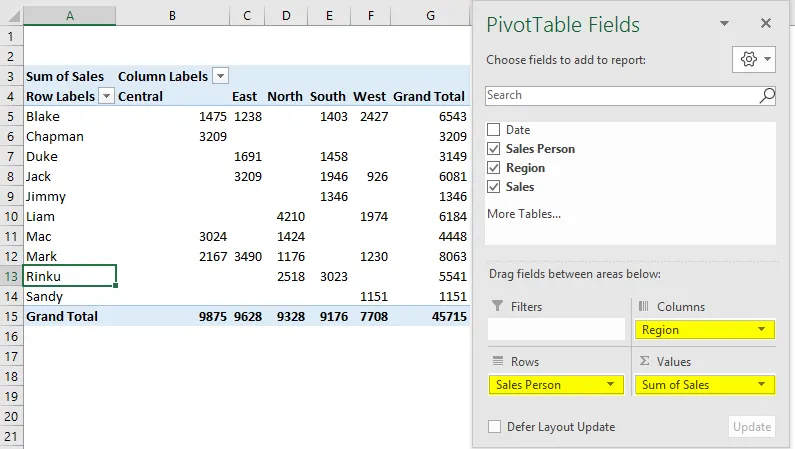
Samamoodi looge teine PivotTable samamoodi. Pivot-tabeli loomiseks müüja jaoks kuupäeva järgi tarnitud või kvartaliandmete kaupa (SALES_BY_QUARTER).
Lohistage kuupäev jaotisesse Ridad, müüja jaotisse Veerud ja müüki jaotisesse Väärtused.

Siinkohal soovime andmed kokku võtta kvartalipõhiselt, seetõttu tuleb kuupäevad rühmitada kvartaliteks. Selleks paremklõpsake veeru Rida sildid mis tahes lahtril ja valige Rühm.
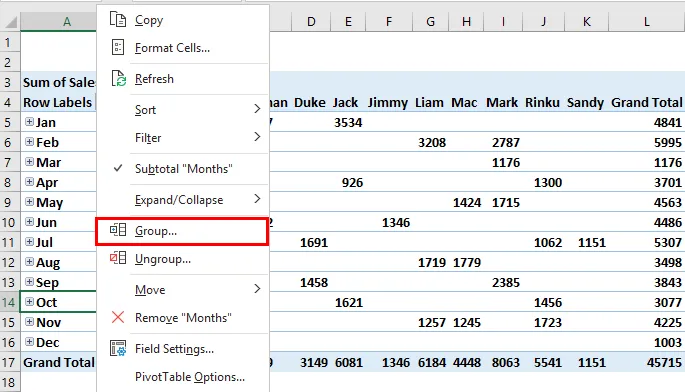
Ilmub rühmitamise vahekaart koos algus- ja lõppkuupäevaga BY-i loendis, tühistage Kuude (vaikimisi väärtus) ja muude valikud. Valige nüüd ainult kvartalid, see ilmub pärast valimist sinise värviga. seejärel klõpsake nuppu OK.
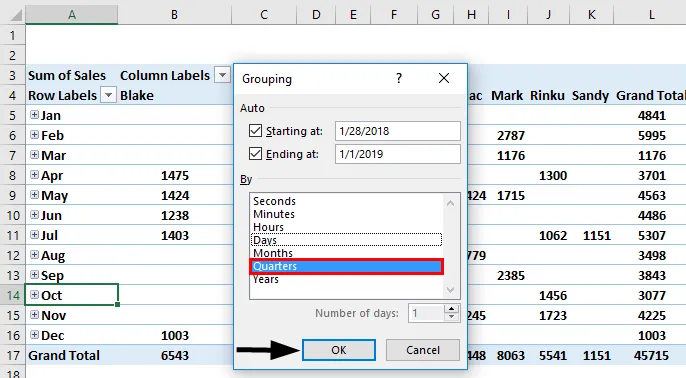
Pärast kvartaliteks rühmitamist kuvatakse andmed allpool toodud viisil.
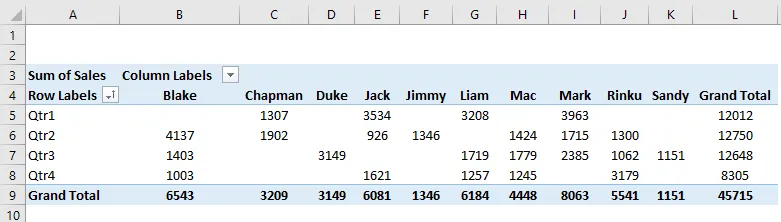
Siin tuleb mõlemal lehel luua iga PivotChart iga loodud pöördetabeli jaoks.
Minge lehele “SALES_BY_REGION”, klõpsake PivotTable sees, vahekaardi PivotTable Analyze all, valige PivotChart, kuvatakse diagrammi sisestamise hüpikaken, mis ilmub valimisribale, sellesse valitud klastriribadiagrammi.
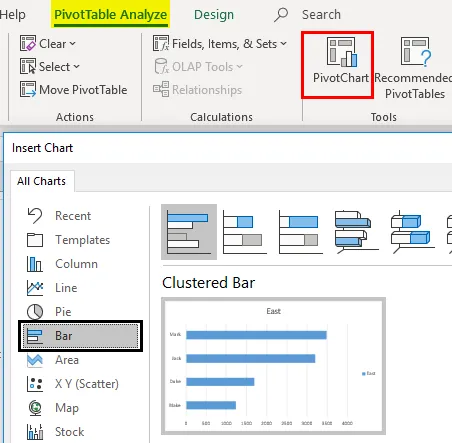
Ilmub „SALES_BY_REGION” pöördetabel
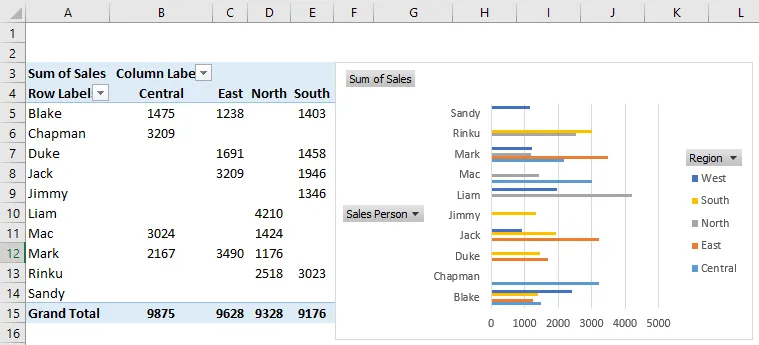
Siin saate peita parempoolse hiireklõpsuga piirkonna, müügipersonali ja müügisumma pöördetabelis ja valida „Peida diagrammi legendivälja nupud”, nii et neid kolme välja ei kuvata diagrammis.
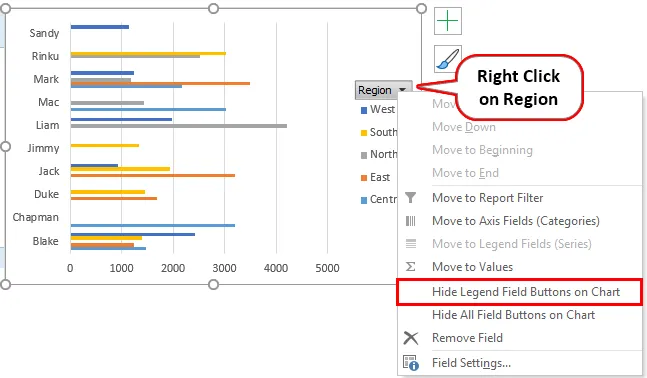
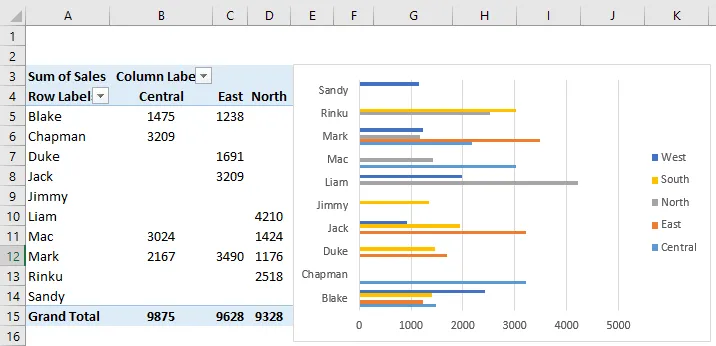
Samamoodi rakendatakse pöördetabelit ka lehel „SALES_BY_QUARTER”, kus saate kvartaliandmete andmete jaoks valida diagrammi. Siin saate peita ka need 3 välja.

Üksikute müüjate jõudluse kontrollimiseks piirkonniti ja kvartaliandmete kaupa peame lisama teid abistavad tükeldajad, kus saate individuaalse toimivuse välja filtreerida. Minge vahekaardi Analüüsi all lehele „SALES_BY_REGION”. Klõpsake filtrirühmas nuppu Sisesta viilutaja.

Ilmub aken Insert slicers, kus valige väli Region ja klõpsake nuppu OK.

Ilmub piirkonnapõhine viilutaja. 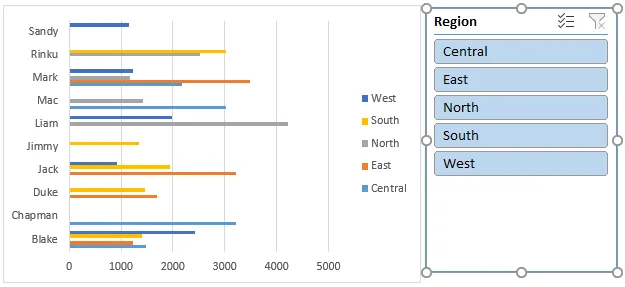
Kui piirkonniti viilutaja on sisestatud, saab filtreerida üksikute müüjate tulemusi piirkonniti. Allolevas ekraanipildis olen valinud idapiirkonna, kus näen selle piirkonna üksikute müüjate tulemusi pöördetabelis ja tabelis.
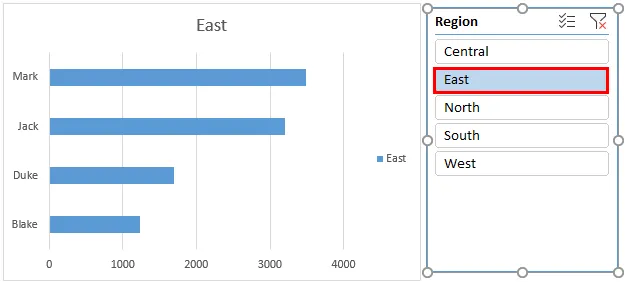
Sarnaselt saate viilutajaid lisada ka lehele „SALES_BY_QUARTER”, vahekaardi PivotTable Analyze all. Klõpsake filtrirühmas nuppu Lisa viilutaja. Selles valitud müügiinimeses ilmub aken Insert Slicers. klõpsake nuppu OK.

Müügipersonali viilutaja kuvatakse allpool näidatud viisil.
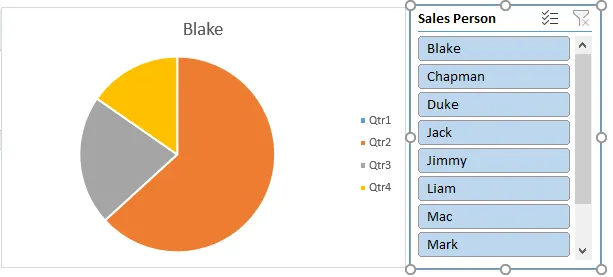
Kui müüja targa viilutaja on sisestatud, saab üksiku müüja kvartalitulemusi filtreerida. Allpool näidatud ekraanipildil valisin Chapmani tema müügitulemuste kontrollimiseks. Siit leiate muudatused pöördetabelis ja diagrammis, näidates tema jõudlust kvartalis.

Slicer saab juhtida nii pöördetabelit kui ka pöördetabelit. st Nii pöördetabelit kui ka diagrammi värskendatakse, kui olete müüja vahetanud. Lõikuris saab valida mitu üksust, st klõpsates viilutusnuppu ja hoides samal ajal all klahvi Ctrl, saate seejärel valida mitu üksust.
Märkus. Kui viilutaja kast peidetakse diagrammi taha, paremklõpsake viilutajal ja valige viilutaja tööriistade suvanditest Toome edasi .Asjad, mida meeles pidada
- Viilutajatena saab luua mitu veergu. Ühe viilutaja saab siduda mitme pöördetabeli ja diagrammiga.
- Võrreldes aruandefiltriga on Sliceril parem eelis ja valikud, kus ühe viilutaja saab siduda mitme pöördetabeli ja diagrammiga, mis aitab Exceli abil ristfiltreerida ja interaktiivset aruannet koostada.
- Viilutajaid saab täielikult kohandada, kus saate viilutusriistade valikute abil muuta selle ilmet, sätteid ja värvi.
- Saate viilutaja suurust muuta koos viilutööriistade valikute kõrguse ja laiusega.
- Allpool nimetatud protseduuri abil saab viilutaja asukoha lukustada töölehel.
Soovitatavad artiklid
See on Pivot Table Sliceri juhend. Siin arutleme, kuidas Excelis Pivot Table Sliceri lisada või luua, koos praktiliste näidete ja allalaaditava Exceli malliga. Võite vaadata ka meie teisi soovitatud artikleid -
- Ülevaade ja PowerPivoti õppimine Excelis
- Looge Excelis kiire juhtpaneel
- Kuidas luua radaridiagrammi Excelis?
- Tulumaksu arvutamine Excelis
- VBA värskenduse pöördetabeli juhend