Siit saate teada, kui lihtne on Photoshopis oma öiseid taevaid tähtede väljaga täita! Saate teada, kuidas Photoshopis tähti luua, kuidas tähtedele sära ja värvi lisada ning kuidas tähtede efekt oma piltidega sulandada!
Pole midagi nii rahulikku kui öösel õues olemine, selge taeva poole vaatamine ja igas suunas sirutuvate tähtede lõpmatu välja nägemine. Ja seal on mõned nii masendavad asjad, kui proovite neid tähti oma kaameraga jäädvustada. Linnast või muudest lähedalasuvatest allikatest konkureerivad tuled võivad särituse maha visata ja suunata teie tähed pimedusse. Ja meie planeedil pidevalt keerutades põhjustab nõrga tähevalguse pika säritusega hõivamine sageli udust jama.
Õnneks, nagu näeme selles õpetuses, on Photoshopiga piltidele hõlpsalt tähti võimalik lisada! Ja kuna loome tähed ise, on meil täielik kontroll selle üle, kuidas "tähistaevas" taevas välja paistab. Tegelikult on tehnikad, mida siin õpime, samad, mida kasutatakse filmides tähtedetaustade loomiseks. Nii et kuigi tulemused ei peta ilmselt ühtegi perekonna astronoomi, on see tähefekt enam kui kõigil teistel piisavalt realistlik.
Kasutan seda Adobe Stockis alla laaditud pilti:
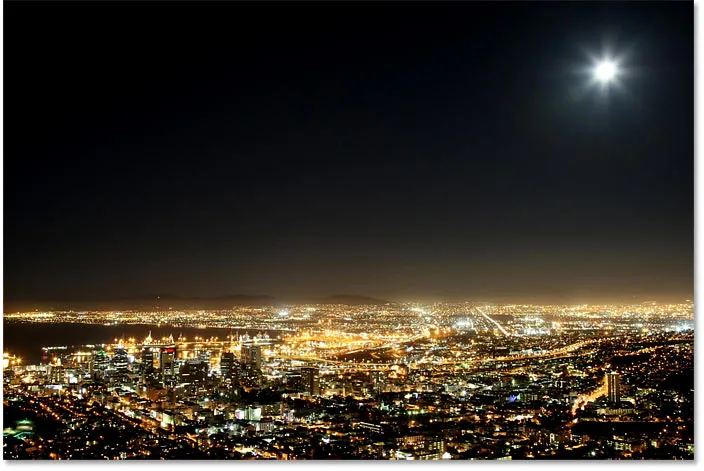
Algne pilt. Foto krediit: Adobe Stock.
Ja kuidas see lõpptähe efekt välja näeb, kui oleme valmis:
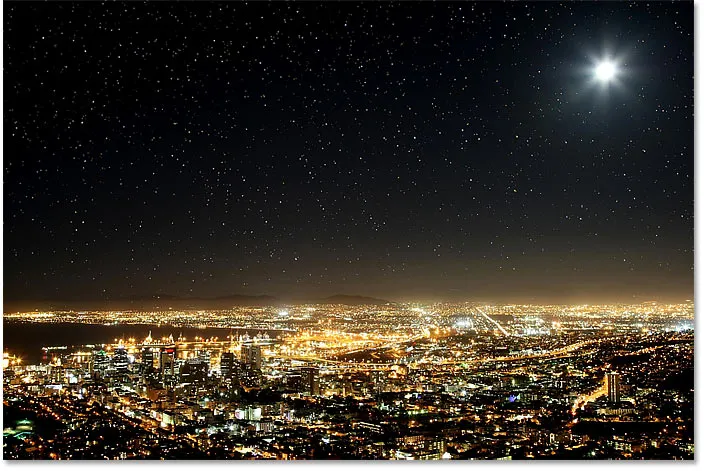
Lõpptulemus.
Alustame!
Kuidas Photoshopis tähti luua?
Selle õpetuse jaoks kasutan Photoshop CC-d, kuid iga samm ühildub Photoshop CS6-ga. Selle õpetuse minu video saate jälgida ka meie YouTube'i kanalil. Või laadige see õpetus alla printimisvalmis PDF-failina!
1. samm: lisage pildi kohale uus tühi kiht
Esiteks õpime, kuidas Photoshopis tähti luua ja siis õpime, kuidas tähed teie kujutisega kokku sulandada.
Alustame kihtide paneelist, kus näeme oma pilti taustkihis istumas:
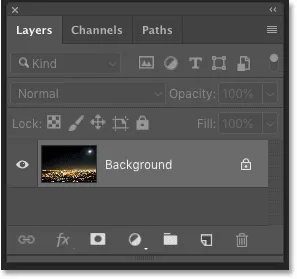
Taustakiht on praegu dokumendis ainus kiht.
Tärnid moodustame pildi kohal eraldi kihis. Uue kihi lisamiseks hoidke klaviatuuril all klahvi Alt (Win) / Option (Mac) ja klõpsake ikooni Add New Layer :
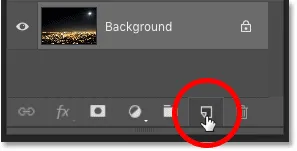
Klõpsake ikooni Lisa uus kiht.
Pange kihile dialoogiboksis Uus kiht kiht "Tärnid" ja klõpsake siis nuppu OK:
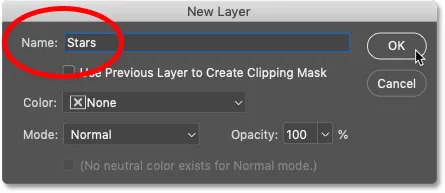
Uue kihi nimetamine "Tärnideks".
Ja tagasi kihtide paneeli ilmub uus kiht "Tärnid":
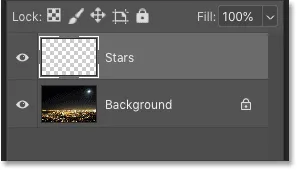
Kihtide paneel näitab uut kihti "Tähed".
2. samm: täitke kiht mustaga
Peame kihi "Tähed" täitma mustaga. Minge menüüribal menüüsse Redigeerimine ja valige Täida :
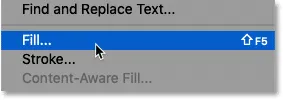
Minge jaotisse Redigeerimine> Täida.
Muutke dialoogiboksis Fill suvand Sisu väärtuseks Must ja seejärel klõpsake nuppu OK:
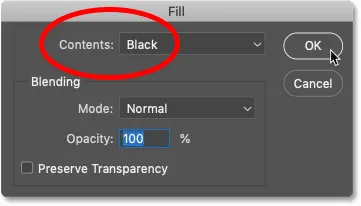
"Sisu" muutmine mustaks.
Ja Photoshop täidab kihi mustaga, blokeerides pildi ajutiselt kuvamise:
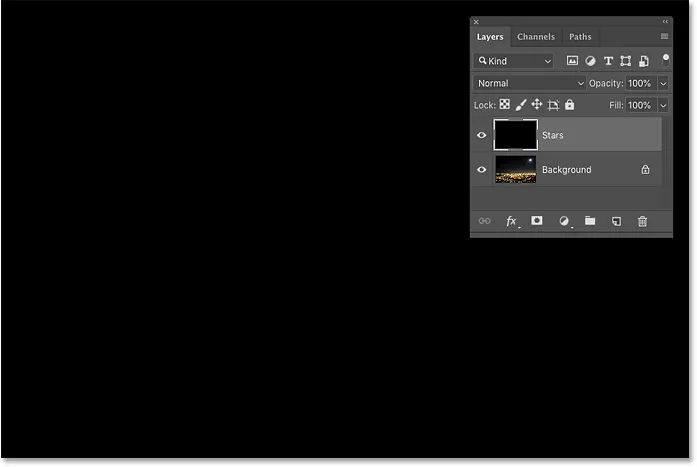
Tulemus pärast kihi "Tähed" täitmist mustaga.
3. samm: lisage mürafiltri abil müra
Tärnide loomiseks lisame müra, kasutades Photoshopi filtrit Lisa müra. Minge üles menüüsse Filter, valige Müra ja seejärel valige Lisa müra :
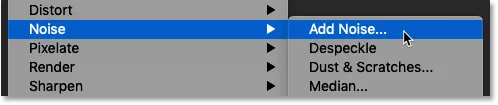
Valige Filter> Müra> Lisa müra.
Seadistage dialoogiboksis Lisa müra summa 50% ja veenduge, et mõlemad on valitud nii Gausi kui ka ühevärviline :
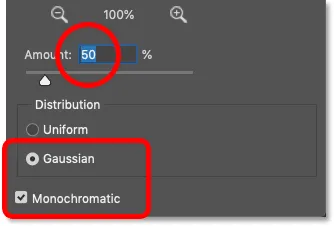
Filtri sätete lisamine.
Seejärel klõpsake dialoogiboksi sulgemiseks nuppu OK ja Photoshop täidab kihi juhusliku müraga:
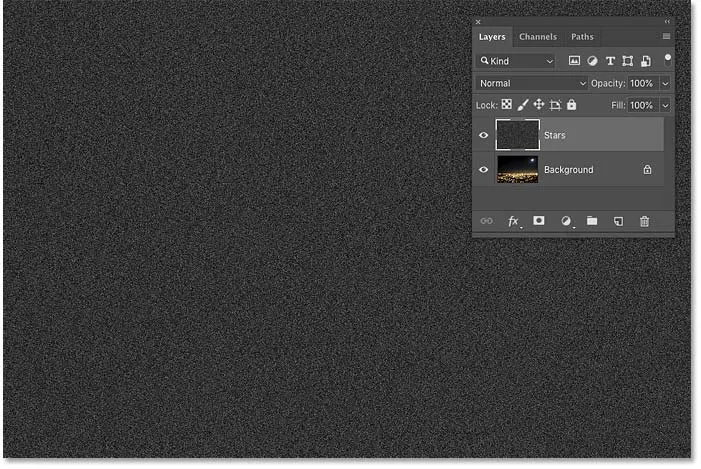
Tulemus pärast tähekihi täitmist müraga.
4. samm: hägustage müra Gaussi hägususe filtriga
Järgmisena peame müra hägustama ja saame seda teha Gaussi hägususe filtri abil. Minge üles menüüsse Filtter, valige Blur ja seejärel Gaussian Blur:

Filtri mine> Hägusus> Gaussi hägusus.
Seadke dialoogiboksis Gaussi hägusus Raadiuse väärtus 1, 5 pikslit ja klõpsake siis nuppu OK:
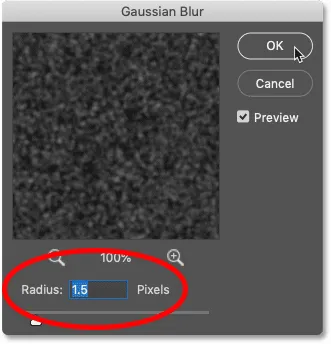
Raadiuse väärtuse seadmine 1, 5 pikslile.
5. samm: muutke müra taseme muutmise abil tähtedeks
Müra muutmiseks tähtedeks kasutame pildi taseme korrigeerimist. Minge üles menüüsse Pilt, valige Adjustments ja valige Levels :
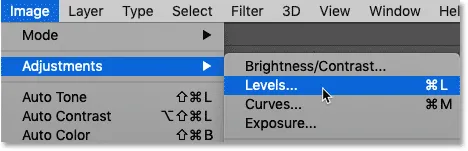
Minge valikule Pilt> Seadistused> Tasemed.
Valge punkti liuguri lohistamine
Klõpsake dialoogiboksis Tasemed ja lohistage valge punkti liugur lõpuni vasakule, kuni jõuate histogrammi paremasse serva:

Valge punkti liuguri lohistamine histogrammi paremasse serva.
See helendab müra ja muudab heledamad alad valgeks:
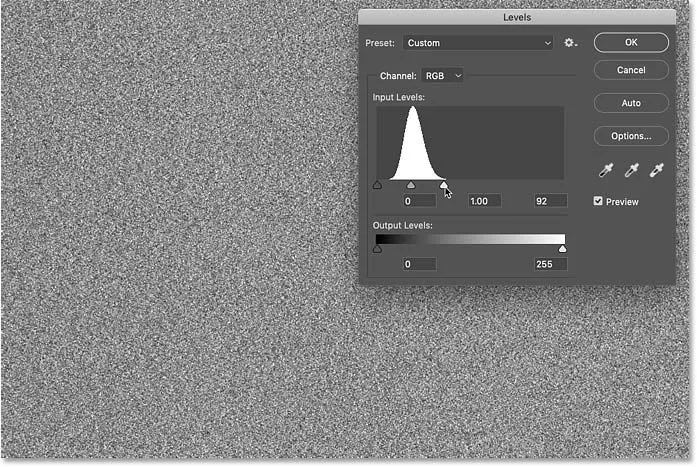
Tulemus pärast valge punkti liuguri lohistamist.
Musta punkti liuguri lohistamine
Seejärel klõpsake ja lohistage musta punkti liugurit paremale. Mida kaugemale lohistada, seda rohkem tumendavad müra tumedamaid piirkondi, surudes need piirkonnad lõpuks mustaks. Jätkake lohistamist paremale, kuni enamus müra on kadunud. Ülejäänud mürast saavad meie tähed:
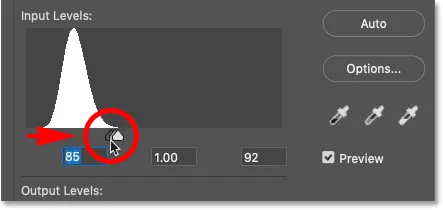
Müra tumedamaks muutmiseks libistage musta punkti liugurit paremale.
Võimalik, et peate valge ja musta liuguriga paar korda edasi-tagasi minema, kuni olete tähtede efektiga rahul. Lõpuks kasutasin valge punkti väärtust 94 ja musta punkti väärtust 90 . Kui olete lõpetanud, klõpsake dialoogiboksi Tasemed sulgemiseks nuppu OK. Ja siin on minu tulemus:
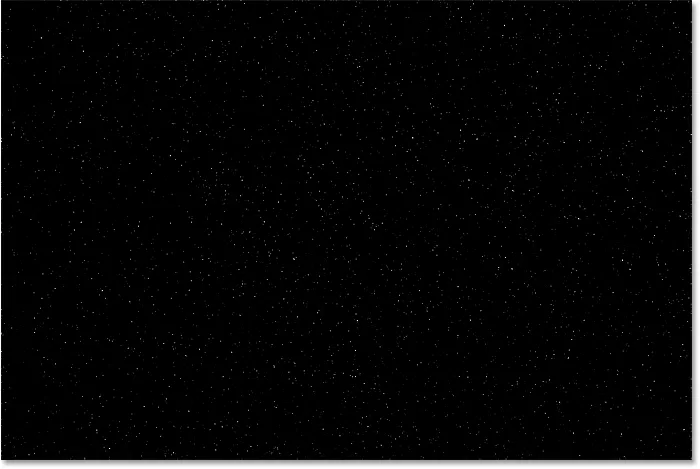
Esialgne tähtede efekt.
Tähtede sära lisamine
Praegu näevad meie tähed lihtsalt välja nagu valged punktid. Aidakem neil välja näha nagu tähed, lisades nõrga sära. Kui oleme hõõguvuse lisanud, lisame värvi.
6. samm: tehke kiht "Tähed" koopia ja pange sellele nimi "Glow"
Kihide paneelil kopeerige kiht "Tärnid", lohistades selle alla ikooni Lisa uus kiht :
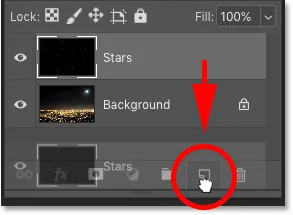
Kihi "Tähed" dubleerimine.
Photoshop lisab originaali kohale koopia ja paneb sellele nimeks "tähtede koopia":
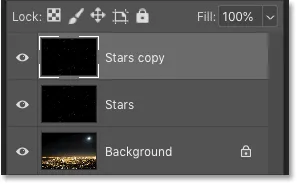
Uus kiht "Tähtede koopia".
Topeltklõpsake nime "Tähtede koopia" ja nimetage kiht ümber "Glow". Selle kinnitamiseks vajutage sisestusklahvi (Win) / Return (Mac):
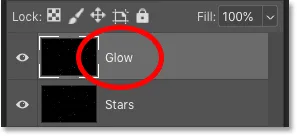
Kihi ümbernimetamine "Glow".
7. samm: lisage Gaussi hägususe filtriga rohkem hägusust
Kui kiht "Glow" on valitud, minge tagasi menüüsse Filtter, valige Blur ja valige veelkord Gaussian Blur :

Filtri mine> Hägusus> Gaussi hägusus.
Seekord suurendage dialoogiboksis Gaussi hägusus Raadiuse väärtus 4 pikslini . See hägustab tähti ja need näevad liiga nõrgad välja, kuid parandame järgmise:
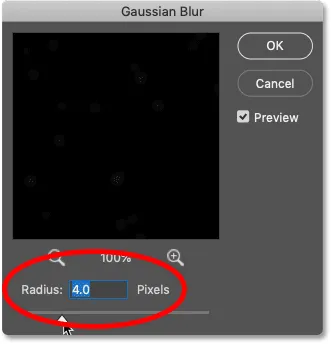
Raadiuse väärtuse suurendamine 4 pikslini.
8. samm: helendage tähed automaatse kontrastsusega
Tähtede heledaks muutmiseks minge menüüsse Pilt ja valige Automaatne kontrastsus :
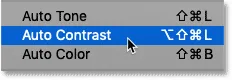
Minge valikule Pilt> Automaatne kontrastsus.
See muudab hägused tähed liiga heledaks:

Tulemus pärast käsu Auto Contrast rakendamist.
9. samm: vähendage kihi "Glow" läbipaistmatust
Efekti tumendamiseks tehke lihtsalt kihtide kihi "Hõõgus" läbipaistmatust madalamaks, kuni näete tähtede ümber vaid nõrka kuma. Läbipaistmatuse väärtus 20–25% peaks toimima:
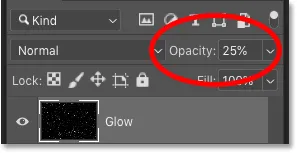
Kihi "Glow" läbipaistmatuse vähendamine.
Siin on minu tähtede lähem vaade, mis näitab nende ümber olevat nõrka kuma:
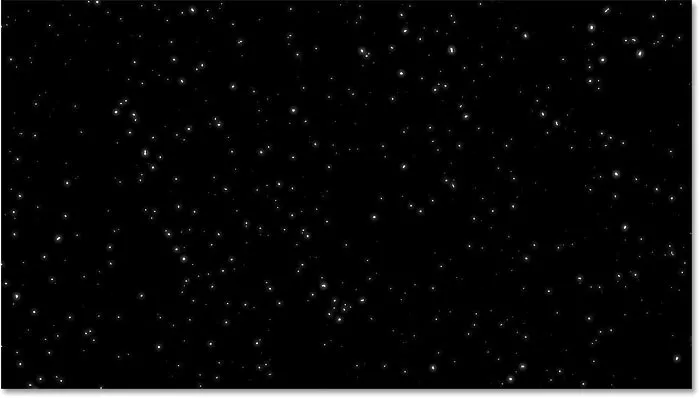
Tulemus pärast sära lisamist tähtedele.
Tähtedele värvi lisamine
Järgmisena lisame tähtedele veidi värvi ja teeme seda tooni / küllastuse reguleerimise kihi abil. Tärnid ilmuvad sageli kas sinise või punakasoranžina, nii et alustame sinise lisamisega.
10. samm: lisage tooni / küllastuse reguleerimise kiht
Klõpsake paneelil Kihid ikooni Uus täitke või Reguleerimise kiht :
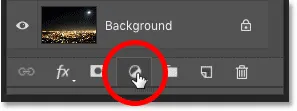
Klõpsake ikoonil Uus täidis või Reguleerimise kiht.
Ja siis valige loendist Hue / Saturation :
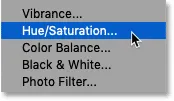
Tooni / küllastuse reguleerimise kihi valimine.
11. samm: valige "Colorize" ja määrake Hue to 220
Tooni / küllastuse reguleerimise kihi suvandid kuvatakse Photoshopi atribuutide paneelil . Esmalt valige suvand Värvimine ja määrake helesinise tooni väärtuseks 220 - 220 . Saate värvi intensiivsust suurendada ka küllastuse väärtuse tõstmisega, kuid jätan minu 25-le :
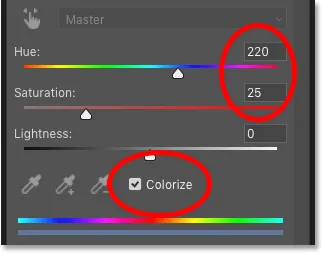
Hue / Saturation suvandid paneelil Properties.
12. samm: muutke reguleerimiskihi segamise režiimiks Värv
Kihtide paneelil ilmub Hue / Saturation reguleerimise kiht kihi "Glow" kohale. Tähtede värvi muutmiseks ilma nende heledust mõjutamata muutke reguleerimiskihi segamisrežiimi Normal väärtusest Color :
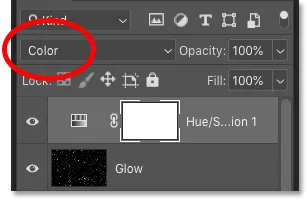
Reguleerimiskihi segurežiimi muutmine värviks.
Ja siin on mu tähed nüüd sinist värvi:
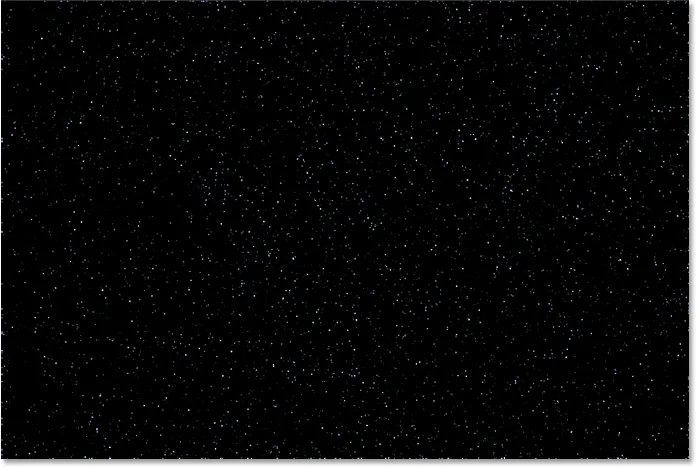
Tulemus pärast tähtede siniseks värvimist.
13. samm: tehke tooni / küllastuse reguleerimise kihist koopia
Lisaks sinisele lisame tähtedele ka oranži. Kihide paneelil tehke koopia tooni / küllastuse reguleerimise kihist, lohistades selle alla ikooni Lisa uus kiht :
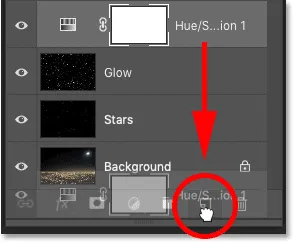
Tooni / küllastuse kihi dubleerimine.
14. samm: muutke tooni väärtus 40-ni
Ja muutke atribuutide paneelil teise tooni / küllastuse reguleerimise kihi tooni väärtus 40-ni . Jätke muud võimalused samaks:
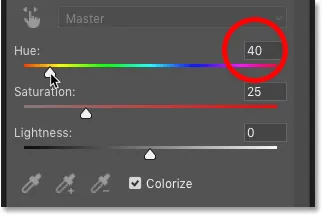
Tooni väärtuse muutmine 40-ni.
Kihtide paneelis näeme, et teine kohandamiskiht istub originaali kohal. Pange tähele, et segamise režiimiks on juba seatud värv :
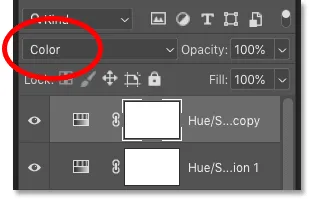
Värvilise segu režiim on juba valitud.
Ja siin näeme minu tähti, mis on nüüd oranži värvi. Probleem on selles, et nad kõik on värvitud oranži värviga ja me oleme kaotanud kõik oma sinised tähed. Parandame selle järgmiselt:
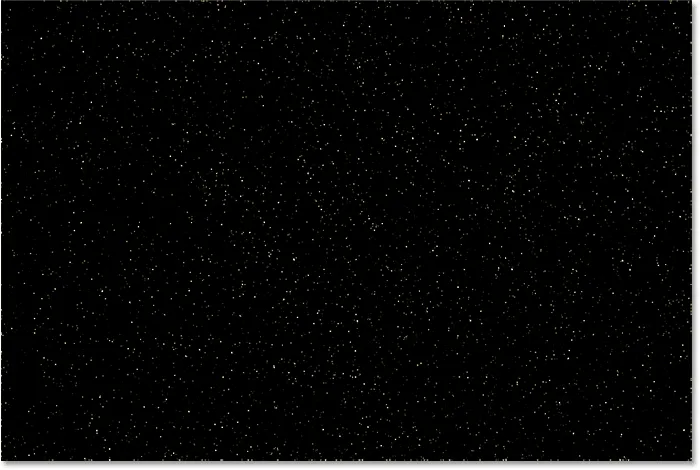
Tulemus pärast tähtede oranži värvimist.
15. samm: kandke kihtmaskile pilvefilter
Photoshopis olevate reguleerimise kihtide kena omadus on see, et need sisaldavad sisseehitatud kihtide maski. Tähtede värvusele juhuslikkuse lisamiseks, nii et mõned näivad sinised ja teised oranžid, rakendame teise reguleerimise kihi maskile Photoshop's Clouds filtri.
Kihtide paneelis veenduge, et ülemise reguleerimiskihi kihtmask oleks valitud, klõpsates kihimaski pisipildil :
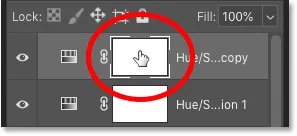
Reguleerimiskihi maski valimine.
Esiplaani ja taustavärvid
Enne pilvede filtri rakendamist veenduge ka, et Photoshopi esiplaan ja taustavärvid oleksid vaikeseadetele seatud, esiplaani värviks oleks valge ja taustavärviks must . Kui neid pole, vajutage nende lähtestamiseks klaviatuuril täht D :
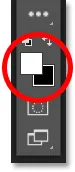
Esiplaanil (vasak vasakul) ja taustal (all paremal) vaikevärvid.
Näpunäide: kuidas rakendada intensiivsemat pilvefiltrit
Pilvede filter täidab kihtmaski juhuslike valge, musta ja halli aladega. Kuid vaikimisi on tulemus hallim kui miski muu. Suurema efekti saavutamiseks valgele ja puhtale mustale vajutage ja hoidke all klaviatuuri klahvi Alt (Win) / Option (Mac). Seejärel hoidke klahvi all, avage menüü Filtter, valige Render ja seejärel valige Pilved .
Pange tähele, et Windowsi personaalarvutis peate hoidma hiirenuppu all, alates menüü Filtreeri klõpsamisest, kuni jõuate filtrisse Pilved, vastasel juhul kaob menüü teie peal edasi:
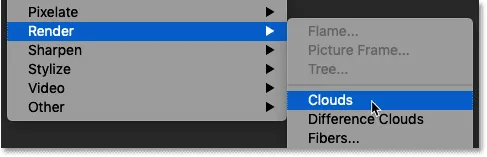
Filtri valimine> Renderdamine> Pilved, hoides all klahvi Alt (Win) / Option (Mac).
Kui pilvefilter oli kihtmaskile rakendatud, on meil nüüd kena segu sinistest ja oranžidest tähtedest:
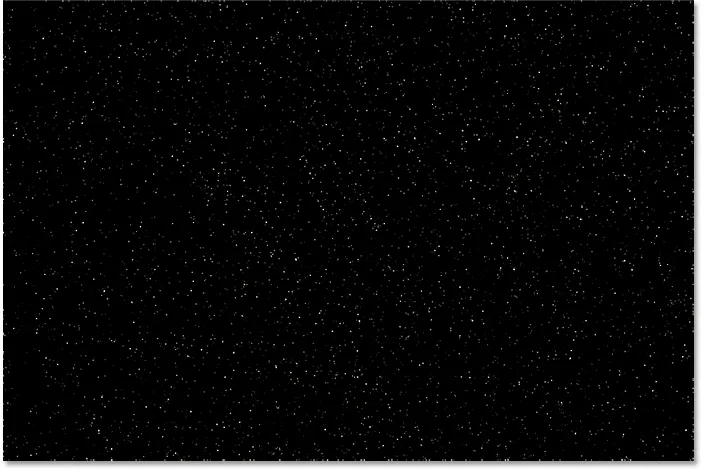
Efekt pärast Pilvede filtri pealekandmist kihtmaskile.
Kuidas vaadata kihimaski dokumendis
Kihtmaski vaatamiseks dokumendis, nii et näeksite, mida on teinud pilvefiltter, vajutage klahvi Alt (Win) / Option (Mac) ja hoidke seda all ja klõpsake kihimaski pisipilti :
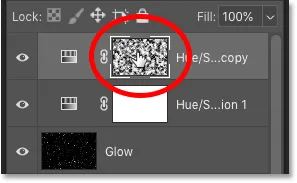
Maski pisipildil klõpsamine, hoides all klahvi Alt (Win) / Option (Mac).
Ja siin näeme juhuslikku mustrit, mille pilvede filter lõi. Maski valged alad on seal, kus on nähtav ülemise tooni / küllastuse reguleerimise kihi oranž värv, ja mustad alad, kus alumise reguleerimise kihi sinine värv on nähtav:
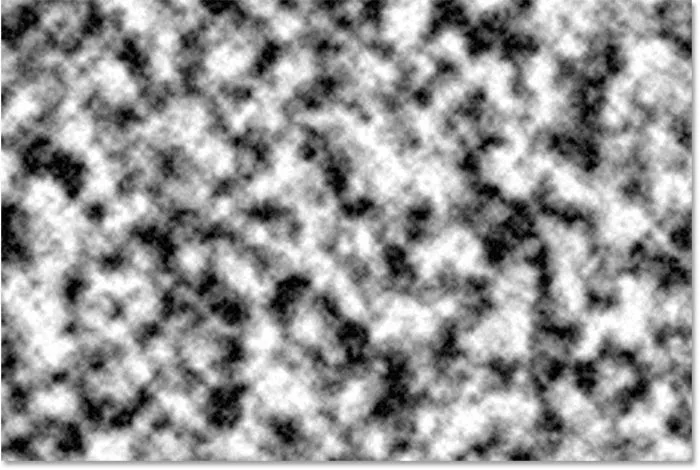
Pilvede filtri mõju kihtmaskile vaatamine.
Tähtede vaatamise juurde naasmiseks hoidke all klahvi Alt (Win) / Option (Mac) ja klõpsake uuesti kihtmaski pisipildil :
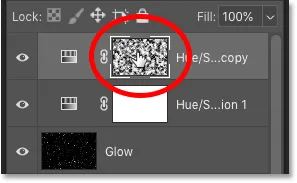
Alt / variant - klõpsates kihimaski pisipildil teist korda.
See peidab maski ja toob tähed tagasi:
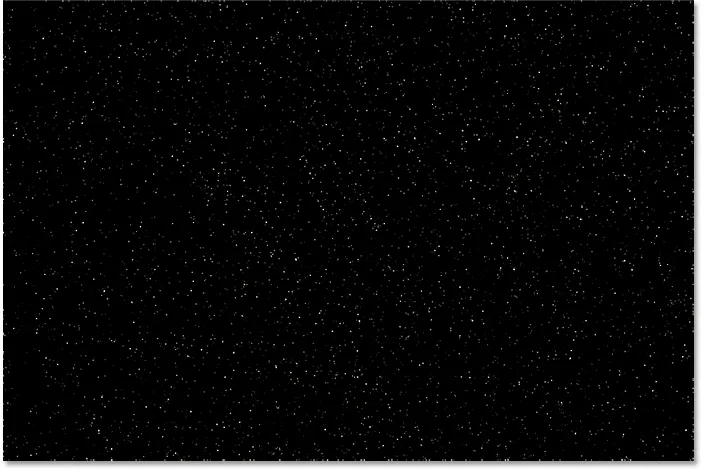
Maski peitmine ja tähtede vaatamine.
Seotud: Photoshopi kihimaski näpunäited ja nipid!
Kuidas tähed pildi külge sulandada
Nüüd, kui oleme tähed loonud, õpime, kuidas tähed pildi külge sulandada.
16. samm: pange kõik neli kihti kihtide rühma
Esimene asi, mida peame tegema, on võtta kõik neli kihti, mis moodustavad meie tähtede efekti (kihid "Tähed" ja "Hõõgus", pluss kaks tooni / küllastuse reguleerimise kihti) ja paigutada need kihtide rühma.
Kui kihtide paneelil on valitud ülemine tooni / küllastuse reguleerimise kiht, hoidke all tõstuklahvi ja klõpsake kihti "Tärnid". See valib kõik neli kihti korraga:
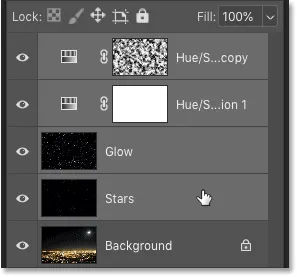
Valige ülemine kiht, hoidke all klahvi Shift ja klõpsake kihti "Tärnid".
Seejärel klõpsake paneeli Kihid paremas ülanurgas menüüikoonil:
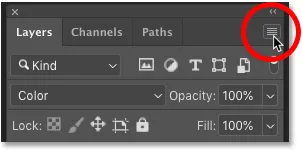
Klõpsates paneeli Kihtide menüü ikooni.
Ja valige kihtide hulgast Uus rühm :

Valides "Uus rühm kihtidelt".
Pange rühmale nimi "Tärnid" ja klõpsake siis nuppu OK:
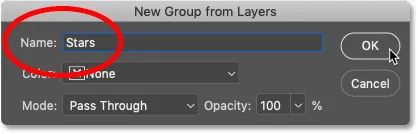
Kihtgrupi nimetamine "Tähtedeks".
Ja uus kihirühm ilmub taustkihi pildi kohal:
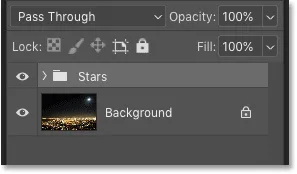
Kõik neli kihti on nüüd rühmas "Tähed".
17. samm: muutke segurežiim valgust Heledam või Ekraan
Tähtede ja pildi lisamiseks muutke kihirühma segamisrežiim suvandist Läbivalt väärtusele kas heledam või ekraan . Sõltuvalt pildist võib ekraan anda heledama tulemuse. Kui see on liiga hele, minge valgustusega:
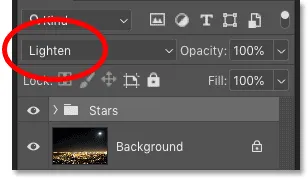
Grupi "Tähed" segurežiimi muutmine heledaks.
Valgusta vs ekraan - mis vahe on?
Valgusrežiimi ja ekraani segamise režiimide erinevus seisneb selles, et Ekraan ühendab nii tähtede kui ka pildi heleduse, et luua veelgi heledam efekt, samal ajal kui Lighten paljastab tähed ainult piirkondades, kus tähed on pildist heledamad. Minu puhul aitab segamise režiim kergendada tähti tähekamalt linna ja kuu valgusega:
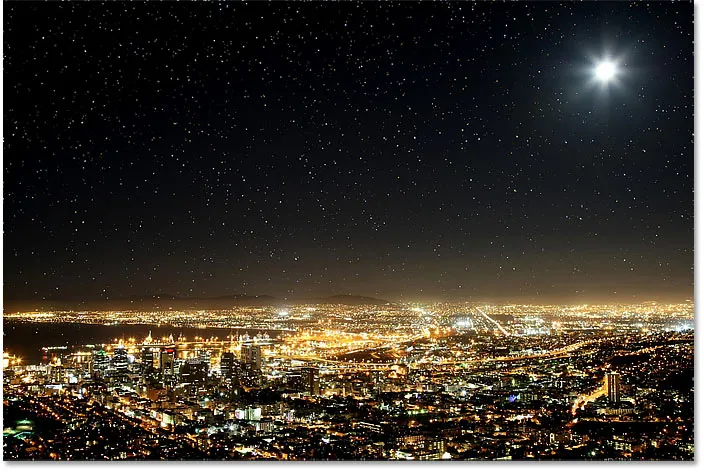
Tähtede segamine pildiga, kasutades režiimi Kergenda.
Seotud: Top 5 segurežiimi, mida peate teadma!
18. samm: lisage kihtide mask rühma "Tähed"
Efekti lõpetamiseks on vaja ainult peita tähed piirkondadesse, kus me ei soovi, et need ilmuksid, mis on kõikjal, välja arvatud taevas. Ja selleks värvime need alad kihtmaski abil ära.
Kui kihtide paneelil on valitud kihirühm "Tähed", klõpsake ikooni Lisa kihtmask :
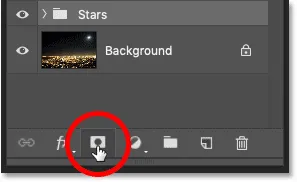
Kihtmaski lisamine rühmale "Tähed".
Ilmub kihi maski pisipilt, teatades meile, et mask on lisatud. Ja kuna kihtmass on täidetud valgega, jäävad tähed terves pildis nähtavaks:
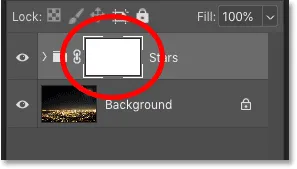
Valge värviga kihi maski pisipilt.
19. samm: valige pintslitööriist
Valige tööriistaribalt pintslitööriist :
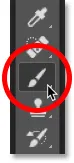
Pintslitööriista valimine.
20. samm: määrake esiplaani värv mustaks
Seejärel vajutage esiplaani ja taustvärvide vahetamiseks klaviatuuril täht X, muutes esiplaani värvi (teie pintsli värv) mustaks :

Vajutage "X", et seada pintsli värv mustaks.
21. samm: tähtede peitmiseks värvige musta värviga
Veenduge, et suvandiribal oleks režiim (teie pintsli segamise režiim) seatud normaalsele ja et nii läbipaistmatus kui ka vool on seatud 100% -le :

Pintslitööriista valikud suvandiribal.
Seejärel värvige lihtsalt pildi aladele, kus soovite tähti peita. Pintsli suuruse muutmiseks klaviatuurilt kasutage vasakut ja paremat sulguklahvi ( ( ja ) ). Vasakpoolne sulgklahv muudab harja väiksemaks ja parem sulgklahv muudab selle suuremaks.
Ma joonistan siin pildi allosas linna kohal, et varjata selle piirkonna tähti:
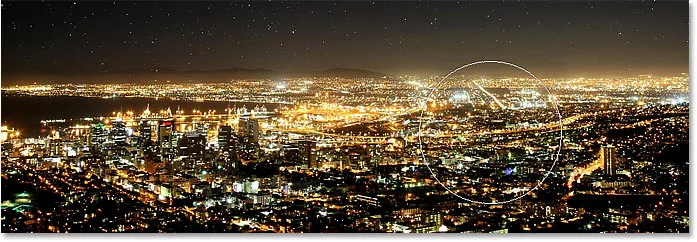
Värvimine kihimaskiga musta värviga, et varjata tähti linna ees.
Oma kihimaski vaatamine
Kihtmaski vaatamiseks ja täpselt selle kohta, kus olete maalinud, hoidke klaviatuuril all klahvi Alt (Win) / Option (Mac) ja klõpsake kihimaski pisipildil :
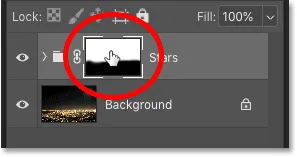
Alt / Option klõpsates kihimaski pisipildil.
Ja siin näeme maski alasid, kus ma olen musta värviga maalinud. Must on see, kus tähed on nüüd peidus, ja valge on see, kus nad jäävad nähtavaks. Kujutise vaatamise juurde naasmiseks hoidke all klahvi Alt (Win) / Option (Mac) ja klõpsake uuesti kihtmaski pisipildil :
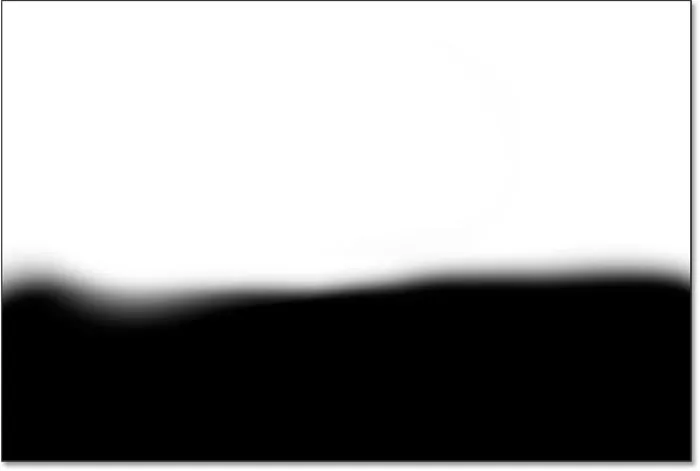
Kihtmaski vaatamine, et näha, kuhu ma olen maalinud.
Kuidas viga parandada
Kui teete vea ja maalite tähed piirkonnast, kus soovite neid hoida, vajutage klaviatuuril X, et seada pintsli värv valgeks ja värvige üle selle ala, et tähed tagasi tuua. Seejärel vajutage uuesti X, et seada pintsli värv mustaks ja jätkata maalimist üle muude alade.
22. samm: puhastage servad
Lõpuks, kui vaatate oma pildi servade ümber, võite näha mõnda ebamäärast kohta, kus tundub, et liiga palju tähti on kokku kogunenud:

Efekti servad tuleb puhastada.
Nende alade puhastamiseks tehke pintsel väiksemaks, vajutades paar korda klaviatuuri vasakut sulgklahvi ( ( )) ja värvige siis, kui pintsli värv on endiselt must, servad, et neid tähti peita:
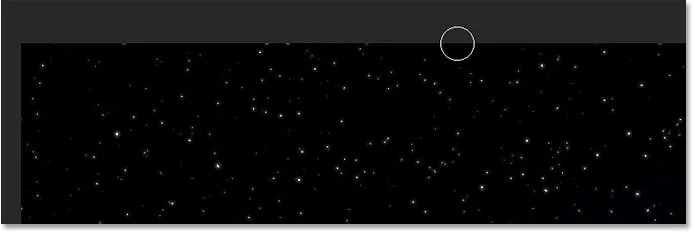
Värvimine väikese pintsliga soovimatute tähtede peitmiseks servade ääres.
Tähtede efekt - enne ja pärast
Tärnide efekti "enne ja pärast" võrdluse nägemiseks saate kihtrühma "Tärnid" sisse ja välja lülitada, klõpsates kihtide paneelil selle nähtavusikooni :
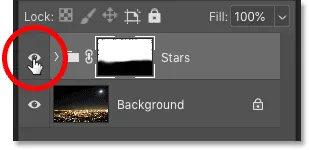
Tärnide efekti sisse- ja väljalülitamiseks klõpsake nähtavusikoonil.
Kui kihirühm on välja lülitatud, näeme originaalset pilti ilma tärnideta:
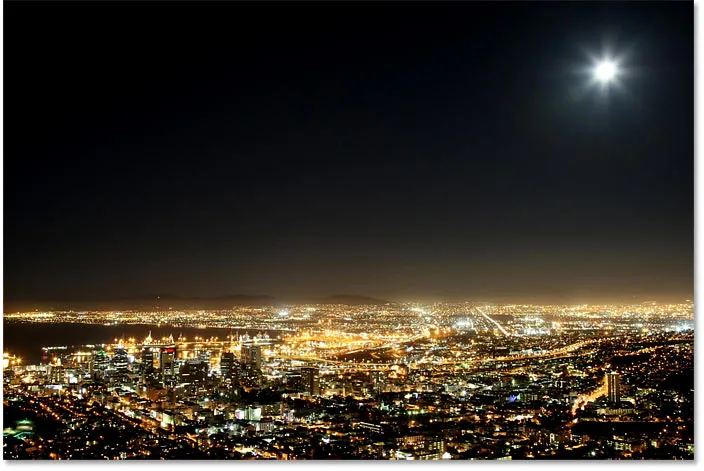
Algne pilt. Foto krediit: Adobe Stock.
Ja kui kihirühm on sisse lülitatud, näeme minu viimast Photoshopi tähtede efekti:
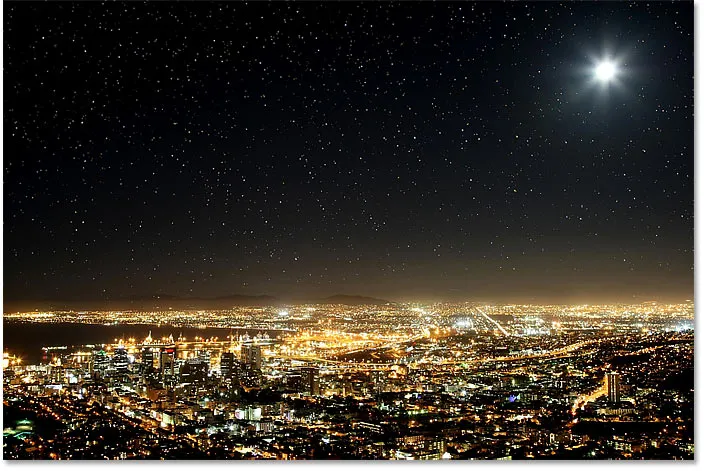
Lõpptulemus.
Ja seal see meil on! Nii saate Photoshopiga oma piltidele tähti lisada! Tutvuge meie fotoefektide jaotisega, et saada rohkem õpetusi! Ja ärge unustage, kõik meie õpetused on nüüd saadaval ka PDF-idena allalaadimiseks!